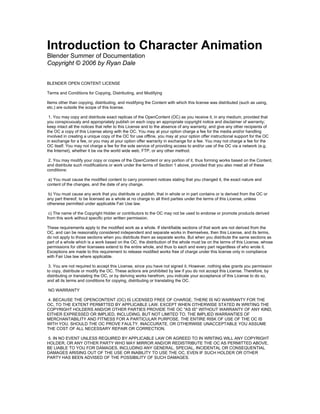
Introduction to character_animation_19_sept_2006
- 1. Introduction to Character Animation Blender Summer of Documentation Copyright © 2006 by Ryan Dale BLENDER OPEN CONTENT LICENSE Terms and Conditions for Copying, Distributing, and Modifying Items other than copying, distributing, and modifying the Content with which this license was distributed (such as using, etc.) are outside the scope of this license. 1. You may copy and distribute exact replicas of the OpenContent (OC) as you receive it, in any medium, provided that you conspicuously and appropriately publish on each copy an appropriate copyright notice and disclaimer of warranty; keep intact all the notices that refer to this License and to the absence of any warranty; and give any other recipients of the OC a copy of this License along with the OC. You may at your option charge a fee for the media and/or handling involved in creating a unique copy of the OC for use offline, you may at your option offer instructional support for the OC in exchange for a fee, or you may at your option offer warranty in exchange for a fee. You may not charge a fee for the OC itself. You may not charge a fee for the sole service of providing access to and/or use of the OC via a network (e.g. the Internet), whether it be via the world wide web, FTP, or any other method. 2. You may modify your copy or copies of the OpenContent or any portion of it, thus forming works based on the Content, and distribute such modifications or work under the terms of Section 1 above, provided that you also meet all of these conditions: a) You must cause the modified content to carry prominent notices stating that you changed it, the exact nature and content of the changes, and the date of any change. b) You must cause any work that you distribute or publish, that in whole or in part contains or is derived from the OC or any part thereof, to be licensed as a whole at no charge to all third parties under the terms of this License, unless otherwise permitted under applicable Fair Use law. c) The name of the Copyright Holder or contributors to the OC may not be used to endorse or promote products derived from this work without specific prior written permission. These requirements apply to the modified work as a whole. If identifiable sections of that work are not derived from the OC, and can be reasonably considered independent and separate works in themselves, then this License, and its terms, do not apply to those sections when you distribute them as separate works. But when you distribute the same sections as part of a whole which is a work based on the OC, the distribution of the whole must be on the terms of this License, whose permissions for other licensees extend to the entire whole, and thus to each and every part regardless of who wrote it. Exceptions are made to this requirement to release modified works free of charge under this license only in compliance with Fair Use law where applicable. 3. You are not required to accept this License, since you have not signed it. However, nothing else grants you permission to copy, distribute or modify the OC. These actions are prohibited by law if you do not accept this License. Therefore, by distributing or translating the OC, or by deriving works herefrom, you indicate your acceptance of this License to do so, and all its terms and conditions for copying, distributing or translating the OC. NO WARRANTY 4. BECAUSE THE OPENCONTENT (OC) IS LICENSED FREE OF CHARGE, THERE IS NO WARRANTY FOR THE OC, TO THE EXTENT PERMITTED BY APPLICABLE LAW. EXCEPT WHEN OTHERWISE STATED IN WRITING THE COPYRIGHT HOLDERS AND/OR OTHER PARTIES PROVIDE THE OC "AS IS" WITHOUT WARRANTY OF ANY KIND, EITHER EXPRESSED OR IMPLIED, INCLUDING, BUT NOT LIMITED TO, THE IMPLIED WARRANTIES OF MERCHANTABILITY AND FITNESS FOR A PARTICULAR PURPOSE. THE ENTIRE RISK OF USE OF THE OC IS WITH YOU. SHOULD THE OC PROVE FAULTY, INACCURATE, OR OTHERWISE UNACCEPTABLE YOU ASSUME THE COST OF ALL NECESSARY REPAIR OR CORRECTION. 5. IN NO EVENT UNLESS REQUIRED BY APPLICABLE LAW OR AGREED TO IN WRITING WILL ANY COPYRIGHT HOLDER, OR ANY OTHER PARTY WHO MAY MIRROR AND/OR REDISTRIBUTE THE OC AS PERMITTED ABOVE, BE LIABLE TO YOU FOR DAMAGES, INCLUDING ANY GENERAL, SPECIAL, INCIDENTAL OR CONSEQUENTIAL DAMAGES ARISING OUT OF THE USE OR INABILITY TO USE THE OC, EVEN IF SUCH HOLDER OR OTHER PARTY HAS BEEN ADVISED OF THE POSSIBILITY OF SUCH DAMAGES.
- 2. This PDF contains a snapshot of the Blender Summer of Documentation tutorial, “Introduction to Character Animation”. This PDF was generated on 19 Sept 2006. For the most current version (with corrections and clarifications, and links), please see the Blender wiki at: http://mediawiki.blender.org/index.php/BSoD/Introduction_to_Character_Animation Enjoy! -Ryan
- 3. BSoD/Introduction to Character Animation < BSoD Contents 1 Welcome! 2 Feedback 3 Introductory material 4 Modeling 5 Materials and lighting 6 Rigging 7 Animation 8 Finished product Welcome! This tutorial is the result of about a month of intense work as part of the Blender Summer of Documentation. I created it with the hope of introducing many new users to Blender, as well as providing a resource for experienced Blender users. Even if you've never heard of Blender before, you will be able to do this tutorial. Enjoy! -Ryan Marenzelleria 05:46, 26 July 2006 (CEST) Note: The review in the latest Blenderart (http://www.blenderart.org/) 6 magazine (thanks Blenderart!) refers to three sections of the tutorial that were referred to in my original outline: envelopes vs. vertex groups custom bone shapes using the stride bone If you're looking for these somewhat advanced topics, they aren't in the current version of the tutorial yet. They're on the way. -Ryan Feedback
- 4. Questions? Comments? Suggestions? Visit the support thread (http://blenderartists.org/forum/showthread.php?t=74704) at blenderartists. Introductory material Introduction: What to expect from this tutorial. Modeling Setting up the mesh - Start up Blender, add a plane, and set up symmetrical editing. Creating the mouth - start shaping and extruding the mouth. Face and eyes - Keep extruding the face, and add eyes. Finishing the head - Finish off the head. Neck shoulders and arms - Create the upper body by extruding neck, shoulders, and arms. Torso legs and feet - Create the torso and lower body. Materials and lighting Lighting - Add lights to the scene, and do a test render. Materials and textures - Add materials to the skin and eyes, and add textures to the skin. Rigging Upper body: building the armature - Build a skeleton for the upper body. Upper body: Weight painting - Configure the skeleton for the upper body. Lower body: building the armature and weight painting - Build and configure the skeleton for the lower body. Final rig adjustment. - Make some final improvements to the rig. Animation Animating a simple action - Animate a "Wave" action using the Action editor. Animating a walkcycle - Animate a walkcycle using the Action editor. Mixing actions with the NLA - Combine the wave action and the walkcycle action together in the NLA Editor. Facial expressions - Create a set of facial expressions. Adding sound and lip syncing - Use the facial expressions to lip sync to sound. Final animation - Mix everything together into a final animation and render the output.
- 5. This page was last modified 17:07, 16 September 2006. Summary - A recap of the tutorial, and a final note from the author. Finished product Here are some static poses of the character you'll create in this tutorial. The end product of the tutorial is 5-second animation of the character, including a walkcycle and lip sync. Ready? Start with the Introduction . . . Categories: Introduction to Character Animation | Blender Summer of Documentation
- 6. BSoD/Introduction to Character Animation/Intro From BlenderWiki < BSoD | Introduction to Character Animation Blender Summer of Documentation: Contents | Manual | Blender Version 2.42 Contents 1 About this character animation tutorial 1.1 Why should I do this tutorial? 1.2 How long will it take? 1.3 Isn't this information available elsewhere? 2 Format of the tutorial 2.1 Main body 2.2 Side notes 2.3 Keyboard commands, mouse controls, and menu items 2.4 Notes 2.5 Downloadable files 3 Prerequisites 4 Caveats About this character animation tutorial This tutorial is designed to teach you the more advanced tools available in Blender. It's written in the spirit of "Gus the Gingerbread Man" tutorial: no prior knowledge is assumed. In other words you'll be able to follow this tutorial without any prior Blender experience. Why should I do this tutorial? Upon completion, you will have a fully rigged character (with facial expressions and a skeleton) and an animation - lip synched to sound, starring your character. You'll end up with the tools and knowledge to make your own character and make it do whatever you want. It's your one-stop-shop for learning many of the tools in Blender. How long will it take? Depending on your prior experience and how quickly you work, it could take anywhere from a single day to a month. Take your time and don't worry about finishing it within some time limit. It's not about the destination, it's about the journey: don't try to speed through this tutorial. Take the time to learn Blender -- it will pay back in the long run, when you'll be able to finish your own projects quickly and efficiently. Isn't this information available elsewhere? It sure is! I've repeated things that are found throughout the Blender manual, in other tutorials, and around the web. If I've used someone else's work for reference, I've cited that in the text. The advantage of this tutorial is that it compiles all of that knowledge into a single step-by-step guide.
- 7. Format of the tutorial Main body The main body of the tutorial consists of steps to carry out and accompanying screenshots. Individual steps are indicated by bulleted items. Step one, with some explanatory text Step two Step three, and why we did it that way. If a screenshot is too small, you can always click on it for a larger view. In the text, I've tried to explain why you're doing a particular step in as well as how to do it. Side notes To accomodate the widest range of skills, I've tried to assume as little as possible on the part of the reader. To prevent beginning users from becoming lost and more advanced users from getting bored, I will introduce new topics and concepts as side notes that beginners can read and advanced users can About side notes easily skip over. Keyboard commands, mouse controls, and menu items This is a side note, which will introduce new commands or At the beginning of the tutorial, I've tried to include the hotkey or menu item for concepts. It is a way of separating each command. It's easy enough to skip over them if you know them already, out explanatory material from the but they'll be helpful if you take a break and come back later. You won't have to step-by-step format of main body of page back looking for the hotkey if you forget. the tutorial. Later on in the tutorial, I won't spell out often-used commands, since you'll have These side notes will contain a brief already learned them. explanation, relevant hotkeys or menu items, and a link where you Notes can find more information. Periodically you'll see a note like this: A note on notes: Notes like this one will warn you of common pitfalls, explain why some steps were taken, and to periodically remind you to save Downloadable files At the end of each major section, you can find a .blend file to download. If you get stuck, or want to skip some sections, feel free to download the file and start from that point. Prerequisites I've assumed little to no prior knowledge of Blender. As such, I take the time at the beginning of the tutorial to explain
- 8. common tools and commands. An experienced user can cruise right through the first few sections quickly, while a beginning user should take the time to read the explanations. As supplementary material, check out the one-page Blender QuickStart Guide. Don't worry about memorizing all those commands. At each step throughout the tutorial, I'll remind you of the hotkeys or menu commands. With enough practice, you'll memorize the commands that are worth memorizing without even trying. Caveats Please keep in mind that this is only one way of doing things. There are many different work flows, and I'm only showing you the way I do it. I've tried to strike a balance between keeping the character simple enough so that a beginner can follow along, but complex enough so that you can learn more advanced techniques. Feel free to add more detail, make more complex materials and textures, or make a more complex rig. Consider this tutorial as a guideline for your own creations. Next: Setting up the mesh Previous: Index Back to Index Retrieved from "http://mediawiki.blender.org/index.php/BSoD/Introduction_to_Character_Animation/Intro" This page was last modified 08:49, 15 September 2006.
- 9. BSoD/Introduction to Character Animation/Setting up the mesh From BlenderWiki < BSoD | Introduction to Character Animation Contents 1 Welcome to Blender! 2 Vital functions 2.1 Selecting 2.2 Undo 2.3 Saving 2.4 Loading 3 A fresh start 4 Add a plane 5 Mirror the plane Welcome to Blender! If you haven't already, please take the time to read the Introduction for important information regarding this tutorial. You can download Blender from www.blender.org (http://www.blender.org) . Blender is available for many operating systems: Windows, OSX, Linux, Solaris, and FreeBSD. Instructions for installation also an be found there. Once it's installed and started up, you'll see something like this:
- 10. The default scene. In the default screen, moving from the top down, there is: 1. A top header containing the File menu, Add menu, and others 2. The 3D Window with some objects 3. The header for the 3D Window 4. The header for the Buttons Window 5. The Buttons Window Note: When you start Blender, a console window is opened. This is useful for feedback when doing more advanced operations. For now, you can safely ignore this window. Don't close it, though, or it will close the other Blender window as well. Let's get started! Vital functions Note: A note on abbreviations used in this tutorial:
- 11. RMB stands for "right mouse button". LMB stands for "left mouse button". MMB stands for "middle mouse button". MW stands for "mouse wheel". NumPad 3 refers to the "3" key on the NumPad. 3 refers to the "3" key on the top of the keyboard. Keyboard commands like G , Ctrl Alt R , Ctrl I should be self-explanatory. Selecting In Blender, the most frequent action you perform is making a selection. So, there are many different ways to make a selection: RMB - make a single selection. Shift RMB - add to existing selection. B - bounding box select. Draw a rectangle with the mouse, then use LMB to confirm or RMB to cancel. B B (hit it twice) brush select. Use LMB to "paint" over vertices you want to select, MMB to deselect, or RMB to cancel. A - select/deselect all More info: Manual/Selection Undo It's probably a good idea to let you know early on that, like many programs, Blender has the ability to undo: Press Ctrl Z to undo. Everything we just deleted is returned to the scene. Press Ctrl Y to redo. Back to the fresh scene! By default, Blender has 32 undo steps, so you can keep pressing Ctrl Z to do multiple undos. Or, for more control, you can use Alt U for a menu that acts much like the History in Photoshop where you can select which step to undo back to. Saving Now is a good time to save your file. Blender's file sizes are not very large, so you can save often. Press F2 to save. The 3D Window turns into a big Save dialog box. Navigate by clicking on the "P" button to move up one directory, or by clicking on directory names which are in white text. LMB on the file name text box ("untitled.blend" by default) to be able to edit the text (Saving a file) Saving a file. Type in a file name. It's a good idea to use a number at the end, because Blender will auto-increment the filename for you
- 12. (see below). Press Save file to save. You are returned to the 3D Window. To illustrate the useful feature of auto-incrementing (I wish more programs had this!), Press F2 again for the Save dialog Press + to increment the filename. If it was "Tutorial_01", it will now be "Tutorial_02". Click Save file or hit Enter to save. Using this feature, you can quickly save a file with the combination F2 - + - Enter . Loading Show the Load dialog with F1 MMB on the file you want to open, or select it with LMB and click Load file. A fresh start The default scene has a cube, a camera, and a lamp. Let's delete all that and start from scratch. Since the default scene has the cube already selected press A to deselect all, then A again to select all objects. Press X to delete selected objects. Ah, a fresh scene! Add a plane Now we will add a Mesh object (a Mesh is the basis for most 3D models). Since we're modeling a character, it will be useful to only have to create one side, and automatically create the other side. To do this, we'll Mirror the mesh. Change to Front View (press NumPad 1 in the 3D Window). Note that this is different than the 1 key in the row of numbers at the top of the keyboard. We will use the NumPad keys frequently, so If you have a keyboard without a separate NumPad (for example many laptops lack a NumPad Views separate NumPad), then follow these quick instructions to reassign the top row of numbers to act like the NumPad numbers. NumPad 1 - Front View NumPad 3 - Side View NumPad 7 - Top View NumPad 0 - Camera NumPad 5 - Perspective/Orthogonal More info: Manual/PartI/Navigating_in_3D_Space Add a plane ( SPACE >>Add>>Mesh>>Plane). Two things determine the position and orientation of an object when you add it: 1) the 3D Cursor (the red-and-white circle that acts as a reference point) and 2) your current view. We switched to Front View so that the plane would not be crooked when we added it. We could have added any one of those mesh types, but a plane is the simplest and most straightforward to work with.
- 13. Add a plane. The new plane. When the plane was added, Blender starts us out in Edit Mode. Edit Mode is where you can edit the vertices (the yellow and pink dots) that make up a mesh. Object vs Edit Modes Use Object Mode any time you Note: For the remainder of the tutorial, I have turned off the want to do something to the whole Transform Widget (the thing with the three colored arrows). object at once, like moving it around The Transform Widget is a graphical way of moving objects, but in the scene. I prefer to use the much quicker hotkeys (more on these later). Turning off the Widget also makes these screenshots less Use Edit Mode any time you want cluttered. To turn off the Transform Widget, press the button to do something to part of a mesh, with the pointing hand on the bottom of the 3D Window like editing vertices. There are many options in this mode, for more info see Manual/PartII/Edit_Mode. Turn off the Transform Switch between the two with TAB . Widget by pressing the pointing hand button. Subdivide the plane once ( W >>Subdivide, as in Subdividing the plane). Subdividing adds vertices to the mesh. Then delete the left half of the plane: A to deselect all B to switch the mouse cursor to border select mode. Drag a rectangle around the vertices all the way on the left with RMB to border-select them. X to delete the vertices. If we didn't subdivide, we'd only be left with two vertices now. You should have something like Half a subdivided plane.
- 14. Half of a once-subdivided plane. Subdividing the plane. Mirror the plane Press TAB to switch from Edit Mode to Object Mode. The plane is outlined in pink, showing that it is currently selected (The half-plane in Object Mode). Go to the Edit Buttons (Press the context button in the Buttons Window, or press F9 ). Note: There are too many buttons to show all at once, so the Buttons Window is divided into sections. You can access these different sections by pressing the different Context Buttons The half-plane in Object along the top of the Buttons Window. Mode. Context Buttons in the Buttons Window. Here, the Edit Buttons selected. In the Edit Buttons, find the Modifier tab. Click Add Modifier (Add a Mirror modifier). Select Mirror. Add a Mirror modifier.
- 15. In the Mirror modifier, make sure X is selected Important: Make sure to click Do Clipping, as in The Mirror modifier. This will prevent vertices from crossing the mirror axis. DO NOT hit Apply. We'll apply the effects of the Mirror modifier later when we're all done modeling. The Mirror modifier, applied to the half-plane. Note that Do Clipping is selected. Go back into Edit Mode ( TAB ). Your mirrored plane should look like Mirrored plane. Mirrored plane. Summary: We created a simple mesh, deleted half of it, and then mirrored it. Now we can model only one half of the character, and the other half will automatically update. Next: Creating the mouth Previous: Introduction Back to Index Retrieved from "http://mediawiki.blender.org/index.php/BSoD/Introduction_to_Character_Animation/Setting_up_the_mesh" This page was last modified 17:08, 19 August 2006.
- 16. BSoD/Introduction to Character Animation/Creating the mouth From BlenderWiki < BSoD | Introduction to Character Animation Contents 1 Shaping the outline of the mouth 2 Transforms 2.1 Grab 2.2 Rotate 2.3 Scale 2.4 Standard transform 2.5 Modify a transform 3 Extruding the mouth 4 Loop cutting the mouth 5 Manipulating the 3D View 5.1 Centering the view 6 Shaping the mouth 7 Set smooth and recalculating normals 8 Adding a subsurf modifier 9 Controlling Modifiers in Edit Mode Shaping the outline of the mouth This plane will become the edge of the mouth. We'll extrude it out and add some more vertices. But first, we need to make a hole in the plane. In Edit Mode, delete the center vertex ( RMB to select, X to delete). It's tough to see, since the Object Center of the plane (indicated by the filled pink circle) is directly on top of it. Click RMB on top of the Object Center, and the center vertex behind it should become selected. Deleting the center vertex (which is hidden behind the Obejct Center marker).
- 17. It looks like the plane is no longer mirrored. In fact, it still is, you just can't see it. By deleting that center vertex, we've also deleted the faces that contained the deleted vertex. It turns out that in our simple plane, all the faces contained the center vertex, so all the faces were deleted. Note that the edges around the outside are still there. In the following steps, we'll be making more faces from those outside edges. Mirrored plane with center vertex deleted. Select the middle vertex on the right side with RMB . Move the middle-right vertex out 2 units or so in the X direction: G to enter Grab mode X to constrain the motion in the X direction 2 to move 2 units to the right, as in Moving the middle vertex. In this way, you can type in exact numbers for any particular transform. LMB (or Enter ) to confirm. Moving middle vertex. Transforms Moving the vertex was the first transform we've done so far, and it was a grab (also called move or translate) transform. The following transform commands are EXTREMELY IMPORTANT: Grab G to grab. Rotate R to rotate. Scale S to scale. These transforms all work pretty much the same way: Standard transform Enter a transform mode by using one of the following: G for grab R for rotate S for scale Move the mouse LMB to confirm
- 18. RMB or ESC to cancel Modify a transform You can modify a transform while in transform mode, usually to either to constrain the transform along an axis or to make the transform easier to make. While in transform mode, use one of these modifiers: X to constrain to the X axis Y to constrain to the Y axis Z to constrain to the Z axis Hold MMB , move the mouse to highlight the axis you want to transform along, let go of MMB and continue the transform. Hold Ctrl to snap the transform to the grid. Hold Shift to slow down the transform for fine control Note: For some transforms it matters where the mouse is when you start the transform. Extruding the mouth Now let's form more of the mouth. Select all vertices in the mesh with A . Enter Extrude mode ( E >>Only Edges). Extrude Mode automatically puts you in Grab mode. Move the mouse around to see what Extrude does. Switch to Scale mode by pressing S . Note: It matters where the mouse cursor is when you press S . Scaling the first extrusion. Scale up the extruded vertices by moving the mouse away from the Object Center so it looks something like Scaling the first extrusion LMB to confirm the scaling. This was the first extrusion we've done so far. Along with selecting and transforming, extruding is one of the most common actions when modeling in 3D. When you enter Extrude mode, new vertices are created directly on top of the vertices you had selected to extrude, and Grab mode is activated. Here, we Extruding didn't want Grab mode so we switched to Scale mode instead. A useful thing to remember is that the newly extruded vertices remain selected when you exit Extrude mode. E to enter Extrude Mode Common menu choices are "Only Edges" or "Region". Important!: Extruding creates vertices on top of the vertices Grab mode is automatically entered. you selected to extrude, even if you cancel the extrude with Optional: use S to switch to Scale RMB . This can be a source of trouble for new users. mode or R to switch to Rotate mode). If you want to get rid of those extra vertices, undo the extrude with Ctrl Z . If it's been a while since you extruded and LMB to confirm the extrude. Undo won't work, use W >>Remove Doubles. This merges all RMB to cancel the extrude.
- 19. vertices that are directly on top of each other. The newly extruded vertices remain selected after you exit Extrude mode. Repeat the extrusion and scaling two more times (for a total of three) by using: E >>Only Edges to extrude S to scale LMB to confirm. The result should look something like After two more extrusions. After two more extrusions. Loop cutting the mouth The Extrude tool, which we just used, is typically used to create additional vertices while expanding the mesh. Setting up the first loop cut. Note purple line After the second loop cut. Yellow vertices were just indicating which edges will be cut. There's a created from the loop cut. different type tool to use if we want to add more vertices but don't want to expand the mesh any more: the Loop Cut. To make a Loop Cut, Enter Loop Cut mode with Ctrl R You'll see a purple line which shows approximately where the cut will be made. Move the mouse around until you see the purple line as in Setting up the first loop cut. LMB to confirm the selected loop. Move the mouse around to see that you can place the new cut, indicated by the sliding yellow vertices, anywhere you'd like. However, we want the cut to be exactly in the middle of the loop. MMB to make the cut exactly in the middle of the loop. Make another loop cut on the bottom as well, to end up with something like After the second loop cut. Manipulating the 3D View Important: Use MMB to rotate the view around and get just the right angle. Th 3D C
- 20. When you want to be precise about moving some vertices, switch to one of the NumPad views ( NumPad 1 , NumPad 3 , NumPad 7 ) and move the vertices The 3D cursor is a handy tool. It from that view. If you are in Front view, for example, when you move the acts as a reference point for vertices, you will ONLY be able to move them left/right and up/down . . . NOT transforms and determines where forward/back. Similarly, in Side view, you can only move forward/back and new objects are placed. up/down . . not left/right. LMB to position the cursor Centering the view Shift S for the Snap menu Sometimes when you rotate the view with MMB , it seems like you're rotating around the wrong center, and this can get frustrating. There's an easy way to fix this: Move the 3D Cursor to where you want the view to be centered by The 3D-cursor. clicking LMB . Center the view on the 3D Cursor with C . Now the view will be rotated around the 3D Cursor. More info: Manual/PartII/3DCursor And another way, if you don't want to move the 3D Cursor: Make a selection Press NumPad . to center the view on the current selection. Shaping the mouth Let's give the mouth some shape. In Front View ( NumPad 1 ), select the right-most vertex O to enable proportional editing. Proportional editing transforms nearby vertices even though they're not selected. After starting a transform (grab, rotate, or scale), the mouse cursor will turn into a circle to outline the sphere of influence. You Shaping the mouth, from Top View. can use MW to adjust the size of the sphere of influence while transforming. Switch to top view ( NumPad 7 . Move the vertex up and in a little, using G , to look something like Shaping the mouth. I ended up making the sphere of influence pretty large with MW (so the outer edge of the circle was almost touching the Object Center) to form this mouth shape in a single move. If everything disappears . . .: If you press a number key at the top of the keyboard by mistake and everything disappears, press the ` key (the one next to the 1 key, it also has a ~ on it) to get it back. Proportional Editing This happened because the numbers at the top of the keyboard O to toggle proportional editing let you view individual layers. MW to change the influence The Plane was added to Layer 1 by default and there's nothing (or Alt NumPad + and Alt NumPad - after G , R or
- 21. S) on Layer 7. So if you press 7 , it shows just Layer 7 and it seems like the plane disppeared. Just press the ` key to show More info: all layers at once. Manual/PartII/Advanced_Mesh_Model Set smooth and recalculating normals TAB to switch from Edit Mode to Object Mode. See how the mouth is sort of blocky? Let's change that. The mouth should still be selected. Find the Set Smooth button in the Edit Buttons (Buttons Window, Edit context . . . or F9 as a shortcut) as in Set Smooth button. Set smooth button, in the Edit buttons. See those ugly black lines in Wrong normals? Sometimes this happens when you do several extrudes. You can read about the details of why it happens, here: Correct normals (after recalculating normals). Wrong normals. To fix this, select all vertices in Edit Mode and hit Ctrl N to recalculate normals. Manual/PartII/Subsurfaces. Here's how to fix it: TAB to switch to Edit Mode. A to select all vertices. Ctrl N to Recalculate Normals. TAB to get back to Object Mode. The result should look like Correct normals. Adding a subsurf modifier
- 22. The corners of the mouth are still sort of sharp. One way to smooth it out would be to add many more vertices to round out the corners. There's another, better way: it's called Subdivision surfacing, or Subsurf for short. Subsurfed mouth. Subsurf is a fancy way of getting a Modifier stack, with the Subsurf modifier underneath the Mirror modifier. smooth-looking object from a relatively coarse base mesh. It makes your model look better without needing lots of vertices. Luckily, it's quite easy to do in Blender. With the mesh still selected, add a Subsurf modifier (Modifier stack) with the default settings. The result should look something like Subsurfed mouth. You can make the mouth look even smoother by increasing the Levels under the Subsurf Modifier. It's a tradeoff, though: Subsurf takes computing power. Setting the Levels too high will slow down your computer. It won't be an issue for a mesh this simple, but you will notice a difference with more complex meshes. You can learn more about Subsurf here: Manual/PartII/Subsurfaces Controlling Modifiers in Edit Mode Each time you create a modifier, it's added to the modifier stack. Each modifier applied to a mesh can be seen in this stack (see Modifier stack). Currently, this mesh has two modifiers: a Mirror modifier and a Subsurf modifier. Take a look at the icons next to the modifier name (outline in yellow, Subsurf on in Edit Mode (Default). Modifier details). Check out the right-most of the three buttons ("Enable modifier during editmode") and the gray Modifier details. circle to the right of the three buttons ("Apply modifier to editing cage during Editmode"). These buttons are great for tweaking a mesh. They turn a Modifier on and Subsurf off in Edit Mode. off when you're in Edit Mode. Try this: Switch to Edit Mode ( TAB ) By default, Subsurf is turned on in Edit Mode. Note how from Front View, some vertices are hidden under the subsurface -- they don't follow the surface.
- 23. This is just something to be aware of when using Subsurf in Edit Mode. Think of the vertices as a cage, and the subsurface like a sheet tossed over the cage. By moving the cage, you'll move the sheet. Turn Subsurf off by clicking the right-most button in the Modifier (the one that says "Enable modifier during Editmode" when you hover the mouse over it). Sometimes it's useful to turn Subsurf off temporarily while you're modeling. Turn Subsurf back on with that same button. Now click the gray circle next to the buttons ("Apply modifier to editing cage"). Now, all the vertices are on the subsurface. It's no longer a cage with a sheet draped over it, now we can move the subsurface directly. Click the gray circle again to remove the Subsurf modifier from the editing cage. Now we're back to the default view. Which view you use is a matter of personal preference. I tend to switch a lot between them as I'm modeling. Sometimes one view is better than another for certain circumstances, which we'll see later. Don't forget to save a version with F2 - NumPad + - Enter ! Summary: Great! You've learned the primary tools for modeling: Grab, Scale, Rotate, and Extrude. These skills will be very important in the next part of the tutorial. We started the mouth and then smoothed it using Set Smooth and a Subsurf Modifier, and saw how to apply the modifier to Edit Mode. Next:Face and eyes Previous: Setting up the mesh Back to Index Retrieved from "http://mediawiki.blender.org/index.php/BSoD/Introduction_to_Character_Animation/Creating_the_mouth" This page was last modified 16:06, 14 September 2006.
- 24. BSoD/Introduction to Character Animation/Face and eyes From BlenderWiki < BSoD | Introduction to Character Animation Contents 1 Extruding the rest of the face 2 Making room for the eyes 3 Adding an eye 4 Duplicating and Mirroring the eye 5 Move the eyes to a different layer 6 Adjusting the axes of the eyes 7 Forming the eye socket 8 Why don't we want too many vertices? Extruding the rest of the face Now that the mouth is mirrored, smoothed, and subsurfed, we'll make the rest of the face. This will basically consist of extruding, scaling, and shaping. For now, I'm going to be modeling the face with Subsurf off in Edit Mode. First, use Alt RMB on the outer edge loop. This selects all the vertices in the edge loop. Edge-loop and If loop select doesn't work in GNU/Linux using Alt RMB face-loop selection : If you're using Gnome, default configuration, you'll have to use one of the other selection methods instead. Alternately, some window managers will ignore the Alt-click if another modifier is pressed; try holding both the Windows and Alt key (with a right Alt RMB to select an edge loop click) at the same time. SHIFT-ALT-RMB to add edge loop to selection Ctrl Alt RMB to select a face loop Shift Ctrl Alt RMB to add face loop to selection More info: Manual/PartII/Edge_and_Face_Tools Outer loop selected.
- 25. Now let's extrude that edge loop. NumPad 3 for Side View. O to turn off proportional editing for now. E to extrude Move the new vertices back a little (Extrude edgeloop back . . .) LMB to confirm the move With the just-extruded vertices still selected, press S to scale the new loop up, LMB to confirm (. . . and scale it up'). Extrude the edgeloop back . .. . . . and then scale it up. Enable proportional editing again with O , and give the face some shape by moving around some vertices with G . Use both Front View ( NumPad 1 ) and Side View ( NumPad 3 ) to shape the face (see two images below). Extrude #1, after shaping Extrude #1, after shaping Tips for shaping meshes: A couple tips to help you on your way . . . Proportional editing ( O ) is great for shaping meshes. Don't forget to use MW to change the size of the
- 26. sphere of influence. Every transform you make may need a different size sphere of influence. I tend to switch proportional editing on and off all the time, and I'm always changing the size of its influence. The images below took a couple minutes of tweaking, with maybe 50 or so transforms (mostly G ). When shaping like this, it's easiest to make liberal use of MMB to get the right angle. Ctrl Z (undo) is your friend! After you're done shaping, disable proportional editing again with O . Just like you did above, extrude the outer edge twice more for a total of three times. The images below show the results of a couple minutes of shaping the mesh. Note how I closed the mouth and gave the face some shape. Extrude #2 Extrude #2 Extrude #3 Extrude #3 This is where you can give your character some, well, character. I'm going to keep it simple in order to focus on the tools rather than the modeling. For example, I'm not going to worry about making a nose or ears for this character. Since you move the mouse differently than I do and will therefore shape the face differently than me, from here on out the model in this tutorial might look a little different from yours. Making room for the eyes The mesh will take a little prep work to make the eye fit properly. Here are the steps I took to make an eye socket:
- 27. Make a loop cut ( Ctrl R and MMB ) as in Loop-cutting for the eye socket. This will give us some more vertices to work with. Select the two vertices as shown in Deleting edge. Pay attention to the menu: this time, instead of deleting the selected vertices, we'll delete the selected edge. You do this by choosing X >>Edges. The vertices will remain, but the edge connecting them as well as the faces containing the edge, will be deleted. This makes a hole in the mesh Loop-cutting Ctrl R for the eye Deleting edge to make room for the socket. eye. Deleting After pressing X to delete, you can select which part of the selection to delete from the menu. Vertices will delete the vertices, as well as any faces or edges containing those vertices. Edges will delete the edges and any faces containing those edges, but will leave vertices alone. Faces will delete just the faces and will leave edges and vertices alone All will get rid of everything in the mesh - including unselected regions!. Edges & Faces will leave you with a bunch of vertices floating in space. Only Faces will leave you a wireframe, without any faces. Edge Loop, which is a fairly new feature, is a great tool - it will remove an entire edge loop d eld the adjacent
- 28. Adding an eye Let's add an eye. We want the eye to be separate from the face, so it can rotate freely. This won't be possible if we add vertices to the exisiting mesh. Instead, we will add another mesh object. Switch to Object Mode ( TAB . Add a UV Sphere ( SPACE >>Add>>Mesh>>UV Sphere). More info on mesh types can be found at Manual/PartII/Basic_Objects. To save yourself work, use the mesh type that best matches the object you're trying to model. I chose a UV Sphere instead of an icosphere because it will be easier to make the pupil using the UV Sphere's rings. You will be prompted for the number of Segments and Rings. Change both Segments and Rings to 8. You can either click the arrow buttons or LMB on the number box to type in a value. You can use however many Segments and Rings you'd like; in this case I'm using 8. We can always subsurf it to make it look as smooth as we want. If the UV sphere has too many vertices, it may get difficult to work with. The default of 32 is too many - we don't need that kind of complexity for an eye. Adding a UV Sphere (8 segments and 8 rings) ` Adding a mesh automatically puts you in Edit Mode. Switch back to Object Mode ( TAB ). We need to move the eye (it's clearly not in the right spot!), but if you move the vertices of the eye while in Edit Mode, the Object Center will stay where it was created. For reasons that will become clear later, we want the Object Center to remain in the center of the eye, so we have to switch Object Mode to move the object as a whole. Positioning the eye, using G to grab Use G to position and S to scale and S to scale. the eyeball to where you ultimately want it to be. You'll need to change the view quite a bit to get the right size and location. In subsequent steps, we'll make the face mesh fit the eye - so don't worry about any gaps now between the eye and the eyelids. The result should look something like Positioning the eye. Just like we did for the face, use Set Smooth (in the Edit Buttons) and add a Subsurf modifier to make the eye smooth.
- 29. Duplicating and Mirroring the eye . When you're happy with where the eye is, then we can make a duplicate and mirror it across the X-axis. However, we will not use a Mirror modifier for this. Why not? Well, we don't want to mirror the eye in order to model it symmetrically. It's already symmetrical. Instead, we want a separate object for the other eye so that the eyes to be able to move around independently of each other. It's certainly possible to add another UV Sphere and position it and scale it exactly the same way as we just did, but there's an easier and more powerful way to make a second eye. The Snap menu. Make sure you're in Object Mode. Make sure the 3D cursor is in the middle of the face. If you haven't moved it, it should still be there. If not, Select the face mesh Use the Snap tool Shift S >>Cursor to Selection to snap the cursor to the center of the face (The Snap menu). Select the eye. From the Pivot Center menu at the bottom of the 3D Window (Pivot center menu), select 3D cursor. This will change the reference point to the 3D Cursor. The default was the median point of all items selected. In other words, we're forcing the center of rotation or the center of mirroring to be wherever the 3D Cursor is. With the eye still selected, use Shift D to Duplicate the eye. Just like in extruding, Grab mode is automatically activated. Try moving the mouse to see that we now have a duplicate eye. RMB to cancel the automatic move mode. Just like extruding, the duplicate object is still there, even though we cancelled the move. The duplicate eye is still selected, and it's right on top of the original eye. Pivot center menu. Ctrl M >>X Local to mirror the duplicated eye. From the Pivot Center menu (Pivot center menu), go back to the default mode, Median Point. It should now look something like Mirrored, duplicate eye. The duplicate eye has been mirrored across the plane of the 3D Cursor, and there was no annoying moving and scaling to deal with. Mirrored, duplicate eye.
- 30. Move the eyes to a different layer Up until adding the eyes, we only had one object to worry about (the face). Now, to make things easier later down the road, we'll move the eyes to a different layer. You access Blender's layer system either with the matrix of buttons in the bottom of the 3D Window (Layer buttons), or with the number keys on the top row of the keyboard. The default scene had only Layer 1 active, so the The Layer buttons. face and the eyes were both added to Layer 1. Let's move the eyes to Layer 2. Press ` (the ~ key, to the left of the 1 key) to view all layers. Note how the Layer buttons all turn dark, indicating they are all selected (All Layers selected.]] All layers selected. Select both eyes ( RMB and Shift RMB ). Access the Move To menu with M (The Move To menu). Either press 2 or click the button for Layer 2, as shown in The Move To menu. The Move To menu. Either press Enter or the OK button to confirm. Simply moving the mouse cursor away from the menu will cancel the move. Do the same thing with the face, to make sure it is on Layer 1 (Select the face, M , 1 , Enter ). To view just the eyes, press 2 , or click the Layer 2 button in the Layers buttons. To view just the face, press 1 , or click the Layer 1 button in the Layers buttons. To view multiple layers, use Shift : 1 , then Shift 2 will show both Layer 1 and Layer 2. Alternatively, hold Shift while clicking the Layer buttons. Adjusting the axes of the eyes Mirroring the eyes across the X-axis was a useful way of making sure they were symmetrical. However, it also made the axes of the eyes different from each other. Later on when we add Track To constraints, we'll want the axes of both the eyes to be identical (this will become clearer later).
- 31. View Layer 2 alone by using 2 . Select one of the eyes. The eyes on layer 2. Clear the rotation of the object with Alt R . This resets the rotation so the axes of the eyes are pointing straight up, so we're all on the same page. The eyes, rotation cleared. Under the Object buttons in the Buttons window, look for the Draw panel and press the Axis button. This draws the axes (X,Y, and Z) for this object. Select the other eye and enable drawing of the axis for it as well. Click the Axis button to draw the axis for this object. Notice how the Z axis is pointing up for both eyes, but the X-axis points to the left in one eye and to the right in the other eye. The reason this happened is that we mirrored the second eye across the X-axis - so the new X-axis direction is a mirror image of the orginal one. We want both X-axes pointing the same way. To do this, we will mirror the second eye in place instead of across the 3D Cursor like we did earlier. Both eyes with axes drawn.
- 32. Select the second eye. Make sure the Pivot center is set to Median Point. Make sure Median Point is selected as the pivot center. Mirror the second eye in place with Ctrl M >>X Local. Now the X-axes of both eyes point the same way. Both X-axes now point the same way. Next, we want to rotate the eyes so that the "poles" are pointing forward so we can easily make the pupils of the eyes. We want to leave the axis alone, since we just fixed it. To rotate the eye without changing the object's axis, we need to enter Edit mode. Select an eye and enter Edit mode. Switch to Side view ( 3 ). Select all vertices with A (you may have to hit it twice). An eye in Edit mode, all vertices selected.
- 33. Rotate the vertices 90 degrees with R - 9 - 0 - Enter . Switch to Object mode, select the other eye, and rotate it 90 degrees in Side view as well (it may be hidden behind the other eye, that's OK - your rotation commands will still work). OK, we've rotated the eyes correctly to compensate for the mirroring and made their poles point toward the front. Make sure you're viewing both the eyes and the face for the next series of steps (remember, ` views all layers). Vertices rotated 90 degrees in Side view. Forming the eye socket Now it's time for more vertex-moving to accomodate our character's new eyes. We'll have to add some more vertices to work with, and seal off the holes surrounding the eyes. The goal is to have enough geometry around the eyes that the eyelids can close - we'll be making the character blink as well as have other expressions that involve the eyes. Switch to the face's Edit Mode ( TAB ). Move the vertices surrounding the eye into more of a circular shape as in Forming the eye 1. Select the eye socket with Alt RMB and scale it up a little with S as in Forming the eye 2. With the eye socket still selected, extrude it and scale it down ( E >>Edges Only, S ). Scale it down far enough that it goes into the eye. There shouldn't be any visible holes now, as in Forming the eye 3. Forming the eye 1 (moving the Forming the eye 2 (scaling up the Forming the eye 3 (extruding and vertices around the eye into a circle). ring). scaling down the extruded ring). The ring that you just scaled down isn't visible. How to see it? Press Z to enter Wireframe mode (Eye socket in wireframe mode). Pressing Z again will get you back to Solid mode. Alternatively, select the Wireframe option from the Viewport Shading menu at the bottom of the 3D Window.
- 34. OR . . . Viewport shading menu. Eye socket in wireframe mode. . . . Press the "Limit selection to visible" button at the bottom of the 3D Window. This button is only available in Edit Mode. "Limit selection to visible" button. Up until now, we've been using the default Solid draw mode. That's when you see the solid faces of the mesh. By default, vertices that are behind the visible faces are invisible and you can't select them. This makes the interface faster Viewport Shading (less vertices to calculate) and keeps the view uncluttered. Often, however, we need to see inside of a mesh. That's when you use either Wireframe draw mode or toggle Back-Face Visibility. Z to switch between Solid and Wireframe draw modes. Or use the Viewport Shading menu to switch draw modes. Press the "Limit selection to visible" button to toggle the visibility of vertices behind faces. More info: Manual/PartII/Draw types OK, now for a little more shaping to make some eyelids. Loop-cut the ring around the eye socket ( Ctrl R ) to get some more vertices to work with (Loop cutting the eye socket). Pull those new vertices forward and down a little using G to start forming the eyelid, as in Forming the eyelid 1. Make another loop cut ( Ctrl R between the old and new rings to get even more vertices, and move them around to give the eyelid some more body. To do this, pull the top vertices up a little bit, and the bottom vertices down a little bit, something like Forming the eyelid 2.
- 35. Forming the eyelid 2. A new loop cut was made, and the new vertices are moved to give the eyelids more body. Loop cutting the eye socket Forming the eyelid 1. The new vertices from the loop cut are moved to form the beginning of an eyelid. Why don't we want too many vertices? Throughout this tutorial I talk about adding only as many vertices as we need. Generally speaking we want to have only enough vertices as we need to get the shape we're modeling. For example, we only need 8 vertices to model a cube . . . any more vertices are unnecessary. Cube with exactly enough vertices to form the cube shape (8 vertices). Cube with unnecessary vertices (98 vertices).
- 36. You might think that more vertices are bad because it will slow down your computer. Typcially, this is not the case. For example, I had to subdivide the cube several times to get a vertex count of almost 25,000 vertices before I saw noticable slowdown on my computer when I rotated the view. We'd be hard-pressed to make a single character with that many vertices. So if computing power is not limiting, what is? Brain power. When you're modeling, you generally have to select individual vertices and move them into place. The more vertices, the more selecting and moving you have to do. Imagine trying to make the cube into a truncated pyramid by scaling down the top. It's simple to do with an 8-vertex cube, but it would take more time to select the vertices with the 98-vertex cube or the 24,578-vertex cube. So it's a matter of convenience. Cube with enough unnecessary vertices for a noticable lag when rotating the view (24,578 vertices). The more complex the shape, however, the more vertices are needed. For example, the object to the right needs just about all 1,538 vertices to make the shape. In the end, it's up to you. These are just general guidelines. The point is, you don't have to go out of your way to reduce the number of vertices in your mesh to the absolute minimum. If you think you need extra vertices, add them! A complex object that needs most of the 1,538 vertices to make the shape. Don't forget to save a version with F2 - NumPad + - Enter ! Summary: We extruded the mouth further to form the face, added an eye, then duplicated and mirrored the eye using the 3D Cursor as a reference point. After a few more tweaks to the mesh, we now have a face with eyes and eyelids. Now we can finish making the head. Next: Finishing the head Previous: Creating the mouth Back to Index Retrieved from "http://mediawiki.blender.org/index.php/BSoD/Introduction_to_Character_Animation/Face_and_eyes"
- 37. This page was last modified 20:20, 14 September 2006.
- 38. BSoD/Introduction to Character Animation/Mouth and head
- 39. From BlenderWiki < BSoD | Introduction to Character Animation Contents 1 Modeling the rest of the head 2 Making the inside of the mouth 3 Closing the mouth 4 Final adjustments 5 The finished face Modeling the rest of the head Now we'll finish modeling the head. It will consist of several extrusions and moving lots of vertices around. Alt RMB to loop-select the outside edge, as in Head vertices to extrude. E to extrude, as in Head extrusion 1. Move vertices so they're a little closer to the same plane (Adjusting vertices). Head extrusion 1. Adjusting vertices. Head vertices to extrude. Alt RMB to loop-select the new outside edge, and extrude this new edge as in Head extrusion 2. Now let's do a third extrusion, but not on the whole edge. This time, select just the middle four vertices and extrude them straight backward as in Head extrusion 3. Switch to Rear View ( Ctrl NumPad 1 ). Adding the Ctrl to the hotkey for Front View ( NumPad 1 ) gives us the opposite (rear) view. Move the newly extruded vertices toward the center of the head with G . Thanks to the Mirror modifier and Do Clipping, they can't go any farther than the center plane (Merging the back of the head). Once they get to the center line, they snap there and essentially merge with the centerline.
- 40. Head extrusion 3. Head extrusion 2. Merging the back of the head. Close off the holes by making faces: select four vertices at a time ( RMB ) and create a face out of those vertices ( F ). See Finishing head 1, Finishing head 2, and Finishing head 3. Finishing the head 3. Finishing the head 1. Finishing the head 2. Making the inside of the mouth The next step is to close up the mouth. To do that we'll have to extrude the lips inward to make a "pocket" that will form the inside of the mouth. We'll use a new feature, Alt B , to work on the inside of the mesh. Switch to side view ( NumPad 3 ). Clip the view by pressing Alt B and dragging a box around the lower front part of the head, LMB to confirm. (Clipping the view). Clipping the view is a valuable tool for working with complex meshes. It is a way of hiding parts of a mesh you don't need to see. It might take a little practice to figure out how to get the view you want, but once you figure it out it's very helpful. You can always hit Alt B again to restore the view. Clipping the view.
- 41. Now rotate the view to see the inside of the head. Loop-select the lips with Alt RMB , as in Lips selected in clipped view. Lips selected in clipped view. Switch to Side View in Wireframe mode ( NumPad 3 , then Z ). This is so we can extrude backward and see how far back we're going. Extrude the edgeloop straight back (Extruding lips backward). Extruding lips backward. Switch back to Solid mode so we can easily see the faces we're about to make ( Z ). Starting from one end of the extruded edge loop, select four vertices at a time and press F to make a face out of them. Make several faces to close off the back of the mouth, as in Closing off the back of the mouth. Closing off the back of the mouth.
- 42. Make a loop-cut ( Ctrl R around the inside of the mouth, as in Loop cutting the inside of the mouth. This will allow us to give the mouth enclosure more volume. Loop cutting the inside of the mouth. Shape the inside of the mouth, as in Shaping the inside of the mouth: Enlarge the newly loop-cut vertices Narrow the newly created faces at the back of the mouth Lower the back of the mouth. Shaping the inside of the mouth. Closing the mouth Make two more loop cuts: One on the front of the face (A loop cut on the front) One on the inside of the mouth (Another loop cut on the inside of the mouth). By having several vertex loops close to each other like this, the transition between face, lips, and mouth will be more distinct. A loop cut on the front. Another loop cut on the inside of the mouth.
- 43. Now we're ready to close the mouth. This is basically just grabbing vertices and moving them, but there are a couple of things you should be aware of: The final character is going to have the Subsurf modifer applied (it will be "subsurfed") to make it look nice and smooth. Meshes look different depending on whether they are subsurfed or not. It's possible that the mouth might look closed with Subsurf turned off, but once we turn on Subsurf the mouth opens a little. The trick is to make sure the mouth is closed when the mesh is subsurfed. To do this: Use the Subsurf modifier buttons and apply it to the editing cage (remember the gray circle on the right side of the Subsurf Modifier? See Modifier stack buttons). If you don't turn on subsurf in edit mode, you'll find that it's difficult to know when the mouth is fully closed. Now select vertices and start closing the mouth. As you're closing the mouth, you'll have to move the vertices in several edgeloops. You'll get a better shape that way. Try to make the expression of the face "bored". We will be forming mouth shapes and expressions later on, and it's best to start with a face with no expressions - so no smile or frown or anything on the shape we're building now. The series of images below shows the progressive closing of the mouth, with Subsurf turned on in Edit Mode. When moving the lips, I Modifier stack buttons. grabbed the vertices just inside the mouth, not just the lip vertices. First the top lip was moved down, then the bottom lip moved up, and then the sides of the mouth were brought in a little bit. Closing the mouth 1 (Lip vertices, as Closing the mouth 2 (moved the top well as nearby vertices inside the lip, along with the vertices just inside mouth, are selected.) the mouth, downward).
- 44. Closing the mouth 4 (moved the Closing the mouth 3 (moved the corners of the mouth down and bottom lip upward). inward a little to get rid of the faint smile). Final adjustments Turn off Subsurf in Edit Mode, by using the buttons in the Subsurf Modifier. Now we can see the underlying editing cage, as in Subsurf modifier turned off. Note that the upper lip of the editing cage appears to be pulled down past the lower lip. You can't even see some of the lower lip vertices, because they're covered by the upper lip. That's OK! A subsurfed surface is always smaller than its editing cage (picture a sheet hanging from the vertices of the editing Fixing the extreme angles on the cage). We want the mouth to be closed Subsurf modifier turned off. The upper lip by moving nearby vertices. upper lip appears to be pulled over when it's subsurfed -- in other words, we the lower lip. want the subsurfed faces to touch each other. In order to do that we have to overcompensate by pulling the un-subsurfed upper lip over the lower lip vertices. By editing the mesh as we did earlier with Subsurf applied to the editing cage, we didn't have to guess how far to pull the upper lip down. We were able to edit it directly. Now with Subsurf still turned off, you can see a dark area around the upper lip. This dark area is often caused by extreme stretching or bending of the editing cage. This often happens if you shape your mesh exclusively with Subsurf turned on. To fix it, either add more vertices or move nearby vertices closer. Luckily, we made that loop cut a couple steps back to give ourselves more vertices to work with. Move the second row of vertices in the upper lip down a little (as in Fixing the extreme angles), this will smooth out the mesh. The finished face
- 45. The finished face looks like Finished face 1 and Finished face 2. The difference between the two that (1) is in orthographic view, and (2) is in perspective view. You can switch between the views with NumPad 5 . Orthographic view is the default view. In orthographic view, all planes in the view are perpendicular to each other - there's no perspective, no "vanishing points", no taking distance into account. Ortho view is handy for when you want to transform Finished face 1 (Ortho view). vertices only in one plane, when you want Finished face 2 (Perspective view). to model mechanical objects, or when you're trying to be more exact in how the vertices are moved. Perspective view is a "real-life" kind of view - distance is taken into account. It's also the default view for the camera, so when you render a project the final image will be in perspective view. This view more realistic, and is useful for getting the final shape of objects. Don't forget to save a version with F2 - NumPad + - Enter ! Summary: That's it! Now you have a face with enough geometry that you can animate facial expressions. Next, we'll create a body for the character, before moving on to rigging and animation. Get ready for more extruding and moving! You can download the .blend file for the finished head here: Media:Tutorial_head.blend Next: BSoD/Introduction_to_Character_Animation/Neck_shoulders_and_arms Previous: Face and eyes Back to Index Retrieved from "http://mediawiki.blender.org/index.php/BSoD/Introduction_to_Character_Animation/Mouth_and_head" This page was last modified 15:46, 27 July 2006.
- 46. BSoD/Introduction to Character Animation/Neck shoulders and arms From BlenderWiki < BSoD | Introduction to Character Animation Neck and shoulders Starting from the head created in the last section of the tutorial, we'll extrude the rest of the body. Note: In this section of the tutorial we're only worried about the geometry: which vertices are connected to which and how many vertices there are. So don't worry about extruding vertices exactly as they are in the screenshots. In the next section, there will be plenty of time for shaping the body. Delete the vertex shown in Delete vertex to extrude neck. Alt RMB to loop-select the surrounding vertices, and extrude downward to form the neck as in Extrude the neck. Shape the neck vertices so they're more even with each other, and loop cut ( Ctrl R ) as shown in Reshape neck and loop cut around the head. This will give us more vertices to work with when creating the shoulder. Reshape neck and loop cut around Delete vertex to extrude neck. the head. Extrude the neck. During this tutorial we've been making many loop cuts. Most of the time, the way I know to tell you to make a loop cut is because after some trial and error, it looks like the next couple steps are going to need some extra vertices to make things come out correctly. For example, I tried making the shoulder without the loop cut we just made, and found it would be difficult. So I backed up a couple steps and made the loop cut, and that's where we are now.
- 47. When you're making your own model, generally you'll try to work with the vertices you have, and then make loop cuts or add vertices when you find you can't make the shapes you want with the vertices you have. This cuts down on unnecessary complexity of the mesh. Extrude the neck and shape it as in Extruding the neck and reshaping 2. Extruding the neck and reshaping 2. Extrude the front three vertices down, as in Extruding the chest as well as the back three vertices (you can see them extruded in Building the shoulder 1). Extruding the chest. Extrude the top corners of the shoulder down (Building the shoulder 1). Building the shoulder 1.
- 48. Make triangle faces out of the newly extruded vertices and the neighboring vertices (Building the shoulder 2). Building the shoulder 2. Extrude the bottoms of the triangles down (Building the shoulder 3). Building the shoulder 3. Extrude the front middle two vertices down ('Building the shoulder 4). Building the shoulder 4.
- 49. Make a quad face in the obvious spot (Building the shoulder 5). Building the shoulder 5. Make a quad face on the back to close the mesh (Building the shoulder 6). Building the shoulder 6. Connect the front and back below the armpit by selecting the 2 vertices and hitting F to make a 2-vertex face - that is, an edge (Building the shoulder 7). Building the shoulder 7.
- 50. Extrude the entire bottom edge downward (Building the shoulder 8). Building the shoulder 8. Loop-cut the newly created face (Building the shoulder 9). Building the shoulder 9. Finally, reshape the shoulder area so that the empty hole forms the shape of the arm (Shaping the root of the arm). Shaping the root of the arm. Extruding the arm Next, we'll make the arm by extruding, moving, and scaling rings of vertices. Select the ring of vertices shown in Shaping the root of the arm.
- 51. Extrude the vertices, move them to the right, and scale them a little. Extrude, move, and scale for a total of 6 extrusions (Extruding the arm 1-6). Note that we're putting an extra loop around the elbow. That will help it bend better when we start animating. Extruding the arm 1. Extruding the arm 2. Extruding the arm 3. Extruding the arm 4. Extruding the arm 5. Extruding the arm 6. Making the hand Now we'll make the hand. It'll be a simple "mitten" type hand since we're trying to keep it simple here . . . Extrude the end of the arm several times to make the hand (Extruding the hand 1-4). Extruding the hand 1. Extruding the hand 2. Extruding the hand 3. Extruding the hand 4.
- 52. Widen the hand ( NumPad 7 for top view, S to scale, Y to constrain scale axis), as in Widening the hand from top view. Widening the hand from top view. Close off the end of the hand with faces ( F , Closing off the hand). Closing off the hand 1. Closing off the hand 2. Closing off the hand 3. Now spend some time shaping the hand. I prefer to turn Subsurf on in Edit Mode when doing this kind of work. While you're shaping, make room for the thumb to be extruded. I made sure there was a square face for the thumb to be extruded (Shaped hand, with square face to extrude thumb from). Extrude the thumb from the hand, as Thumb extruded from hand. in Thumb extruded from hand. Up Shaped hand, with square face to until this point, everything we have extrude thumb from. extruded has been an edge. This is the first time we're extruding a face, so we'll get some options from an Extrude menu. Select Region from the extrude menu. This is the most commonly used option, and you can experiment with the other options to see what they do. Note that when you extrude, there is a orange line that the extruded region moves along. This is so that the extruded faces have the same orientation as the "parent" face. To cancel this constrained move, MMB to get into free move mode.}} Don't forget to save a version with F2 - NumPad + - Enter ! The character so far is shown below. Next, we'll create the rest of the torso and make some legs.
- 53. The character so far. Next: Torso, legs, and feet Previous: Finishing the head Back to Index Retrieved from "http://mediawiki.blender.org/index.php/BSoD/Introduction_to_Character_Animation/Neck_shoulders_and_arms" This page was last modified 15:48, 27 July 2006.
- 54. BSoD/Introduction to Character Animation/Torso legs and feet
- 55. From BlenderWiki < BSoD | Introduction to Character Animation Contents 1 Creating the torso 2 Shaping the torso 3 Extruding the legs 4 Creating the feet 5 The finished model, with .blend file Creating the torso The bulk of the torso is very easy - it's just a couple of extrudes. The trick is to shape it later on to give it some mass, so it doesn't look like a square chunk. Extrude the lower edge loop several times to form the torso. Here, I've extruded three times (Extruding the torso). Extruding the torso.
- 56. Now we have to make room for the legs. It gets tricky to explain, just follow the images: Extrude the front-most edge and the back-most edge once (Making room for the legs 1). Making room for the legs 1. Extrude the remaining vertices in the original loop once - including one of the vertices you just extruded from (Making room for the legs 2). Making room for the legs 2. Extrude the front-most and back-most edges once more (Making room for the legs 3). Making room for the legs 3. Connect the newly extruded edge loops with faces - one in the front (Making room for the legs 4) and one in the back. If you get a message saying "Error: The selected vertices form a concave quad", try moving the vertices around a little, and see this page for why it happened: BSoD/Introduction_to_Character_Animation/Concave quads Making room for the legs 4. Shaping the torso
- 57. Now it's time to shape the torso. Remember to move the view around a lot, use perspective view and ortho view ( NumPad 5 , and use proportional editing ( O ). Here's what my character looked like before shaping: Before shaping the torso - looks like a block of cheese! And after a few mins of shaping . . . which involved about 150 vertex moves with RMB - G - LMB . It takes time!: Shaping the mesh takes a long time. It takes a lot of practice to figure out which views work best, when to use proporional editing (or when to turn it off), and how far to move vertices. The more time you spend on it, the better you'll get and the faster it will go next time. After shaping the torso - maybe cheesy, but not like a block . . . Extruding the legs We have to close off the bottom of the torso before extruding the legs.
- 58. Make a face connecting the front and back, as in Closing off the bottom of the torso. Closing off the bottom of the torso. Loop-cut ( Ctrl R the new face, as in Loop cutting the bottom of the torso. Loop cutting the bottom of the torso. Now shape the root of the leg so it's a little more circular (Shaping the root of the leg). Shaping the root of the leg. Extruding the legs is pretty straightforward. Making the feet is a little different from the hands - mostly because of the 90 degree angle the feet make with the legs.
- 59. Extrude the vertex ring at the root of the leg, and shape it so the vertices are more or less on the same plane (Extruding the leg 1). Extruding the leg 1. Extrude the legs some more. Make sure you have three edge loops close together for the knees so that the leg will bend better when animating (Extruding the leg 2). Extruding the leg 2.
- 60. Spend some time to shape the legs (Shaping the legs). Problems with fused vertices when shaping: When shaping the legs, you might run into a problem like this, where the vertex you're moving suddenly snaps to the plane of the mirror: Fused vertices. Shaping the legs. This happens because Do Clipping is enabled. The vertex I was moving in this case got too close to the mirror plane, so Do Clipping thought it should be snapped to the plane. There are two ways to fix this: 1. Turn off Do Clipping, move the vertex where you want it to go, then turn Do Clipping back on again. 2. Keep Do Clipping on, but decrease the Merge Limit value. This value determines how close a vertex can get to the mirror plane before being snapped to it. If this value is zero, the vertex has to be right on the plane for it to be snapped. Mirror modifier panel. We've got legs! Here is the character so far:
- 61. The character so far. Creating the feet Select the three front vertices by the ankle and extrude them. Extruding the feet 1 shows the extrusion from an oblique view, but it's probably easiest to do the extrusion in side view ( NumPad 3 ). Extruding the feet 1.
- 62. Keep extruding the three vertices as in Extruding the feet 2 Extruding the feet 2. and Extruding the feet Extruding the feet 3. 3. Note, in Extruding the feet 3, I've extruded the vertices along the sole of the foot so that they more or less line up with the vertices on the top of the foot where it meets the ankle (you may
- 63. have to click on the image to get a larger view). Now start filling in faces on the feet by selecting four vertices at a time and hitting F to make a face. The sequence of 6 images below shows this process. Faces on the feet 1. Faces on the feet 3. Faces on the feet 2. Faces on the feet 6. Faces on the feet 4. Faces on the feet 5. Extrude vertices from the sole back to make the heel (Forming the heel 1 and Forming the heel 2). Each extrude should line up with vertices in the leg, because we're going to make faces using these extruded vertices. Forming the heel 2. Forming the heel 1.
- 64. Make faces with F to fill in the heel. Note that there's a single triangle Forming the heel 3 - there weren't an even number of edge loops on the legs. That's OK, if it ends up being a problem later in animation we can fix it. Forming the heel 3. Now add edge loops to make sufficient vertices to shape the foot. Ctrl R to make an edge loop near the sole of the foot (Sole edge loop]]). Sole edge loop. Ctrl R to make an edge loop around the middle of the foot (Middle foot edge loop). These edge loops will give the foot better shape. Middle foot edge loop. Ctrl R to make an edge loop around the ankle. This will allow the transition from the lower leg to the foot to be a little sharper. Ankle edge loop. Shaping the foot . . . you can of course shape however you want. You're probably beginning to develop your own style of shaping, these images are just the way I did it for this character.
- 65. I selected a face loop (CTRL-ALT-MMB) , S to scale, MMB to constrain to a single axis, LMB to confirm (Shaping the foot 1 and 2). Shaping the foot 1. Shaping the foot 2. Then I pushed and pulled vertices to shape the foot. This took me a little while to get right (Shaping the foot 3). Shaping the foot 3. The finished model, with .blend file Congratulations! If you made it this far, you've probably learned a lot about how to model in Blender. I spent some more time cleaning up and shaping the mesh. Here's the finished model, ready for materials, rigging, and animating:
- 66. The finished body. Summary: We created the torso, legs, and feet in a series of extrudes and vertex movements. Here's the file available for download: Media:Tutorial_body.blend Next: Lighting Previous: Neck, shoulders, and arms Back to Index Retrieved from "http://mediawiki.blender.org/index.php/BSoD/Introduction_to_Character_Animation/Torso_legs_and_feet" This page was last modified 23:28, 25 July 2006.
- 67. BSoD/Introduction to Character Animation/Lighting From BlenderWiki < BSoD | Introduction to Character Animation Contents 1 Lighting and rendering 2 Add a camera 3 Add a Lamp 4 Test Render 5 Rendering Lighting and rendering With a character modeled, now we can work on setting up the lighting and outputting the scene to an image ("rendering"). The default Blender scene has a cube, a lamp, and a camera. In the first step of this tutorial, we deleted all of that so we had a fresh scene. Now we'll add a camera to the scene so we can render it, and lamps for lighting. Add a camera A camera is a special kind of object in Blender. The camera's view will determine the view of the final output, whether it's an image or an animation. Move the 3D Cursor somewhere where you can see it ( LMB ). Switch to Front View ( NumPad 1 . Add a camera with Space >>Camera. This will add a camera wherever the 3D Cursor is, but it doens't matter where that happens to be. We're going to move the camera. Note there's now another object in the scene (The camera). The square part is the front of the camera, and a black arrow points up so you know which direction the camera is facing. The camera.
- 68. Switch to camera view with NumPad 0 . You know you're in camera view when you when you see the rectangular outlines near the center of the 3D Window (Camera view). The middle outline shows the boundary of the camera's view. The outer solid line is the camera object itself. Camera view. To get out of camera view, use another view control ( MMB or one of the NumPad keys). Do this now, and move the view in the 3D Window to a view you want the camera to point at (Moving to a new view). Moving to a new view. Snap the camera to this view with Ctrl Alt NumPad 0 . This automatically puts you in camera view (New camera view). Select the camera object if it isn't already selected ( RMB on the outer solid line) New camera view, using Ctrl Alt NumPad 0 .
- 69. Move the camera by using G , and zoom the camera using G - MMB . Camera keyboard controls Same camera view, but zoomed with G - NumPad 0 - camera view. Ctrl Alt NumPad 0 - snap MMB . camera to current view. G - MMB while in camera view to zoom MMB or NumPad views to exit camera view. Add a Lamp Now we will add a light to the scene. This will be a very simple lighting setup: a single lamp will be used. Switch out of camera view. Add a 'Hemi lamp at the 3D Cursor with Space >>Lamp>>Hemi (The new Hemi lamp). "Hemi" is short for "hemispherical", and simulates the uniform light of the sky. Since it simulates an infinitely large light source, the position of a Hemi lamp doesn't matter, only its rotation. You can read about this and other lamp types at Manual/PartV/Lamp_Types. The new Hemi lamp.
