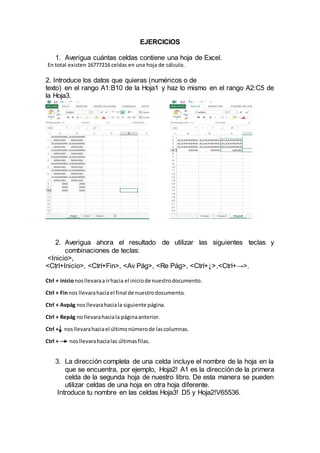
Infor
- 1. EJERCICIOS 1. Averigua cuántas celdas contiene una hoja de Excel. En total existen 16777216 celdas en una hoja de cálculo. 2. Introduce los datos que quieras (numéricos o de texto) en el rango A1:B10 de la Hoja1 y haz lo mismo en el rango A2:C5 de la Hoja3. 2. Averigua ahora el resultado de utilizar las siguientes teclas y combinaciones de teclas: <Inicio>, <Ctrl+Inicio>, <Ctrl+Fin>, <Av Pág>, <Re Pág>, <Ctrl+↓>,<Ctrl+→>. Ctrl + inicionosllevaraa irhacia el iniciode nuestrodocumento. Ctrl + Finnos llevarahaciael final de nuestrodocumento. Ctrl + Avpág nosllevarahaciala siguiente página. Ctrl + Repág nollevarahaciala páginaanterior. Ctrl + nosllevarahaciael últimonúmerode lascolumnas. Ctrl + nosllevarahacialas últimasfilas. 3. La dirección completa de una celda incluye el nombre de la hoja en la que se encuentra, por ejemplo, Hoja2! A1 es la direcciónde la primera celda de la segunda hoja de nuestro libro. De esta manera se pueden utilizar celdas de una hoja en otra hoja diferente. Introduce tu nombre en las celdas Hoja3! D5 y Hoja2!V65536.
- 2. Introducción y modificación de datos. Una celda de una hoja de cálculo puede contener datos muy diferentes, como texto, números, fechas o fórmulas. Para introducir un dato en una celda basta con teclearlo y pulsar la tecla <Intro>, o bien desplazarsea otra celda. Para modificar el contenido de una celda puedes usar dos procedimientos: Para cambiar todo el contenido, sitúate en la celda y teclea el nuevo dato. Si sólo quieres cambiar parte del contenido, sitúate en la celda, pulsa la tecla F2 y corrige lo que quieras como se hace en un procesador de texto cualquiera. Según el tipo de dato que introduzcas éste se alineará de manera automática dentro de la celda. Por ejemplo, si introduces un texto, se alineará en la parte izquierda de la celda, mientras que los númeroslo hacen a la
- 3. derecha. Naturalmente, siempre se puede modificar esto si se desea. Las alineaciones admitidas son izquierda, derecha y centrada. Las fórmulas se introducen normalmente empezando con el signo = y teniendo en cuenta la prioridad usual en las operaciones. Una fórmula, además de números y operaciones, puede contener referencias a otras celdas. Por ejemplo, las siguientes fórmulas serían válidas: EJERCICIOS: 5. Si en la celda A1 hemos introducido el valor 2 y en la celda A2 el valor 4, ¿cuál es el valor numérico de las fórmulas anteriores? Haz primero las cuentas mentalmente y después las compruebas en la hoja de cálculo. 6. Modifica ahora los valores de las celdas A1 y A2y observa cómo se recalculan las demás fórmulas.
- 4. 7. ¿Qué ocurresi introduces en una celda el “número” 44’78? ¿Y si introduces el 12.56? 8. Si quieres saber cuántos días han transcurridodesde el 1 de enero de 1900 hasta hoy introduce la fecha actual en una celda cualquiera. (El formato habitual de fecha es dd/mm/aaaa, donde dd significa el día del mes, mm el número de mes y aaaa el año con cuatro cifras). A continuación cambia el formato de esa celda a formato numérico. Para ello, con la celda seleccionada debes ir al menú Formato, Celdas, Número. Utiliza lo explicado antes para calcular cuántos días han transcurrido desde el día de tu nacimiento hasta hoy. Esfuérzate un poco y procura poner algún rótulo en alguna celda que explique lo que estás calculando.
- 5. 9. Averigua qué opciones del menú Archivo debes utilizar para •Almacenar un libro •Cerrar un libro •Abrir un libro existente •Abrir un libro nuevo
- 6. 10. Realiza una pequeña encuesta en tu clase para completar la siguiente tabla: Nombre Estatura Nº hermanos Nº her. Padre Nº her. Madre A continuación realiza las siguientes tareas: •Ordena la lista de alumnos de mayor a menor estatura (Utiliza la ayuda del programa para aprender a hacerlo). •Debajo de la columna altura vas a calcular la mínima altura, la máxima altura y el valor medio de la altura, de manera que quede algo parecido a esto: (utiliza las funciones MIN, MAX y PROMEDIO; busca en la ayuda cómo utilizarlas). Nombre Estatura Pepe 1,67 Rosa 1,58 Min Max Media •Cambia cualquiera de los datos anteriores y observa cómo cambian los resultados de los cálculos. •Guarda el fichero anterior con el nombre ENCUESTA.
- 7. 11. Utiliza las opciones del Menú Insertar para insertar dos columnas entre las columnas A y B y tres filas entre la segunda y la tercera. Elimina a continuación las líneas que acabas de insertar. 12. Averigua, usando la Ayuda del programa, la forma en la que puedes ocultar y volver a mostrar después las filas o columnas de una hoja. Para ocultarsoloseleccionamoslacolumnaque deseamosocultaryle damosclicderecho despuésenlaopciónocultar,de lamismamanera para mostrarsoloque esta vesclicen mostrar. Copiarlo en otro lugar con la opción Edición-Copiar, desplazándonos a la nueva posición y
- 8. eligiendo Edición-Pegar. Moverlo a otro lugar con las opciones Edición-Cortar, desplazándonos a la nueva posición y eligiendo de nuevo Edición-Pegar. Borrarlo pulsando la tecla <Supr>, en cuyo caso el bloque borrado no quedará almacenado en el portapapeles. Operaciones con rangos. En muchas ocasiones necesitaremos efectuar una operación con un grupo de celdas, para ello tenemos que aprender a seleccionar las celdas deseadas. Disponemos de varios procedimientos: Para seleccionar un rango puedes usar el ratón o bien desplazarte utilizando las flechas del teclado manteniendo pulsada la tecla <⇑> (es la tecla que se usa para escribir en mayúsculas). Si lo que quieres es seleccionar celdas o rangos no contiguos debes proceder del siguiente modo: en primer lugar selecciona el primer grupo de celdas contiguo usando lo dicho en el punto anterior; a continuación mantienes pulsada la tecla de <Ctrl> y seleccionas los demás rangos. Para seleccionar una fila o columna completa basta conhacer clic con el ratón en su nombre. Una vez seleccionado un conjunto de celdas podemos: Copiar lo en otro lugar con la opción Edición-Copiar, desplazándonos a la nueva posición y eligiendo Edición-Pegar. Moverlo a otro lugar con las opciones Edición-Cortar, desplazándonos a la nueva posición y eligiendo de nuevo Edición-Pegar. Borrarlo pulsando la tecla <Supr>, en cuyo caso el bloque borrado no quedará almacenado en el portapapeles. 13. Utilizando los procedimientos descritos antes selecciona los siguientes rangos: •A1:B5 •A1:B5 y C4:D8 •Hoja2!A1:C8 y Hoja3!D1:H4
- 9. 14. Selecciona •La tercera fila completa. •Las cuatro primeras filas. •Las columnas primera, cuarta y quinta.
- 10. 15. Introduce los datos que quieras en el rango A1:C10 y a continuación •Cópialos en Hoja2!B2:D11. •Muévelos a Hoja3!A1:C10.
- 11. 16. Averigua otras formas diferentes de copiar o mover un rango. Para copiar o cortar y pegar un rango con el ratón debemos: 1. Seleccionar previamente el rango que vas a copiar o mover. 2. Situar el cursor del ratón sobre cualquier lugar del rango resaltado en gris. A diferencia de otras aplicaciones, no es sobre el marco, ni sobre los encabezados de fila o columna, sino sobre cualquier celda del rango. 3. Haz clic sobre y arrastra la selección al nuevo lugar que le tienes destinado. Una linea gruesa negra que recorre el documento sincronizada con el ratón te indica cual será el lugar en donde se colocará el rango seleccionado. Cuando se muestre en el lugar deseado, suelta el botón del ratón. Verás como el rango se ha movido desde su lugar original al nuevo destino. 17. Si tenemos seleccionado un rango y hacemos clic sobre él con el botón derecho del ratón nos aparecerá un menú contextual. Copia aquí algunas de las opciones de dicho menú.
- 12. 18. La opción Rellenar del menú Edición te permite copiar con rapidez un mismo valor en un rango. Por ejemplo, si quieres introducir el valor 3 en toda la primera columna teclea el número en A1, selecciona la columna y elige Edición – Rellenar. Repite el procedimiento anterior para escribir tu nombre primero en todas las celdas de la primera columna y después en todas las celdas de las dos primeras filas. 19. Con la opción Series del menú Edición-Rellenar puedes obtener sucesiones de números que se diferencien en una cantidad constante (progresiones aritméticas) o en un factor constante (progresiones geométricas). Usa esa opción para obtener: •Los múltiplos de 7 inferiores a 1000. •Todas las potencias de 2 inferiores a 10000.
- 13. 20. La misma opción del ejercicioanterior te permite obtener series de fechas. Utilízala para escribir •La lista de todos los lunes de este año. •La lista de todos los días laborables de este mes.
- 14. 21. Guarda los resultados de los apartados anteriores en un fichero llamado SERIES. Bibliografía:
