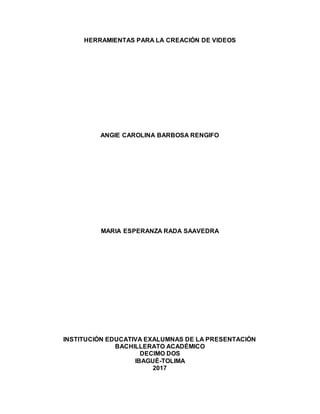
Herramientas para la creación de vídeos.
- 1. HERRAMIENTAS PARA LA CREACIÓN DE VIDEOS ANGIE CAROLINA BARBOSA RENGIFO MARIA ESPERANZA RADA SAAVEDRA INSTITUCIÒN EDUCATIVA EXALUMNAS DE LA PRESENTACIÒN BACHILLERATO ACADÉMICO DECIMO DOS IBAGUÈ-TOLIMA 2017
- 2. HERRAMIENTAS PARA LA CREACIÓN DE VIDEOS ANGIE CAROLINA BARBOSA RENGIFO SPARK VIDEO, VIZIA, PICAVICO, MAGISTO, EDPUZZLE Y WIREWAX MARIA ESPERANZA RADA SAAVEDRA INSTITUCIÒN EDUCATIVA EXALUMNAS DE LA PRESENTACIÒN BACHILLERATO ACADÉMICO DECIMO DOS IBAGUÉ-TOLIMA 2017
- 3. TABLA DE CONTENIDO 1. Introducción……………………………………………………….. pag.4 2. Objetivos…………………………………………………………… pag.5 3. Adobe Spark Video……………………………………………….. Pag.6-17 Definición. Ventajas y Desventajas. Creación de videos para Facebook (Utilización). 4. Vizia………………………………………………………………… pag.18-20 Definición. Utilización. 5. Picovico…………………………………………………………….. pag.21-24 Definición. Utilización. Utilidades didácticas. 6. Magisto……………………………………………………………… pag.25-30 Definición. Tecnología. Edición automática. Música. Historia. Utilización. 7. Edpuzzle……………………………………………………………. Pag.31-33 Definición. Historia. Beneficios. Características. 8. WireWax…………………………………………………………….. pag.34-37 Definición. Utilización. 9. Conclusiones……………………………………………………….. pag.38 10. Web grafía y Palabras desconocidas……………………………. pag.39
- 4. INTRODUCCIÓN: Para una buena realización o edición de videos con acabados profesionales e interactivos, es de suma importancia conocer las diversas aplicaciones o sitios web que nos ofrecen un interfaz útil para la creación de buen contenido de manera sencilla y rápida; y así compartirlo con nuestras redes sociales, blogs o simplemente guardarlos en nuestro equipo. Por lo cual en el siguiente trabajo conoceremos las herramientas más usadas para la elaboración de los mismos, como lo son, spark video, vizia, picavico, magisto, edpuzzle y wirewax y su forma de utilización.
- 5. OBJETIVOS: - Conocer las distintas aplicaciones o sitios web que nos ofrecen herramientas propicias para la elaboración de videos. - Aprender sobre sus características y manera de utilización -Aprende sobre las recomendaciones o concejos para elaborar videos en estas páginas web.
- 6. ADOBE SPARK VIDEO Es una aplicación de narración de video para iPad y iPhone desarrollada por Adobe Systems .Se combinan gráficos en movimiento, grabación de audio, música, texto y fotos y se utiliza para producir cortos animados , narrados – explicador de vídeos .Es parte del conjunto de aplicaciones de diseño y narración de cuentos de Adobe Spark . Se convirtió en la primera aplicación de la compañía en ser nombrada por Apple como App Store Best App of the Year y ha sido descargado más de 3.5 millones de veces. Descripción: A diferencia de las aplicaciones tradicionales de software de video y animación que dependen de una línea de tiempo o fotogramas clave , Adobe Spark Video presenta un modelo de animación único y simplificado basado en la narración: los usuarios leen una línea de su historia en su dispositivo (presionando y manteniendo un botón en pantalla como si usando un walkie talkie ), elija una imagen visual (por ej., foto, ícono o texto) y repita estos pasos para cada línea ("página") de su historia para crear un video animado y narrado completo. Spark Video normaliza el volumen y optimiza la narración del usuario, agrega música de acompañamiento y genera automáticamente animaciones animadas que sincronizan la narración y las imágenes correspondientes, ajustando dinámicamente la duración de las animaciones para alinearlas sin problemas con cada línea de la historia. Incluye varias docenas de temas de gráficos en movimiento que aplican tipografía personalizada, paletas de colores y efectos digitales y animación diseñados con Adobe After Effects, como desenfoque de movimiento , sombras , zoom y paneo , 3D , movimiento de la cámara, texturas y máscaras animadas. El software dice que permite a los no profesionales crear videos cortos animados por narración "en minutos". Los videos se pueden compartir a través de una página web personalizada, correo electrónico, SMS, Facebook, Twitter o exportados como H. 264 archivos de video. La aplicación es popularmente utilizada por estudiantes y educadores, pequeñas empresas, organizaciones sin fines de lucro y otros con la intención de crear videos cortos narrados para presentar ideas e historias en línea. Diseñado por un educador, Spark Video incluye varias características destinadas a andamiar conceptos de narración de historias y alfabetización mediática. Incluyen una biblioteca incorporada de búsqueda de imágenes vectoriales con licencia de Creative Commons y fotografías, seguimiento automático y generación de atribuciones, una biblioteca de música organizada por sentimiento emocional y
- 7. guías de historias con pautas narrativas de estructura de historias (como una simplificación " Storyboard de Hero's Journey " para ayudar a los usuarios a aprender sobre la estructura narrativa. Intenta fomentar la revisión e iteración rápidas a través de su modelo de grabación táctil: para volver a grabar una línea específica en el medio de su historia, los usuarios presionan y mantienen presionado el botón de grabación para sobrescribir su grabación anterior, y la aplicación ajustará automáticamente el audio y animación en todo el video para acomodar sin problemas la nueva grabación. Ventajas y desventajas de esta herramienta: En Internet hay muchísimo software para poder crear vídeos con fotos para las redes sociales, por lo que me parece interesante el que veas los pros y los contras de la herramienta. Ventajas: Gratuita: no tiene parte premium por la que haya que pagar. Acabado muy espectacular. Sencillísima de usar: en 5 minutos ya la dominas. 3 en 1: puedes hacer vídeos, imágenes y páginas. Te ayuda al facilitarte imágenes y música libre de derechos. Desventajas: Solo te permite compartir de forma directa con Facebook y Twitter. Las transiciones están muy enfocadas a contar historias. No te permite agrandar los textos o las fotos. También se echa de menos el que no puedas colocar el texto donde tú quieras.
- 8. Cómo crear vídeos para Facebook con Adobe Spark: 1. Registro e inicio: Para acceder a la herramienta solo tienes que entrar en la web de la herramienta. Como es gratuita solo tienes que registrarte. Tienes la opción de hacerlo a través de Facebook, Twitter o un email, pero si ya tienes una cuenta en Adobe puedes entrar directamente. De ahí saltarás a tu panel de usuario. En este caso, como es una cuenta nueva, está vacío, pero si no verías todos los proyectos que has creado.
- 9. Antes de que pulses el botón amarillo para empezar a crear el proyecto, te recomiendo que eches un vistazo a estas 2 pestañas: Inspiration Gallery. Blog. En la primera vas a poder ver creaciones que han hecho otras personas. Esto es muy útil por 3 motivos: Coges ideas. Ves los límites de la herramienta. Pegas una descarga a tu creatividad. En el blog lo mismo. Tienes muchos posts dándote de ideas de cómo usar las historias para aumentar tus seguidores en las redes sociales o cómo sacarle un mayor provecho a la herramienta. Ahora ya sí, damos “click” al botón amarillo. 2. Elige qué deseas hacer: En esta pantalla Adobe Spark te indica qué tipos de proyectos puedes crear. Como te decía arriba, tienes 3 tipos de formatos: Post: para diseñar imágenes con frases para redes sociales. Page: para crear páginas web con distintos elementos multimedia. Vídeo: para lo que estás leyendo este artículo, para crear vídeos para Facebook con imágenes y música. Seleccionamos vídeo y ponemos el título que vaya a tener el vídeo.
- 10. Como el gran potencial de esta herramienta está en el storytelling visual, vamos a crear un vídeo contando la historia de un emprendedor. 3. Elegimos el tipo de vídeo: Al pulsar “next” verás que el programa te ofrece distintas opciones para crear el vídeo: “Promote an Idea”, “Tell What Happened”, “A Hero’s Journey”… Lo que está haciendo la herramienta es preguntarte qué tipo de vídeo vas a crear. Si no estás seguro, no te preocupes, elige el que sea. No va a afectar al diseño del vídeo. Como en este vídeo voy a contar una historia, selecciono “A Hero’s Journey”. En la siguiente pantalla vas a ver como Adobe Spark te ha creado varias diapositivas. Se trata de la estructura de lo que el programa entiende que deberías ir contando en el vídeo. Si te fijas en la imagen, el programa te va marcando lo que serían las etapas de una historia en cada diapositiva: Setup (inicio), Call to adventure (por qué empieza la aventura), Challengue (obstáculos)… En la primera te sugiere como deberías empezar “tell us about the hero and their world before the quest begins” (cuenta quién es el héroe y su historia antes de que comience su viaje).
- 11. Esto es solo una recomendación del programa y no predetermina el diseño de la diapositiva. Tan solo es una guía de lo que deberías ir explicando. Para cerrarlo solo le tienes que dar a la cruz. Si quisieses volver a verlo, tienes que pulsar en el icono del “bocadillo” que te indico en la imagen. 4. Qué tema o plantilla seleccionar: En la parte superior derecha tienes un menú con 3 opciones: themes, music y layout. Empezaremos con la primera. El tema o plantilla es un formato que Adobe Spark va a asignar al vídeo de forma automática. Va a condicionar el vídeo en 3 sentidos: La tipografía. El fondo del vídeo. Las transiciones. Según sea la plantilla que escojas estos 3 elementos cambiarán. Esto es importante que lo tengas en cuenta ya que después no lo podrás personalizar. Mi consejo es que incluyas ahora varios elementos en distintas diapositivas y pruebes a reproducir varios temas. No tienen por qué ser los definitivos, solo se trata de que veas cómo se reproducen las diapositivas y los elementos. Con esta prueba verás de forma rápida cómo es cada plantilla y cuál es la que encaja mejor en lo que tú quieres contar. ⇰ Truco: si quieres ir más rápido, deja el cursor quieto encima del ejemplo de cada tema. Al segundo verás que se reproduce un ejemplo de cómo son las transiciones. Por ejemplo, si quieres contar una historia clásica o un cuento, la plantilla de “Playful” te puede ir bien. En cambio, si vas a crear un vídeo para presentar un producto necesitas algo con una estética más profesional, puedes probar con el theme de “Geometric”. Yo he escogido “Grunge” porque me gusta el efecto de movimiento que hace el fondo ya que le dará dinamismo al vídeo. Se enfatiza más la sensación de que estás contando una historia. 5. Cómo crear las diapositivas del vídeo:
- 12. Montar un vídeo con Adobe Spark es muy sencillo porque solo consiste en crear una sucesión de diapositivas o imágenes que se reproducirán en el orden que tú hayas establecido. Lo primero que tienes que ver son los diferentes diseños que existen. A. Tipos de diapositivas: De nuevo nos vamos al menú de la parte superior derecha, pero esta vez vas a pulsar en la opción: “Layout”. A la derecha tienes los 5 tipos de diseños con los que puedes jugar: En los 3 primeros diseños te indico que en el fondo se ve la imagen del theme. Este detalle es importante a tener en cuenta cuando elijas la plantilla que vas a usar. Adobe Spark hace que se vea el fondo de la plantilla ya que así las diapositivas se integrarán mejor dentro de la historia y le aportará continuidad. Un detalle a tener en cuenta es que no en todos los temas, la “fullscreen photo” ocupa toda la pantalla. Por ejemplo, en la plantilla que yo he escogido sigue dejando un marco con el fondo alrededor de ella. B. Cómo crear una diapositiva One thing: en el centro puedes incorporar un elemento (se ve el fondo del theme). Two things: esta vez puedes integrar 2 elementos (se ve el fondo). Thing + caption: un elemento con un texto debajo (se ve el fondo). Fullscreen photo: la fotografía ocupa toda o casi toda la diapositiva. Thing + full photo: la fotografía es el fondo con un elemento encima de ella.
- 13. Y ahora ya sí vamos a empezar a crear la historia de nuestro emprendedor. En la imagen estás viendo el espacio de trabajo donde vas a añadir lo que quieres que aparezca en la dispositiva. Con Spark puedes incorporar 3 tipos de elementos: Imágenes. Iconos. Texto. Para añadir uno solo tienes que pulsar el botón “+” que está en el centro de la pantalla y se desplegarán las opciones. Como es la primera diapositiva, vamos a hacer caso al programa y vamos a contar quién es nuestro emprendedor y cuál es el principio de su historia. Para ello, seleccionamos el tipo de diapositiva “thing + caption”, pinchamos en “icon”, busco “boy” y seleccionamos uno de entre todos los que hay.
- 14. Para incorporar el texto hacemos lo mismo. Solo pulsamos “+” en el recuadro inferior y escribimos el texto que queramos. Para modificar la segunda la diapositiva solo hacemos clic encima de ella. Para que el vídeo sea más dinámico es bueno que elijas distintos formatos de diapositivas. Si pusieses siempre el mismo resultaría muy repetitivo. En este caso, vamos a poner “two things”. De nuevo, pulso en el “+” e incorporo en cada lado los elementos que quiero. Voy a añadir de nuevo un icono y texto. Para romper con la estética de los iconos, en la tercera vamos a incorporar una foto. Como tiene que resaltar, lo que voy a hacer es poner una diapositiva “thing + full photo” y así poder poner un texto sobre la imagen. El procedimiento es el mismo. Pulsamos “+”, elegimos “photo” y nos aparecen una serie de opciones: Upload photo: para añadir una imagen desde tu ordenador. Find photos: esta es una de las mejores opciones del programa. Desde esta opción, Adobe Spark te permite incorporar directamente imágenes libres de derechos. Creative Cloud/Dropbox/Google Photos: subir imágenes que tengas en estos servidores. Lightroom: si has editado alguna fotografía con este programa también te permitirá añadirla de forma directa.
- 15. Entramos en “Find Photos” y en el buscador ponemos la palabra o frase de la que queremos encontrar imágenes. Como estamos hablando de los sueños de nuestro emprendedor, un cielo me parece que va a quedar bonito. Hago la búsqueda por “sunshine” y escojo una foto. C. Los detalles finales Ahora vamos a ver varios detalles importantes y que van a mejorar bastante el acabado final de tu vídeo.
- 16. Fíjate en las 3 flechas que he puesto en la imagen. 1. Flecha de la izquierda: el zoom Después de insertar la imagen, si la seleccionas, verás que te aparece la opción “zoom”. Aunque realmente es un zoom, en algunos casos nos permite agrandar un poco las fotos lo que en alguna diapositiva te será muy útil. Por ejemplo, si pones la foto de una persona, con el zoom podrás “acercar” sus ojos lo que hará un efecto muy chulo. 2. Fecha central: grabación de la voz en off El símbolo del micrófono es inconfundible. Adobe Spark te permite grabar tu voz, por si quieres ir explicando lo que va apareciendo en el vídeo. Solo tienes que pulsar en el icono y empezarás a grabar. 3. Flecha de la derecha: duración de las dispositivas Ese número son los segundos que quieres que dure la diapositiva visualizándose. Esto es muy importante por 2 motivos: Ritmo: al poner distintas duraciones a las diapositivas darás más dinamismo al vídeo y será más entretenido. No hay nada peor que un vídeo con planos muy lentos. Resulta aburridísimo. Lectura: no es lo mismo ver una imagen que un texto. En las diapositivas que hayas incorporado texto, pon el tiempo suficiente para que a la persona le dé tiempo a leerlo. Si tienes opción, es recomendable que alguien vea el vídeo y te indique si la velocidad le resulta cómoda. D. La música Al igual que con las imágenes, Adobe Spark te permite incorporar música libre de derechos desde el propio programa. Solo tienes que ir al menú superior derecho y pulsar en “music”. Tienes bastantes melodías donde elegir y divididas según el ambiente que quieras crear. E. Cómo compartir el vídeo
- 17. Ahora que ya tienes todo el vídeo montado, no te olvides que ahora toca compartirlo. Para ello, pulsas en “share” y verás la siguiente pantalla. Tienes las siguientes opciones: Download: descargarás el vídeo en mp4. Shareable link: un enlace a una página de Adobe Spark desde donde se puede ver el vídeo. Embed: te da el código HTML para que puedas acoplar el vídeo en tu WordPress. Email: si tienes configurado Microsoft Outlook en el ordenador. Facebook/Twitter: para compartirlo en estas redes sociales. Ahora ya solo queda pinchar en la F de la reina de las redes y compartir el vídeo. Hemos visto todo el programa, pero todavía no has visto cómo acaba la historia de nuestro emprendedor. Vamos a ver el resultado final del vídeo con Adobe Spark. En este link, podremos encontrar el resultado: https://www.youtube.com/watch?time_continue=3&v=ipFAp-7H1K0
- 18. VIZIA “The end of passive viewing”. Así es como nos recibe Vizia, una herramienta gratuita y simple con la que podremos enriquecer nuestros vídeos con muchas opciones y trabajar su contenido de un modo competencial y activo por parte de nuestros estudiantes. Esta aplicación web nace debido al cierre de Zaption el próximo mes de septiembre, aunque ofrecerá a sus usuarios la posibilidad de editar los vídeos que tengamos alojados en YouTube y trabajar rápidamente con ellos. Lo primero que tendremos que hacer una vez hayamos entrado en la aplicación es registrarnos usando nuestro correo electrónico o mediante nuestra cuenta en Google. El siguiente paso consiste en introducir el enlace del vídeo que deseemos para ser editado con Vizia. Como comprobaréis, todo es muy simple y sin distracciones para que estemos centrados lo más posible en nuestro trabajo. Una vez cargado el vídeo, pasaremos a la siguiente pantalla en la que podremos añadir distintas posibilidades al vídeo elegido, entre ellas: un cuestionario, una encuesta, una pregunta con respuesta o un toque de atención para que podamos incluir un enlace externo bien para visitar contenido bien para complementar el momento del vídeo que hayamos elegido. 1.
- 19. 2. 3.
- 20. Lo particular en Vizia es que para incluir los elementos de interacción, debemos desplazar el cuadro de diálogo manualmente en la zona de avance del vídeo (la de color gris) o pausar el vídeo y a continuación seleccionar nuestra opción. Considero que es uno de los aspectos que se deberían mejorar ya que despista un poco al principio el hecho de realizar dos acciones al mismo tiempo para conseguir lo que nos proponemos. Respecto a los alumnos, deben introducir su correo electrónico y su nombre para comenzar o bien pedir dicha información al comenzar el vídeo. Una vez hayamos acabado tendremos la opción de compartirlo e incrustarlo en nuestros blogs. Como opción interesante destacaría la de “Gate video” consistente en requerir al usuario su nombre y correo electrónico antes de trabajar el vídeo. Como conclusión, destacaría que Vizia aún debe mejorar algunos aspectos como el hecho de que el vídeo no da opción a que se detenga al llegar a la pregunta o que el alumno pueda saltársela. Como elemento positivo, el estudiante obtiene feedback inmediato al acabar y puede compartirse en las redes sociales. Estamos ante una interesante opción de enriquecimiento de vídeos para aquellos que quieran comenzar en ello de un modo sencillo.
- 21. PICOVICO Es una herramienta muy sencilla para crear vídeos con fotografías pudiendo añadir texto en cada una de ellas y acompañarlo todo con música de fondo. Permite incluir 30 fotos, es muy adecuada para presentaciones de fotos de salidas didácticas, actividades de clase o cualquier evento educativo que se celebre en nuestra clase o en el centro. Además, podemos utilizar Picovico para que nuestros alumnos presenten algunos de sus trabajos de clase. Los vídeos creados con Picovico se comparten fácilmente en Internet y los podemos incrustar en nuestros blogs y webs con el código de embebido que ofrece la herramienta. Utilización: Para comenzar a utilizar Picovico tenemos que registrarnos en la aplicación con los datos que habitualmente se solicitan. Una vez que ya tenemos creada la cuenta comenzamos haciendo clic en la opción "Crear nuevo vídeo", ponemos el título del proyecto y damos al botón "Crear".
- 22. A continuación, veremos los 4 pasos que hay que dar para realizar el vídeo: Paso 1. Seleccionar la plantilla con el efecto que tendrán las fotos. Paso 2. Seleccionar las fotos de nuestro ordenador, de nuestra cuenta de Flickr o de nuestro Facebook. El mínimo para crear un vídeo son 4 fotos. En este segundo paso también tenemos la opción de añadir texto a las fotos.
- 23. Paso 3. En este paso añadimos la música. La aplicación cuenta con música organizada por estilos, pero también podemos subir música de nuestro ordenador. Continuamos haciendo clic en el botón rojo "Siguiente". Paso 4. En este paso personalizamos el vídeo con el título, la calidad, la descripción y la privacidad. Una vez completados los datos hacemos clic en el botón "Hacer vídeo". Esperamos a que procese y ya podremos compartirlo en la red a través de la URL y el código de embebido.
- 24. Utilidades Didácticas Crear vídeos con fotos de salidas didácticas, eventos educativos del centro, actividades de clase, exposiciones realizadas en el aula o en centro, etc. Crear un vídeo con las fotos de los alumnos y el profesor al inicio del curso. También podemos crear un vídeo presentación del centro con imágenes de las instalaciones del aula, el laboratorio, el aula de tecnología, el aula de música, etc. Crear presentaciones de imágenes en vídeo añadiendo el correspondiente texto explicativo para utilizar como material didáctico. Pueden ser vídeos relacionados con los contenidos visuales de nuestra materia. Crear vídeos para realizar actividades de discriminación visual y otros materiales para repasar contenidos.
- 25. MAGISTO Es un editor de videos en línea con una aplicación web, así como una aplicación móvil para la edición y producción de videos automatizada dirigida a consumidores y empresas. Según el sitio web, Magisto emplea tecnología de Inteligencia Artificial (IA) para hacer una potente edición de video, lo suficientemente rápida y sencilla incluso para editores de video no profesionales. Tecnología: Magisto ha desarrollado su servicio en tecnología de análisis de imágenes pendiente de patente que analiza videos no editados e identifica las partes más interesantes. El sistema reconoce rostros, animales, paisajes, secuencias de acción, movimientos y otro contenido interesante dentro del video, y analiza el habla y el audio. Estas escenas luego se editan juntas, junto con la música y los efectos, en clips para compartir. Edición automática de video: Los productos automáticos de edición de video han surgido en la última década para hacer que la edición de video sea accesible para un mercado de consumo más amplio. La tecnología de edición automática de video hace el trabajo para el usuario, eliminando la necesidad de una comprensión más profunda o el conocimiento de cómo usar software complicado de edición de video. Muvee Technologies introdujo autoProducer, la primera plataforma de edición automática de videos basada en PC, en 2001. Otras soluciones, incluyendo MovieShaker de Sony y Roxio Cinematic, siguieron en 2002. A medida que los teléfonos inteligentes y los dispositivos de grabación de video de consumo se vuelven más prevalentes, la necesidad de una La solución de video ha llevado a un renovado interés en la edición automática de video.
- 26. Magisto ha sido comparado con Videolicious y Animoto ; sin embargo, Videolicious no está disponible en Android. Música: La aplicación Magisto contiene una biblioteca de música para que los usuarios la utilicen en sus creaciones de video. La música, en gran parte de artistas independientes, está ordenada por estado de ánimo y tiene licencia para uso en la aplicación. Historia: Magisto fue fundado en 2009 como SightEra (LTD) por el Dr. Oren Boiman (CEO) y el Dr. Alex Rav-Acha (CTO). Boiman estaba frustrado con la cantidad de tiempo que le tomaba editar videos de su hija y quería diseñar una aplicación fácil de usar para capturar y compartir videos sin el proceso de edición de video que consume mucho tiempo. Magisto fue lanzado públicamente el 20 de septiembre de 2011, como una aplicación web de software de edición de video a través del cual los usuarios podían subir videos sin editar, elegir un título y una banda sonora y hacer que sus videos fueran editados automáticamente. Al día siguiente, Magisto se agregó a la colección de aplicaciones de producción de videos de YouTube Create. La aplicación Magisto iPhone se lanzó públicamente en el Consumer Electronics Show (CES) 2012 en Las Vegas . En CES, la compañía también fue declarada ganadora del CES Mobile Show Showdown 2012. El 28 de agosto de 2012 Magisto lanzó la aplicación de Android en Google Play . El 13 de septiembre de 2012, Magisto lanzó una aplicación Google Chrome y anunció la integración de Google Drive . El 7 de marzo de 2013, Magisto reclamó 5 millones de usuarios. Google listó a Magisto como una "elección del editor" en su lista de "Mejores aplicaciones de 2013". En septiembre de 2013, la compañía afirmó que 10 millones de usuarios habían descargado la aplicación. En febrero de 2014 Magisto afirmó que tenían 20 millones de usuarios, con 2 millones de usuarios nuevos por mes. La compañía también confirmó la inversión de la compañía de internet rusa, Mail.Ru Group . En septiembre de 2014 Magisto lanzó una nueva característica llamada, 'Instagram Ready' que permite a los usuarios subir 15 segundos de clips que están formateados automáticamente para Instagram . En el mismo mes, Magisto también lanzó una nueva función para usuarios de iOS y Android , llamada 'Surprise Me' que crea video a partir
- 27. de fotografías. En los teléfonos inteligentes de los usuarios. En octubre de 2014, Magisto se ubicó en el noveno puesto en la lista de Deloitte Israel Technology Fast 50 2014, como una de las empresas de tecnología de más rápido crecimiento, y fue nombrada finalista en el Top 100 Europe de Red Herring. En enero de 2015, Magisto participó en un análisis estadístico sobre los hábitos de los usuarios de teléfonos inteligentes en conjunto con Gigaom . En julio de 2015, Magisto lanzó un tema de edición dedicado al músico Jerry García , respaldado por su hija Trixie. Utilización: 1: Descarga la app de Magisto para iPhone o Android Para descargar la app para tu teléfono móvil, entra en www.magisto.com y pulsa en el enlace de iPhone o Android para acceder a AppStore o Google Play. Después, instala la aplicación de manera gratuita. 2: Accede con tu cuenta o crea una cuenta Si ya has probado Magisto para editar vídeo en tu ordenador, arranca la app y pulsa en Iniciar sesión para introducir tus claves de acceso. Si todavía no tienes una cuenta, puedes crearla rápidamente conectándote a través de Facebook o Google y aceptando los permisos. Si lo prefieres, puedes registrarte con tu correo electrónico haciendo clic en la opción Inscríbete con tu e-mail.
- 28. 3: Filma un vídeo Magisto te ofrece una herramienta de grabación para que filmes el vídeo a través de la app. Para ello, haz clic en el botón Filmar un vídeo en la pantalla ¡Crear mi película! y después pulsa en el botón Rec para iniciar la grabación. Dispones de una opción para seleccionar la cámara delantera o trasera, y en la pestaña Vídeos tienes acceso a todas las piezas que has filmado. Cuando termines de grabar, haz clic en el botón Listo. 4: Edita vídeos que ya has grabado Para editar vídeos que ya has grabado con tu teléfono móvil, haz clic en el botón Utilizar el rollo de cámara. Después, selecciona la ubicación en la que se encuentran los archivos que quieres editar (puedes marcar hasta tres vídeos para crear el montaje) y pulsa en el botón Siguiente.
- 29. 5: Elige un filtro para la imagen Después de grabar tu vídeo o seleccionar los archivos que has filmado con tu smartphone, en el siguiente paso puedes aplicar un filtro para la imagen. Echa un vistazo a las opciones disponibles en el catálogo de la ventana Editar estilo haciendo clic en el botón Play para previsualizar cada filtro, y pulsa en el que más te guste para aplicarlo. 6: Selecciona la banda sonora A continuación, Magisto te ofrece una selección de temas musicales para que personalices el audio de tu vídeo. Haz clic en el botón Play para escuchar las canciones y pulsa en la que más te guste para aplicarla.
- 30. 7: Añade el título y crea la película Por último, introduce un título para el montaje en el campo de texto de la ventana Mi película y revisa las opciones de configuración que has seleccionado. Cuando termines, pulsa en el botón ¡Crear mi película! y espera a que la app compile el vídeo. Te llegará un e-mail cuando esté listo y recibirás una alerta en tu smartphone. 8: Guarda y comparte tu vídeo Una vez que tu vídeo haya sido compilado, dirígete al apartado Mis películas en Magisto y selecciona el archivo. Después, haz clic en el botón Guardar para descargar el vídeo o en Compartir para publicarlo en Facebook, Twitter, YouTube o Google Play, o para enviarlo por correo electrónico.
- 31. EDPUZZLE Es una aplicación web gratuita que permite la creación de vídeo-cuestionarios de evaluación. Con esta herramienta el profesor puede crea concursos en el aula donde los alumnos deben ver vídeos dentro de la metodología Flipped Classroom, que sirvan de base de los contenidos. Los alumnos ven los vídeos y contestan a una serie de preguntas insertadas en el medio. Después el profesor puede ver las estadísticas proporcionadas por la plataforma para evaluar el aprendizaje de los alumnos. Es una herramienta que permite a los profesores editar vídeos o crear los suyos propios para adaptarlos a las necesidades de su alumnado. Está herramienta ha sido creada por un grupo de programadores y profesores de Barcelona.1 Esta aplicación se engloba dentro de la metodología Aula invertida, permitiendo al alumnado aprender por medio de vídeos fuera de la clase física. La idea es que el alumno aprenda fuera del aula para que la experiencia de aprendizaje sea más motivadora. Para crear los vídeos es necesario que el profesor se registre en una web donde podrá crear cuestionarios nuevos o podrá disponer varios recursos con vídeos de libre uso creados por otros usuarios. Una vez que ha creado el vídeo-cuestionario ofrece a los alumnos un enlace que les permite acceder al contenido en otra página web. Para empezar a aprender los alumnos por medio de sus dispositivos móviles acceden a los contenidos, ven el vídeo y contestan la opción que crean correcta. Al finalizar cada alumno puede conocer sus aciertos y se establece una valoración de los mismos. También el profesor puede establecer un sistema de recompensas para los mejores.
- 32. Historia: EDpuzzle nació en agosto de 2013 en Estados Unidos como parte de la mejor incubadora del mundo (Imagine K12 – Y Combinator). Aunque la historia comienza meses antes, en un instituto de Badalona: tres amigos (ingenieros) deciden ayudar a un cuarto (profesor) a construir una página web para su clase. Quim Sabrià era profesor de matemáticas en un instituto de Badalona (IES Eugeni d’Ors). Fue entre las paredes de este centro cuando empezó a experimentar con la pedagogía Flipped Classroom (clase invertida). Los alumnos miraban vídeos en casa, para así aprovechar el tiempo en clase en actividades mucho más enriquecedoras. Al no encontrar en YouTube el vídeo perfecto, decidió reinventar la rueda y crear sus propios vídeos. Más de 300 después y muchos fines de semana dedicados a crear contenido, se dio cuenta de que no sabía si los alumnos realmente estudiaban con sus vídeos en casa. Fue entonces, cuando Xavi, Jordi y Santi decidimos ayudarle a dar forma al proyecto que había creado para sus alumnos. De manera orgánica nació el equipo de EDpuzzle. Después de charlar con un buen número de profesores que utilizaban en sus clases la metodología ‘flipped classroom’, nos dimos cuenta de que todos los profesores creaban sus propios vídeos pero sin colaborar entre ellos. Además nadie sabía si sus alumnos miraban los vídeos o estaban conectados a Facebook. En ese momento nació la idea de EDpuzzle.
- 33. ¿Qué beneficios aporta esta herramienta? Al profesor le permite mejorar la gestión del aula centrándose en aquellos alumnos que más lo necesiten y dando autonomía a aquellos que pueden dar mucho más de sí mismos, reduce el absentismo al permitir acceder al conocimiento a través de los vídeos, lo que también traslada más responsabilidad al alumno, permite la creación de vídeos de ayuda, le ofrece información de cada alumno y ofrece a los padres una forma de ayudar sus hijos. Para los estudiantes, les ofrece una forma de aprendizaje visual, les permite aprender a su ritmo, mejorar la calidad del tiempo en clase, les deja aprender cuando se sientan preparados y les facilita asumir la responsabilidad de su aprendizaje. Características: Añadir notas de audio en cualquier parte del vídeo que hayamos seleccionado de youtube, de khan academy. Dichas notas pueden ayudarnos a introducir un concepto (que va a ser visualizado a continuación), a hacer una puntualización o incluso aclarar algún aspecto que ha sido visualizado con anterioridad en el vídeo. Poder realizar preguntas o crear formularios tipo test en cualquier parte del vídeo, que nos permitan conocer si los alumnos han entendido bien el fragmento de vídeo que han visualizado con anterioridad. Poder comprobar si los alumnos han visualizado el vídeo en su totalidad y evaluar si han entendido bien el contenido expuesto en el vídeo comprobando rápidamente las contestaciones que han sido dadas por los alumnos a dichas preguntas.
- 34. WIREWAX Es una herramienta que te permite agregar anotaciones interactivas dentro de un video de Youtube. Las anotaciones pueden ser imágenes, texto, audio, o -lo que hace de WireWAX algo realmente especial- otro video. Una vez que el video está insertado puedes comenzar a ver el video original y en el punto donde estala anotación verás un recuadro. Si la anotación es un video, al hacer clic sobre este comienza la reproducción. a diferencia de otras páginas similares (incluyendo la misma de Youtube) WireWaxno te lleva a otro sitio para ver el segundo video. Esta es una herramienta interesante y una buena manera de agregar contenido adicional a un video ya existente, profundizar en un tema o personalizar el contenido. Utilización: En primer lugar hay que introducir la dirección del vídeo y esperar a que la plataforma realice el proceso de subida y reconocimiento facial.
- 35. Una vez el vídeo está cargado (en la versión gratuita no debe tener una duración superior a 10 minutos), se trata de abrirlo e ir estableciendo las zonas activas que se considere oportuno. Para definir una zona activa es necesario pulsar en “Ad hotspots” y luego en el símbolo + que aparece en parte superior izquierda. Inmediatamente ofrece la opción de una zona activa fija o móvil (siguiendo a un personaje). Cuando se ha definido una zona hay que darle un nombre para poder reconocerla y editarla a posteriori, y establecer la duración de su aparición en pantalla.
- 36. Una vez hecho esto, a través del editor se pueden añadir diferentes elementos al vídeo. Las opciones que se pueden añadir son: Un texto Una dirección URL Una imagen Un vídeo Un elemento “embebido
- 37. Para acceder a los elementos añadidos, el alumno debe clicar sobre el área activa. Entonces el vídeo se detiene y puede trabajar sobre ellos. De esta forma, dentro de un mismo vídeo podemos introducir más información proveniente de páginas web, vídeos u otros elementos, enriqueciendo la experiencia de aprendizaje. Una vez hemos terminada la preparación del vídeo, hay un código “iframe” que permite embeberlo en un blog, wiki o página web. En la versión gratuita hay un número limitado de visionados por mes que ronda los 500. También se ofrece información relevante sobre el uso que se está dando al vídeo a través de la opción “Metrics”.
- 38. CONCLUSIONES: Las herramientas anteriormente descritas proporcionan distintas funcionalidades qué hacen que el cliente o el editor pueda generar videos con un acabado profesional y creativo, por eso a la hora de escoger una de ellas, no se podía realizar, ya que cada una posee unas características propias y muy útil en la realización de los mismos, como lo es adobe spark video, que permite incorporar audios para así narrar el contenido.
- 39. WEB GRAFÍA: - https://es.wikipedia.org/wiki/EDpuzzle -https://spark.adobe.com/about/video -http://www.efeemprende.com/noticia/edpuzzle-ofrece-una-forma-facil-sencilla- crear-videos-educativos/ -https://www.brandwatch.com/es/vizia/ -http://blog.princippia.com/2013/11/edpuzzle-explica-con-un-video-y-evalua.html -http://kingeclient.com/blog/wirewax-haz-de-tus-productos-una-experiencia -https://medium.com/@OxEducation/edpuzzle-una-herramienta-simple-para-crear- videos-interactivos-fbeb66860fda -http://www.educacontic.es/blog/crea-video-presentaciones-de-fotos-con-picovico Palabras desconocidas: Tipografía: se dice que es el arte y la técnica en el manejo y selección de tipos para crear trabajos de impresión. Sobrescribir: Escribir o poner un letrero sobre una cosa Interactividad: El término interactividad se utiliza para referirnos a la relación de participación entre los usuarios y los sistemas informáticos, es un proceso de comunicación entre humanos y computadoras; Rost se refiere a ella como la capacidad de las computadoras por responder a los requerimientos de los usuarios. Es un concepto ampliamente utilizado en las ciencias de la comunicación, en informática, en diseño multimedia y en diseño industrial.