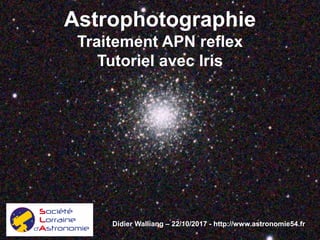
Tutoriel de traitement d'images du ciel profond avec Iris
- 1. Astrophotographie Traitement APN reflex Tutoriel avec Iris Didier Walliang – 22/10/2017 - http://www.astronomie54.fr
- 2. Prétraitement et post-traitement avec Iris Iris : logiciel d’astronomie gratuit, développé par un français, Christian Buil Téléchargement et documentation : http://astrosurf.com/buil/iris/iris.htm
- 3. Nouveaux appareils photos Pour les appareils photos numériques « récents » (Canon 60D, 600D, 1100D…), télécharger le fichier libdcraw.dll : http://www.astrosurf.com/buil/iris/dcraw/libdcraw.dll Et écraser le fichier du même nom dans le répertoire d’installation d’Iris. Canon 60D : sélectionner CANON (50D/5Dmk2,7D) Canon 550D : sélectionner CANON (50D/5Dmk2,7D) Canon 600D : sélectionner CANON (50D/5Dmk2,7D) Canon 1100D : sélectionner CANON (5D/20D/40D/350D/500D)
- 4. Conseils pour les noms des fichiers avec Iris i1, i2… : images o1, o2… : offsets d1, d2… : darks f1, f2… : flats offset : offset maître dark : dark maître flat : flat maître p1, p2… : images prétraitées c1, c2… : images couleurs r1, r2… : images registrées (recentrées) addition
- 5. Synonymes dark = noir offset = bias flat = PLU (Plage de Lumière Uniforme) registration = alignement empilement = stacking = addition DDP = rehaussement de la dynamique = montée d’histogramme prétraitement = calibration
- 8. Réglages généraux Il faut au préalable créer un répertoire où Iris stockera ses fichiers. Il est préférable que ce répertoire soit vide (sinon, comme il y aura beaucoup de fichiers, vous risquez de ne plus retrouver vos fichiers…). Il faut suffisamment d’espace disque (prévoyez quelques Go). FIT est le format universel des images astronomiques (il est compatible avec les autres logiciels astro)
- 9. Réglages de l’appareil photo Cliquer sur le bouton : Ce paramétrage est nécessaire pour le dématriçage (débayerisation). S’il est mauvais, vous n’aurez pas les bonnes couleurs.
- 10. Conversion des fichiers RAW en FIT
- 11. Conversion des fichiers RAW en FIT - Sélectionner les fichiers RAW des offsets - Glisser-déposer dans la boîte de dialogue d’Iris - Saisissez un préfixe pour le nom des fichiers à créer. Ici « o » pour les offsets. - Cliquez sur le bouton « CFA » Iris va créer les fichiers o1.fit à oX.fit dans son répertoire de travail
- 12. Conversion des fichiers RAW - Faire la même chose avec les darks (en mettant « d » comme préfixe) - Faire la même chose avec les flats (en mettant « f » comme préfixe) - Faire la même chose avec les images (en mettant « i » comme préfixe) Bien sûr vous pouvez donner d’autres noms aux images, mais ceux-là sont courts et explicites. Conseil : toujours utiliser les mêmes noms lors des traitements pour ne pas s’y perdre Conseil : écrire un fichier texte avec la liste des images qui servent pour les offsets, darks, flats et prises de vue est bien utile quand on veut reprendre un traitement quelques mois plus tard
- 13. Fichiers créés dans le répertoire de travail d’Iris
- 14. Faire un offset maître
- 15. Faire un offset maître Une fois qu’Iris a fini de travailler, ne pas oublier de sauvegarder le résultat !
- 16. Faire un offset maître Iris a affiché une fenêtre qui donne quelques informations sur le traitement. Vous pouvez masquer cette fenêtre.
- 17. Faire un dark maître
- 18. Faire un dark maître Une fois qu’Iris a fini de travailler, ne pas oublier de sauvegarder le résultat !
- 19. Faire un flat maître
- 20. Faire un flat maître Une fois qu’Iris a fini de travailler, ne pas oublier de sauvegarder le résultat ! Laisser la valeur par défaut (5000)
- 21. Correction cosmétique (facultatif) Permet d’éliminer les points chauds. Il faut d’abord établir la liste des points chauds. Pour cela : 1) Charger le master dark
- 22. Correction cosmétique (facultatif) 2) Passer la souris dans l’image et regarder les intensités lumineuses moyennes
- 23. Correction cosmétique (facultatif) 3) Ouvrir l’invite de commandes
- 24. Correction cosmétique (facultatif) 4) Taper la commande : • « cosme » est le nom du fichier qui sera créé • « 100 » indique que l’on va repérer tous les points chauds dont l’intensité est supérieure à 100 ADU. Cette valeur est un peu arbitraire. Il faut qu’elle soit supérieure à la valeur moyenne vue au point 3)
- 25. Correction cosmétique (facultatif) La fenêtre « Sortie » indique le nombre de points chauds trouvés. Nous avons ici un capteur à 18 millions de pixels. Ici on a trouvé 764 points chauds, ce qui est correct. Au-dessus de 10 000, c’est beaucoup. En-dessous de 100, c’est peu. Si le nombre de points chauds trouvés ne vous convient pas, revenez au point 4, changez le seuil de détection et relancez la commande.
- 26. Correction cosmétique (facultatif) Pour information, Iris a créé un fichier « cosme.lst ». En ouvrant ce fichier avec le bloc-note, on voit les coordonnées des points chauds détectés.
- 27. Prétraitement
- 28. Prétraitement Si vous avez fait l’étape « Correction cosmétique », mettez le nom du fichier créé. Sinon laisser vide ce champ.
- 29. Fichiers créés dans le répertoire de travail d’Iris
- 30. Conversion des images en couleur
- 31. Conversion des images en couleur
- 32. Fichiers créés dans le répertoire de travail d’Iris
- 33. Cliquer sur « Auto » pour ajuster les seuils de l’image (et mieux voir l’image)
- 35. Les images résultantes ont une dominante verte, c’est normal ! C’est à cause de la matrice de Bayer. Nous corrigerons ça ultérieurement. Si l’image a une dominante violette, c’est que le modèle de l’appareil photo n’est pas bon. Le changer en cliquant sur le bouton et recommencer la conversion de la séquence CFA.
- 36. Alignement des images On peut aligner : • Sur une étoile • Sur plusieurs étoiles Sur une étoile : • corrige uniquement la translation (pas la rotation, ni la mise à l’échelle) • traitement rapide • nécessite d’indiquer une étoile repère Sur plusieurs étoiles : • corrige la translation, la rotation, la mise à l’échelle • traitement long • repère automatiquement les étoiles
- 37. Alignement des images sur une étoile 1) Ouvrir une image (par exemple « c1.fit) 2) Encadrer une étoile (il faut que le cadre puisse encadrer l’étoile sur toutes les images de la séquence). Astuce : ouvrir la première et la dernière image.
- 39. Alignement des images Rapide (mais uniquement translation) Long (mais corrige translation, rotation, mise à l’échelle) Registration = recentrer les images les unes par rapport aux autres avant de les additionner
- 40. Le traitement sera long (plusieurs minutes). Windows pourra indiquer que le programme « Ne répond pas ». C’est normal. Il faut laisser Iris terminer, ne pas le tuer.
- 41. Vous pouvez regarder la progression du traitement en suivant la création progressive des fichier rX.fit
- 42. Addition
- 43. Addition Rapide et efficace Permet d’éliminer les points chaud résiduels et les satellites A utiliser uniquement pour plus de 10 images A cocher pour éviter de saturer
- 44. Résultat
- 45. Conseil : sauvegarder l’image obtenue car les modifications que nous allons faire après ne pourront être annulées
- 47. Balance des blancs Normalisation du noir : 1) Sélectionner une zone de fond de ciel (sans étoile)
- 48. Balance des blancs Normalisation du noir : 2) Ouvrir l’invite de commande 3) Taper la commande « >black » Résultat : le fond de ciel est maintenant aux environs de 0 dans les 3 composantes couleur
- 49. Balance des blancs Cliquer sur « Auto » pour visualiser correctement l’image
- 50. Balance des blancs Calibration des couleurs, 2 méthodes possibles : • Appliquer des coefficients multiplicateurs RVB (dépend du modèle d’appareil photo) • Méthode G2V : choisir une étoile de type solaire comme référence de blanc
- 51. Balance des blancs Méthode des coefficients multiplicateurs
- 52. Balance des blancs Pour le Canon 350D : Résultat : Pour calculer les coefficients avec votre appareil : http://astrosurf.com/topic/52503-mesurer-correctement-les-coefs-rvb-pour-iris/
- 53. Balance des blancs Méthode G2V Il faut trouver une étoile de type solaire (type G) dans notre champ
- 54. Balance des blancs Méthode G2V 1) Ouvrir Stellarium et chercher une étoile de type G
- 55. Balance des blancs Méthode G2V 2) Sélectionner l’étoile 3) Taper la commande « >white2 »
- 56. Balance des blancs Méthode G2V Résultat : Iris donne les coefficients qu’il a calculé. Vous pouvez les noter pour les réutiliser ultérieurement avec la méthode des coefficients
- 57. Rehaussement de la dynamique (DDP)
- 58. Eventuellement jouer sur les seuils Objectif : ne pas saturer le centre et bien voir les étoiles périphériques
- 59. Conseil : faire un fichier texte avec la liste des traitements effectués sur l’image afin de pouvoir les rejouer
- 60. Retrait de gradient (facultatif) Uniquement si votre image a du gradient (ici avec une autre image) Remarque : il faudrait le faire avant le rehaussement de la dynamique
- 61. Retrait de gradient (facultatif) 1) Retirer les bandes blanches ou noires sur les côtés 1.1) Ouvrir l’invite de commande 1.2) Taper « >win » 1.3) Cliquer sur les deux coins opposés de l’image pour matérialiser le rectangle d’image que vous souhaitez conserver Attention : il faut être en zoom 1:1
- 62. Retrait de gradient (facultatif)
- 63. Retrait de gradient (facultatif) 2) Lancer le retrait de gradient
- 64. Retrait de gradient (facultatif) Résultat :
- 65. Image finale Objet : M3 Instrument : lunette 80/600mm Appareil photo : Canon 650D 22x30s à 800 ISO (11 minutes) Lieu : Vandoeuvre-lès-Nancy
- 67. Formats d’image Sans perte (16 bits) • FIT • TIFF • PSD (Photoshop) • PNG Sans perte (8 bits) • BMP : pas de compression mais 8 bit Avec perte (à utiliser si aucune retouche ultérieure) • JPG : compression avec perte et 8 bit
- 68. Conseils Enregistrer l’image en FIT pour pouvoir la retravailler plus tard avec un logiciel astro. Enregistrer aussi en BMP (ou TIFF ou PNG) pour pouvoir la retravailler dans un logiciel de traitement d’images (PhotoFiltre, PhotoShop…) Enregistrer aussi en JPG pour pouvoir la partager par internet.
- 69. Fichiers à conserver • les images brutes (RAW : *.cr2, *.nef) • offset.fit • dark.fit • flat.fit • addition.fit • m3_finale.fit • m3_finale.jpg Les autres fichiers peuvent être supprimés
- 70. Remarques Les actions effectuées dans ce tutoriel sont les étapes minimales pour traiter une image du ciel profond. Il existe beaucoup d’autres choses possibles en post-traitement (réduction du bruit, retrait de gradient, accentuations…).
- 71. Bibliographie Iris http://astrosurf.com/buil/iris/iris.htm Iris : prétraitement des images d'appareil photographiques numériques reflex http://www.astrosurf.com/buil/iris/tutorial3/doc13_fr.htm Iris : feuille de route pour traiter les images d'appareils photos numériques http://www.astrosurf.com/buil/iris/roadmap/helpfr.htm Exploiter le format RAW (photographie en général) http://www.linternaute.com/photo_numerique/retouche-photo/exploiter-le-format-raw/
- 72. Bibliographie Ciel&Espace Hors-Série n°17 Photographier le ciel 6,90 €
- 73. Astuces
- 74. Je n’ai pas pu faire de flats ou mes flats sont mauvais et pourrissent mes images, comment faire ? Solution : faire un flat artificiel 1) Ouvrir une image (par exemple i1.fit) 2) Taper la commande « >fill 5000 » Tous les pixels de l’image prennent la valeur 5000. 3) Sauver l’image avec le nom du flat maître (par exemple « flat.fit ») 4) Refaire le prétraitement
- 75. J’ai perdu la fenêtre des seuils de visualisation, comment la faire réapparaître ? Cliquer sur l’icône :