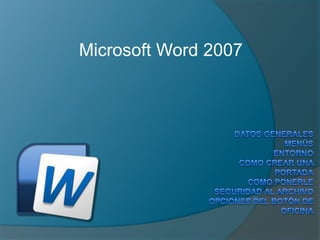
Word
- 1. Microsoft Word 2007 Datos GeneralesMenúsEntornoComo crear una portadaComo ponerle seguridad al archivoOpciones del botón de oficina
- 2. CaracterísticasGenerales Captura de Información: El sistema cuenta con una interfase sencilla, amigable e intuitiva la cual facilita el proceso de registro y uso de la información. Adicionalmente se cuenta con el modo de Auto-Captura (vía Internet o en su Red Local) por medio del cual el mismo candidato registra su información sin la necesidad de requerir del tiempo del personal de la Organización. Almacenamiento de información: Toda la información queda almacenada en los archivos electrónicos del sistema. Incluso las fotografías y documentos anexos (currículo en Word, documentos escaneados, etc.) sin la necesidad de requerir el manejo complicado de archivos, el Hum&Select se encarga de todo. Búsqueda de candidatos: Con el Hum&Select usted podrá localizar fácil y rápidamente a los candidatos que cuenten con las características requeridas. Por medio de la definición de perfiles de búsqueda se especifican perfiles precisos, tan detallados como sea necesario (existen 18 criterios de selección disponibles) para identificar exactamente a aquellas personas que se apegan mejor al puesto requerido. Requisiciones de personal: El sistema permite controlar eficientemente cada requisición de personal y facilitar el seguimiento a detalle del proceso y actividades a realizar con cada candidato. Flujo de información: El Hum&Select permite la consulta en línea acerca del avance del proceso de cada requisición y sus candidatos, actividades realizadas, planeadas y pendientes por terminar, de esta manera se agiliza considerablemente el flujo de información entre los Consultores, el área de Reclutamiento y Selección, Recursos Humanos y el cliente final. Igualmente se puede enviar de manera automática desde el Hum&Select por medio de e-Mail los Reportes Psicométricos y los Expedientes de los candidatos, de esta manera se elimina el manejo de papelería impresa (Ejemplo de: expediente, reporte psicométrico). Ambiente multi-usuario y seguridad de acceso: El Hum&Select esta diseñado para trabajar en su Red Local de manera multiusuario y permite configurar de una manera versátil las áreas del sistema e información que los diferentes tipos de usuarios pueden accesar.
- 3. Versiones Versiones Versiones para MS-DOS: 1983 Word 1 1985 Word 2 1986 Word 3 1987 Word 4 también conocido como Microsoft Word 4.0 para PC 1989 Word 5 1991 Word 5.1 1993 Word 6.0 Versiones para Microsoft Windows: 1989 Word para Windows 1.0 y 2.x, nombre clave "Opus" 1990 Word para Windows 1.1 y 3.0, nombre clave "Bill theCat" 1990 Word para Windows 1.1a y 3.1 1991 Word para Windows 2.0, nombre clave "SpacemanSpiff" 1993 Word para Windows 6.0, nombre clave "T3" (renombrada "6" por representar el mismo producto en DOS o Mac, y también WordPerfect, el principal procesador de texto competidor de la época) 1995 Word para Windows 95, también conocido como Word 7 (aquí explotó en popularidad, hasta la actualidad) 1997 Word 97, también conocido como Word 8
- 4. 1999 Word 2000, también conocido como Word 9 2001 Word 2002, también conocido como Word 10 o Word XP 2003 Word 2003, también conocido como Word 11, pero oficialmente llamado Microsoft Office Word 2003 2006 Word 2007, también conocido como Word 12, pero oficialmente llamado Microsoft Office Word 2007 2010 Word 2010, también conocido como Word 14, pero oficialmente llamado Microsoft Word 2010 Versiones para Apple Macintosh: 1985 Word 1 para Macintosh 1987 Word 3 1989 Word 4 1991 Word 5 1993 Word 6 1998 Word 98 2000 Word 2001 2001 Word v.X, la primera versión para Mac OS X 2004 Word 2004 2008 Word 2008 2009 Word 2009 2010 Word 2010 Versiones para UNIX: Microsoft Word para sistemas UNIX 5.1
- 5. Menús MENÚ ARCHIVO: En este menú nos encontramos con las siguientes opciones: - Abrir: Se utiliza para abrir un documento que tengamos guardado. Para ello, se elige la unidad de trabajo (A:, C: o D:), se busca la ruta en "buscar en", después se selecciona el archivo haciendo un clic en él y se pulsa el botón abrir. - Guardar como: Aquí se guarda los archivos de Word. Al hacer clic en esta opción nos sale otro cuadro de diálogo, como el anterior. Se le escribe un título en "nombre de archivo", se le pone un título al documento, se selecciona la unidad de destino, se busca la ruta en "guardar en" y por último se pulsa el botón guardar. - Guardar: Para guardar los cambios realizados en un documento, que ya estaba guardado anteriormente. - Guardar como HTML: Para guardar el documento como página html, es decir, como página web. Pero se aconseja que antes se guarde como un documento normal.
- 6. Entorno Cuando iniciamos word por primera vez lo primero que tenemos que hacer es familiarizarnos con lo que será nuestro entorno de trabajo. Como en cualquier ventana de Windows, lo primero que nos encontramos es la barra de títulos, con sus botones cerrar, maximizar/restaurar y minimizar (a la izquierda), una leyenda con el título del documento y el nombre de la aplicación (en el centro), y en la versión 2007 una barra de herramientas rápida, que contiene el Botón Office (más o menos lo que siempre ha sido el menú Archivo), para acciones como imprimir, guardar, etc. Esta barra de herramientas rápida, situado a la izquierda de la barra de títulos de la ventana, también contiene las acciones más habituales de Word (por defecto trae la acción de guardar, repetir y deshacer). Inmediatamente debajo nos contramos con la barra de menús con las siguientes opciones: Inicio, Insertar, Diseño de Páginas, Referencias, Correspondencia, Revisar, Vista. Está diseñada a modo de solapas y, al resaltar cada opción, aparecen en la parte inferior todas las opciones accesibles agrupadas por categorías. Así, en la solapa Inicio, vemos: Portapapeles -> Pegar, Fuente -> Tipo de letra, negrita, cursiva, etc. Abajo del todo de la pantalla tenemos la barra de estados, que en word nos indica, entre otras cosas, la página en la que estamos, el idioma del teclado, número de palabras, etc. En la barra de estados también está el zoom, el cual nos permite ampliar o reducir la vista del documento. Por último, mencionaremos la barra de desplazamiento, en el lateral derecho de la ventana, la cual nos permite navegar por el domumento, movernos por una página, ir de una página del documento a otra y activar o desactivar la regla. Todo lo comprendido entre las barras anteriormente citadas, es decir, todo el gran área de la parte central de la pantalla se denomina área de usuario, y el rectángulo blanco vertical que vemos en ella es la página del documento de word.
- 7. - Guardar como HTML: Para guardar el documento como página html, es decir, como página web. Pero se aconseja que antes se guarde como un documento normal. - Nuevo: Se elige para abrir un documento nuevo de Word o para crear cartas, faxes, currículums, páginas web, etc. mediante un asistente, al cual le vamos indicando cómo queremos crear el documento. Pero antes tenemos que seleccionar el tipo de asistente que deseamos usar. Primero hacemos clic en la solapa correspondiente y luego doble clic en el asistente. - Cerrar: Sirve para cerrar la ventana de un documento pero no el programa de Word, de la misma forma que haríamos al cerrar una ventana de Windows. - Imprimir: Se utiliza para imprimir un archivo. Nos sale un cuadro de diálogo donde se selecciona el nº de copias, el rango de páginas a imprimir (todo el documento o la página actual o el rango que le indiquemos. Ejemplo: 5-10,12 esto quiere decir que nos imprima desde la página 5 hasta la 10 y la 12).
- 8. Como crear una portada A veces, una vez hemos creado un documento largo, nos damos cuenta de que necesitamos añadir una primera página a modo de portada.En Word 2007 es muy sencillo añadir una portada a un documento ya creado. Partimos de un documento con varias páginas:Para añadir una portada accedemos a la ficha Insertar. En el grupo Páginas seleccionamos Portada. Dentro de los distintos tipos de portadas seleccionamos, en nuestro ejemplo, la portada Cubículos.Observamos que se crea una nueva página a modo de portada al principio del documento.Por defecto, se reflejan los datos del autor, el año, la organización , el título del documento y el subtitulo. Podemos personalizar o eliminar cualquiera de ellos.
- 9. Ponerseguridad 1) Accede a tu documento Word y pulsa sobre el símbolo de Office, situado en el extremo izquierdo superior del programa. Pincha sobre la opción “Guardar como” y selecciona “Documento de Word“.2)Ponle un nombre al documento y pulsa sobre la opción “Herramientas“, en la parte inferior del recuadro. Accede a “Opciones Generales“. 3) Ahora, dentro del campo “Contraseña de apertura” deberás escribir la contraseña que desees para proteger su apertura. Si lo que quieres es proteger la escritura, deberás cumplimentar el campo “Contraseña de escritura“. Cuando termines y pulses “Aceptar”, el sistema te pedirá que reescribas la contraseña. 4) Cada vez que quieras acceder al documento, el sistema de Microsoft Word te solicitará la contraseña. Trata de no olvidarla porque no son recuperables. Pero si lo que quieres es dejar de proteger los documentos, tendrás que seguir los mismos pasos, eliminar las contraseñas y pulsar en “Aceptar”.
- 10. Botón de oficina La Oficina Virtual de miniSoft es una aplicación Web, creada con dos propósitos prácticos. Primero, interactuar con los programas de miniSoft (e-Sueldos y e-Cont) en lo que comprende la publicación Web de los informes generados por estos. Sus clientes podrán acceder a los documentos que el contador estime pertinentes subir a su sitio, los cuales podrán ser impresos desde la Web. Ahorrando así tiempo y costos en envíos convencionales de los informes a sus clientes. Segundo, la oficina Virtual, también es una instancia publicitaria, esto quiere decir que la oficina de contabilidad puede hacerse propaganda por medio de su página Web, detallar sus cualidades, publicar novedades, recibir mensajes de clientes, además de la creación opcional de cuentas de correo personalizadas con el nombre de su empresa, entre otras ventajas. Usted podrá elegir entre varios diseños e incorporar los textos que estime convenientes. Siendo estas solo las principales funcionalidades, le invitamos a conocer en detalle este sistema, para lo cual puede solicitarnos una demostración haciendo clickaquí.
