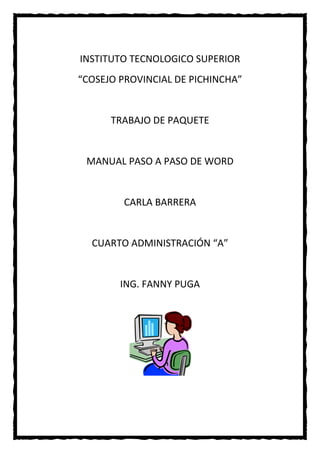
Carla barrera
- 1. INSTITUTO TECNOLOGICO SUPERIOR “COSEJO PROVINCIAL DE PICHINCHA” TRABAJO DE PAQUETE MANUAL PASO A PASO DE WORD CARLA BARRERA CUARTO ADMINISTRACIÓN “A” ING. FANNY PUGA
- 2. MANUAL PASO A PASO DE MICROSOFT WORD 2010 Word es un procesador de palabras que sirve para crear cualquier escrito, cuenta con múltiples ventajas y herramientas, las cuales permiten trabajar con mayor rapidez y eficiencia, se maneja bajo ambiente Windows, para poder utilizarlo es necesario tener conocimientos básicos de dicho programa. 1.- Ingresar a Word 1. Hacer clic en el botón Inicio 2. Seleccionar el comando 3. Hacer clic en todos los programas
- 3. 4. Ubicar el cursor con las flechas de dirección en el comando 3. Seleccionar el grupo de programas Microsoft Office 4. Presionar la flecha de dirección derecha 5. Elegir con las flechas de dirección 6. Presionar ENTER Otro método para acceder a Microsoft Word 2010, es haciendo doble clic sobre el icono de acceso directo que se encuentra en el Escritorio. 2.- Ventana de Word Al entrar a Microsoft Office Word 2010, se observa que los menús y barras de herramientas se han reemplazado por la cinta de opciones, situada en la parte superior de la ventana. La cinta de opciones contiene fichas en las que se encuentran los comandos. Word 2010 dispone de un centro de control que reúne lo esencial de un modo muy visual, los botones se encuentran visibles todo el tiempo, como se muestra en la siguiente ventana: Barra de Título Barra de herramientas de acceso rápido Cinta o Banda de opciones Grupo Botón de Comando Cuadro de control Ficha Iniciadores de cuadros de diálogo Barra de Estado Vistas de Documento Barras de Desplazamiento Zoom
- 4. Regla Ayuda Área de Trabajo Minimizar 2.- Elementos de la ventana
- 5. De manera general, los cambios a la interfaz de Microsoft Office Word 2010, se representan a continuación. 1.- Barra de Acceso rápido.- contiene normalmente, las opciones que más frecuentemente se utilizan . Estas son : Guardar ( el documento que hemos realizado). Deshacer ( para deshacer la última acción realizada). Rehacer ( para recuperar la última acción que hemos hecho). 2.- Barra de título.- Muestra el nombre del documento seguido del nombre del programa. 3.- Cinta de opciones.- Con sus diferentes fichas, contiene las herramientas de Word, conformados en grupos con botones de comando de acceso directo. 4.- Barras de desplazamiento permiten la visualización del contenido que no cabe en la ventana. Aunque en la imagen veamos únicamente la vertical, si la hoja fuese más ancha que la ventana, también veríamos una barra de desplazamiento horizontal en zona interior. 5.- Zoom.- Podremos despejar o acerca el punto de vista, para apreciar en mayor detalle o ver una vista general del resultado. 6.- Vistas del Documento.- definen la forma en que se visualizará la hoja del documento. Esto significa que veremos el formato de impresión, la cual se imprimirá. 7.- Barra de Estado.- Muestra información del estado del documento, como el número de páginas y palabras , o el idioma en que se esta redactando. Existen otras barras también a continuación. Fichas ó Pestañas .- Están diseñadas para estar orientadas a las tareas. Incluidos en cada ficha, dividen las tareas en sub tareas Botones de Comando .- Se encuentran en cada grupo y ejecutan un comando o muestran un menú de comandos. Cuadro de control .- Está ubicado en la esquina superior izquierda de la ventana de Word y contiene los comandos para el control de la ventana como son Restaurar, Cerrar, Minimizar, etc. Regla .- Se utiliza para definir márgenes, sangrías y topes de tabulación. Iniciadores de cuadros de diálogo Son pequeños iconos que aparecen en ciertos grupos. Al hacer clic en un Iniciador
- 6. de cuadros de diálogo se abre un cuadro de diálogo o un panel de tareas, que proporciona más opciones relacionadas con dicho grupo. Barra de estado.- Muestra la página actual, el idioma y los botones de visualización del documento, así como también una barra de desplazamiento que permite aplicar Zoom a la página, para agrandar o alejar la imagen. Botones de Vistas de Documento.- Cambian la vista de diseño del documento a vista de diseño de impresión, lectura de pantalla completa, vista de diseño Web, vista de esquema o vista de borrador. 3.- GUARDAR Y GUARADR COMO Para guardar un documento pudes utilizar los comando Guardar y Guardar como de la pestaña Archivo, o bien el el icono de la barra de acceso rápido. Al utilizar Guardar Como .- Word mostrará un cuadro de dialogo que permite cambiar el nombre del archivo y la carpeta que lo contiene.
- 7. 4.- Formato del documento Cuando hablamos del formato de un documento nos estamos refiriendo a las cuestiones que tienen que ver con su aspecto, con la forma de presentarlo. El contenido en sí seguirá siendo el mismo. La presentación del documento es importante. No sólo por elegancia, sino también para facilitar y motivar su lectura. Afortunadamente, Word facilita mucho esta tarea y con poco trabajo se consiguen resultados espectaculares.En esta unidad veremos las herramientas que nos ayudarán a dar cierto diseño, de las más generales a las más específicas: Aprendremos a aplicar un tema. Luego a incluir una portada y cambiar el color de página. A modificar el formato del texto. Y el de los párrafos. Además, también veremos cómo utilizar las tabulaciones para mejorar la maquetación del documento y cómo copiar el formato de un texto a otro. 4.1. Los temas Al utilizar los temas es cuando nos percatamos de la importancia y utilidad de los estilos, que introdujimos en el tema 3 de edición básica. Como recordarás, al definir cada texto con un estilo desde la pestaña Insertar > grupo Estilos, indicamos a Word qué parte es un título, qué parte un subtítulo y cuál es el párrafo que compone el cuerpo, entro otros elementos. Es decir, a través de la aplicación de estilos, definimos la estructura del documento. Un tema es la aplicación de distintos formatos sobre cada uno de los estilos y elementos que componen el documento. En un tema, por ejemplo, se define que todos los títulos serán de un determinado color, con un determinado tamaño y una determinada tipografía. Y así con todos los estilos. De este modo que no importa lo extenso que sea el documento, porque si hemos aplicado correctamente los estilos se cambiará su formato por completo con un único clic. Existen varios temas predeterminados puedes aplicarlos desde la pestaña Diseño de pagina
- 8. Por defecto se utiliza el tema Office, pero ya ves que dispones de una larga lista de opciones (observa que puedes ver más bajando la barra de desplazamiento). Además, si no hay ninguno que se ajuste a tu gusto, puedes crear temas personalizados. La forma de hacerlo es sencilla, debemos elegir el tema que más se aproxime a lo que buscamos, y utilizar los botones Colores, Fuentes y Efectos que hay junto al botón Temas. Desde dichos botones aparecen listadas las combinaciones ya utilizadas en otros temas. De este modo, podríamos, por ejemplo, dejar seleccionado el tema principal Office, pero añadirle la combinación de colores del tema Austin, la combinación de fuentes del tema Chincheta y los efectos del tema Ejecutivo. 5.- Revisar cuando se Escribe Word ira subrayando con una línea ondulada las palabras que considere que tiene errores ortográficos en rojo y las que considere que contiene errores gramaticales en verde. Lo hará a la medida que vayamos escribiendo, sin necesidad de solicitar la revisión de la forma expresada.
- 9. Como se muestra en la imagen podemos corregir nuestros documentos sin problemas. 6.- Introducción Los estilos sirven para indicar a cada elemento del texto cuál es su función en el mismo, o cual es su naturaleza. Los encontraremos en la pestaña Inicio> grupo Estilos de la cinta. También puedes mostrar el Panel de Estilos haceindo clic en el botón del extremo derecho inferior del grupo Estilos o pulsando la combinación de las teclas CTRL+ALT+MAYÚS+S. 7.- Configuración de Pagina.-
- 10. Cuando escribimos en un documento Word es como si lo hiciéramos en una hoja de papel que luego puede ser impresa . Por lo tanto existe una área en la cual podemos escribir y unos márgenes los cuales no podemos sobrepasar. Configurar Página Para configurara la pagina nos dirigimos a la pestaña Diseño de Pagina , en el grupo de Herramientas Configurar pagina, donde también podremos encontrar herramientas para seleccionar la Orientación Saltos de pagina Tamaño Nuero de línea Columna Guiones En el Botón Márgenes, aparecerán unos márgenes predeterminados. Si alguno nos sirve, podremos definir uno.
- 11. 8.- Tipos de Archivos.-. Existen Varios tipos de Archivos o formatos gráficos . Un formato grafico se identifica por el tipo de archivo y se reconoce por la extensión del Archivo. JPG o JPEG.- es un formato que permite distintos niveles de compensación. GIF.- También se utiliza bastante en internet, permite una buena compresión con imágenes de pocos tonos, tipos de icono y botones. 9.- Insertar Imágenes Prediseñadas.- Para insertar imágenes prediseñadas nos dirigimos al botón Insertar y seleccionamos el botón de la imágenes prediseñadas como se muestra en el grafico.- Pero si queremos otro tipo de imágenes son dirigimos a otro panel MACROS
- 12. Antes de empezar a crear macros, conviene saber que Word ya contiene una serie de comandos ya definidos. Para consultarlos seguiremos los siguientes pasos: - Accede a la pestaña Vista > Macros > Ver macros... Aparece el cuadro de diálogo Macros. - En la lista de opciones de Macros en selecciona Comandos de Word. Podrás ver la lista con los comandos disponibles en Word. Lo único que podremos hacer con estos comandos es ejecutarlos de forma normal o, si están compuestos de una serie de pasos, ejecutarlos Paso a paso. Al ser propios de Word, no podremos modificarlos. espacio.