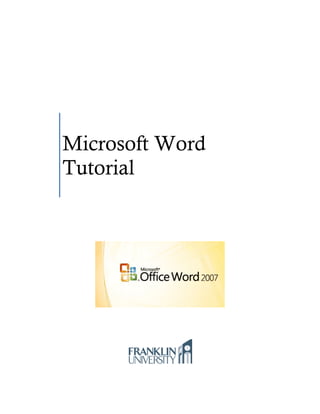
Word Tutorial 2007
- 2. Contents Starting MS Word .................................................................................................................. 1 The MS Word Window ........................................................................................................... 2 Title Bar .........................................................................................................................................2 Text Area .......................................................................................................................................2 Office Button .................................................................................................................................3 Saving Your Work ..................................................................................................................................................3 For the first time ...............................................................................................................................................3 While you work.................................................................................................................................................3 Backing up your work .......................................................................................................................................3 MS Word 1997-2003 File Format Compatibility ...................................................................................................3 Printing..................................................................................................................................................................4 Quick Access Bar ............................................................................................................................4 Status Bar ......................................................................................................................................5 Ruler ..............................................................................................................................................5 Ribbons ................................................................................................................................. 5 Home Ribbon .................................................................................................................................6 Text and Paragraph Formatting ............................................................................................................................6 Font Section ......................................................................................................................................................6 Paragraph Section.............................................................................................................................................7 Clipboard Section ..................................................................................................................................................7 Insert Ribbon .................................................................................................................................8 Page Break ............................................................................................................................................................8 Illustrations ...........................................................................................................................................................9 Picture ..............................................................................................................................................................9 Clip Art ..............................................................................................................................................................9 Drawings .........................................................................................................................................................10 Web Pages ......................................................................................................................................................10 Header and Footer..........................................................................................................................................11 Page Layout Ribbon ...................................................................................................................... 12 Review Ribbon ............................................................................................................................. 12 Spelling, Grammar, and Thesauraus ...................................................................................................................12 Markups ..............................................................................................................................................................12 View Ribbon................................................................................................................................. 13
- 3. Microsoft Word 2007™ Microsoft Word 2007™ is a popular word processing program which allows users to create a variety of documents. You can use MS Word to create papers for class, brochures, resumes, etc. It can be used on both PC and Macintosh computers. This tutorial covers the basic functionality of the software. Starting MS Word To start MS Word click on the Start Menu on the bottom left corner of your desktop and select Start→All Programs→Microsoft Office →Microsoft Office Word 2007. Page | 1
- 4. The MS Word Window The MS Word 2007 interface brings out all the functionality of the software using tabs rather than drop- down menus. Title Bar The title bar contains (left to right) the Office Button, Quick Access Toolbar, the filename of your document (middle), and minimize, restore down, and close buttons (right). Text Area You will edit your document in the space within the window that looks like paper, called the Text Area. A vertical line represents the insertion point where you can start to enter text. You can use the horizontal (not shown) and vertical scroll bars to navigate to hidden portions of the text area. To highlight content in the text area such as text and pictures, move your cursor to where you want to start the selection, click and hold down the left mouse button, and drag your mouse until you have highlighted everything you need. Page | 2
- 5. Office Button The Office button (located at the top left of the MS Word Window) is a drop-down menu of commands (see figure on the right) that you can use on MS Word files. It includes creating a new file, opening an existing file, saving, and printing. A menu choice with a right pointing arrow expands to another menu of command choices. Saving Your Work For the first time To save your document for the first time, select the Save As→Word Document command. Fill in the entries for the Save As pop-up window and click the Save button when you are done: Save in Choose the location to place your file, i.e. to your desktop, a folder on the hard disk, flash drive, etc. File name Choose a name for your file. Note, do not include a file extension. Save as type Make sure „Word Document‟ appears here. Otherwise, select it in the drop down menu. While you work After saving for the first time, you will only need to select the Save menu choice for subsequent saves. An even faster way to do this is to use the hot button provided on the Quick Access Toolbar. Remember to save your document frequently. Backing up your work You can also save your document a second time in a different place. This is called “backing up your files”. Follow the directions under Saving Your Work: For the first time to create a second copy of your file. Although not necessary, it is suggested just in case you lose your first copy. Save to this backup copy every so often as a version to fall back to. MS Word 1997-2003 File Format Compatibility MS Word 2007 is backwards compatible because you are able to edit and save your MS Word 1997-2003 document files. When an MS Word 1997-2003 document is opened for editing using the MS Word 2007 software, the window‟s title bar will indicate this by displaying [Compatibility Mode] next to the file name (see figure below). The document will be saved using the MS Word 1997-2003 file format when you use the Save command. Page | 3
- 6. You can save an MS Word 1997-2003 document to the new MS Word 2007 file format using the Save As→Word Document command (see figure on the left). Note, you can save an MS Word 2007 document to the older MS Word 1997-2003 file format using the Save As→Word 97-2003Document command (see figure on the right). Printing When you are ready to print your document on paper (called a hard copy) choose the command Print from the Office Button. Fill in the entries to the Print pop-up window and click the OK button when you are done: Name Choose the title of the printer you are sending your document to. Page range Lets you choose if you want to print your entire document or just a particular page or pages. For example, to print pages 1 through 5 of your 13 page document, you can type 1-5 in the Pages tab. Copies The Number of copies tab allows you to select how many duplicates of your document you want to print. You can view your document conveniently on the screen as it will appear on paper before you send it to the printer using Print→Print Preview . It is a good idea to get in the habit of using this feature before you decide to create a hard copy. Quick Access Bar The commonly used commands Save, Undo, and Redo can be found at the top left of the MS Word window as hot buttons (see below from left to right). You can customize this toolbar using the down arrow drop down menu (rightmost). Page | 4
- 7. Status Bar The Status bar is located at the bottom of the MS Word window. It displays the current page and the number of words in the document (see 1). You may view your document in different ways using the hot buttons in the middle of the status bar (see 2): Print Layout , Full Screen Reading , Web Layout , Outline , and Draft . You can find a description of each of these views in the discussion on the View ribbon. A slider allows you to zoom in or out of your document (see 3). 1 2 3 Ruler The horizontal ruler (shown below) displays the left and right margins of your document in inches. You can set the indentation for the first line of a paragraph with the First Indent icon and the indentation for the succeeding lines with the Left Indent and Right Indent icons. The Hanging Indent icon allows you to adjust the First Line Indent and Left Indent icons simultaneously. You can insert tab stops anywhere in the ruler by clicking anywhere within the ruler. The vertical ruler (not shown) displays the top and bottom margins (also in inches). Note, the vertical ruler is available under the Page Layout view. The rulers can be turned on or off by clicking the toggle ruler hot button. First Line Indent Toggle Ruler Left Indent Right Indent Tab Stop Hanging Indent Indent Ribbons All MS Word commands that allow editing of the content of your document are organized into groups of related commands called ribbons. Each ribbon is displayed by clicking its tab found below the title bar. Each collection of commands found in a ribbon is further grouped into sections. A command is invoked by clicking on its hot button. The settings for a command are chosen by either using a drop-down menu or clicking on the Dialog Box launcher button of a section, which appears at the bottom right of the section. A dialog box may have additional settings that do not appear on the ribbon. Page | 5
- 8. Home Ribbon The Home ribbon is the first place to start working on your document because it contains commands related to editing text, paragraphs, and the clipboard. Text and Paragraph Formatting The font associated with any text is the way your words look when typed. You can format your paragraph with alignment, indentation, and line spacing. Font Section The top row (left to right): font, font size, and clear the formatting for text. The bottom row (left to right): Font Styles (bold and italics) and Font Effects (underline, strikethrough, subscript, superscript, upper/lower cases, text highlight, and color). The text „Franklin University‟ using font Castellar, style bold, size 18, and effects Outline and All caps appears as: . The dialog box shown below reflect these settings. Page | 6
- 9. Paragraph Section The top row (left to right): Bulleting, numbering, multilevel lists, decrease indent level, increase indent level, sorting, and show/hide paragraph marks. The bottom row (left to right): Alignment (left, center, right, and justify), line spacing (e.g. single or double spacing), background color, and bordering. Bulleting breaks the flow of your content. You can use them for listing and prioritizing items in your document. For example, School Supply List Books Pens Paper Numbering is used for creating outlines, instructions, to do lists, etc. For example, Opening Microsoft Word 1. Select Start 2. Select All Programs 3. Select Microsoft Office 4. Select Microsoft Word Clipboard Section The clipboard temporarily holds text, shapes, pictures, etc., previously cut or copied from your document. The Clipboard section contains commands to cut or copy content from your document to the clipboard and paste content from the clipboard back to your document. The paste command will insert at the insertion point the most recent item that was cut or copied to the clipboard. Cut Copy Format Painter In fact the clipboard maintains up to 24 items in the order they were previously cut or copied. Click on the Dialog box launcher button to view the entire contents of the clipboard. Page | 7
- 10. In the example shown above, the text „Phrase 1‟ was copied into the clipboard first and then the text „Phrase 2‟ was copied after that. The clipboard maintains these items in a list where the item at the top of the list was most recently cut or copied. A paste command will insert the text „Phrase 2‟ since it was the last copied (or cut). You can paste the item „Phrase 1‟ by double clicking it from the list. The format painter allows you to copy and paste only the formatting (not the text) associated with text. Highlight the text that you would like to copy formatting from. Your cursor will change to a paintbrush and vertical line. Now highlight text that you would like to paste this formatting to. Insert Ribbon Page Break You can start the next page from the current insertion point by clicking Page Break found in the Pages section. Page | 8
- 11. Illustrations The commands in the Illustrations section allow you to insert pictures, drawings, and charts into your document. To place the illustration in your document, click on it somewhere in the middle with your left mouse button and then drag it to the desired location in the document Resize the illustration by dragging a side or corner of its bounding box Use the Format ribbon to change attributes about the picture Picture Use the Picture command to insert pictures that you downloaded from a digital camera or from the internet. Clip Art If you don‟t have a picture of your own, you can find a picture to use in your document using the Clip Art command. A task pane will appear on the right. When you can type a search key in the „Search For:‟ field you will see a gallery of pictures that are similar to your key. Double click on the picture you like and it will be inserted into your document. The following clip art was inserted into the document using the search key “Elephant”. The border was set using the Picture Styles section. Page | 9
- 12. Drawings Create drawings using geometric shapes with the Shapes drop down menu. Web Pages You can create a simple web page using MS Word by saving your document as a web page. From the Office button choose Save As→Other Formats. Choose Web Page in the drop down menu on the field ‘Save as type‟ in the dialog window. You can view your web page as it will look in an internet web browser using the Web Layout view. (see View ribbon). A hyperlink in a web page is attached to a text or picture item on web page. When the user clicks the link, the browser is taken to another web page location. To create a hyperlink, follow these steps: 1. Highlight with your mouse the text or picture you want to attach a hyperlink to 2. Click on the Hyperlink command in the Links section 3. Type the web address, i.e. URL, of the web page you want the link to follow in the field „Address:‟ and click „OK. In the following example a hyperlink to the Franklin University web page (http://www.franklin.edu) is attached to the text „Franklin University Website‟ in the MS Word document. Page | 10
- 13. After the clicking OK, the text item with the attached hyperlink will highlight as an active hyperlink. Header and Footer You can choose a template for either your header or footer with the drop down menus „Header‟ and „Footer‟ in the Header & Footer section. The „Page Number‟ drop down menu has templates for the header or footer with page number settings. To edit the header or footer sections of your document, double click in either area. To resume editing your main document, double click in this area. Page | 11
- 14. Page Layout Ribbon Use the „Columns‟ drop down menu to choose how many columns to display your text. Use this setting to write articles or newsletters. Review Ribbon Spelling, Grammar, and Thesauraus The Proofing section contains commands to check your spelling and grammar as well as a Thesaurus to look up synonyms. Markups A markup is a comment associated with a text item(s) in your document. Use markups as notes to yourself or to someone who will comment on your draft for a report. To insert a markup, highlight the text you would like to markup and click the „New Comment‟ button in the Comments section. Type your comment(s) in the text area surrounded by a red blurb that will appear outside the margin. Page | 12
- 15. To show/hide markups use „Final Showing Markup‟ in the Tracking section. View Ribbon You can view your document in a number of different ways called views. You can invoke a particular view by clicking a button in the Document Views section. These views can also be invoked using the hot buttons found in the status bar. Print Layout View the document as it would appear on paper. Full Screen Reading View the document for comfortable reading on your monitor. Web Layout View the document as it would appear on an internet browser. Outline View the document as an outline using symbols and indentations that show subordinate levels of text that are collapsible. You can reorganize your text quickly with this view. Draft View the document for quick editing. Page | 13
