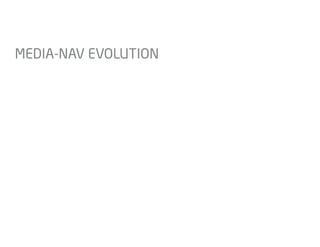
Manuale italiano MediaNav Evolution
- 2. I.1 Precauzioni d’uso . . . . . . . . . . . . . . . . . . . . . . . . . . . . . . . . . . . . . . . . . . . . . . . . . . . . . . . . . . . . . . . I.3 Generalità . . . . . . . . . . . . . . . . . . . . . . . . . . . . . . . . . . . . . . . . . . . . . . . . . . . . . . . . . . . . . . . . . . . . . I.4 Descrizione generale . . . . . . . . . . . . . . . . . . . . . . . . . . . . . . . . . . . . . . . . . . . . . . . . . . . . . . I.4 Presentazione dei comandi . . . . . . . . . . . . . . . . . . . . . . . . . . . . . . . . . . . . . . . . . . . . . . . . . I.7 Accensione / Spegnimento. . . . . . . . . . . . . . . . . . . . . . . . . . . . . . . . . . . . . . . . . . . . . . . . . . I.11 Funzionamento e utilizzo . . . . . . . . . . . . . . . . . . . . . . . . . . . . . . . . . . . . . . . . . . . . . . . . . . . I.12 Volume sonoro . . . . . . . . . . . . . . . . . . . . . . . . . . . . . . . . . . . . . . . . . . . . . . . . . . . . . . . . . . . I.14 Radio/AUX. . . . . . . . . . . . . . . . . . . . . . . . . . . . . . . . . . . . . . . . . . . . . . . . . . . . . . . . . . . . . . . . . . . . . I.15 Ascoltare la radio . . . . . . . . . . . . . . . . . . . . . . . . . . . . . . . . . . . . . . . . . . . . . . . . . . . . . . . . . I.15 Sorgenti audio ausiliarie. . . . . . . . . . . . . . . . . . . . . . . . . . . . . . . . . . . . . . . . . . . . . . . . . . . . I.19 I servizi . . . . . . . . . . . . . . . . . . . . . . . . . . . . . . . . . . . . . . . . . . . . . . . . . . . . . . . . . . . . . . . . . I.22 Regolare il suono . . . . . . . . . . . . . . . . . . . . . . . . . . . . . . . . . . . . . . . . . . . . . . . . . . . . . . . . . I.24 Navigazione. . . . . . . . . . . . . . . . . . . . . . . . . . . . . . . . . . . . . . . . . . . . . . . . . . . . . . . . . . . . . . . . . . . . I.26 Il navigatore . . . . . . . . . . . . . . . . . . . . . . . . . . . . . . . . . . . . . . . . . . . . . . . . . . . . . . . . . . . . . I.26 Leggere una mappa . . . . . . . . . . . . . . . . . . . . . . . . . . . . . . . . . . . . . . . . . . . . . . . . . . . . . . . I.27 Inserire una destinazione . . . . . . . . . . . . . . . . . . . . . . . . . . . . . . . . . . . . . . . . . . . . . . . . . . . I.30 Guida assistita . . . . . . . . . . . . . . . . . . . . . . . . . . . . . . . . . . . . . . . . . . . . . . . . . . . . . . . . . . . I.36 Impostazioni della carta . . . . . . . . . . . . . . . . . . . . . . . . . . . . . . . . . . . . . . . . . . . . . . . . . . . . I.42 Gestire i preferiti. . . . . . . . . . . . . . . . . . . . . . . . . . . . . . . . . . . . . . . . . . . . . . . . . . . . . . . . . . I.43 Regolazione della navigazione. . . . . . . . . . . . . . . . . . . . . . . . . . . . . . . . . . . . . . . . . . . . . . . I.45 Driving-ECO² . . . . . . . . . . . . . . . . . . . . . . . . . . . . . . . . . . . . . . . . . . . . . . . . . . . . . . . . . . . . . . . . . . . I.49 Dispositivo Bluetooth® . . . . . . . . . . . . . . . . . . . . . . . . . . . . . . . . . . . . . . . . . . . . . . . . . . . . . . . . . . . I.50 Associare/disassociare un apparecchio Bluetooth® . . . . . . . . . . . . . . . . . . . . . . . . . . . . . . I.50 Connettere/disconnettere apparecchi Bluetooth® . . . . . . . . . . . . . . . . . . . . . . . . . . . . . . . . I.53 Utilizzare il riconoscimento vocale . . . . . . . . . . . . . . . . . . . . . . . . . . . . . . . . . . . . . . . . . . . . I.55 Rubrica telefonica. . . . . . . . . . . . . . . . . . . . . . . . . . . . . . . . . . . . . . . . . . . . . . . . . . . . . . . . . I.58 Effettuare, ricevere una chiamata . . . . . . . . . . . . . . . . . . . . . . . . . . . . . . . . . . . . . . . . . . . . I.59 Avviamento del motore a distanza . . . . . . . . . . . . . . . . . . . . . . . . . . . . . . . . . . . . . . . . . . . . . . . . . . I.62 Telecamera di retromarcia. . . . . . . . . . . . . . . . . . . . . . . . . . . . . . . . . . . . . . . . . . . . . . . . . . . . . . . . . I.65
- 3. I.2 Impostazioni sistema. . . . . . . . . . . . . . . . . . . . . . . . . . . . . . . . . . . . . . . . . . . . . . . . . . . . . . . . . . . . . I.66 Aggiornamento del sistema. . . . . . . . . . . . . . . . . . . . . . . . . . . . . . . . . . . . . . . . . . . . . . . . . . . . . . . . I.69 anomalie di funzionamento . . . . . . . . . . . . . . . . . . . . . . . . . . . . . . . . . . . . . . . . . . . . . . . . . . . . . . . . I.73
- 4. I.3 PRECAUZIONI D’USO La descrizione dei modelli, indicati in questo libretto, è stata stabilita a partire dalle caratteristiche tecniche note alla data di redazione del presente documento. Il libretto di istruzioni raggruppa tutte le funzioni esistenti per i modelli des- critti. La loro presenza dipende dal modello della dotazione, dalle opzioni scelte e dal paese di commercializzazione. Allo stesso modo, in questo libretto possono essere descritte funzionalità che verranno rese disponibili nel corso dell’anno. Per maggiori dettagli, rivolgersi alla Rete del marchio. Precauzioni riguardanti la manipolazione del sistema – Manipolate i comandi (nel frontale o al volante) e consultate le informazioni sullo schermo quando le condizioni del traffico lo permettono. – Regolate il volume sonoro ad un livello moderato che permetta di ascoltare i rumori circostanti. Precauzioni riguardanti la navigazione – L’utilizzo del sistema di navigazione non sostituisce in alcun caso la responsabilità né la vigilanza del conducente durante la guida del veicolo. – In base alle zone geografiche, la mappa può essere priva di informazioni sulle novità del percorso. Siate vigili. In ogni caso, il codice della strada ed i cartelli stradali hanno sempre priorità rispetto alle indicazioni del sistema di navigazione. Precauzioni materiali – Non effettuate alcuna operazione di smontaggio o modifica del sistema per evitare di danneggiare il materiale o il rischio di ustioni. – In caso di cattivo funzionamento ed in caso di necessità di smontaggio, abbiate cura di rivolgervi al rappresentante del co- struttore. – Non inserite corpi estranei nel lettore. – Non utilizzate prodotti a base di alcool e/o polverizzazione fluidi sull’area. Precauzioni riguardanti il telefono – Alcune leggi regolamentano l’utilizzo del telefono in auto. Esse non autorizzano quindi l’utilizzo del sistema di telefonia vi- vavoce in qualsiasi situazione di guida: il conducente deve essere padrone del volante; – Telefonare mentre si è alla guida rappresenta un grosso fattore di distrazione e di rischio, questo per tutte le fasi di utilizzo (composizione numero, telefonata, ricerca di una voce in rubrica, ecc.). È tassativo seguire le precauzioni riportate in basso durante l’utilizzo del sistema per motivi di sicurezza o di rischio di danneggia- mento dei materiali. Rispettate obbligatoriamente le norme vigenti nel paese in cui vi trovate.
- 5. I.4 DESCRIZIONE GENERALE (1/3) Introduzione Il sistema multimediale del veicolo assi- cura le seguenti funzioni: – radio RDS; – radio DAB; – gestione delle fonti audio ausiliarie; – gestione dei Preferiti Internet con l’applicazione Aha®; – telefono vivavoce; – riconoscimento vocale; – sistema di navigazione; – informazioni sul traffico stradale (TMC); – informazioni sulle zone di vigilanza; – parcheggio assistito (telecamera di retromarcia); – programmazione avviamento del motore a distanza; – informazioni sul vostro stile di guida e consigli di guida al fine di ottimiz- zare il consumo di carburante. Funzioni autoradio Il sistema multimediale permette l’as- colto delle emittenti radio FM (modu- lazione di frequenza), DAB (diffusione audio digitale) e AM (modulazione di ampiezza). Il sistema DAB permette di godere di una migliore resa acustica e di ac- cedere alle informazioni testuali radio registrate (Intellitext) con scorrimento del testo, per visualizzare: – notizie di attualità; – risultati sportivi, ecc. Il sistema RDS permette di visualizzare il nome di alcune stazioni o le informa- zioni trasmesse dalle stazioni radio FM: – informazioni sullo stato generale del traffico stradale (TA); – messaggio(i) di emergenza. Funzione Aha® L’applicazione Aha® consente di ac- cedere ai preferiti (podcast, webradio, ecc.). Nota: per utilizzare tutte le funzioni dell’applicazione Aha® sul vostro sis- tema multimediale, dovete scaricare l'applicazione sul vostro smartphone, attivare la localizzazione del telefono e collegarlo al sistema audio. Funzione audio ausiliaria Potete ascoltare il vostro lettore audio direttamente sugli altoparlanti del vostro veicolo. Avete più possibilità per collegare il vostro lettore, in base al tipo di apparecchio che possedete: – presa Jack 3,5 mm; – USB audio; – connessione Bluetooth®. Per maggiori dettagli sull’elenco dei te- lefoni compatibili, rivolgetevi a un rap- presentante del marchio o consultate il sito Internet del costruttore, se disponi- bile.
- 6. I.5 DESCRIZIONE GENERALE (2/3) Funzione telefonia vivavoce Il sistema di telefonia vivavoce Bluetooth® ricopre le seguenti fun- zioni senza che dobbiate manipolare il vostro telefono: – effettuare/ricevere/sospendere una chiamata; – consultare l’elenco dei contatti della rubrica del telefono; – consultare la cronologia delle chia- mate passate dal sistema; – chiamare i soccorsi. Compatibilità dei telefoni Alcuni telefoni non sono compatibili con il sistema vivavoce e non permettono di utilizzare tutte le funzioni offerte o non offrono una qualità acustica ottimale. Per maggiori dettagli sull’elenco dei te- lefoni compatibili, rivolgetevi a un rap- presentante del marchio o consultate il sito Internet del costruttore, se disponi- bile. Funzione sistema di navigazione Il sistema di navigazione determina au- tomaticamente la posizione geografica del veicolo tramite la ricezione dei se- gnali GPS. Esso propone un itinerario fino alla des- tinazione della vostra scelta grazie alla mappa stradale. Infine, indica il per- corso da seguire, passo dopo passo, grazie allo schermo e ai messaggi vocali. TMC informazioni sul traffico Questa funzione vi informa in tempo reale sulle condizioni del traffico. Avvisi di sicurezza stradale o punti di allerta Questo servizio consente di ricevere avvisi in tempo reale, come gli avver- timenti per eccesso di velocità o la po- sizione delle zone di pericolo per la si- curezza stradale. Funzione di avviamento del motore a distanza Quando disponibile, questa funzione consente anche di programmare l’av- viamento del motore a distanza, in modo da riscaldare o areare l’abitacolo fino a 24 ore prima dell’utilizzo del vei- colo. Driving eco2 Il menu «Driving eco²» permette di vi- sualizzare in tempo reale un punteg- gio globale che riflette il vostro stile di guida. Il sistema di telefonia vivavoce ha solo lo scopo di facilitare la comunicazione diminuendo i fattori di rischio senza eli- minarli del tutto. Rispettate obbligatoriamente le leggi vigenti nel paese in cui vi trovate.
- 7. I.6 Visualizzazioni Videata dei menu 1 Zona di selezione della modalità: – visualizza la modalità selezio- nata; – toccando la zona di selezione della modalità, compare il menu a discesa. 2 Zona Indice: – visualizza il contenuto di una voce di menu e le informazioni pertinenti. 3 Zona informazione telefonia: – se il sistema Bluetooth® è atti- vato, vengono visualizzati il livello di ricezione e il livello di batteria dell'ap- parecchio collegato. 4 Temperatura esterna. 5 Zona ora. 6 Zona Menu: – visualizza il menu inferiore della modalità; – visualizza il menu attuale in evi- denza. 7 Zona Home o ritorno alla naviga- zione. A seconda della modalità in cui vi tro- vate, questa zona mostra: – il pulsante Home: ritorna al menu Home; – il pulsante Precedente: ritorna alla videata precedente; – il pulsante Bandiera: torna allo schermo di navigazione. 8 Modalità stand-by e visualizzazione dell’orologio. 9 Zona di selezione dell’avviamento motore programmato. Videata di navigazione 10 Modalità mappa (2D/3D e 2D Nord). 11 Nome della prossima via da imboc- care secondo il vostro itinerario. 12 Informazioni audio attuali. 13 Opzioni di impostazione per itinera- rio e mappa. 14 Navigazione assistita vocale On/Off. 15 Informazioni sul traffico (TMC). 6 10 11 12 13 DESCRIZIONE GENERALE (3/3) 7 3 2 1 14 Lettore Elenco Opzioni Opzioni 4 5 8 Radio Multim Tel Driving eco2 Nav Impost Buio 9 Imp. ora Predef 15
- 8. I.7 Le selezioni delle videate vengono effettuate tramite una pressione sulla parte desi- derata dello schermo. PRESENTAZIONE DEI COMANDI (1/4) B C D A G F E H K B C D G F E A Opzioni J Opzioni H K J
- 9. I.8 Q R L M N P N P U M T S R V T N P U M S R T W X Q R L M N P PRESENTAZIONE DEI COMANDI (2/4)
- 10. I.9 Funzione A Pressione breve: videata di stand-by ON/OFF. B, N, P Regolare il volume. C Presa USB. D Presa Jack 3,5 mm. E Accedere all’attuale funzione multimediale (USB, AUX, AM, FM, DAB, iPod®, Bluetooth® e Aha®). F Accedere al menu «Opzioni». G Accedere al menu «Home». Telefonia o sorgenti ausiliarie: uscire dallo schermo attuale per tornare allo schermo di navigazione (in corso) o alla videata precedente. H Attivare/disattivare la navigazione assistita vocale. J Cambiare lo zoom di visualizzazione della mappa. K Cambiare la modalità di visualizzazione della mappa (2D/3D/2D Nord). PRESENTAZIONE DEI COMANDI (3/4)
- 11. I.10 Funzione L Selezionare la sorgente audio (USB, AUX, AM, FM, DAB, iPod®, Bluetooth® e Aha®). M – Rispondere/chiudere; – Disinserire/reinserire il suono; – Pressione prolungata: attivare il comando vocale. N+P Attivare/disattivare soltanto per i comandi W e X. Q, U Cambiare modalità di selezione della stazione radio («Principale», «Elenco», «Programmata»). R Rotellina posteriore: – Radio: cercare una stazione radio. – Media: cercare una traccia audio. S Scegliere una delle funzioni multimediali disponibili (USB, AUX, AM, FM, DAB, iPod®, Bluetooth® e Aha®). T – Selezionare la modalità di ricezione radio/Alternare tra AM, DAB e FM; – Pressione prolungata: attivare/disattivare il comando vocale. V Pressione prolungata: attivare/disattivare il comando vocale. PRESENTAZIONE DEI COMANDI (4/4)
- 12. I.11 ACCENSIONE/SPEGNIMENTO Accensione Il sistema multimediale si accende au- tomaticamente all’inserimento del con- tatto. Negli altri casi, premete il tasto A per accendere il sistema multimediale. Con il contatto disinserito potete utiliz- zare il sistema per venti minuti. Premete A per prolungare l’utilizzo del sistema multimediale di altri venti minuti circa. Videata di stand-by La modalità videata di stand-by per- mette di spegnere la videata di visua- lizzazione. In questa modalità, la radio o il sistema di navigazione assistita non funzio- nano. La videata di stand-by visualizza l’ora e la temperatura esterna. Premete brevemente il tasto A per atti- vare/disattivare la videata di stand-by. A A Spegnimento Il sistema si spegne automaticamente al disinserimento del contatto del vei- colo.
- 13. I.12 FUNZIONAMENTO E UTILIZZO (1/2) Utilizzare i comandi al volante Premete il tasto Q per cambiare moda- lità di ricerca della stazione radio. Ruotate la rotellina zigrinata R per cam- biare stazione (movimento S). Premete L per cambiare sorgente (USB, AUX, AM, FM, DAB, iPod®, Bluetooth® e Aha®). Q R S L Touch screen Pressione breve: – selezione dell’opzione; – esecuzione dell’opzione (videata di lettura multimediale). Una pressione sul pulsante di avanza- mento permette di passare al titolo se- guente. Pressione prolungata: – memorizzazione di un elemento (vi- deata radio). Con una pressione prolungata sul numero preimpostato la stazione radio attuale viene memorizzata. – Scorrimento rapido. Con una pressione prolungata sul pul- sante di scorrimento verso il basso si attiva uno scorrimento accelerato (a pagine). – Avanzamento/ritorno rapido (videata di lettura multimediale). Premete a lungo il pulsante Avanzamento/ritorno rapido per far scorrere in avanti/indietro la lettura. Ritorno al menu «Home» Il sistema torna direttamente al menu «Home» in caso di pressione lunga su 1 a prescindere dalla vostra posi- zione nel sistema. 1 Opzioni Dis Dis Dis Att Att Att Rapidamente Breve Eco Metodo pianificazione percorso Autostrade Pedaggio ad uso Pedaggio a tempo Parametri del percorso
- 14. I.13 FUNZIONAMENTO E UTILIZZO (2/2) Utilizzare un tastierino alfabetico Per inserire una voce con l’ausilio di un tastierino alfabetico, selezionate cia- scuna lettera sul tastierino. Durante l’inserimento di ciascuna let- tera, il sistema elimina l’evidenziazione di alcune lettere per facilitare l’opera- zione. Premete 2 per cancellare l’ultimo carat- tere inserito. Premete 3 per visualizzare l’elenco dei risultati. Premete 4 per utilizzare cifre e simboli. Premete 5 per cambiare la configura- zione del tastierino. 2 4 5 Opzioni 3
- 15. I.14 Volume Regolate il volume sonoro ascoltando vari messaggi, sorgenti, suonerie e te- lefonate: – ruotando o premendo B; – o N/P. Per regolare questa funzione, consul- tate il paragrafo «Preferenze audio» del capitolo «Regolare il suono». La sorgente radio ascoltata si inter- rompe alla ricezione di informazioni stradali «TA», bollettini di informazioni o di un messaggio di avvertenza. Interruzione del suono Premete brevemente M o contem- poraneamente N e P sul comando al volante. L’icona «MUTE» viene vi- sualizzato nella parte superiore dello schermo per indicare che l’audio è di- sattivato. Premete una seconda volta breve- mente M o contemporaneamente N e P per riprendere l’ascolto della sorgente audio in corso. Questa funzione si disattiva automati- camente quando si agisce sul volume e durante la trasmissione di un bollet- tino di informazioni o di informazioni stradali. Adattamento automatico del volume in funzione della velocità Quando questa funzione è attivata, il volume audio e il volume della naviga- zione variano in base alla velocità del veicolo. Per attivare e regolare questa funzione, consultate il paragrafo «Adattamento del volume in funzione della velocità» del capitolo «Regolare il suono». VOLUME Regolate il volume sonoro a un livello moderato che per- metta di ascoltare i rumori circostanti.
- 16. I.15 ASCOLTARE LA RADIO (1/4) Scegliere una gamma delle onde Per scegliere una gamma di onde – premete 1; – selezionare la banda radio «FM», «AM» o «DAB» premendo la banda desiderata. 1 Principale Elenco Predef Opzioni 6 9 8 4 3 5 2 7 Modalità «Principale» Questa modalità permette di cercare manualmente o automaticamente le stazioni radio scansionando la gamma di frequenza selezionata. Selezionate la modalità «Frequenza» premendo 7. Per cambiare la gamma di frequenza: – in modalità manuale, spostate in avanti o indietro con incrementi di frequenza premendo consecutiva- mente 4 o 8; – in modalità automatica (ricerca) spo- state in avanti o indietro la frequenza fino alla prossima stazione pre- mendo 3 o 9. Se necessario, ripetete l’operazione a ogni arresto della ricerca. Potete anche azionare la manopola R per passare alla prossima stazione. Nota: per tornare alla schermata princi- pale, premete il pulsante 10. Scegliere una stazione radio «FM», «AM» o «DAB» Esistono più modi per selezionare una stazione radio. Dopo aver selezionato la gamma delle onde, scegliete la modalità premendo sulle schede 5, 6 o 7. Sono disponibili tre modalità di ricerca: – modalità «Frequenza» (scheda 7); – modalità «Elenco» (scheda 6); – modalità «Predef» (scheda 5). È possibile modificare queste modalità utilizzando il comando in prossimità del volante. Nota: il riferimento 2 vi indica la posi- zione della stazione radio attualmente in ascolto nel vostro elenco di memo- rizzazione. 10
- 17. I.16 ASCOLTARE LA RADIO (2/4) Premete uno dei tasti della zona A per scegliere le stazioni memorizzate. Nota: per tornare alla schermata princi- pale, premete il pulsante 10. Memorizzare una stazione Selezionate un’emittente radio utiliz- zando uno dei modi descritti preceden- temente. Premete a lungo uno dei tasti della zona A. Potete memorizzare fino a 12 stazioni per gamma di onde. Nota: il simbolo 15 vi indica la stazione che si sta ascoltando. Il riferimento 16 indica il numero delle pagine presenti in questa rubrica. Per passare alla pagina seguente, pre- mete il tasto 17. A Principale Elenco Predef Opzioni 15 I nomi delle stazioni radio la cui fre- quenza non utilizza il sistema RDS non compaiono sulla videata. Solo la loro frequenza è indicata e classificata a fine lista. Modalità «Predef» Selezionate la modalità «Predef» pre- mendo 18. Questa modalità vi permette di ri- chiamare le stazioni memorizzate in precedenza (consultate il paragrafo «Memorizzare una stazione» di questo capitolo). Modalità «Elenco» Selezionate la modalità Elenco pre- mendo 14. Questo modo di funzionamento per- mette di cercare facilmente una sta- zione di cui si conosce il nome all’in- terno di un elenco alfabetico (soltanto nella gamma «FM» e «DAB»). Selezionate la stazione desiderata pre- mendo sulla zona 12. Premete 13 per far scorrere tutte le sta- zioni. Nota: il simbolo 11 vi indica la stazione che si sta ascoltando. 12 13 11 Principale Elenco Predef Opzioni 14 18 10 16 17
- 18. I.17 ASCOLTARE LA RADIO (3/4) «RDS» Alcune emittenti radio «FM» e «DAB» trasmettono informazioni testuali rela- tive al programma che si sta ascoltando (ad esempio, il titolo di una canzone). Nota: queste informazioni sono dispo- nibili solo per alcune emittenti radio. 19 «TA» (info traffico) Quando questa funzione è attivata, il sistema audio permette di ricercare e ascoltare automaticamente informa- zioni stradali non appena vengono tras- messe da alcune stazioni radio «FM» e «DAB». Nota: la trasmissione automatica delle informazioni sul traffico è disattivata quando il sistema audio è impostato sulla gamma di onde «AM». Le informazioni stradali sono tra- smesse automaticamente e con prio- rità indipendentemente dalla sorgente ascoltata. Per attivare o disattivare questa fun- zione, consultate il punto «Impostazioni della radio» di questo capitolo. Principale Elenco Predef Opzioni RDS TA Area NOTIZIE Dis Dis Dis Dis Att Att Att Att Impostazioni della radio Visualizzate il menu delle impostazioni premendo 19. Potete attivare o disat- tivare le funzioni premendo «Att» o «Dis» (il menu di configurazione varia a seconda della gamma di onde). Sono disponibili le seguenti funzioni: – «RDS» ; – «TA» (info traffico); – «Area»; – «NOTIZIE»; – «AM»; – «Agg. elenco».
- 19. I.18 ASCOLTARE LA RADIO (4/4) «NOTIZIE» Quando è attivata, questa funzione permette di ascoltare automaticamente i bollettini di informazioni non appena vengono trasmessi da alcune stazioni radio «FM» o «DAB». Se selezionate successivamente altre sorgenti, la diffusione del tipo di pro- gramma scelto interromperà la lettura delle altre sorgenti. Per attivare o disattivare questa fun- zione, consultate il punto «Impostazioni della radio» di questo capitolo. «AF» La frequenza di una stazione radio «FM» può variare in base alla zona ge- ografica. Per poter rimanere all’ascolto di una stessa stazione radio anche quando si cambia zona, attivate la funzione «AF» in modo che il sistema audio possa se- guire automaticamente le variazioni di frequenza. Nota: questo mantenimento è possibile solo per alcune stazioni radio. Nota: «AF» è disponibile solo se la fun- zione «RDS» è attivata. Scarse condizioni di ricezione possono talvolta provocare delle variazioni di frequenza intempestive e spiacevoli. In tal caso, disattivate questa funzione. Per attivare o disattivare questa funzione, consultate il paragrafo «Impostazioni della radio» di questo capitolo. «AM» Potete attivare o disattivare la lun- ghezza di onde «AM». Per attivare o disattivare questa funzione, consultate il punto «Impostazioni della radio» di questo capitolo. «Agg. elenco» Per aggiornare l’elenco delle stazioni radio e ottenere le più recenti, premete «Avvia». Nota: preferibilmente, aggiornate l’elenco «DAB» dal primo avviamento del sistema.
- 20. I.19 SORGENTI AUDIO AUSILIARIE (1/3) Il vostro sistema dispone di due tipi di ingressi ausiliari: – con collegamento per la connes- sione di una sorgente audio esterna (lettore MP3, lettore audio, chiave USB, telefono ); – con Bluetooth® (lettore audio Bluetooth®, telefono Bluetooth®). Per conoscere la posizione di in- gresso, fare riferimento al capitolo «Presentazione dei comandi». Principi di funzionamento e collegamento Esistono due tipi di collegamento: – una presa USB; – una presa Jack. Collegate il lettore, a seconda del tipo di apparecchio di cui disponete. Una volta effettuato il collegamento di una presa USB o di un jack, il sistema rileva automaticamente la sorgente au- siliaria. Nota: la chiavetta USB utilizzata deve essere formattata con formato FAT32 e deve avere una capacità massima di 32Gb. Selezionare una sorgente ausiliaria Per selezionare una sorgente di in- gresso, premete 1. Un elenco delle sorgenti di ingresso disponibili viene visualizzato istanta- neamente: – USB: chiavetta USB, lettore MP3, telefono, ecc.; – iPod®: apparecchio con iPod® inte- grato ; – BT: apparecchi Bluetooth®; – Aha®: applicazione che raggruppa le stazioni radio preferite, i podcast, ecc.; – AUX: presa Jack 3,5 mm. In modalità di navigazione o du- rante l’ascolto della radio, selezio- nate la vostra sorgente audio ausilia- ria premendo il tasto «Home» quindi «Multim». Il sistema riprende l’ultima traccia audio ascoltata. Manipolate il lettore audio quando le condizioni del traffico lo permettono. Riponete in sede il lettore audio durante la guida (rischio di proiezione in caso di frenata brusca). Principale Elenco Opzioni 1
- 21. I.20 SORGENTI AUDIO AUSILIARIE (2/3) Lettura random Questa funzione permette di leg- gere tutti i brani in modalità casuale. Premete 3, quindi «Att» o «Dis». Ingresso ausiliario: presa USB, Bluetooth® Connessione: USB e lettore audio digitale portatile Collegate la presa del lettore audio alla presa dell’ingresso USB del modulo. Una volta collegata la presa USBdel lettore audio digitale, viene visualizzato il menu «USB». Nota: alcuni tipi di lettori digitali non possono essere collegati. Ricarica con la porta USB Una volta collegata la presa USB del lettore alla porta USB dell'apparecchio, è possibile caricare o mantenere carica la batteria durante l'utilizzo. Nota: certi apparecchi non consentono di ricaricare o mantenere carica la bat- teria quando sono collegati alla porta USB del sistema multimediale. Connessione: iPod® Collegate la spina del vostro iPod® all'ingresso USB dell'apparecchio. Una volta collegata la presa USB del vostro iPod®, viene visualizzato il menu «iPod». Utilizzo Selezionate «iPod» nell'elenco a dis- cesa 1, quindi premete la lista di let- tura o la traccia audio desiderata sullo schermo del sistema multimediale. Tutte le tracce audio del vostro «iPod» possono essere selezionate diretta- mente sullo schermo del sistema mul- timediale. Nota: una volta collegato, non avete più la possibilità di comandare diretta- mente il vostro «iPod». Dovete utiliz- zare i tasti del frontalino del vostro sis- tema. Nota: usate il cavo iPod® per un uti- lizzo esclusivo dell'iPod® durante il col- legamento dell'iPod® alla presa USB. Formati audio I formati della sorgente audio ausiliaria possono essere MP3 e WMA. Lettura rapida Mantenete premuto 2 per l’avanza- mento o il ritorno rapido. La lettura ri- prende quando si rilascia il tasto. Ripetere Questa funzione permette di ripetere una o tutte le tracce audio. Premete 3 quindi «Dis», «Traccia», «Cartella» o «Tutto». 1 3 Lettore Elenco Opzioni 2
- 22. I.21 Connessione: Bluetooth® Consultate il capitolo «Connettere/dis- connettere apparecchi Bluetooth®». Una volta collegato il Bluetooth®, viene visualizzato il menu «BT». Utilizzo Selezionate «BT» nell'elenco a dis- cesa 4, quindi premete la lista di let- tura o la traccia audio desiderata sullo schermo del sistema multimediale. Tutte le tracce audio del vostro appa- recchio Bluetooth® possono essere se- lezionate direttamente sullo schermo del sistema multimediale. Nota: una volta collegato, non avete più la possibilità di comandare diretta- mente il lettore audio digitale. Dovete utilizzare i tasti del frontalino del vostro sistema. Connessione: Aha® Per ulteriori dettagli, fare riferimento alla sezione «Servizi». Una volta connessa l’applicazione Aha®, potete selezionare «Aha» nel menu a discesa 4. SORGENTI AUDIO AUSILIARIE (3/3) Ingresso ausiliario: presa Jack Connessione Collegate la presa Jack del lettore audio alla presa dell’ingresso Jack. Utilizzo Selezionate «AUX» nell'elenco a dis- cesa 4, quindi selezionate la traccia desiderata sul vostro lettore. Nessuna indicazione relativa al nome dell’ar- tista o del brano viene visualizzata sullo schermo del sistema. Nota: è impossibile selezionare una traccia direttamente dal vostro sistema multimediale. Per selezionare una traccia, dovete utilizzare direttamente il lettore audio quando il veicolo è fermo. Selezionare una traccia Per selezionare una traccia audio in una cartella, premete «Elenco» e poi selezionate una traccia A in questo elenco. Per tornare al livello precedente nella struttura ad albero di una cartella, pre- mete 5. Come impostazione standard, gli album sono classificati in ordine alfabetico. A seconda del tipo di lettore digitale, potete affinare la vostra selezione per cartelle e file. Nota: utilizzare preferibilmente una connessione USB per facilitare la ri- cerca dei brani. 4 Principale Elenco Opzioni La qualità dell’audio proveniente dall’ingresso analogico (AUX) è soli- tamente inferiore alla qualità dell'au- dio degli ingressi digitali (USB, Bluetooth®). A 5
- 23. I.22 SERVIZI (1/2) Aha® : utilizzo Presentazione Aha® è un'applicazione che può essere scaricata dal vostro smartphone e che raggruppa i contenuti preferiti sotto forma di stazioni personalizzate. Qui ritroverete i vostri contenuti prefe- riti quali: – le web radio; – la musica; – gli audiolibri; – Facebook – Twitter... Aha® vi propone anche informazioni su ristoranti e hotel in prossimità della vostra posizione GPS attuale e sul meteo. Utilizzo Per utilizzare l’applicazione Aha® con il vostro sistema multimediale: – scaricate l’applicazione sul vostro smartphone; – attivate la connessione Bluetooth® sullo smartphone e collegatelo al sis- tema multimediale; – avviate l’applicazione tramite lo smartphone; – create un account. 1 Lettore Elenco Opzioni Lettore Elenco Predef Nelle vi- cinanze Aha Connessione con il sistema multimediale Per connettere Aha® con il vostro sis- tema Media Nav Evolution: – attivate la connessione Bluetooth® del vostro smartphone. Consultate il capitolo «Connettere, disconnettere apparecchi Bluetooth®»; – verificate che il vostro smartphone sia associato al sistema multimediale. Consultate il capitolo «Associare, di- sassociare apparecchi Bluetooth®»; – verificate che i dati cellulari e la lo- calizzazione del vostro smartphone siano attivati. Potete selezionare «Aha » nel menu a discesa 1 una volta effettuata la connessione. Nota: quando utilizzate la funzione Aha®, il trasferimento dei dati del tele- fono cellulare richiesti può comportare costi aggiuntivi non inclusi nell'abbo- namento. L'ascolto di programmi con l'applicazione Aha® dipende dalla rice- zione del telefono cellulare. Si consiglia una copertura di rete 4G minima.
- 24. I.23 SERVIZI (2/2) Utilizzo di Aha® con il sistema multimediale Potete utilizzare Aha® con il vostro sis- tema multimediale per trovare un luogo di interesse in prossimità della vostra posizione. Per far ciò, dal menu princi- pale selezionate «Multim», poi: – premete 1; – selezionate Aha® nell'elenco a dis- cesa; – premete 2; – scegliete il tipo di luogo di inte- resse desiderato premendo sulla zona A, B o C. Aha 1 A B C Il sistema vi proporrà diversi luoghi in prossimità della vostra posizione fra cui poter scegliere. Premete il tipo di luogo di interesse desiderato. In base al tipo di luogo di interesse scelto, potete contattarlo direttamente tramite il sistema multimediale pre- mendo 3. Affinché il sistema multi- mediale calcoli l’itinerario per portarvi direttamente alla destinazione deside- rata, premete 4. Il sistema vi proporrà di aggiungere questa destinazione come nuova tappa o di definirla come un nuovo itinerario. Lettore Elenco Predef Nelle vi- cinanze 2 Lettore Elenco Predef Nelle vi- cinanze 3 4 Accedere ai preferiti Aha® Per accedere ai preferiti Aha® dal menu principale del vostro sistema multimediale: – selezionate «Multim»; – premete il menu a discesa 1; – selezionare «Aha», quindi «Predef» nell’area nella parte inferiore dello schermo. 1 Lettore Elenco Opzioni
- 25. I.24 REGOLARE IL SUONO (1/2) Visualizzate il menu delle imposta- zioni premendo «Home» > «Impost». Premete 2 per accedere ai parametri di gestione del suono. Potete uscire dal menu delle imposta- zioni e tornare alla Home premendo 3. Adattamento automatico del volume in funzione della velocità («Vol/Velocità») Quando la velocità del veicolo supera i 40 km/h, il livello del volume aumenta rispetto alla regolazione originale. Regolate il rapporto volume/velocità premendo uno dei pulsanti della zona 1. Potete disattivare questa funzione pre- mendo «Dis». 1 3 2 Audio Display Sistema Bluetooth Sonorità Audio Dis Dis Att Impostazione audio Vol/Velocità BAL/FAD «Sonorità» Premete «Att» o «Dis» per attivare/di- sattivare la funzione Loudness, che consente di accentuare i bassi e gli acuti.
- 26. I.25 REGOLARE IL SUONO (2/2) 4 7 6 5 BAL/FAD OK Bassi +3 Mid +0 Alti -2 Ripartizione del suono lato sinistro/ destro e anteriore/posteriore Premete 5 o 7 per regolare il bilancia- mento del suono sinistro/destro. Premete 4 o 6 per regolare il bilancia- mento del suono anteriore/posteriore. Dopo avere impostato il bilanciamento, premete «OK» per confermare. Bassi, intermedi, acuti Premete le frecce di sinistra o di destra per regolare i bassi, gli intermedi e gli acuti. Dopo avere effettuato la regolazione, premete «OK» per confermare. Preferenze audio Visualizzate il menu delle preferenze audio premendo 8. Potete regolare il volume di ogni suono in maniera indipendente: – «Audio»; – «TA»; – «Navigazione»; – «Telefono»; – «Suon.» (del telefono). Per effettuare questa operazione pre- mete «+» o «-». Premete 10 per reinizializzare tutte le preferenze audio. Premete 11 per passare alla seconda pagina. Premete 9 per tornare alla videata pre- cedente. Audio Display Sistema Bluetooth Sonorità Audio Dis Dis Att Impostazione audio Vol/Velocità BAL/FAD 8 9 11 10 Audio TA Nav Ripristina predefiniti
- 27. I.26 IL SISTEMA DI NAVIGAZIONE Il sistema di navigazione Il sistema di navigazione determina la vostra posizione e vi guida grazie alle informazioni: – del ricevitore GPS; – della mappa digitalizzata. Il ricevitore GPS Il sistema di navigazione utilizza i satel- liti GPS (Global Positioning System) e GLONASS in orbita intorno alla Terra. Il ricevitore GPS riceve dei segnali emessi da diversi satelliti. Il sistema può quindi localizzare il veicolo. Nota: dopo uno spostamento senza aver guidato su lunga distanza (tra- ghetto, trasporto combinato treno- strada), il sistema può richiedere diversi minuti per funzionare normalmente. Gli aggiornamenti, comprese le mappe, sono pubblicati regolarmente. In alcuni casi, è possibile che le strade cam- bino e che la cartografia non sia ancora stata aggiornata. Nota: si consiglia di installare il software Naviextras Toolbox sul computer e di aggiornare il sistema regolarmente. La mappa digitalizzata La mappa digitalizzata contiene le mappe stradali e quelle delle città ne- cessarie al sistema. Chiave USB «Mappa» Per installare la versione più recente consultate il capitolo «Aggiornamento mappa». Nota: la chiavetta USB non è fornita con il sistema. Nota: la chiavetta USB utilizzata deve essere formattata con formato FAT32 e deve avere una capacità massima di 32Gb. Utilizzate preferibilmente la versione più recente. Inserire la chiavetta USB Inserite la chiavetta USB nella presa USB C del sistema. C C
- 28. I.27 LEGGERE UNA MAPPA (1/3) Visualizzazione della cartina Per visualizzare la mappa attorno alla posizione del veicolo, premete «Home» > «Mappa». Toccate la videata mappa. Per spostarvi sulla mappa di naviga- zione, fatela scorrere nella direzione desiderata sulla videata. Premete 1 per tornare alla vostra posizione attuale. Premete 3 per effettuare lo zoom avanti o indietro. Legenda della cartina 4 Opzioni di visualizzazione di naviga- zione. 5 Accesso alle diverse modalità di vi- sualizzazione: – modalità 3D; – modalità 2D; – modalità 2D Nord (la sezione supe- riore della mappa indica sempre il Nord). 6 Nome della prossima strada prin- cipale o informazione sul prossimo cartello segnaletico. 7 Itinerario calcolato dal sistema di na- vigazione. 8 Distanza e indicazione del prossimo cambio di direzione. 9 Ora di arrivo prevista. 10Funzione multimediale attualmente in ascolto. 11 Distanza ancora da percorrere prima della destinazione 12Posizione del veicolo sulla mappa di navigazione. 13Attivare/disattivare la navigazione assistita vocale. 14Info traffico. Premete questa zona per ricevere informazioni sugli inci- denti presenti sul vostro itinerario. Posizione GPS Questa funzione permette di conoscere la localizzazione geografica del luogo selezionato (indirizzo/longitudine/latitu- dine). Toccate il luogo desiderato sulla vi- deata. Premete «Opzioni», quindi «Notizie» per trovare la posizione esatta del luogo selezionato. Simboli cartografici Il sistema di navigazione utilizza dei simboli 2 per visualizzare i punti di in- teresse (POI). Consultate il paragrafo «Visualizza i punti di interesse» del ca- pitolo «Impostazioni cartina». 6 8 9 11 12 14 4 2 7 10 3 3 1 5 Opzioni OK Opzioni 13
- 29. I.28 «Dove sono?» Questa funzione vi permette di veri- ficare le informazioni sulla posizione attuale e di cercare un POI nelle vici- nanze. Funziona quando il GPS è at- tivato. Premete «Opzioni» sulla videata mappa, quindi «Dove sono?». In questa videata vengono visualizzate le informazioni seguenti: – latitudine; – longitudine; – altitudine; – numero civico; – indirizzo attuale. LEGGERE UNA MAPPA (2/3) Informazioni sul paese Premete 15, quindi «Info Paese». Questa funzione permette di visualiz- zare le informazioni sul paese in rela- zione alla posizione corrente. In questa videata vengono visualizzate le informazioni seguenti: – limite di velocità; vengono visualizzati i limiti di velocità per le strade a percorrenza rapida. L’unità visualizzata dipende dai para- metri regionali attivi. In assenza di dati disponibili, viene visualizzato il simbolo «--» al posto della tabella e del numero. 15 – Prefisso telefonico del paese; – numero di emergenza; – restrizioni legali in vigore nel paese: – tasso alcolemico consentito; – gilet di sicurezza obbligatorio; – estintore obbligatorio; – obbligo di tenere i fari sempre accesi; – lampadine di ricambio obbligato- rie; – cassetta di pronto soccorso obbli- gatoria; – triangolo di segnalazione obbliga- torio; – casco obbligatorio per i motoci- clisti; – catene da neve obbligatorie in in- verno; – catene da neve raccomandate in inverno; – pneumatici da neve obbligatori in inverno; – pneumatici da neve raccomandati in inverno. Opzioni Aiuto vicino Dove sono? Latitudine Longitudine Altitudine Informazioni sul Paese : France Tasso alcolemico massimo: 0,5 ‰ Centri urbani Str.extraur- bane Strada a percor- renza rapida Autostrade Prefisso Paese : +33 Numero emergenza : 112 Posizione GPS corrente 0 m E2.49608° N48.82995°
- 30. I.29 «Aiuto vicino» Questa funzione permette di cercare assistenza nelle vicinanze della posi- zione attuale. Premete 16 per aprire una nuova vi- deata di ricerca rapida. LEGGERE UNA MAPPA (3/3) Informazioni disponibili in questa vide- ata: – autofficina; – assistenza sanitaria e servizi di emergenza; – commissariati di polizia; – stazioni di servizio. Per cercare una destinazione a partire da questa videata, consultate il capitolo «Inserire una destinazione» e le infor- mazioni del punto «Selezionare punti di interesse (POI)». Aiuto vicino Autofficina Qui vicino Qui vicino Qui vicino Qui vicino Polizia Salute Stazione di servizio 16 Opzioni Aiuto vicino Dove sono? Latitudine Longitudine Annulla Posizione GPS corrente 0 m E2.49608° N48.82995°
- 31. I.30 INSERIRE UNA DESTINAZIONE(1/6) Menu di destinazione Premete «Home» > «Nav» > «Destinazione» per accedere al menu di destinazione. Il menu di destinazione propone diversi metodi per indicare una destinazione: – inserire un indirizzo (completo o par- ziale); – selezionare un indirizzo da «Punti di interesse (POI)»; – selezionare una destinazione tra quelle precedenti; – selezionare un indirizzo a partire dalle destinazioni preferite; – selezionare una destinazione sulla mappa; – selezionare una latitudine e una lon- gitudine. Inserire un indirizzo Per inserire un indirizzo, premete 1. Questa voce permette di inserire l’in- dirizzo completo o parziale: nazione, città, via e numero civico. Nota: sono ammessi solo gli indirizzi noti dal sistema nella mappa digitaliz- zata. Nel corso del primo utilizzo: – premete «Paese»; – digitate sul tastierino il nome del paese desiderato. Durante l’inserimento dell’indirizzo, il sistema elimina l’evidenziazione di de- terminate lettere per facilitare l’opera- zione. Premendo su 2, è possibile che il sis- tema suggerisca più elenchi di paesi. Selezionate il paese desiderato sce- gliendo negli elenchi. – Procedete allo stesso modo per «Città/Quartiere», «Via», «Traversa» e «Numero civico». Nota: «Traversa» e «Numero civico» possono essere attivati solo dopo aver selezionato «Via». Nota: al momento dell’inserimento della via, non è necessario indicare il tipo di via (via, corso, viale, ecc.). Nota: il sistema mantiene in memoria gli ultimi indirizzi inseriti. Una volta in- serita una destinazione per indirizzo, all’utilizzo successivo verrà indicato l’indirizzo precedente. 2 Opzioni Navigazione Indirizzo Cronologia Punti di interesse (POI) Coordinate Trova sulla mappa Destinazione Percorso Opzioni Preferiti 1
- 32. I.31 INSERIRE UNA DESTINAZIONE (2/6) 3 Ricerca rapida dei punti di interesse La funzione di ricerca rapida consente di trovare rapidamente un luogo. Premete su una zona della mappa per cercare punti di interesse. Secondo la vostra posizione, uno o più punti 3 sa- ranno visualizzati sullo schermo. Premete 4, quindi «POI vicino al cur- sore» per visualizzare l’elenco dei punti d’interesse con i nomi e la distanza a partire dal luogo selezionato. Cercare punti di interesse per categorie predefinite La funzione di ricerca predefinita consente di trovare le tipologie dei luoghi selezionati con più frequenza. Premete «Home» > «Nav» > «Destinazione» > «Punti di interesse (POI)» per accedere alle categorie pre- definite. Selezionare dei punti d’interesse (POI) Potete selezionare il vostro indirizzo a partire dai punti di interesse. È possibile trovare un luogo in vari modi: – con la funzione di ricerca rapida, potete trovare rapidamente un luogo nelle vicinanze indicandone il nome; – con la funzione di ricerca predefinita, potete trovare tipologie di luoghi ri- cercati con più frequenza semplice- mente grazie a qualche pressione sullo schermo; – potete cercare un luogo per catego- ria di appartenenza. Categorie (stazione di servizio/par- cheggio/ristorante) – In caso di itinerario attivo, i punti di interesse «Distributore» e «Ristorante» vengono cercati du- rante il percorso. Il punto di interesse «Parcheggio» viene cercato nelle vi- cinanze della destinazione. – In assenza di itinerari attivi (nessuna destinazione selezionata), questi punti vengono cercati nelle vicinanze della posizione attuale. – Se la posizione attuale non è più dis- ponibile (assenza di segnale GPS), questi punti vengono cercati nelle vi- cinanze dell'ultima posizione conos- ciuta. Opzioni OK Punti di interesse (POI) Ricerca personalizz. Distributore Parcheggio Ristorante Qui vicino Qui vicino Qui vicino 4
- 33. I.32 INSERIRE UNA DESTINAZIONE (3/6) Ricercare punti di interesse per categoria È possibile cercare i punti di interesse per categoria e sottocategoria. Premete «Home» > «Nav» > «Destinazione» > «Punti di interesse (POI)» > «Ricerca personalizz.». Selezionate la zona circostante in cui il luogo deve essere cercato: – Premete «In una città» per cercare un luogo in una città o in un quartiere selezionato (l’elenco dei risultati sarà ordinato in base alla distanza dal centro della città selezionata). Dove cercare POI? In una città Vicino alla posi- zione corrente In prossimità della destinazione Lungo il percorso – Premete «Lungo il percorso» per cercare lungo l’itinerario attivo e non nelle vicinanze di un determi- nato punto. Questa opzione è parti- colarmente utile quando desiderate fare una tappa con una deviazione minima, ad es. se cercate le pros- sime stazioni di servizio o i ristoranti nelle vicinanze (l’elenco dei risultati viene ordinato in base alla lunghezza della deviazione necessaria). – Premete «Vicino alla posizione cor- rente» per effettuare una ricerca nelle vicinanze della posizione at- tuale o, se quest’ultima non è dis- ponibile, nelle vicinanze dell’ultima posizione conosciuta (l’elenco dei ri- sultati viene ordinato in base alla dis- tanza da tale posizione). – Premete «In prossimità della desti- nazione» per cercare un luogo vicino alla destinazione dell’itinerario attivo (l’elenco dei risultati è ordinato in base alla distanza dalla destina- zione). Selezionare una destinazione tra le destinazioni precedenti Premete 5 per trovare una destinazione definita in precedenza. 5 Navigazione Indirizzo Cronologia Punti di interesse (POI) Coordinate Trova sulla mappa Destinazione Percorso Preferiti Opzioni
- 34. I.33 INSERIRE UNA DESTINAZIONE (4/6) Selezionare un indirizzo tra le destinazioni preferite Potete trovare la destinazione tra le destinazioni preferite. Per sfruttare al meglio questa funzione, vi consigliamo di memorizzare prima le destinazioni utilizzate con maggior frequenza. Prima di tutto, memorizzate le desti- nazioni preferite cercando l’indirizzo. Consultate il capitolo «Gestire i prefe- riti». Premete «Home» > «Nav» > «Destinazione» > «Preferiti» per visua- lizzare l’elenco delle destinazioni prefe- rite. 6 7 Selezionare una destinazione sulla mappa Questa funzione vi permette di cercare una destinazione facendo scorrere la mappa. – Premete «Home» > «Nav» > «Destinazione» > «Trova sulla mappa» per selezionare la destina- zione sulla mappa; – successivamente, premete il luogo della mappa che desiderate impos- tare come destinazione. Viene visua- lizzato il punto 6; – premete 7 per confermare. Inserire le coordinate della destinazione Questa funzione permette di cercare una destinazione inserendo le sue coordinate. Premete «Home» > «Nav» > «Destinazione» > «Coordinate». Potete inserire i valori di latitudine e di longitudine in uno dei seguenti formati: gradi decimali; gradi e minuti decimali; o gradi, minuti e secondi decimali. Premete 8, quindi UTM per inserire le coordinate nel formato UTM. 8 Opzioni OK Opzioni OK Coordinate
- 35. I.34 INSERIRE UNA DESTINAZIONE (5/6) Confermare la destinazione Sono possibili diverse scelte a video prima di confermare una destinazione: – «OK»; – «Opzioni». Si avvia un conto alla rovescia di 10 secondi. Se durante questo lasso di tempo non effettuate una scelta, la na- vigazione assistita si avvierà automati- camente. « OK » – In assenza di itinerario attivo (nes- suna destinazione selezionata) pre- mete 10 per confermare la destina- zione come nuovo itinerario. Ordinare l’elenco I risultati di una ricerca di destinazione per punto di interesse, registro o pre- feriti possono essere ordinati per nome e distanza. In caso di itinerario attivo, i risultati possono essere ordinati per deviazione. Premete 9 per visualizzarli sulla mappa. Trovare una destinazione per nome Se selezionate una destinazione per punto di interesse, registro o preferiti, potete effettuare una ricerca della desti- nazione nell’elenco per nome. Premete «Trova» e inserite il nome utilizzando il tastierino. 10 Opzioni Opzioni OK Percorso Chiudi POI trovati Percorsi alternativi Simula navigazione Parametri del percorso – In caso di itinerario attivo, potete selezionare la destinazione come nuovo itinerario o tappa. Premete 10, quindi «Nuovo percorso» o «Tappa». «Opzioni» Prima che il conto alla rovescia di 10 secondi sia terminato, sono visualiz- zate a video le seguenti scelte: «Percorsi alternativi» Premete 11 per cambiare o modificare l’itinerario. 9 Opzioni OK 11
- 36. I.35 INSERIRE UNA DESTINAZIONE (6/6) «Traffico corrente» Questa funzione permette di ricevere informazioni sugli incidenti stradali se- gnalati sul vostro tragitto o in prossimità della vostra posizione. Per accedervi premete 14, poi selezionate «Traffico corrente». 17 19 16 «Opzioni» Una volta terminato il conto alla ro- vescia di 10 secondi, sono visualiz- zate a video le seguenti scelte: «Aggiungi ai Preferiti» Premete 17 per registrare la destina- zione selezionata tra le destinazioni preferite. «Traffico corrente» Premete 16 per ricevere informa- zioni sugli incidenti stradali segnalati sul vostro tragitto o in prossimità della vostra posizione. «Notizie» Premete 20 per consultare l’indirizzo, la latitudine, la longitudine e il numero di telefono di un punto di interesse (attivo solo previa selezione di un punto di in- teresse). «Torna a posizione corrente» Premete 19 per tornare alla posizione attuale del veicolo. Nota: per chiudere la finestra «Opzioni», premete 18. Traffico corrente Chiudi Aggiungi ai Preferiti Torna a posizione corrente Notizie 20 «Percorso» Premete 12 per visualizzare in dettaglio il vostro itinerario. Consultate il capitolo «Guida». «Parametri del percorso» Premete 13 per regolare il percorso a seconda delle strade e della modalità di itinerario desiderati. «Simula navigazione» Premete 15 per ottenere una simu- lazione dell’itinerario selezionato. Consultate il capitolo «Guida». Percorso Chiudi Percorsi alternativi Simula navigazione Parametri del percorso Opzioni OK 12 13 15 18 14
- 37. I.36 NAVIGAZIONE ASSISTITA (1/6) Attivare la navigazione assistita Premete 2 o aspettate 10 secondi dopo aver inserito una destinazione. La navi- gazione assistita comincia. Nota: in qualsiasi momento, potete in- teragire sulla mappa facendola scor- rere nella direzione desiderata o pre- mendo lo schermo. Videate di navigazione assistita Il sistema propone varie opzioni di mappa di navigazione tra cui scegliere. Premete 3 per cambiare la visualizza- zione della mappa e aprire il menu a di- scesa. Successivamente, selezionate tra le varie indicazioni proposte: – 2D; – 3D; – 2D Nord. Potete anche modificare la visualizza- zione della mappa premendo sulla bus- sola 1 presente sulla mappa. Modalità schermo intero (2D, 3D o 2D Nord) Questa modalità vi consente di visua- lizzare la mappa di navigazione su tutto lo schermo. Le informazioni sull’ora di arrivo e la di- stanza che manca per arrivare a desti- nazione sono indicate in 5. L’indicazione del prossimo cambia- mento di direzione è situata in 4. Opzioni 2 3 Opzioni 4 5 Opzioni OK (10) 1
- 38. I.37 NAVIGAZIONE ASSISTITA (2/6) Mappa d’incroci Durante la navigazione assistita, prima di ogni cambio di direzione. Itinerario alternativo Il sistema vi propone un itinerario alter- nativo in caso di incidente o di traffico intenso sul vostro itinerario. Premete «Sì» o «No» a seconda della vostra scelta. Sommario del traffico Durante la guida, potete ottenere in qualsiasi momento informazioni sul traffico premendo 6. Visualizzazione svincoli autostradali Durante la navigazione assistita, prima di qualsiasi svincolo autostradale, il si- stema visualizza una vista tridimensio- nale dello svincolo. Nota: per alcuni svincoli, compare solo la freccia della navigazione assistita. Il sistema ritorna automaticamente in modalità normale dopo aver superato lo svincolo. Opzioni Radio Lo schermo indica i vari eventi pre- senti sul vostro itinerario. Il sistema vi indicherà il tempo di ritardo che questi inconvenienti apportano al vostro percorso. Premete 8 per mo- dificare i parametri di visualizzazione degli eventi. Premete 10 per fare una deviazione, 9 per accedere alle op- zioni del traffico (consultate il capitolo «Impostazioni di navigazione») o 7 per tornare alla navigazione. Nota: le informazioni sul traffico dipen- dono dall’abbonamento e dalla rice- zione del segnale. 7 9 10 8 6 Opzioni Sommario traffico Nessun evento lungo il percorso. Eventi significativi: 0 Ritardo totale: 0 : 00 Flusso del traffico: Chiusure e blocchi Incidenti Restringimenti corsie Altro: 0 DI 37 0 DI 16 0 DI 17 0 DI 26 0 DI 3 Elenco eventi V-Trafic Opzioni Suggerisci deviaz
- 39. I.38 Modificare la lingua della navigazione assistita vocale Premete «Home», quindi «Nav» > «Opzioni» > «Impost» per modificare la lingua della navigazione assistita. Fate scorrere l’elenco delle lingue pre- mendo 12. Selezionate la lingua desi- derata, quindi premete 11 per confer- mare. Per impostare il suono della naviga- zione assistita vocale, consultate il pa- ragrafo «Preferenze audio» del capitolo «Regolare il suono». 12 11 Lingua guida OK Ascoltare la radio durante la navigazione assistita vocale Se ascoltate una stazione radio, al momento della navigazione assistita vocale e prima di ogni cambio di dire- zione, il sistema interrompe tempora- neamente l’audio della radio fino al su- peramento dell’incrocio. Potete accedere allo schermo di ascolto di una stazione radio durante la navi- gazione premendo 13. Per tornare allo schermo di navigazione premete 14. Per tornare al menu principale, tenete premuto 14 per 3 secondi circa. NAVIGAZIONE ASSISTITA (3/6) Principale Elenco Predef Opzioni 14 13 Dettagli sull’itinerario Questa funzione vi permette di visualiz- zare il vostro itinerario. Premete «Home» > «Nav» > «Percorso» dopo aver inserito una des- tinazione. Vi vengono proposte sei scelte: – «Modif. percorso»; – «Da evitare»; – «Panoramica»; – «Elimina percorso»; – «Percorsi alternativi»; – «Percorso». Opzioni
- 40. I.39 NAVIGAZIONE ASSISTITA (4/6) «Simula navigazione» Questa funzione permette di simulare il percorso che intendete effettuare fino alla destinazione. – Premete 18 per avviare o interrom- pere la simulazione. – Premete 20 per aumentare la velo- cità della simulazione. – In qualsiasi momento è possibile in- terrompere la simulazione del per- corso selezionando 16. – Per passare alla manovra prece- dente/successiva, premete 17 o 19. 17 16 18 19 20 15 Percorso Destinazione Avvisi Parametri del percorso Impostazioni mappa GPS Formato coordinate Impostazioni voce Navigazione Opzioni – i punti e le sezioni speciali dell’itine- rario (i pedaggi, le strade a paga- mento, autostrade, ecc.); – gli itinerari alternativi (ad esem- pio: «Breve», «Rapidamente», «Economico»). Premete 15 per visualizzare le seguenti opzioni: – « Avvisi»; – «Parametri del percorso»; – «Impostazioni mappa»; – «Impostazioni voce»; – «Formato coordinate»; – «GPS»; – «Aggiornamenti delle mappe»; – «Traffico». Nota: per maggiori informazioni, con- sultate la pagina seguente. Anteprima dell’itinerario Premete «Home» > «Nav» > «Percorso» > «Panoramica» per otte- nere una mappa con l’anteprima dell’iti- nerario attivo. Vengono fornite le seguenti informa- zioni: – nome e/o indirizzo della destina- zione; – durata totale del tragitto; – distanza totale dell’itinerario;
- 41. I.40 Tappe e destinazione Premete «Home» > «Nav» > «Percorso» > «Modif. percorso» per modificare l’itinerario aggiungendo, modificando o eliminando delle tappe. Premete 21 per aggiungere delle tappe, quindi 25 per aggiungere una nuova destinazione. Esistono vari metodi per indicare una destinazione: consultate il capitolo «Inserire una destinazione». – Premete 23 per eliminare una desti- nazione. – Premete 24 per ridefinire l’elenco. – Premete 22 per modificare l’indirizzo di partenza dell’itinerario. 25 24 21 Opzioni OK 23 Modif. percorso Posizione GPS corrente 22 NAVIGAZIONE ASSISTITA (5/6) Itinerari alternativi Questa rubrica vi permette di modifi- care il metodo di pianificazione d’itine- rario. Sono disponibili tre modalità per modificare il metodo di pianificazione dell’itinerario: – «Rapidamente»; – «Economico»; – «Breve». Consultate il paragrafo «Impostazioni dell’itinerario» del capitolo «Impostazioni di navigazione». Premete «Home» > «Nav» > «Percorso» > «Percorsi alternativi» quindi A, B o C per confermare il nuovo itinerario. Premete 28 per tornare alla videata precedente. Deviazioni Premete «Home» > «Nav» > «Percorso» > «Da evitare» per effet- tuare una deviazione. Premete una zona dell’elenco a seconda della devia- zione desiderata. Per cambiare zona, premete 27. Confermate il nuovo itinerario, pre- mendo 26. Annullare l’itinerario In qualsiasi momento potete interrom- pere la navigazione assistita in corso. Premete «Home» > «Nav» > «Percorso» > «Elimina percorso» per annullare l’itinerario attivo. 27 26 28 OK Percorsi alternativi Rapidamente Economico Breve Sezione evitata Percorso originale Nuovo percorso Lunghezza: -250 Tempo +0:06 A B C
- 42. I.41 Premete 29 per ordinare i dettagli dell’itinerario in base a: – sommario; Vengono visualizzati solo gli elementi principali del tragitto (partenza, desti- nazione), la distanza totale, il tempo rimanente e l’ora di arrivo. – Descrizione standard; Vengono visualizzati tutti i dettagli dei segnali e le manovre, i numeri delle strade, i nomi delle vie e la di- stanza. Vengono inoltre visualizzate alcune informazioni e avvertenze, come i nomi di tappe inserite dal con- ducente, le restrizioni (di accesso e di manovra), le preferenze dell’utiliz- zatore ignorate... – Elenco delle strade. L’itinerario viene visualizzato con i dettagli relativi a nomi e numeri delle strade. Vengono inoltre visualizzate la lunghezza, la direzione media e il tempo del tragitto. In questa modalità non vengono visualizzati gli elementi del tragitto. Opzioni Percorso - Normale «Percorso» Questa funzione vi permette di visualiz- zare il foglio di via. Vengono visualizzati numerosi dettagli del percorso: – frecce di cambio di direzione; – numero della strada; – distanza prima di una deviazione. «Parametri del percorso» Questa voce vi permette di scegliere i parametri dell’itinerario. Consultate il paragrafo «Impostazioni dell’itinerario» del capitolo «Impostazioni di naviga- zione». 29 NAVIGAZIONE ASSISTITA (6/6)
- 43. I.42 IMPOSTAZIONI CARTINA Dal menu di navigazione, premete 2, quindi 1 per accedere al menu di impo- stazione della mappa. Impostare la modalità di visualizzazione Questa funzione vi consente di modi- ficare la visualizzazione della mappa tra una vista in prospettiva 3D,, una vista 2D dall'alto e una vista con il nord sempre in alto. Premete «3D», «2D» o «2D Nord». Impostare il punto di vista Questa funzione vi consente di impo- stare lo zoom di base e l’inclinazione. Premete lo zoom desiderato tra i tre li- velli disponibili. Vista autostrada Questa funzione permette di attivare/di- sattivare la vista autostrada. Premete «Att» per attivare la funzione o «Dis» per disattivarla. Visualizzare i punti di interesse Potete scegliere di visualizzare alcuni punti di interesse (visibili in scala 100 m) sulla cartina. Per accedere direttamente a questa funzione, premete 3 per visualizzare i punti di interesse sulla mappa: – alloggio; – aeroporto; – automobile; – affari; – caffè o bar; – ... Premete «Att» o «Dis» per visualizzare o nascondere i punti di interesse. Inserite il nome del punto di interesse per aprire l’elenco delle sottocategorie. Nota: nei paesi per i quali non è di- sponibile alcuna cartografia, è possi- bile disattivare la funzione navigazione. In «Home» > «Impost» > «Sistema», premete «Dis» in corrispondenza di «Navigazione» per disattivare la fun- zione navigazione. 3 2 1 Dis Att Impostazioni mappa Punto di vista Vista autostrada Indicatori POI Navigazione Avvisi Impostazioni mappa Impostazioni voce Formato coor- dinate GPS Destinazione Percorso Opzioni Mod. visualizzazione Parametri del percorso
- 44. I.43 GESTIRE I PREFERITI (1/2) Creare una voce Premete «Home» > «Destinazione» per accedere al menu di destinazione. Sono disponibili vari metodi per inserire una destinazione: – «Indirizzo»: consultate il paragrafo «Inserire un indirizzo» del capitolo «Inserire una destinazione». – «Punti di interesse (POI)»: con- sultate il paragrafo «Selezionare un punto di interesse (POI)» del capitolo «Inserire una destinazione». – «Cronologia»: consultate il para- grafo «Selezionare una destinazione tra le destinazioni precedenti» del capitolo «Inserire una destinazione». – «Preferiti»: accedete alle destina- zioni che avete memorizzato. – «Trova sulla mappa»: consultate il paragrafo «Selezionare una desti- nazione sulla mappa» del capitolo «Inserire una destinazione». – «Coordinate»: consultate il para- grafo «Selezionare le coordinate di destinazione» del capitolo «Inserire una destinazione». In ogni caso, una volta confermato l’in- dirizzo, il sistema provvede a localiz- zarlo sulla mappa. Premete «Opzioni», quindi «Aggiungi ai Preferiti» per ag- giungere la destinazione ai Preferiti. Prima di registrare una destinazione preferita, potete modificarne il nome utilizzando il tastierino numerico. Traffico corrente Chiudi Aggiungi ai Preferiti Notizie Navigazione Indirizzo Punti di interesse (POI) Cronologia Preferiti Trova sulla mappa Coordinate Destinazione Percorso Opzioni Torna a posizione corrente
- 45. I.44 GESTIRE I PREFERITI (2/2) Ordinare l’elenco È possibile ordinare l’elenco delle de- stinazioni preferite per nome, distanza oppure visualizzarle tutte sulla mappa. Premete «Opzioni». Eliminare le destinazioni preferite Premete sulla destinazione preferita che desiderate eliminare. Premete «Opzioni», «Elimina preferito» e con- fermate l’eliminazione premendo «Elimina». Per cancellare tutte le destinazioni preferite, premete «Opzioni», quindi «Elimina tutti». Confermate questa eli- minazione premendo «Elimina tutti». Cercare una destinazione preferita Questa funzione consente di effettuare una ricerca per nome di una destina- zione preferita nell’elenco. Premete «Trova» e inserite il nome della destinazione preferita tramite il ta- stierino numerico. Chiudi Opzioni Trova Elimina tutti Mostra tutti sulla mappa Ordina per distanza Ordina per nome
- 46. I.45 IMPOSTAZIONI DI NAVIGAZIONE (1/4) La scheda «Opzioni» in fondo al menu «Navigazione» vi permette di modifi- care la visualizzazione della mappa o i parametri di navigazione. «Avvisi» Questa voce vi consente di configurare avvertenze. Avviso in caso di eccesso di velocità Le mappe possono includere informa- zioni sui limiti di velocità dei vari tratti di strada. Il sistema è in grado di avvisare se il limite attuale viene superato. A seconda della zona, queste informa- zioni potrebbero non essere disponibili o non essere corrette per tutte le strade della mappa. Sono disponibili le seguenti tipologie di allarme: – avvertenza con segnale acustico: ricevete un messaggio di avvertenza non vocale quando superate il limite di velocità consentita; – avvertenza con segnale visivo: il limite di velocità attuale viene visua- lizzato e lampeggia in rosso sulla mappa quando viene superato. Premete «Att» o «Dis» per attivare o di- sattivare l’avvertenza. Limite di velocità sempre visibile Attivate o disattivate la visualizzazione del limite di velocità del tratto di strada imboccato premendo «Att» o «Dis». Avvertenze sui punti di allarme Quando il conducente attraversa una zona di vigilanza maggiore, un segnale di avvertenza con segnale visivo com- pare sullo schermo accompagnato da un segnale acustico. Queste zone di pericolo corrispondono a tratti di strada in cui i conducenti devono essere più prudenti. Possono essere permanenti o temporanei. Potete attivare o disatti- vare questa funzione. Distanza di preavviso Fra le varie opzioni, potete scegliere una distanza alla quale desiderate essere avvisati quando attraversate una zona di maggiore pericolo. Dis Dis Dis Att Att Att Avviso eccesso velocità Mostra limite di velocità Punti di avviso Avvisi Navigazione Avvisi Parametri del percorso Impostazioni mappa Impostazioni voce Formato coor- dinate GPS Destinazione Percorso Opzioni Distanza pre-avviso 0 m 200 m 500 m In alcuni Paesi scaricare e attivare l’opzione delle zone di pericolo è il- lecito e può rappresentare un’infra- zione della normativa vigente.
- 47. I.46 IMPOSTAZIONI DI NAVIGAZIONE (2/4) – «Eco»: questa modalità offre una possibilità intermedia tra le modalità rapido e corto. Essa consente di co- prire una determinata distanza con tempi di guida leggermente mag- giori. L’itinerario calcolato sarà pro- babilmente più corto di quello pro- posto nella soluzione rapida, ma un po’ più lento. «Autostrade» Se siete alla guida di un’auto lenta o se state trainando un altro veicolo, potete scegliere di evitare le autostrade. «Parametri del percorso» Questa funzione vi permette di definire come calcolare gli itinerari. «Pianificazione percorso» Questo sistema propone tre criteri di calcolo d’itinerario: – «Rapidamente»: indica un itinera- rio rapido in caso sia possibile gui- dare alla velocità massima consen- tita o quasi su tutte le strade; – «Breve»: indica un itinerario breve per minimizzare la distanza da per- correre; «Pedaggio a tempo» Potete autorizzare o meno l’utilizzo di strade la cui percorrenza richiede l’ac- quisto di un’autorizzazione speciale per un determinato periodo. «Pedaggio ad uso» Potete autorizzare o meno l’utilizzo di strade a pedaggio. «Traghetti» Potete autorizzare o meno l’utilizzo di ogni tipo di traghetto, imbarcazione e treno. «Auto in comune» Questa funzione vi permette di visualiz- zare le strade destinate soltanto al car sharing. «Strade non asfaltate» Potete autorizzare o meno l’utilizzo di strade sterrate. Dis Dis Att Att Rapidamente Breve Eco Pianificazione percorso Autostrade Pedaggio ad uso Pedaggio a tempo Parametri del percorso Navigazione Avvisi Parametri del percorso Impostazioni mappa Impostazioni voce Formato coor- dinate GPS Destinazione Percorso Opzioni Att Dis Opzioni
- 48. I.47 IMPOSTAZIONI DI NAVIGAZIONE (3/4) «Formato coordinate» Questa funzione consente di modifi- care il formato delle coordinate. Questo sistema propone tre tipi di for- mato. «Impostazioni mappa» Consultate il capitolo «Impostazioni della mappa». «Impostazioni voce» Questa funzione consente di modificare la lingua della navigazione assistita vocale. Consultate il capitolo «Guida» del presente manuale. GPS Questa funzione consente di control- lare la posizione dei satelliti GPS. Premete «GPS» per visualizzare le in- formazioni GPS (schermata A). Formato coordinate Informazioni GPS Satelliti disponibili : 6 Precisione: ALTA Ora GPS UTC : 17:11:45 A Navigazione Avvisi Parametri del percorso Impostazioni mappa Impostazioni voce Formato coor- dinate GPS Destinazione Percorso Opzioni DD.DDDDD DD MM.MMM DD MM SS.S
- 49. I.48 IMPOSTAZIONI DI NAVIGAZIONE (4/4) «Aggiornamenti delle mappe» Questa funzione permette di controllare le date degli ultimi aggiornamenti effet- tuati. «Traffico» Questa funzione permette di attivare o di disattivare l’«Info traffico», di segna- lare i diversi tipi di eventi e di gestire itinerari alternativi in caso di incidenti o rallentamenti. «Info traffico» Potete attivare o disattivare la visualiz- zazione degli avvisi relativi agli incidenti stradali che si trovano sul vostro itine- rario. «Deviazioni» Questa funzione permette di rispar- miare tempo nel caso in cui si verifichi un incidente sul vostro percorso, propo- nendovi un itinerario alternativo. Il sistema multimediale richiede se si desidera indicare un tempo massimo per suggerire un nuovo itinerario con deviazione. Impostazioni traffico Info traffico Deviazioni Tipi di evento Dis Att «Tipi di evento» Questa funzione vi permette di sce- gliere i tipi di evento da visualizzare du- rante la navigazione: – «Tutti gli eventi»; – «Flusso del traffico»; – «Chiusure e blocchi » ; – «Incidenti » ; – ... Navigazione Aggiornamenti delle mappe Traffico Destinazione Percorso Opzioni Impostazioni deviazioni per traffico 5 minuti Suggerisci deviazione se consente di risparmiare più di: Conferma percorso proposto? Dis Att
- 50. I.49 DRIVING ECO² «Punteggio eco» Questo menu vi consente di ricevere un punteggio complessivo su 100. Più ele- vato è il punteggio, migliore è la vostra prestazione di guida ecologica. – Prestazioni medie di guida ecologica (zona A); – indicatore di cambio marcia (zona B); – anticipo della frenata (zona C). «Eco coaching» Questo menu valuta il vostro stile di guida e vi offre i consigli opportuni per ottimizzare i consumi di carburante. «Report del viaggio» Questo menu consente di visualizzare i dati registrati durante l’ultimo percorso effettuato: – «Consumo medio»; – «Consumo totale»; – «Velocità media»; – «Distanza senza consumo.». Nota: potete reinizializzare i dati pre- mendo 1. Accedere al menu Driving eco² Dal menu principale premete «Veicolo», quindi «Driving eco²». Il menu «Driving eco²» consente l'ac- cesso alle seguenti informazioni: – «Report del viaggio»; – «Punteggio eco»; – «Eco coaching». Accelerazione Driving eco2 Eco coaching A C B Cambio marcia Anticipazioni Punteggio eco Report del viaggio Driving eco2 Consumo medio Consumo totale Velocità media Distanza senza consumo Eco coaching Punteggio eco Report del viaggio Eco coaching Punteggio eco Report del viaggio Generale Non lasciare il motore a folle, nep- pure in inverno: è più economico e meno inquinante partire non appena messo in moto il veicolo. 1 Driving eco2
- 51. I.50 Abbinamento di un altro telefono Bluetooth® Perutilizzare ilsistema vivavoce, dovete associare un cellulare Bluetooth® al veicolo al suo primo utilizzo. L’abbinamento consente al sistema di riconoscere e memorizzare un telefono Bluetooth®. Possono essere abbinati 5 telefoni, ma solo uno alla volta può essere connesso al viva voce. L’abbinamento viene eseguito diretta- mente attraverso il sistema multime- diale o il telefono. Il sistema e il telefono devono essere accesi e la funziona Bluetooth® del cel- lulare deve essere attivata, visibile e identificabile su altri dispositivi (vedere le istruzioni del telefono per maggiori informazioni). ASSOCIARE, DISASSOCIARE APPARECCHI BLUETOOTH® (1/3) Audio Display Bluetooth Sistema Impostazione Bluetooth Visualizza elenco dispositivi Bluetooth Ricerca dispositivo Bluetooth Autorizzazione dispositivo esterno Modifica password A seconda del marchio e del mo- dello del telefono, la funzione viva voce può essere parzialmente o totalmente incompatibile con il si- stema del veicolo. Associare un telefono Bluetooth® dal sistema multimediale – Attivate la connessione Bluetooth® del vostro telefono; – premete «Impost» > «Bluetooth» > «Ricerca dispositivo Bluetooth»; – assicuratevi che il telefono sia attivo e visibile sul link Bluetooth®; – selezionate il vostro telefono dall’elenco delle periferiche rilevate dal sistema; – Un messaggio viene visualizzato sullo schermo del telefono. A seconda del telefono, pre- mete «Collegare», «Associare» o «Connettersi» per autorizzare l’asso- ciazione. – A seconda del telefono, componete sulla tastiera del vostro telefono il codice visualizzato sullo schermo del sistema multimediale; – Sullo schermo del telefono viene vi- sualizzato un secondo messaggio che richiede se si desidera di effet- tuare l’associazione automatica al sistema multimediale al prossimo utilizzo. Accettate questa autoriz- zazione per non dover ripetere più questa procedura. A seconda del telefono, il sistema può chiedere di confermare il trasferimento della rubrica e del registro chiamate al sistema multimediale durante l’abbina- mento. Accettare la condivisione per ot- tenere queste informazioni sul sistema multimediale. È anche possibile autorizzare la condi- visione automatica della rubrica e i re- gistri di chiamata affinché il sistema li trasmetta automaticamente durante gli abbinamenti successivi. Nota: la memoria del sistema multime- diale è limitata e potrebbero non essere importati tutti i contatti.
- 52. I.51 – selezionate il sistema multimediale «Media Nav Evolution » tra gli ap- parecchi disponibili entro il tempo stabilito e, a seconda del telefono, componete la password visualizzata sullo schermo del sistema tramite il tastierino del vostro telefono. Sullo schermo del telefono viene visua- lizzato un messaggio per indicare che ora è associato al sistema multimediale Media Nav Evolution. Nota: la durata dell’abbinamento varia in base al marchio e al modello del te- lefono. Se l’associazione fallisce, ripetete l’operazione. ASSOCIARE, DISASSOCIARE APPARECCHI BLUETOOTH® (2/3) Associare un telefono Bluetooth® al sistema multimediale dal telefono – Attivate la connessione Bluetooth® del vostro telefono e del sistema; – sul Media Nav Evolution, dal menu principale, premete «Impost» > «Bluetooth» > «Autorizzazione di- spositivo esterno». Il sistema viene quindi reso visibile agli altri telefoni Bluetooth®; – sullo schermo viene visualizzato un messaggio che visualizza una password e il tempo rimanente du- rante il quale il sistema rimane visi- bile; – dal vostro telefono, visualizzate l’elenco degli apparecchi Bluetooth® disponibili; Durante l’accensione del sistema «Media Nav Evolution», l'ultimo ap- parecchio associato sarà connesso automaticamente al sistema. Il sistema vivavoce ha solo lo scopo di facilitare la co- municazione diminuendo i fattori di rischio senza elimi- narli del tutto. Rispettate obbligato- riamente le norme vigenti nel paese in cui vi trovate. Ora il vostro telefono è associato al si- stema multimediale. Nota: la durata dell’abbinamento varia in base al marchio e al modello del te- lefono. Se l’associazione fallisce, ripetete l’operazione. Se durante la ricerca delle periferiche Bluetooth® il sistema non vede il vostro telefono, consultate il li- bretto d'istruzioni del telefono.
- 53. I.52 Disassociare un telefono Bluetooth® dal sistema Media Nav Evolution Disassociando un telefono, lo si ri- muove dalla memoria del sistema viva voce. Dal menu principale premete «Impost», > «Bluetooth», quindi «Visualizza elenco dispositivi Bluetooth». Premere l’icona del cestino 2 accanto al nome del telefono da eliminare dall’elenco. Confermate la vostra scelta premendo «OK». Disassociare tutti i telefoni Bluetooth® dal sistema Media Nav Evolution È anche possibile eliminare tutti i te- lefoni abbinati in precedenza dalla memoria del sistema viva voce. Dal menu principale, premete «Impost» > «Bluetooth» > «Visualizza elenco di- spositivi Bluetooth», quindi «Opzioni» e «Elimina tutti». Confermare l’elimi- nazione di tutti i telefoni abbinati pre- mendo “OK”. Audio Display Bluetooth Sistema Impostazione Bluetooth Visualizza elenco dispositivi Bluetooth Ricerca dispositivo Bluetooth Autorizzazione dispositivo esterno Modifica passkey Disp Bluetooth Info 2_3Gr Seungyeon_VU2 Seungyeon_3 2 «Modifica passkey» È possibile personalizzare la password di 4 cifre per il sistema che autorizza l’abbinamento dei telefoni Bluetooth®. Dal menu principale, premete «Impost» > «Bluetooth» > «Modifica passkey». Opzioni «Smartphone» Questa funzione disponibile nella se- conda pagina del menu «Bluetooth» vi permette di accedere all’attivazione e al funzionamento assistiti del comando vocale (consultate il capitolo «Utilizzo del comando vocale»). ASSOCIARE, DISASSOCIARE APPARECCHI BLUETOOTH® (3/3)
- 54. I.53 CONNETTERE, DISCONNETTERE APPARECCHI BLUETOOTH® (1/2) Nota: se al momento della connes- sione è in corso una telefonata, questa viene trasferita automaticamente agli altoparlanti del veicolo. Nota: si consiglia di accettare e autoriz- zare tutti i messaggi che compaiono sul vostro telefono durante l’associazione al sistema affinché il riconoscimento automatico degli apparecchi proceda speditamente. Connessione manuale Dal menu principale, effettuate le se- guenti operazioni: – premete «Tel»; – premete «Visualizza elenco disposi- tivi Bluetooth»; – selezionate il nome del telefono che desiderate collegare. Il vostro telefono è connesso al sistema multimediale. Connessione fallita In caso di mancata connessione, si prega di verificare che: – l’apparecchio sia acceso; – l’apparecchio è configurato per ac- cettare la richiesta di connessione automatica del sistema; – la batteria dell’apparecchio non sia scarica; – l’apparecchio sia stato preceden- temente associato al sistema viva- voce; – la funzione Bluetooth® del vostro apparecchio e del sistema sia atti- vata. Nota: L’utilizzo prolungato del sistema vivavoce scarica più rapidamente la batteria dell’apparecchio. Connettere un telefono Bluetooth® associato Nessun telefono può essere connesso al sistema di telefonia vivavoce senza essere stato precedentemente asso- ciato. Consultate il capitolo «Associare/ disassociare apparecchi Bluetooth®». Il vostro telefono deve essere connesso al sistema di telefonia vivavoce per ac- cedere a tutte le sue funzioni. Connessione automatica A partire dall’accensione del sistema, il sistema di telefonia vivavoce ricerca i telefoni associati in precedenza pre- senti nei dintorni (questa ricerca può durare un minuto). Il sistema si collega automaticamente all’ultimo telefono connesso se: – la connessione Bluetooth® del tele- fono è attivata; – avete precedentemente autorizzato, durante l’associazione, la connes- sione automatica di tale telefono al sistema.
- 55. I.54 CONNETTERE, DISCONNETTERE APPARECCHI BLUETOOTH® (2/2) Disconnettere un telefono connesso Per disconnettere un telefono dal Media Nav Evolution, premete il nome del vostro apparecchio. Il piccolo segno di spunta 1 scompare. Se siete in comunicazione al momento della sconnessione del vostro telefono, questa viene automaticamente trasfe- rita al vostro telefono. Info 2_3Gr Seungyeon_VU2 Seungyeon_3 Sostituire un telefono connesso Potete connettere o disconnettere in qualsiasi momento un apparecchio Bluetooth®. Dal menu principale premete «Disp multim», quindi «Impostazioni», infine «Elenco degli apparecchi». Selezionate l’apparecchio da collegare e confermate premendo «OK». Un piccolo segno di spunta 1 compare in corrispondenza del nome del vostro telefono per indicare che la connes- sione è stata stabilita. Opzioni Disp Bluetooth 1
- 56. I.55 UTILIZZARE IL RICONOSCIMENTO VOCALE (1/3) Sistema di riconoscimento vocale (a seconda della versione del telefono) Il vostro sistema multimediale per- mette, tramite il vostro smartphone compatibile, di utilizzare il sistema di ri- conoscimento vocale. Ciò vi consente di utilizzare le funzionalità del vostro smartphone dando i comandi a voce e mantenendo le mani sul volante. Nota: il sistema di riconoscimento vocale del vostro smartphone permette di utilizzare solamente le funzioni del vostro telefono, ma non consente l’in- terazione con le altre funzionalità del si- stema multimediale quali il sistema di navigazione, la radio, il Driving eco2 e così via. Nota: la posizione del pulsante di ri- conoscimento vocale varia a seconda della versione del veicolo (comandi del volante o al volante). Nota: durante l’utilizzo del riconosci- mento vocale, la lingua definita sul te- lefono sarà la lingua utilizzata dal si- stema. Nota: il riferimento 1 del menu «Impostazioni» > «Bluetooth» > «Visualizza elenco dispositivi Bluetooth» indica che il riconoscimento vocale del vostro smartphone è compa- tibile con il sistema multimediale. – Premete a lungo il pulsante di rico- noscimento vocale sul comando in prossimità del volante o premete il comando al volante. Un segnale acustico e la visualizza- zione della schermata A indica che il ri- conoscimento vocale è attivo. Parlate a voce alta e in maniera comprensibile. 1 Opzioni Disp Bluetooth Info 2_3Gr Attivazione Per attivare il sistema di riconoscimento vocale dovete: – agganciare la rete 3G, 4G o il Wifi con vostro smartphone; – attivare il Bluetooth® del vostro smartphone e renderlo visibile agli altri apparecchi (consultate il libretto d'istruzioni del vostro telefono); – associare e collegare il vostro smart- phone al sistema multimediale (con- sultate il capitolo «Associare, disas- sociare apparecchiBluetooth®»); Smartphone Annulla A
- 57. I.56 UTILIZZARE IL RICONOSCIMENTO VOCALE (2/3) Disattivazione Premete a lungo il tasto di riconosci- mento vocale sullo schermo B, il pul- sante al volante o il pulsante del co- mando satellitare in prossimità del volante. Nota: se tentate di utilizzare il sistema di riconoscimento vocale premendo il pulsante al volante o in prossimità del volante del vostro veicolo con un smar- tphone associato, ma quest'ultimo non dispone di questa funzione, un mes- saggio di avviso viene visualizzato sullo schermo del sistema multimediale. Annulla 3 Smartphone Utilizzo Una volta attivato, per utilizzare il ri- conoscimento vocale premete breve- mente il comando al volante o in pros- simità del volante del vostro veicolo, oppure premete il pulsante 3 presente sul touch screen del Media-Nav. In qualsiasi momento potete tornare al menu principale premendo 2. Nota: durante l’utilizzo del riconosci- mento vocale, le funzioni «Multim» e «Radio» non sono disponibili e non è possibile accedervi dal menu principale del vostro sistema multimediale. 2 Per tornare allo schermo B, dal menu principale del vostro sistema multime- diale premete 4. B Smartphone Multim Radio Driving eco 2 Nav Impost Imp. ora Buio 4 Riconoscimento vocale non supportato su questo dispo- sitivo Bluetooth Buio OK Smartphone
- 58. I.57 Assistenza Potete ricevere un aiuto supplementare sul funzionamento e sulle condizioni di utilizzo del sistema di riconoscimento vocale. Per fare ciò, premete «Home» > «Impost» > «Bluetooth». Selezionate quindi la seconda pagina premendo 7, poi premete 6. Questa funzione è presentata sotto forma di schermate che spiegano l’uti- lizzo del riconoscimento vocale e: – le condizioni; – i telefoni compatibili; 6 Utilizzo durante la navigazione Potete utilizzare il riconoscimento vocale durante la navigazione. Il rife- rimento 5 indica che il riconoscimento vocale è attivo. Nota: quando utilizzate il comando vocale durante la navigazione, la fun- zione multimediale attiva in quel mo- mento è sostituita dal riconoscimento vocale per l’intera durata del suo uti- lizzo. 5 UTILIZZARE IL RICONOSCIMENTO VOCALE (3/3) Opzioni Smartphone Impostazione Bluetooth Audio Display Bluetooth Sistema 7 Smartphone Aprire/Chiudere tramite comando : Premere brevemente o a lungo. Attendere il segnale di tono per parlare. Premere brevemente per parlare. Per chiudere, premere a lungo. – attivazione e disattivazione della fun- zione usando i controlli del volante/ piantone; – il metodo per interagire con lo schermo; – le funzioni disponibili; – l’estensione delle funzioni.
- 59. I.58 Dal menu «Telefono», premete 1 per far scorrere l’elenco dei menu, quindi «Elenco telefon» per accedere alla ru- brica telefonica del sistema. Utilizzare la rubrica telefonica Potete utilizzare le voci della rubrica te- lefonica registrate nella memoria del te- lefono. Si raccomanda di fermarsi per inserire un numero o per ricercare un contatto. RUBRICA TELEFONICA Dopo aver collegato il sistema e il tele- fono Bluetooth® attraverso la tecnolo- gia wireless Bluetooth®, i numeri della vostra rubrica telefonica vengono tra- sferiti nella rubrica del sistema se i con- tatti sono salvati nella memoria telefono del vostro apparecchio. Nota: in alcuni telefoni, il sistema ri- chiede la conferma per procedere al trasferimento della rubrica dal telefono al sistema durante l’associazione. Chiamare un numero della rubrica Una volta trovato il contatto che desi- derate chiamare nella rubrica, selezio- nate il numero desiderato per avviare la chiamata. Cercare un contatto nella rubrica Premete 2, quindi inserite il nome o il cognome del contatto da cercare utiliz- zando il tastierino numerico. 1 2 Elenco telefon Cerca per nome Adam Smith Vincent Casse Autofficina Hugo Dott. Brown A seconda della marca e del mo- dello del vostro telefono, il trasferi- mento dei contatti nel sistema mul- timediale potrebbe non funzionare.
- 60. I.59 Effettuare una chiamata dalla rubrica Con il telefono connesso, dal menu «Telefono» selezionate «Elenco tele- fon» nel menu a discesa 1. Selezionate il contatto (o il numero ap- propriato se il contatto possiede più numeri). La chiamata si effettua au- tomaticamente dopo la pressione sul numero del contatto. Nota: è possibile effettuare una chia- mata dal sistema multimediale utiliz- zando il riconoscimento vocale dello smartphone. Consultate il capitolo «Utilizzare il riconoscimento vocale». Premete 1 per far scorrere l’elenco, quindi «Elenco chiamate». Premete 6 per accedere all’elenco di tutte le chiamate. Premete 5 per accedere all’elenco delle chiamate effettuate. Premete 4 per accedere all’elenco delle chiamate ricevute. Premete 3 per accedere all’elenco delle chiamate non risposte. Nota: il riferimento 2 indica il numero delle chiamate perse. Per ogni elenco, i contatti sono visua- lizzati dal più recente al più vecchio. Selezionate un contatto per avviare la chiamata. EFFETTUARE, RICEVERE UNA CHIAMATA (1/3) 1 6 5 4 3 Elenco chiamate Tutto Chiamare un numero dal registro chiamate Potete utilizzare l’elenco delle chiamate registrate nella memoria del telefono per avviare una chiamata. Dopo aver collegato il vostro apparec- chio e il vostro telefono Bluetooth® tra- mite la tecnologia wireless Bluetooth®, i numeri degli elenchi «tutte le chia- mate»,«chiamateeffettuate»,«chiamate ricevute» e «chiamate perse» del vostro telefono vengono trasferiti automatica- mente nell'elenco delle chiamate del vostro sistema multimediale. 2 Chiudi Adam Smith
- 61. I.60 EFFETTUARE, RICEVERE UNA CHIAMATA (2/3) 8 Componi 7 Comporre un numero Premete 1 per far scorrere l’elenco, quindi «Componi» per chiamare quel numero. Premete i tasti numerati per comporre un numero, quindi 7 per avviare la chia- mata. Per cancellare un numero, premete 8. Premendo a lungo 8, è possibile can- cellare tutte le cifre in una sola volta. Si raccomanda di fermarsi per inserire un numero o per ricercare un contatto. 1 Chiam. in arr Accetta Rifiuta Ricevere una chiamata Alla ricezione di una chiamata, sullo schermo del sistema multimediale viene visualizzato un messaggio con le informazioni seguenti relative al con- tatto chiamante: – il nome del contatto (se il suo numero è presente nella vostra rubrica); – il numero del contatto di chi vi sta chiamando; – «Numero sconosciuto» (se il numero non può essere visualizzato). Nota: quando il messaggio di una chia- mata entrante compare sullo schermo durante la navigazione, accettate o ri- fiutate la chiamata per tornare allo schermo di navigazione. Nota: è possibile rispondere o rifiutare una chiamata in entrata con il teleco- mando del veicolo.
- 62. I.61 13 12 11 10 Componi 9 14 EFFETTUARE, RICEVERE UNA CHIAMATA (3/3) Telefonata in corso Nel corso di una telefonata potete: – accendere/spegnere il microfono premendo 12 o 13; – chiudere la chiamata premendo 9; – diffondere il suono tramite l’altopar- lante del telefono premendo 11; – diffondere il suono tramite l’altopar- lante del veicolo premendo 10; – premere 14 per tornare alla vide- ata precedente (di navigazione ad esempio) o alla schermata iniziale.
- 63. I.62 AVVIAMENTO DEL MOTORE A DISTANZA (1/3) Avvio automatico del motore Avviso: non parcheggiare mai l’auto in spazi chiusi Avvio automatico Auto pronta per Activatie Elke twee uur L’auto sarà pronta tra 0 ore e 0 minuti Dis Att Dis Att Cambia OK Imp. ora Buio Radio Multim Tel Impost Nav Driving eco2 1 2 A 3 Impostazione ora di partenza Avvio automatico del motore OK Quando disponibile, questa funzione consente anche di programmare l’av- viamento del motore a distanza, in modo da riscaldare o areare l’abitacolo fino a 24 ore prima dell’utilizzo del vei- colo. Programmazione dell’ora di avvio della funzione – Inserite il contatto, quindi premete 1 sul menu principale. Compare lo schermo A; – selezionate il pulsante «Att» sulla linea «Avvio automatico» per attivare la funzione; – impostate l’ora di avvio alla quale de- siderate utilizzare il vostro veicolo e partire premendo il tasto 2; – premete le frecce «alto» e «basso» per far scorrere le ore e i minuti fino all’ora desiderata; – premete «OK» per confermare. Il ri- ferimento 3 indica il tempo rimasto prima dell’ora in cui desiderate utiliz- zare il veicolo; Per attivare l’avviamento a distanza in base alla programmazione, è ne- cessario scegliere un orario suc- cessivo di almeno 15 minuti rispetto all’ora visualizzata dal sistema mul- timediale. – regolate i comandi dell’aria condi- zionata sulla temperatura deside- rata nell’abitacolo all’avviamento del motore (consultate il capitolo 2 del libretto d’istruzioni), poi disinserite il contatto.
- 64. I.63 11:05 AM AVVIAMENTO DEL MOTORE A DISTANZA (2/3) L’avviamento del motore a distanza funziona se: – la leva è in posizione neutra (folle) per i veicoli con cambio meccanico o robotizzato; – la leva è in posizione P per i veicoli con cambio automatico; – il contatto è disinserito; – tutte le parti apribili (cofano, porte, bagagliaio) sono chiuse e bloccate quando scendete dal veicolo. « Activatie Elke twee uur » Questa funzione permette al vostro vei- colo di avviarsi automaticamente ogni due ore se la temperatura esterna è in- feriore a -5°C. Per attivare questa fun- zione, il sistema di ventilazione deve essere spento. Quando fa molto freddo, il veicolo si avvia automaticamente e rimane acceso per circa dieci minuti, poi si spegne. Si riavvia ogni due ore (con un massimo di 5 avviamenti consentiti) se la temperatura esterna richiede l’avvia- mento del motore (inferiore a -5°C). Avvio automatico del motore Avviso: non parcheggiare mai l’auto in spazi chiusi Avvio automatico Auto pronta per Activatie Elke twee uur L’auto sarà pronta tra 0 ore e 0 minuti Dis Att Dis Att Cambia OK Se la temperatura esterna non scende al di sotto di -5°C, il veicolo non si avvia non automaticamente e torna in stand- by per due ore, poi analizza di nuovo la temperatura esterna. Il motore si ria- vvia se la temperatura esterna è infe- riore a -5°C. In condizioni estreme, l’avviamento a distanza in base alla programmazione potrebbe non funzionare. Quando si raggiunge l’ora di pro- grammazione del motore a distanza, il motore si avvia e resta acceso dieci minuti circa. Premete «Att» per attivare questa fun- zione o «Dis» per disattivarla. Nota: quando avete attivato la funzione e definito l’ora alla quale desiderate uti- lizzare il vostro veicolo e partire, il riferi- mento 4 vi ricorda l’ora di avvio del vei- colo indicata in precedenza. Buio Radio Multim Tel Impost Nav Driving eco2 4
- 65. I.64 Responsabilità del con- ducente Non lasciate mai il vostro veicolo incustodito con all’interno un bambino, un adulto non autosufficiente o un animale, anche per un breve lasso di tempo. Infatti, in caso di avviamento del motore a distanza o di un avvia- mento programmato, si potrebbe mettere a rischio l’incolumità propria o di altre persone inserendo una marcia o azionando equipaggia- menti come ad esempio gli alzavetri o i sedili elettrici. Rischio di morte o lesioni gravi. Non utilizzate la funzione di avviamento del motore a distanza o di program- mazione di avviamento del motore quando il veicolo è coperto da un telo di protezione. Rischio d’incendio. Non parcheggiate e non lasciate acceso il motore in luoghi in cui sostanze o materiali combustibili quali erba o foglie secche possono en- trare in contatto con il sistema di scarico caldo. Disattivare la funzione di avviamento del motore a distanza o di programma- zione di avviamento del motore prima di aprire il cofano motore. Rischio di ustioni e lesioni gravi. AVVIAMENTO DEL MOTORE A DISTANZA (3/3) Non utilizzate la funzione di avviamento del motore a distanza o di program- mazione di avviamento del motore in un garage o in un am- biente chiuso. Rischio di intossica- zione o asfissia da emissioni di gas di scarico.
- 66. I.65 Nota: Per maggiori informazioni sulla telecamera di retromarcia, leggete il li- bretto di istruzioni del veicolo. Funzionamento All’inserimento della retromarcia (e fino a 5 secondi circa dopo l’inserimento di un’altra marcia), una vista dello spazio dietro il veicolo compare sullo schermo di navigazione, accompagnata dalla sagoma della vostra auto. Quando la zona rossa viene raggiunta, aiutatevi con la rappresentazione del paraurti per fermarvi in modo preciso. Nota: abbiate cura di verificare che la telecamera di retromarcia non sia co- perta (sporcizia, fango, neve ). Regolazioni Premete 3 per far comparire l’elenco delle impostazioni. Potete attivare o disattivare la visualiz- zazione della sagoma premendo su 1 o su 2. Premete «+» o «-» per regolare il con- trasto 4, la luminosità 5 e i colori 6. TELECAMERA DI RETROMARCIA 1 2 Questa funzione è un aiuto supplementare. Quindi non esime quest’ultimo dalla normale vigilanza e dalla responsabilità in caso d’incidente. Il conducente deve sempre prestare massima attenzione alle situazioni improvvise che possono verificarsi nella circolazione stradale. verifi- cate quindi la presenza di ostacoli mobili (come un bambino, un ani- male, un passeggino, una bicicletta, ecc.) o troppo piccoli o sottili per essere rilevati (pietre di piccole di- mensioni, picchetti sottili, ecc.) du- rante la manovra. Lo schermo rappresenta un’imma- gine invertita. La sagoma è una rappresentazione proiettata su un terreno piano; deve pertanto essere ignorata quando si sovrappone a un oggetto verticale o appoggiato a terra. Gli oggetti che compaiono sul bordo dello schermo possono essere de- formati. In caso di luminosità troppo forte (neve, veicolo al sole, ecc.), la vi- sione della telecamera può essere disturbata. Guardare in tutte le direzioni 5 6 4 3
- 67. I.66 IMPOSTAZIONI DEL SISTEMA (1/3) Per accedere alle impostazioni del si- stema multimediale dalla videata ini- ziale, premete “Impost”, quindi selezio- nate una voce nella sezione in basso dello schermo. Impostazioni audio Consultate il capitolo «Regolare il suono». Regolazione della videata “Luminosità” Potete regolare la luminosità della vide- ata a seconda delle vostre preferenze. Vi vengono proposte tre modalità: – «Bassa»; – «Multim» (Medio); – «Alta». « Mod. mappa » Per migliorare la visibilità dello schermo di navigazione in modalità diurna o not- turna, potete modificare la combina- zione dei colori della mappa. – «Auto»: il GPS visualizza la vide- ata mappa. Il passaggio in modalità diurna o notturna è automatico in funzione dell'accensione delle luci. – «Giorno»: la videata della mappa viene sempre visualizzata con colori luminosi. – «Notte»: la videata della mappa viene sempre visualizzata con colori scuri. «AC Info» Questa funzione consente di attivare/ disattivare la visualizzazione delle in- formazioni di climatizzazione in caso di modifiche delle impostazioni. «Sfondo» Questa funzione permette di scegliere tra una modalità di visualizzazione scura o chiara. Impostazioni Bluetooth® Consultate il capitolo «Associare/disas- sociare apparecchi Bluetooth®». Impostazione display Luminosità Mod. mappa Audio Display Bluetooth Sistema Bassa Multim Alta Auto Giorno Notte AC Info Dis Att Sfondo Buio Chiaro
- 68. I.67 IMPOSTAZIONI DEL SISTEMA (2/3) Audio Display Bluetooth Sistema Impostazione sistema Lingua Orologio/Unità di misura Impostazione predefinita Navigazione Dis Att «Orologio» Questa funzione permette di scegliere il formato di visualizzazione dell’ora («12h» o «24h»). Nota: l’ora è impostata automatica- mente dal GPS. In questo caso, è ne- cessario avere la cartografia del paese in cui vi trovate per ottenere l'ora locale. Per modificare manualmente l’ora, pre- mete «Orologio/Unità di misura», poi selezionate «Impostazione ora». «Unità di misura» Questa funzione consente di impostare le unità di misura della distanza sul pro- prio sistema multimediale. Potete sce- gliere tra «km» e «miglia». Impostazione del sistema «Lingua» Questa funzione consente di cam- biare la lingua utilizzata dal sistema e la lingua della navigazione assistita vocale. Per modificare la lingua, selezionate la lingua desiderata e confermate la vostra scelta premendo «OK». «Impostazione predefinita» Questa funzione consente di ripristi- nare vari parametri delle impostazioni predefinite. – Tutto: riporta ogni “Impostazione predefinita” alle impostazioni prede- finite. – Telefono: ripristina tutti i parametri relativi al telefono. – Navigazione: ripristina tutti i parame- tri relativi alla navigazione. – Audio/Multimediale/Radio/Sistema: ripristina tutti i parametri relativi a suono, multimediale e radio. «Navigazione» Questa funzione vi permette di attivare o disattivare la navigazione del sistema. «Versione del sistema» Questa funzione consente di control- lare la versione del sistema.
- 69. I.68 IMPOSTAZIONI DEL SISTEMA (3/3) Codice di sicurezza Il sistema audio è protetto da un codice di sicurezza (fornito dal concessionario approvato). Permette di bloccare elet- tronicamente il sistema audio quando l’alimentazione è interrotta (batteria scollegata, sistema scollegato, fusibile bruciato). Per fare funzionare il sistema audio, dovete inserire il codice segreto di quattro cifre. Annotare questo codice e custodirlo in un posto sicuro. Se lo si smarrisce, ri- volgersi al Rappresentante del costrut- tore. Introduzione del codice Premere il pulsante A sul frontale del sistema multimediale per accendere il sistema. Viene visualizzato il messag- gio “CODICE” seguito da quattro spazi vuoti e un tastierino numerico. Inserire il codice corrispondente usando il tastierino digitale e premere “OK” per confermare. Errore d’introduzione del codice Se viene immesso il codice errato, viene visualizzato il messaggio “PIN errato Sistema bloccato". Dopo un’attesa di 60 secondi, ricom- porre il codice. Il tempo d’attesa è doppio ad ogni nuovo errore.
