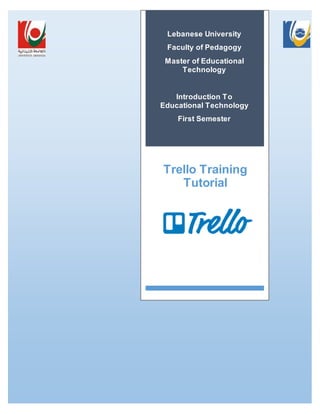
Trello Handout
- 1. Trello Training Tutorial Lebanese University Faculty of Pedagogy Master of Educational Technology Introduction To Educational Technology First Semester
- 2. 1 What is Trello? Trello is a collaboration tool that organizes your projects into boards. In one glance, Trello tells you what's being worked on, who's working on what, and where something is in a process. Imagine a white board, filled with lists of sticky notes, with each note as a task for you and your team. Now imagine that each of those sticky notes has photos, attachments from other data sources like BitBucket or Salesforce, documents, and a place to comment and collaborate with your teammates. Now imagine that you can take that whiteboard anywhere you go on your smartphone, and can access it from any computer through the web. That's Trello!1 Trello is used by over 17 million people in a multitude of ways. Marketers, project managers, software developers, high school teachers, human resources managers, wedding planners, stay-at-home parents, and travel planners, among others, have customized the visual tool to fit their needs.2 Trello’s types of customers vary between small business, medium business, large enterprises, and freelancers. Its popular customers are Adobe, Tumblr, Trip Advisor, Fresh Direct, and Anytime Fitness.3 It is best used by individuals and teams to manage their tasks, track a project and collaborate or contribute where they can be most useful or where it is most needed.4 Why is Trello important? It’s a web-based project management software application that can be accessed easily anywhere from any browser whether mobile or web-based, smartphone or tablet. It is available as an app on iPhone and Android. It’s visually informative- good at showing information at a glance.5 It has a free plan which contains a lot of features (creating teams, boards, lists, cards, adding attachments…etc.). 1 http://help.trello.com/article/708-what-is-trello 2 https://zapier.com/blog/how-trello-uses-trello/ 3 https://comparisons.financesonline.com/kanban-tool-vs-trello 4 https://wpcurve.com/trello-for-project-management/ 5 https://www.appsntips.com/home/best-trello-power-ups
- 3. 2 It allows you to invite as many or as few people as you like to view your boards and potentially contribute to the project. It provides you with Power-ups that gives you different abilities which otherwise the basic Trello app doesn’t have. Trello’s notification system instantly informs you whenever something important happens. You’ll get notifications inside the app, and via email, browser, and mobile push. Notifications stay in sync across all your devices. Trello works fast in real-time. When somebody moves a card, it instantly moves on your board, no matter what device you use. You can keep your tab open all day and never have to refresh. Labels help you categorize your cards finely so you can find and filter them easily later. Trello keeps your data secure and private. You have full control over who sees your boards. All data is sent over a secure, SSL/HTTPS connection, the same encryption technology used by banks. 6 EducationalPurpose of Trello Trello can be used as an effective visual collaboration tool that can help in organizing various tutors’/students’ tasks. It’s is a great tool for project-based learning. Students can use Trello to take control of a project and outline the steps needed to bring it to completion. They can split up tasks and plan what they need to meet goals. They can move cards around as needed, or as pieces are completed, and tutors can track their progress in real time as they go! Tutors can even go in and set deadlines for individual components, which may help those procrastinators in classroom. It is a great tool for synchronous or asynchronous communication, active learning, cooperative learning, and conducting research.7 6 https://reviews.financesonline.com/p/trello/ 7 https://blogs.umass.edu/onlinetools/community-centered-tools/trello/
- 4. 3 Classroom Solutions using Trello8 1. Lesson Planning: Create simple, visual way lesson plans and assignments that can be coordinated, and shared with other teachers and colleagues. 2. Student Research Project: Teachers can quickly see how students are progressing in their assignments, provide feedback, and facilitate peer communication and collaboration with a research project board. 3. Weekly Classroom Newsletter: Keep parents up to date on upcoming events, assignments, and assessments with a weekly classroom newsletter board 4. Status of the Class: Always know what step each student is at in a process. Works well in a workshop environment where students are progressing individually. 5. Links for Resources: You could create lists of science websites and attaching worksheets you’ve created. Maybe linking Pinterest boards you’ve found resourceful. 8 https://trello.com/inspiration/education https://www.fizzicseducation.com.au/Blog/x_post/5-solutions-to-classroom-organisation--lesson-planning-using- trello-00094.html
- 5. 4 Step 1 Step 2 Type in www.trello.com
- 6. 5 Step 3 Click on Sign-Up. It's free!! Step 4 Create an Account: Type in your Name, Email Address and Password.Then click on Create New Account.
- 7. 6 Step 5 or Click on Sign up with Google. Step 6 Choose your account. 7
- 8. 7 Step 7 Step 8 Click on Verify Address.
- 9. 8 Step 9 Trello Dashboard will be opened. Step 10 What is Trello board? A Trello board is a list of lists, filled with cards, used by you and your team. To create a board click on "Create new board".
- 10. 9 Step 11 1) Type in the title 2) Change the visibility of a board. Private: Only those users added as members to the board can view or edit it. Public: Board is visible to anyone with the link to the board and will show up in search engines like Google. Only those users added as members to the board can edit. 3) Change the board background (Choose one or click on the ... to see more) 4) Click on Create Board
- 11. 10 Step 12 Once you create the board you'll notice that there's a new visibility option, "Team". A team-visible board will be visible to members ofthe team. Only those users added as members to the board will be able to edit. To make your board team-visible click on "Team". Step 13 Click on "Create Team".
- 12. 11 Step 14 1) Type in the Team's name. 2) Type a descriptionof your team (it's optional). 3) Click on "Create". Step 15 The Team page will be opened.
- 13. 12 Step 16 Adding Team members: 1) Click on "Members". 2) Type in the member's name. 3) Invite someone newby searching for a personin Trello by name or email address. Step 17 4) Click next to the member'sname. 5) Click on "Add to Team".
- 14. 13 Step 18 Changing Member's Permissions: To make a memberan admin click on "Normal" and then click "Admin". This will give permissionto this memberto create and edit team boards and change setting for the team. Step 19 Removing Team Member: Click on "Remove" thenclick on "Remove from team".
- 15. 14 Step 20 6) "Bulk Add Members" allows you to add more than one memberin one field by typing their emails or usernames separated by a semicolon,for example "user1@hotmail.com;user2@gmail.com;user3@yahoo.com". Step 21 Team's Visibility: To change team's visibility click on "Settings" then click on "Change", then "Public".
- 16. 15 Step 22 Delete a Team: From the "Settings" tab scroll down to "Delete this team". Step 23 Click on "Trello" to go back Home and check your boards.
- 17. 16 Step 24 Click on the board you want to edit. Step 25 Renaming and adding lists: Rename a List by clicking on its name box. To add a list click on "Add a list..."
- 18. 17 Step 26 Adding Cards: Cards are the basic unit of a board. They might represent lessonplan units, tasks, story leads, and monthly events. Drag cards from list to list to indicate progression,status, or what-have-you. You can add people to cards, label them, vote, attach files, start conversations, create task checklists,and so on. To add one click on "Add a card..." , type in the field, then press "Enter" or click on "Add". Step 27 Adding Labels to cards: Labels are a simple way to add an extra layer of visual data to your Trello cards. It makes filtering much easier. You can use labels to prioritize tasks, to organize cards by teams, or to catalog a repositoryof cards by subject. To label your cards, hover your cursor over the card you want to put on Label and click on the Pencil icon.
- 19. 18 Step 28 Click on Edit Labels.
- 20. 19 Step 29 Choose a color then click on "Save". Or you can click on "Create a new label" to choose another color or name your label. Step 30 1) Type in the label's name. 2) Choose a color. 3) Click on "Create". Note: Grey label color won’t show up on the front of a card, but will come up in searches.
- 21. 20 Step 31 Removing Card Labels: Remove a label from a card via the card back's "Label" button. Active labels are represented with a white check mark. Click an active label to remove it. Then click on "Save". Step 32 Card Details- Description: 1) Click on the Card 2) Click on "Edit the description"
- 22. 21 Step 33 3) Type a descriptionof this card. 4) Click on "Save". Step 34 Card Details- Adding Members. 5) Click on "Members". 6) Type in the members' names.
- 23. 22 Step 35 Card Details- Adding Checklists: 7) Type the Title of your checklist. 8) Click on "Save". Step 36 9) You can now add items under checklist. 10) Click on "Add".
- 24. 23 Step 37 Tick the item you have finished. Step 38 Card Details- Adding Due Date: 11) Click on Due Date.
- 25. 24 Step 39 12) Set up the date. 13) Click on "Save". Step 40 Card Details- Adding Attachments: 14) Click on "Attachment".
- 26. 25 Step 41 You can add attachments from differentplaces like your computer, Trello, Google Drive... Step 42 Card Details- Moving a Card: 15) Click on "Move Card" to move the card to another board/ list. You can even keep it in the same list but change it's "Position"- orderin the list, then click on "Move".
- 27. 26 Step 43 Card Details- Copying a Card: 16) You can copy a card to another board or list. (Works just like "Move" exceptthat it makes a copyof the card instead of moving it) Step 44 17) The "Follow" button allows you to be notified when another user makes a change to the card. 18) If you're finished with a card click on the "Archive" button. Archived cards will remain archived for as long as you like and you can retrieve them later whenever you need them- unless you delete them after archiving.
- 28. 27 Step 45 Card Details- Sharing: 19) To Share the card with others click on "Share and more...”. Step 46 Copy the link and share it with your friends. You can embed this card in your website or email it. To delete the card simply click on "Delete".
- 29. 28 Step 47 Commenting on Cards: Comments allow you to engage in a conversation on the back of a card. To view the back of a card, click on the card to open it. You can add comments to a card via the "Add Comment..." textbox. Step 48 When you're done editing the card's details click on X.
- 30. 29 Step 49 "Star" the Board. Step 50 Board Menu: On the right side of your window you'll see the board menu, where you can add members & change background. Note: If you closed the board menu and then wanted to reopenjust click on "Show Menu".
- 31. 30 Step 51 Filtering Cards. Card filters allow you to focus on specific labels,members assigned to cards, due dates and keywords. To use filter click on the menu bar -> "Filter Cards". Step 52 Selecta combination of labels, members, due dates and keywords. The filter will stay in place until you dismiss it, even if you leave the board or go to calendar view. Clear all filters by clicking the "x" in the green "Filtering is on" indicator at the top of your board, by clicking "Clear Filter" at the bottom of the filter menu or by using the "x" keyboard shortcut.
- 32. 31 Step 53 Adding Power Ups: Power-Ups allow you to bring additional features to your boards and integrate your favorite apps right into Trello. To add power-ups click on the menu bar -> "Power-Ups". Scroll down through the power ups (you can filter them by categories found on the left panel) and click on "Enable" next to the one you want to add. Note: Every board associated with your Trello team can enable one Power-Up for free.
- 33. 32 Step 54 Adding Stickers to Cards: Stickers are a simple yet fun way to add visual flair to your Trello cards. Click on "Stickers" found on the board menu. Step 55 Drag a sticker to a card. Note: you can add more than one sticker to a card.
- 34. 33 Step 56 Moving, rotating, or removing stickers from a card. To move, rotate or remove a sticker from the card, hover your mouse on the card with the sticker to edit click the pencil icon in the top corner, and then click the sticker. This will initiate edit mode forthe sticker. Step 57 Click on the sticker to rotate, move, or edit it, then click on "Save".
- 35. 34 Step 58 Print and Export Board: On the menu bar-> "More" click on "Print and Export". Step 59 Closing a board: On the board menu click on "More".
- 36. 35 Step 60 Click on "Close Board" then on "Close". Once a board is closed,it is no longer visible in your Boards list and can only be accessedby clicking the Boards button at the top left of your Trello page and selecting "See closed boards..." Step 61 Re-opening a board/ Permanently Delete Board: After closing the board a new page will appear where you can re-open the board or delete it permanently.
- 37. 36 Step 62 Deleting a closed board previously: To delete a board that you've already closed previously, first open your Closed Boards list. From there, you'll see a list of your closed boards, with a "Delete" button next to the "Re-Open" button for any board that you're an admin for. You can click on that button to delete the board permanently. Step 63 Linking to Boards: On the board menu-> "More" selectthe link and copy it so that you can share it.
- 38. 37 Note: if you are linking to a private item then the personyou are sharing the link with must be a memberof that board in order to open the link. Links to team visible items can be opened by members of your team but one will still have to be a memberof the board to collaborate on the linked item. A link to a public item on a public board can be opened by anyone that has been given the link. Step 64 Header: 1) Create a board or Team 2) Tips,Blog... 3) Notifications from a card, board, list, comments... 4) Avatar: Profile,settings, cards, help...
- 39. 38 Step 65 Log Out: To log out of your current Trello sessionin the web browser,click on your avatar in the top right corner and choose "Log Out" from the bottom of the menu.