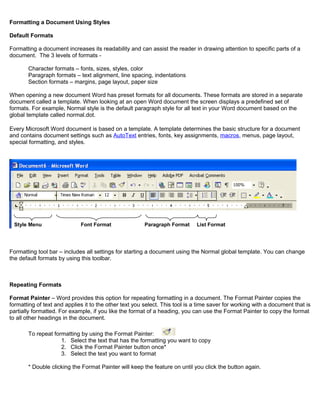
handout
- 1. Formatting a Document Using Styles Default Formats Formatting a document increases its readability and can assist the reader in drawing attention to specific parts of a document. The 3 levels of formats - Character formats – fonts, sizes, styles, color Paragraph formats – text alignment, line spacing, indentations Section formats – margins, page layout, paper size When opening a new document Word has preset formats for all documents. These formats are stored in a separate document called a template. When looking at an open Word document the screen displays a predefined set of formats. For example, Normal style is the default paragraph style for all text in your Word document based on the global template called normal.dot. Every Microsoft Word document is based on a template. A template determines the basic structure for a document and contains document settings such as AutoText entries, fonts, key assignments, macros, menus, page layout, special formatting, and styles. Formatting tool bar – includes all settings for starting a document using the Normal global template. You can change the default formats by using this toolbar. Repeating Formats Format Painter – Word provides this option for repeating formatting in a document. The Format Painter copies the formatting of text and applies it to the other text you select. This tool is a time saver for working with a document that is partially formatted. For example, if you like the format of a heading, you can use the Format Painter to copy the format to all other headings in the document. To repeat formatting by using the Format Painter: 1. Select the text that has the formatting you want to copy 2. Click the Format Painter button once* 3. Select the text you want to format * Double clicking the Format Painter will keep the feature on until you click the button again. Style Menu Font Format Paragraph Format List Format
- 2. Using Styles A style is a collection of formatting commands that's given a name so it can be easily accessed and all the formatting it contains applied as a group (in a single click). Styles save you a tremendous amount of time and help keep the formatting in your document consistent. And because multiple pieces of information are stored in one place, they also help to keep the formatting simple to manage and your documents well behaved. The following are the types of styles you can create and apply: • A paragraph style controls all aspects of a paragraph's appearance, such as text alignment, tab stops, line spacing, and borders, and can include character formatting. • A character style affects selected text within a paragraph, such as the font and size of text, and bold and italic formats. • A table style provides a consistent look to borders, shading, alignment and fonts in tables. • A list style applies similar alignment, numbering or bullet characters, and fonts to lists. You can create, view, and reapply styles from the Styles and Formatting task pane. Direct formatting that you apply is also stored in this pane, so that you can quickly reapply it. To view styles and formatting – On the Format menu, click Styles and Formatting When you want to change the style of text, you can apply an existing style, also known as a built-in style. If you don’t see a style with the characteristics you want, you can create a new style, and then apply it. In the Styles and Formatting task pane, click New Style. In the Name box, type a name for the style. Do one of the following: Character Paragraph Table List Select the options that you want, or click Format to see more options. Tip If you want to use text that you've already formatted as the basis of a list style, paragraph style, or character style, select it, and then base the new style on the formatting and other properties applied to the selected text.
- 3. To quickly change all the text that is formatted with a particular style, you can redefine the style. For example, if your main headings are 12 pt Arial, bold, and underline, and you later decide you want your headings to be 16 pt, Arial and centered, you don't have to reformat every main heading in your document. Instead, just change the properties of that style. You can also have Microsoft Word modify a style automatically, meaning that Word detects when you alter the formatting of text containing a style, and then automatically updates the style. When Word automatically updates the style, all text formatted with that style is updated to match the formatting of the text you just changed. Automatically updating styles is recommended for users who are experienced with using styles.
- 4. References: Word 2002: Basic Instructor’s Edition ILT series, Thomson Course Technology, a division of Thomson Learning Microsoft Office Document Designer, by Stephanie Krieger from the MS Office Document tool kit