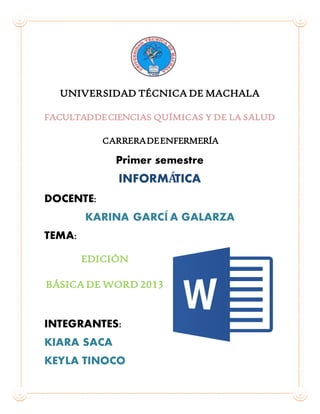
EDICION BASICA DE WORD GRUPO 1
- 1. UNIVERSIDAD TÉCNICA DE MACHALA FACULTADDECIENCIAS QUÍMICAS Y DE LA SALUD CARRERADEENFERMERÍA Primer semestre INFORMÁTICA DOCENTE: KARINA GARCÍ A GALARZA TEMA: EDICIÓN BÁSICA DE WORD 2013 INTEGRANTES: KIARA SACA KEYLA TINOCO
- 2. Configurar la barra de acceso rápido La Barra de herramientas de acceso rápido Como su nombre lo indica, esta barra de herramientas permite un acceso rápido a los comandos que más utilizas en Word. Esto te evitará tener que buscarlos entre las pestañas de la cinta de opciones. Incluso, para ubicarlos con mayor facilidad puedes minimizar la cinta de opciones, y además ganar espacio en pantalla. Esta barra se encuentra a la derecha del icono de Word, situado en la esquina superior izquierda. Por defecto, esta barra incluye solo unos cuantos comandos: Como todos los elementos de menú y de la cinta de opciones, la barra de herramientas de acceso rápido puede ser personalizada añadiendo o eliminando comandos. Para personalizar la barra de herramientas de acceso rápido haz clic en el triángulo invertido situado a la derecha de la barra para abrir un menú desplegable:
- 3. Todos los comandos que aparecen seleccionados en este menú desplegable, aparecen en la barra bajo forma de icono. Para agregar un comando a la barra, solo hay que seleccionarlo. Por ejemplo, si seleccionamos los comandos Nuevo y Vista previo de impresión e Imprimir, obtenemos la siguiente barra de herramientas de acceso rápido: Personalizar la barra de herramientas de acceso rápido Si en el menú desplegable de la barra de acceso rápido haces clic en "Más comandos", tendrás la posibilidad de agregar a esta barra un comando que no aparecía en la lista inicial. Esta opción abre la ventana de dialogo de opciones de Word: 1. Si el comando que buscas no aparece en la lista, en "Comandos disponibles en", selecciona "Todos los comandos" en vez de "Comandos más utilizados" 2. Haz clic en el comando de la lista de la izquierda para seleccionarlo 3. Haz clic en el botón Agregar. El comando aparecerá en la lista de la derecha y en la barra de acceso rápido. Trabajar con la nueva cinta de opciones La cinta de opciones de Word
- 4. Qué es la cinta de opciones La cinta de opciones de Word es una superposición de barras de herramientas, cada una dedicada a un tipo de edición. Para visualizar una cinta en particular, simplemente haz clic sobre alguna de las pestañas. La pestaña Diseño de página, por ejemplo, contiene todos los comandos de diseño de un documento: orientación y tamaño de la página, tamaño de los márgenes, color de la página, opciones de alineamiento de las imágenes en la página, etc. Cómo minimizar la cinta de opciones Es posible minimizar la cinta de opciones para tener más espacio en pantalla. Para esto, haz doble clic sobre la pestaña actual o haz clic sobre la flecha Minimizar la cinta de opciones, situada en la esquina superior derecha: Al minimizar la cinta de opciones solo aparecerá el nombre de las pestañas. Para mostrar la cinta de opciones correspondiente a una pestaña, haz clic sobre dicha pestaña. Una vez que hayas hecho clic sobre alguno de los comandos, la cinta se volverá a minimizar. Cómo mejorar el uso de la cinta de opciones Si llegas a dominar el uso del ratón, tendrás poca ocasión de utilizar los comandos de la cinta de opciones. En efecto, el clic derecho del ratón muestra todos los comandos disponibles de acuerdo al elemento seleccionado; es decir, sobre el que has hecho clic o resaltado. Por otra parte, este es el método que hemos preferido, ya que es más rápido. Los atajos de teclado también son muy útiles. Cómo personalizar la cinta de opciones
- 5. Si ya has trabajado con una versión de Word anterior a Word 2007 y la nueva disposición de comandos en las cintas de opciones te molesta, puedes eliminar o añadir comandos a estas cintas. Los comandos están agrupados de una manera lógica, por lo que no es posible añadir un comando a un grupo existente: deberás crear uno nuevo. La cinta Inicio, por ejemplo, contiene los grupos Portapapeles, Fuente, Párrafo, Estilos y Edición. Te mostraremos cómo añadirle a esta cinta el grupo Personalizado que contenga al comando Diccionario: primero, haz clic en el menú Archivo > Opciones y haz clic en Personalizar cinta de opciones. Abre el menú desplegable y selecciona Comandos que no están en la cinta de opciones (columna de la izquierda del panel de la derecha): En la columna de la derecha, haz clic en Inicio en Fichas principales, luego en el botón Nuevo grupo. Mantén seleccionado el nuevo grupo y haz clic en el botón Cambiar nombre . Asígnale el nombre que desees. Haz clic luego en Aceptar. En la columna de la izquierda, selecciona un comando que quieras añadir al nuevo grupo, luego haz clic en el botón Agregar y añade los comandos que creas convenientes. Haz clic, para terminar, en Aceptar. Se cerrará la ventana de opciones de Word. El nuevo grupo aparecerá en la pestaña Inicio. Qué hacer si la cinta de opciones quedó pequeña Si la cinta de opciones te quedo pequeña, puedes eliminar los grupos o comandos que no utilices. Si el resultado que obtienes luego de realizar todas estas modificaciones no te satisface, haz clic en el botón Restablecer para restablecer la cinta seleccionada a su estado inicial (Restablecer únicamente la ficha de cinta seleccionada) o para anular todos los cambios realizados (Restablecer todas las personalizaciones):
- 6. Mostrar fichas contextuales Las fichas contextuales nos muestran los comandos relacionados a la operación que vamos a realizar sin necesidad de tenerlos siempre presentes dentro de la cinta de opciones. Existen otras fichas que no aparecen en la cinta de opciones y aparecen en momentos específicos, por ejemplo, cuando se inserta una imagen se activa la ficha "Herramientas de Imagen, Formato", en la que se muestran grupos de comandos para trabajar con imágenes.
- 7. Para activar las fichas contextuales siga estos pasos: 1. Seleccione la imagen. 2. Se muestra la ficha Herramientas de imagen. Haga clic en ella. 3. Aparecen grupos y comandos adicionales para trabajar con imágenes, como el grupo Estilos de imagen. Al hacer clic fuera de la imagen, la ficha Estilos de imagen desaparece y se muestran la Ficha Inicio. Nota Según se van necesitando, aparecen fichas correspondientes a otras áreas de actividad, como tablas, dibujos, diagramas y gráficos. Las galerías y la vista previa activa Galería multimedia proporciona una interfaz de usuario rápida de contenido en línea. El cuadro de diálogo, Insertar Medios, sustituye a la Galería multimedia de Office 2013. Vamos a usar esta nueva característica para insertar contenido en línea de colecciones de imágenes y otras fuentes en línea. La vista previa activa Visualiza en tiempo real como afectan las diferentes opciones de formato de un párrafo, celda o rango o imagen.
- 8. Conocer la barra de herramientas mini La Barra de Herramientas Mini y Live Preview son características de Word introdujeron en Word 2007 y continuaron en Word 2010 y 2013. Pueden ser útiles para el formateo rápido y obtener una vista previa formatos posibles. Sin embargo, si estas características le molestan, que son fáciles de desactivar. La barra de herramientas en Word 2013 Mini aparece al seleccionar texto en un documento y proporciona acceso rápido a las herramientas de formato. Para desactivar una o ambas de estas características en Word 2013, haga clic en la pestaña Archivo. Haga clic en Opciones en la lista en el lado izquierdo de la pantalla.
- 9. Asegúrese de que la opción general se selecciona en la parte izquierda del cuadro de diálogo Opciones de Word. En la sección de opciones de interfaz de usuario, seleccione el Show Mini Toolbar casilla de selección en lo que no hay marca de verificación en la casilla para desactivar la Barra de herramientas Mini. Seleccione la casilla de verificación Habilitar Live Preview por lo que también está vacía para desactivar esta función. Haga clic en Aceptar para aceptar los cambios y cerrar el cuadro de diálogo Opciones de Word. Si usted encuentra que necesita una de estas características de nuevo, sólo tiene que abrir el cuadro de diálogo Opciones de Word y seleccione la casilla de verificación deseada de nuevo para activar la función.
- 10. La barra de estado La barra de estado, situada en la parte inferior de los documentos de Word, se enriquece de una versión a otra. Esta barra contiene información muy útil y algunos comandos (en la parte izquierda), y botones (en la parte derecha) que permiten modificar la visualización del documento. Haciendo clic derecho sobre esta barra aparece toda la información y comandos disponibles. Todo lo que está activado aparecerá si el contexto lo justifica. Por ejemplo, si activas la opción "Bloq Mayús", cuando presiones la tecla de bloqueo de mayúsculas aparecerá Bloq Mayús en la barra de estado. Esta información desaparecerá en cuanto vuelvas a presionar la tecla de bloqueo de mayúsculas. Si haces clic sobre alguno de los elementos que aparecen a la izquierda de la barra de estado, se abre una ventana de dialogo conteniendo comandos y/o información. Revisión ortográfica y gramatical: Si el documento contiene errores, haz clic sobre este icono para ir al error detectado. Se abrirá una ventana de diálogo sugiriendo algunas palabras para corregir el error, selecciona la que convenga: la palabra es corregida al instante y la ventana de diálogo desaparece. Esta ventana de dialogo contiene además otros comandos de revisión de ortografía y gramática.
- 11. Idioma. Si el idioma que aparece en este elemento no corresponde al del párrafo seleccionado, dale clic para abrir la ventana de dialogo Idioma. En esta ventana de diálogo también puedes activar la verificación de la ortografía en caso de que esté desactivada. Selecciona el idioma en la lista para que Word aplique las reglas de verificación asociadas. Puedes activar (o desactivar) la verificación de ortografía y gramática activando (o desactivando) la casilla "No revisar la ortografía ni la gramática". Si el documento está escrito en varios idiomas, activa la casilla "Detectar el idioma automáticamente". Los iconos a la derecha de la barra de estado tienen que ver con la visualización del documento. Utilizar plantillas Una plantilla es un documento pre-diseñado que puedes usar para crear un nuevo documento rápidamente. Algunas de las plantillas tienen el formato y diseño de página habitual, lo que puede ahorrarte mucho trabajo cuando empiezas un nuevo proyecto.
- 12. Usar una plantilla para crear un nuevo documento En la pantalla de inicio encontrarás muchas opciones de plantillas que puedes usar, dependiendo del proyecto o documento que quieres realizar. Paso 1: Abre Word 2013 y haz clic sobre la plantilla que quieras revisar. Paso 2: Saldrá un cuadro en donde habrá una vista previa de la plantilla, junto con información de cómo puedes usarla. Si quieres usar esa plantilla, haz clic en el botón Crear. Paso 3: Aparecerá una nueva ventana de Word con la plantilla seleccionada. Acceder a las plantillas una vez que estés trabajando en Word Paso 1: Haz clic en la pestaña Archivo para ir a la vista Backstage. Paso 2: Allí selecciona la opción Nuevo.
- 13. Paso 3: Selecciona la plantilla que quieras usar, y una vez que se abra el cuadro de información de la plantilla, haz clic en el botón Crear para que se abra el nuevo documento. Buscar y reemplazar Algunas veces, te das cuenta que cometiste algún error en el documento, ya sea porque repetiste una parte del documento o porque necesitas cambiar una palabra o frase en particular. En ese caso puedes utilizar el comando Reemplazar siguiendo estos simples pasos. Paso 1: En la pestaña Inicio, haz clic en el botón del comando Reemplazar, que estará ubicado en la esquina derecha de la Cinta de opciones.
- 14. Paso 2: Se abrirá el cuadro de diálogo de Buscar y reemplazar. En el espacio "Buscar" escribe la palabra o el fragmento que quieres remplazar, y en el espacio "Remplazar con" escribe el texto con que quieres remplazarlo. Paso 3: Una vez que completes todos los espacios del cuadro del diálogo haz clic en el botón Buscar siguiente. Paso 4: Word buscará y subrayará la palabra que quieres remplazar. Paso 5: Revisa los resultados que te da Word para asegurarte que las palabras o fragmentos subrayados son los que efectivamente quieres reemplazar. En nuestro ejemplo, la primer palabra que Word nos muestra está en el título y como esa no es la que queremos cambiar, haremos clic en el botón Buscar siguiente.
- 15. Paso 6: Word saltará a la siguiente palabra o fragmento compatible con tu búsqueda. Si esa palabra sí la deseas reemplazar, deberás seleccionar alguna de las dos opciones que tienes para hacerlo. Reemplazar: con esta opción remplazarás ese ejemplo en específico. Reemplazar todos: esta opción te permitirá remplazar todos los casos compatibles con tu búsqueda que hay en el documento. Si quieres más opciones, haz clic en el botón Más en el cuadro de diálogo Buscar y reemplazar. Desde allí podrás seleccionar otras opciones de búsqueda, como por ejemplo que se omita la puntuación durante la búsqueda. Paso 7: Dependiendo de la opción que elijas, el texto será reemplazado. Una vez que hayas terminado de reemplazar lo que querías, haz clic en la X para cerrar el cuadro de diálogo. Cambiar las vistas de un documento Maneras de ver un documento en Word Word 2013 cuenta con tres modos diferentes en los que puedes visualizar tu documento.
- 16. ¿Cómo cambiar el tipo de vista? En la parte inferior derecha de la ventana de Word, verás los botones para activar cada uno de los tipos de vista. Haz clic sobre el botón del tipo de vista que quieras activar y listo. El botón de la izquierda activa el Modo de lectura, el botón del centro activa el Diseño de impresión y el botón del lado derecho activa el modo Diseño Web. Tipos de vista: Modo de lectura: En este tipo de vista todos los comandos de edición como la cinta de opciones, están ocultos, así que tu documento ocupará todo el espacio de la pantalla para que puedas concentrarte mejor en lo que estás leyendo. Aparecerán flechas al lado derecho e izquierdo de la pantalla que te permitirán moverte entre las páginas que conforman documento. Diseño de impresión: Este es el tipo de vista que manejas cuando estás c:reando y editando un documento. Hay saltos o quiebres entre cada página del documento que te permiten ver como quedará una vez que esté impreso. Diseño web: Este tipo de vista remueve todos los quiebres o saltos de página para ayudarte a visualizar cómo se vería el documento en una página de internet.
- 17. Vista Preliminar En la Vista Preliminar, podrá ver qué aspecto tendrán sus páginas al imprimirse. Algunos procesadores de palabras, no tienen una vista preliminar de impresión, porque su vista normal de trabajo es en si misma una vista previa de impresión. La Vista Preliminar aplica sus ajustes respecto al tamaño de la página, orientación, márgenes, etc. y dispone la página como si estuviera realmente imprimiéndose en la impresora que usted ha elegido. Bueno, de todas maneras y como sea, esa es la teoría. A veces, todavía hay sorpresas desagradables. Si usted siempre mira en la Vista Preliminar, antes de realmente imprimir , puede reducir el tiempo y la cantidad de tinta que le insumirá obtener una buena impresión de salida
- 18. Configurar página Cuando estamos escribiendo en un documento Word es como si lo hiciéramos en una hoja de papel que luego puede ser impresa. Por lo tanto, existe un área en la cual podemos escribir y unos márgenes los cuales no podemos sobrepasar. Estos márgenes se definen en la pestaña Diseño de página, en el grupo de herramientas Configurar página, donde también podremos encontrar herramientas para seleccionar la Orientación, Saltos de página, Tamaño, Números de línea, Columnas y Guiones. Al hacer clic sobre el botón Márgenes, aparecen unos márgenes predeterminados. Si ninguno nos sirve, podremos definir unos desde la opción Márgenes Personalizados. También es conveniente especificar el tamaño del papel que vamos a utilizar en la impresión. Al hacer clic en el botón Tamaño, se abre una lista de Tamaños predeterminados. Pero, al igual que en los márgenes, aquí también se puede personalizar el tamaño de la hoja, haciendo clic en la opción Más tamaños de papel.
- 19. La mayoría de las opciones que hemos mencionado las encontraremos también en el cuadro de diálogo que se muestra al hacer clic en el enlace Configurar página. Se abrirá el siguiente cuadro de diálogo:
- 20. Las opciones están clasificadas en las pestañas Márgenes, Papel y Diseño. No vamos a verlas con detalle porque son opciones que ya hemos ido viendo en la unidad de Diseño de página, pero sí vamos a mencionar las opciones que pueden resultar más interesantes. Por ejemplo, la opción Aplicar a. Esta opción nos permite mezclar configuraciones en la impresión de un único documento. Imagina que quieres imprimir el vertical las primeras 5 páginas y en horizontal el resto. En versiones anteriores de Word habrías tenido que realizar dos impresiones distintas, una de las páginas 1 a 5 y otra de las demás. Pero ahora ya no es necesario. Si estás situado en la página 6 en la vista previa en el momento en que accedes al cuadro de diálogo, podrás cambiar la orientación y escoger la opción De aquí en adelante en el desplegable Aplicar a. Esto es sólo un ejemplo, podríamos modificar los márgenes o cualquier otra opción configurable en el cuadro de diálogo. Si normalmente imprimimos siempre con los mismos parámetros (márgenes, orientación, tipo de papel, etc.), lo ideal es pulsar el botón Establecer como predeterminado tras haber configurado la impresión. De esta forma se imprimirá siempre así por defecto Configurar las opciones de impresión La configuración de Word también afecta a la impresión, aunque a veces no seamos conscientes de ello. Si te paras a pensarlo, existen algunos elementos que por defecto no se imprimen, como los colores e imágenes de fondo. Normalmente está configurado así para ahorrar tinta en las copias impresas, pero podemos cambiarlo. En Archivo > Opciones abrimos la ventana de Opciones de Word. Deberemos situarnos en la opción Mostrar del menú que se encuentra en el lateral izquierdo y ahí es donde encontraremos una serie de Opciones de impresión que podremos activar o desactivar según nuestras necesidades.
- 21. Desde la ventana de Configuración de página que hemos visto en el apartado anterior también podemos acceder a estas Opciones de impresión. Lo haremos desde la pestaña Papel, pulsando su correspondiente botón Bibliografía http://es.ccm.net/faq/8987-word-la-barra-de-estado http://www.ehowenespanol.com/barra-microsoft-word-hechos_47071/ http://www.gcfaprendelibre.org/tecnologia/curso/word_2013/crear_y_abrir_docume ntos_en_word_2013/2.do http://www.gcfaprendelibre.org/tecnologia/curso/word_2013/bases_de_texto_en_w ord_2013/5.do http://www.gcfaprendelibre.org/tecnologia/curso/word_2013/interfaz_de_word_201 3/5.do http://www.aulaclic.es/word-2013/t_8_1.htm