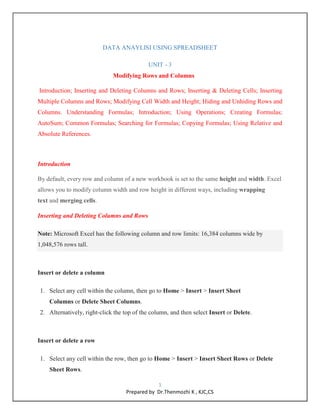
Modifying Rows and Columns
- 1. 1 Prepared by Dr.Thenmozhi K , KJC,CS DATA ANAYLISI USING SPREADSHEET UNIT - 3 Modifying Rows and Columns Introduction; Inserting and Deleting Columns and Rows; Inserting & Deleting Cells; Inserting Multiple Columns and Rows; Modifying Cell Width and Height; Hiding and Unhiding Rows and Columns. Understanding Formulas; Introduction; Using Operations; Creating Formulas; AutoSum; Common Formulas; Searching for Formulas; Copying Formulas; Using Relative and Absolute References. Introduction By default, every row and column of a new workbook is set to the same height and width. Excel allows you to modify column width and row height in different ways, including wrapping text and merging cells. Inserting and Deleting Columns and Rows Note: Microsoft Excel has the following column and row limits: 16,384 columns wide by 1,048,576 rows tall. Insert or delete a column 1. Select any cell within the column, then go to Home > Insert > Insert Sheet Columns or Delete Sheet Columns. 2. Alternatively, right-click the top of the column, and then select Insert or Delete. Insert or delete a row 1. Select any cell within the row, then go to Home > Insert > Insert Sheet Rows or Delete Sheet Rows.
- 2. 2 Prepared by Dr.Thenmozhi K , KJC,CS 2. Alternatively, right-click the row number, and then select Insert or Delete. To insert rows: 1. Select the row below where you want the new row to appear. 2. Click the Insert command on the Home tab. 3. The new row appears in your worksheet.
- 3. 3 Prepared by Dr.Thenmozhi K , KJC,CS When inserting new rows, columns, or cells, you will see the Insert Options button by the inserted cells. This button allows you to choose how Excel formats them. By default, Excel formats inserted rows with the same formatting as the cells in the row above them. To access more options, hover your mouse over the Insert Options button and click the drop-down arrow that appears. To insert columns: 1. Select the column to the right of where you want the new column to appear. For example, if you want to insert a column between A and B, select column B.
- 4. 4 Prepared by Dr.Thenmozhi K , KJC,CS 2. Click the Insert command on the Home tab. 3. The new column appears in your worksheet.
- 5. 5 Prepared by Dr.Thenmozhi K , KJC,CS By default, Excel formats inserted columns with the same formatting as the column to the left of them. To access more options, hover your mouse over the Insert Options button and click the drop-down arrow that appears. When inserting rows and columns, make sure to select the row or column by clicking its heading so all of the cells in that row or column are selected. If you select just a cell in the row or column, only a new cell will be inserted. To delete rows: 1. Select the rows you want to delete. 2. Click the Delete command on the Home tab.
- 6. 6 Prepared by Dr.Thenmozhi K , KJC,CS 3. The rows are deleted from your worksheet. To delete columns: 1. Select the columns you want to delete.
- 7. 7 Prepared by Dr.Thenmozhi K , KJC,CS 2. Click the Delete command on the Home tab. 3. The columns are deleted from your worksheet.
- 8. 8 Prepared by Dr.Thenmozhi K , KJC,CS Inset and delete multiple columns Insert and delete rows and columns to organize your worksheet better. Insert a Single Row in Excel You can insert rows wherever you want the data to be placed. You can insert rows either by using the Insert option in the Home tab or by right-click the row number >>insert. Example: Here we have a list of countries and their capital data. I want to insert a new row before the United States. The following are the steps: 1. Select a row(where you want to insert a new row), then go to Home > Insert > Insert Sheet Rows. Pro Tip: You can also use the shortcut key shift + space to select the entire row.
- 9. 9 Prepared by Dr.Thenmozhi K , KJC,CS The below image represent the a new row has been inserted above the United States. How to Insert Multiple Rows in Excel You can also insert multiple rows at a single time. It can be either select rows continuously or by selecting specific rows where you want to insert new rows above the specified rows. I n the below dataset, I want to insert 2 new rows in different place i,e before China and India. Here I’m specifying the rows to insert a new row before them. 1. Select a row and then press Ctrl to select more rows and then right-click and select Insert.
- 10. 10 Prepared by Dr.Thenmozhi K , KJC,CS 2. Below image represent a new row has been inserted above China and India. Note. If you have applied any formatting in the cells, Excel will automatically apply these formatting changes to the newly inserted row. Delete Single Row in Excel You can delete rows easily if you want the data to be removed. You can delete rows either by using the Delete option in the Home tab or by right-click the row number> Delete. Example: Here we have a list of countries and their capital data. I want to delete France (Row 7). 1. Select the row which you want to delete and then click Home > Insert > Delete Sheet Rows.
- 11. 11 Prepared by Dr.Thenmozhi K , KJC,CS 2. Once you select Delete Sheet Rows, you can see that the (Row 7) has been deleted from the below image.
- 12. 12 Prepared by Dr.Thenmozhi K , KJC,CS Delete Multiple Rows in Excel The alternate method is to right-click the row number where you want to delete the data and select Delete. you can also delete multiple rows at a time, you can either select rows continuously or by selecting specific rows that you want to delete. 1. Using the below example, I want to delete 2 rows continuously i,e Chile and China. So select the row number and press shift + Down Arrow key to select more rows and then right-click and select Delete.
- 13. 13 Prepared by Dr.Thenmozhi K , KJC,CS 2. Once you select Delete, you can see that the row sheet has been deleted. How to insert a Column in Excel You can insert columns in your dataset either by using the Insert option in the Home tab or by right-click the column>>insert.
- 14. 14 Prepared by Dr.Thenmozhi K , KJC,CS Example: Here we have a list of countries and their capital data. I want to insert a new column after the Country column. 1. Select the column, Go to Home tab > Insert > Insert Sheet Columns. Pro Tip. You can also use the shortcut key Ctrl + space to select the column. 2. Once you select Insert Sheet Columns, you can see that the column sheet has been inserted before the Capital column from the below image.
- 15. 15 Prepared by Dr.Thenmozhi K , KJC,CS Inserting Multiple Columns in Excel The alternate method is to right-click the top of the column where you want to insert the new column and select Insert. you can also insert multiple columns at a time where you can either select columns continuously or by selecting specific columns that you want to insert. 1. Using the same above example, I want to insert a new column before Currency and Capital. So select the top of the column and press Ctrl to select more columns and then right-click and select Insert.
- 16. 16 Prepared by Dr.Thenmozhi K , KJC,CS 2. Once you select Insert, you can see that the column sheet has been inserted before Currency and Capital. Delete Single Column in Excel You can delete columns easily if you want the data to be removed. you can delete columns either by using the Delete option in the Home tab or by right-clicking the column.
- 17. 17 Prepared by Dr.Thenmozhi K , KJC,CS Example: Here we have a list of countries and their capital data. I want to delete the Symbol column. 1.Select the column, then select Home > Insert > Delete Sheet Columns. 2. Once you select Delete Sheet Columns, you can see that the column has been deleted.
- 18. 18 Prepared by Dr.Thenmozhi K , KJC,CS Delete Multiple Columns in Excel The alternate method is to right-click the top of the column where you want to delete the data and select Delete. you can also delete multiple columns at a time where you can either select columns continuously or by selecting specific columns that you want to delete. 1. Using the same above example, I want to delete the Code and Capital Column. So select the top of the column and press Ctrl to select more columns and then right-click and select Delete.
- 19. 19 Prepared by Dr.Thenmozhi K , KJC,CS 2. Once you select Delete, you can see that the columns has been deleted. Note. Alternatively, the user can select the cell within the row or column and can use the shortcut key. The shortcut key to add a row or column is Ctrl + Shift + + and to delete a row or column is Ctrl + –
- 20. 20 Prepared by Dr.Thenmozhi K , KJC,CS Inserting & Deleting Cells Adding and Removing Cells When working with an Excel worksheet, it's not uncommon to find yourself needing to add or remove a cell or range of cells. You may forget to add something, need to reorganize the spreadsheet or decide to remove certain data in the worksheet. Insert means to add a cell or range of cells. Delete means to remove a cell or range of cells. This lesson will guide you through the steps to inserting or deleting cells when working on Excel spreadsheets. The keyboard shortcut to insert the specific cell or range of cells is as mentioned below: Ctrl + Shift + + Steps to Insert Cell Using Keyboard Shortcut 1. First, go to the cell above of which or to the left of which you want to insert the new blank cell. 2. After that, simply press the “Ctrl + Shift + + (plus) keys together and you will get the “Insert” dialog box opened. 3. Now, choose the option in which direction you want to move the data to insert the new cell. 4. Once selected, press enter and you will get the new cell inserted.
- 21. 21 Prepared by Dr.Thenmozhi K , KJC,CS Inserting cells When working in an Excel XP worksheet, you may need to insert or delete cells without inserting or deleting entire rows or columns. To insert cells: Select the location where the new cell(s) will be inserted. It can be a single cell or a range of cells. Right-click and choose Insert. Note: You could also choose Insert Cell on the menu bar. The Insert dialog box opens. Select either: Shift cells right to shift cells in the same row to the right.
- 22. 22 Prepared by Dr.Thenmozhi K , KJC,CS Shift cells down to shift selected cells and all cells in the column below it downward. Choose an option, then click OK. Your result displays in the spreadsheet. Remember, you can also use the Insert dialog box to insert or delete columns and rows.
- 23. 23 Prepared by Dr.Thenmozhi K , KJC,CS Deleting cells To delete a cell from the spreadsheet: Right-click and choose Delete. The Delete dialog box opens. Select either: Shift cells left to shift cells in the same row to the left.
- 24. 24 Prepared by Dr.Thenmozhi K , KJC,CS Shift cells up to shift selected cells and all cells in the column above it upward. Choose an option, then click OK. Your result displays in your spreadsheet. Merging cells In Excel XP, you have another alignment option available to you: Merge and Center. This is performed when you want to select one or more cells and merge them into a larger cell. The contents will be centered across the new merged cell. The picture below shows why we might want to merge two cells. The spreadsheet presents last month and this month sales and expenses for Sally. Notice that Sally's name appears above the Last Month column. To evenly center Sally's name across the two cells, we'll use the Merge and Center command.
- 25. 25 Prepared by Dr.Thenmozhi K , KJC,CS To merge two cells into one: Select the cells you want to merge. It can be cells in a column, row, or both columns and rows. Click the Merge and Center button on the Standard toolbar.
- 26. 26 Prepared by Dr.Thenmozhi K , KJC,CS The two cells are now merged into one. Modifying Cell Width and Height; Hiding and Unhiding Rows and Columns. To modify column width: 1. Position your mouse over the column line in the column heading so the white cross becomes a double arrow . 2. Click and drag the column to the right to increase column width or to the left to decrease column width. 3. Release the mouse. The column width will be changed in your spreadsheet.
- 27. 27 Prepared by Dr.Thenmozhi K , KJC,CS If you see pound signs (#######) in a cell, it means the column is not wide enough to display the cell content. Simply increase the column width to show the cell content. To set column width with a specific measurement: 1. Select the columns you want to modify. 2. Click the Format command on the Home tab. The format drop-down menu appears. 3. Select Column Width. 4. The Column Width dialog box appears. Enter a specific measurement.
- 28. 28 Prepared by Dr.Thenmozhi K , KJC,CS 5. Click OK. The width of each selected column will be changed in your worksheet. Select AutoFit Column Width from the format drop-down menu, and Excel will automatically adjust each selected column so all of the text will fit. To modify row height: 1. Position the cursor over the row line so the white cross becomes a double arrow .
- 29. 29 Prepared by Dr.Thenmozhi K , KJC,CS 2. Click and drag the row downward to increase row height or upward to decrease height. 3. Release the mouse. The height of each selected row will be changed in your worksheet. To set row height with a specific measurement: 1. Select the rows you want to modify.
- 30. 30 Prepared by Dr.Thenmozhi K , KJC,CS 2. Click the Format command on the Home tab. The format drop-down menu appears. 3. Select Row Height. 4. The Row Height dialog box appears. Enter a specific measurement. 5. Click OK. The selected rows heights will be changed in your spreadsheet.
- 31. 31 Prepared by Dr.Thenmozhi K , KJC,CS Select AutoFit Row Height from the format drop-down menu, and Excel will automatically adjust each selected row so all of the text will fit. (or) To modify column width: In our example below, some of the content in column A cannot be displayed. We can make all of this content visible by changing the width of column A. 1. Position the mouse over the column line in the column heading so the white cross becomes a double arrow . 2. Click, hold, and drag the mouse to increase or decrease the column width. 3. Release the mouse. The column width will be changed.
- 32. 32 Prepared by Dr.Thenmozhi K , KJC,CS If you see pound signs (#######) in a cell, it means the column is not wide enough to display the cell content. Simply increase the column width to show the cell content. To AutoFit column width: The AutoFit feature will allow you to set a column's width to fit its content automatically. 1. Position the mouse over the column line in the column heading so the white cross becomes a double arrow . 2. Double-click the mouse. The column width will be changed automatically to fit the content.
- 33. 33 Prepared by Dr.Thenmozhi K , KJC,CS You can also AutoFit the width for several columns at the same time. Simply select the columns you want to AutoFit, then select the AutoFit Column Width command from the Format drop- down menu on the Home tab. This method can also be used for row height. To modify row height: 1. Position the cursor over the row line so the white cross becomes a double arrow .
- 34. 34 Prepared by Dr.Thenmozhi K , KJC,CS 2. Click, hold, and drag the mouse to increase or decrease the row height. 3. Release the mouse. The height of the selected row will be changed. To modify all rows or columns: Rather than resizing rows and columns individually, you can modify the height and width of every row and column at the same time. This method allows you to set a uniform size for every row and column in your worksheet. In our example, we will set a uniform row height. 1. Locate and click the Select All button just below the formula bar to select every cell in the worksheet.
- 35. 35 Prepared by Dr.Thenmozhi K , KJC,CS 2. Position the mouse over a row line so the white cross becomes a double arrow . 3. Click, hold, and drag the mouse to increase or decrease the row height. 4. Release the mouse when you are satisfied with the new row height for the worksheet.
- 36. 36 Prepared by Dr.Thenmozhi K , KJC,CS Inserting, deleting, moving, and hiding rows and columns After you've been working with a workbook for a while, you may find that you want to insert new columns or rows, delete certain rows or columns, move them to a different location in the worksheet, or even hide them. To insert rows: 1. Select the row heading below where you want the new row to appear. For example, if you want to insert a row between rows 7 and 8, select row 8. 2. Click the Insert command on the Home tab.
- 37. 37 Prepared by Dr.Thenmozhi K , KJC,CS 3. The new row will appear above the selected row. When inserting new rows, columns, or cells, you will see the Insert Options button next to the inserted cells. This button allows you to choose how Excel formats these cells. By default, Excel formats inserted rows with the same formatting as the cells in the row above. To access more options, hover your mouse over the Insert Options button, then click the drop-down arrow.
- 38. 38 Prepared by Dr.Thenmozhi K , KJC,CS To insert columns: 1. Select the column heading to the right of where you want the new column to appear. For example, if you want to insert a column between columns D and E, select column E. 2. Click the Insert command on the Home tab.
- 39. 39 Prepared by Dr.Thenmozhi K , KJC,CS 3. The new column will appear to the left of the selected column. When inserting rows and columns, make sure you select the entire row or column by clicking the heading. If you select only a cell in the row or column, the Insert command will only insert a new cell.
- 40. 40 Prepared by Dr.Thenmozhi K , KJC,CS To delete rows: It's easy to delete any row that you no longer need in your workbook. 1. Select the row(s) you want to delete. In our example, we'll select rows 6-8. 2. Click the Delete command on the Home tab. 3. The selected row(s) will be deleted, and the rows below will shift up. In our example, rows 9-11 are now rows 6-8.
- 41. 41 Prepared by Dr.Thenmozhi K , KJC,CS To delete columns: 1. Select the columns(s) you want to delete. In our example, we'll select column E. 2. Click the Delete command on the Home tab.
- 42. 42 Prepared by Dr.Thenmozhi K , KJC,CS 3. The selected columns(s) will be deleted, and the columns to the right will shift left. In our example, Column F is now Column E. It's important to understand the difference between deleting a row or column and simply clearing its contents. If you want to remove the content of a row or column without causing others to shift, right-click a heading, then select Clear Contents from the drop-down menu.
- 43. 43 Prepared by Dr.Thenmozhi K , KJC,CS To move a row or column: Sometimes you may want to move a column or row to rearrange the content of your worksheet. In our example we'll move a column, but you can move a row in the same way. 1. Select the desired column heading for the column you want to move, then click the Cut command on the Home tab or press Ctrl+X on your keyboard.
- 44. 44 Prepared by Dr.Thenmozhi K , KJC,CS 2. Select the column heading to the right of where you want to move the column. For example, if you want to move a column between columns B and C, select column C.
- 45. 45 Prepared by Dr.Thenmozhi K , KJC,CS 3. Click the Insert command on the Home tab, then select Insert Cut Cells from the drop-down menu. 4. The column will be moved to the selected location, and the columns to the right will shift right.
- 46. 46 Prepared by Dr.Thenmozhi K , KJC,CS You can also access the Cut and Insert commands by right-clicking the mouse and then selecting the desired commands from the drop-down menu.
- 47. 47 Prepared by Dr.Thenmozhi K , KJC,CS To hide and unhide a row or column: At times, you may want to compare certain rows or columns without changing the organization of your worksheet. Excel allows you to hide rows and columns as needed. In our example, we'll hide columns C and D to make it easier to compare columns A, B, and E. 1. Select the column(s) you want to hide, right-click the mouse, then select Hide from the formatting menu.
- 48. 48 Prepared by Dr.Thenmozhi K , KJC,CS 2. The columns will be hidden. The green column line indicates the location of the hidden columns.
- 49. 49 Prepared by Dr.Thenmozhi K , KJC,CS 3. To unhide the columns, select the columns to the left and right of the hidden columns (in other words, the columns on both sides of the hidden columns). In our example, we'll select columns B and E. 4. Right-click the mouse, then select Unhide from the formatting menu. The hidden columns will reappear. Wrapping text and merging cells Whenever you have too much cell content to be displayed in a single cell, you may decide to wrap the text or merge the cell rather than resize a column. Wrapping the text will automatically modify a cell's row height, allowing cell contents to be displayed on multiple lines. Merging allows you to combine a cell with adjacent empty cells to create one large cell. To wrap text in cells: In our example below, we'll wrap the text of the cells in column D so the entire address can be displayed.
- 50. 50 Prepared by Dr.Thenmozhi K , KJC,CS 1. Select the cells you want to wrap. In this example, we'll select the cells in column D. 2. Select the Wrap Text command on the Home tab. 3. The text in the selected cells will be wrapped.
- 51. 51 Prepared by Dr.Thenmozhi K , KJC,CS Click the Wrap Text command again to unwrap the text. To merge cells using the Merge & Center command: In our example below, we'll merge cell A1 with cells B1:E1 to create a title heading for our worksheet. 1. Select the cell range you want to merge.
- 52. 52 Prepared by Dr.Thenmozhi K , KJC,CS 2. Select the Merge & Center command on the Home tab. 3. The selected cells will be merged, and the text will be centered. To access more merge options: Click the drop-down arrow next to the Merge & Center command on the Home tab. The Merge drop-down menu will appear. From here, you can choose to: Merge & Center: Merges the selected cells into one cell and centers the text
- 53. 53 Prepared by Dr.Thenmozhi K , KJC,CS Merge Across: Merges the selected cells into larger cells while keeping each row separate Merge Cells: Merges the selected cells into one cell but does not center the text Unmerge Cells: Unmerges selected cells Formulas and Functions Basic Terms in Excel There are two basic ways to perform calculations in Excel: Formulas and Functions. 1. Formulas In Excel, a formula is an expression that operates on values in a range of cells or a cell. For example, =A1+A2+A3, which finds the sum of the range of values from cell A1 to cell A3. 2. Functions Functions are predefined formulas in Excel. They eliminate laborious manual entry of formulas while giving them human-friendly names. For example: =SUM(A1:A3). The function sums all the values from A1 to A3. The Difference between a Formula and Function An Excel formula is a statement or an equation structured manually by a user to perform any calculation. At the same time, the Excel function is the pre-defined calculation in the spreadsheet program. We can use more than one function in a formula.
- 54. 54 Prepared by Dr.Thenmozhi K , KJC,CS Example of Formula: =A1+A2+A3 Example of Function: =SUM(A1:A3) A formula is an expression which calculates the value of a cell. Functions are predefined formulas and are already available in Excel. For example, cell A3 below contains a formula which adds the value of cell A2 to the value of cell A1. For example, cell A3 below contains the SUM function which calculates the sum of the range A1:A2. Enter a Formula To enter a formula, execute the following steps. 1. Select a cell. 2. To let Excel know that you want to enter a formula, type an equal sign (=). 3. For example, type the formula A1+A2.
- 55. 55 Prepared by Dr.Thenmozhi K , KJC,CS Tip: instead of typing A1 and A2, simply select cell A1 and cell A2. 4. Change the value of cell A1 to 3. Excel automatically recalculates the value of cell A3. This is one of Excel's most powerful features! Edit a Formula When you select a cell, Excel shows the value or formula of the cell in the formula bar. 1. To edit a formula, click in the formula bar and change the formula.
- 56. 56 Prepared by Dr.Thenmozhi K , KJC,CS 2. Press Enter. How to Understand Excel Formulas Step By Step Excel formulas, complex or otherwise, can be tough to read and understand
- 57. 57 Prepared by Dr.Thenmozhi K , KJC,CS Copy/Paste a Formula When you copy a formula, Excel automatically adjusts the cell references for each new cell the formula is copied to. To understand this, execute the following steps. 1. Enter the formula shown below into cell A4. 2a. Select cell A4, right click, and then click Copy (or press CTRL + c)... ...next, select cell B4, right click, and then click Paste under 'Paste Options:' (or press CTRL + v). 2b. You can also drag the formula to cell B4. Select cell A4, click on the lower right corner of cell A4 and drag it across to cell B4. This is much easier and gives the exact same result!
- 58. 58 Prepared by Dr.Thenmozhi K , KJC,CS Result. The formula in cell B4 references the values in column B. Using operations The order in which a calculation is performed can affect the return value of the formula, so it's important to understand how the order is determined and how you can change the order to obtain the results you want. Calculation order Formulas calculate values in a specific order. A formula in Excel always begins with an equal sign (=). Excel interprets the characters that follow the equal sign as a formula. Following the equal sign are the elements to be calculated (the operands), such as constants or cell references. These are separated by calculation operators. Excel calculates the formula from left to right, according to a specific order for each operator in the formula. Operator precedence in Excel formulas If you combine several operators in a single formula, Excel performs the operations in the order shown in the following table. If a formula contains operators with the same
- 59. 59 Prepared by Dr.Thenmozhi K , KJC,CS precedence—for example, if a formula contains both a multiplication and division operator—Excel evaluates the operators from left to right. Operator Description : (colon) (single space) , (comma) Reference operators – Negation (as in –1) % Percent ^ Exponentiation * and / Multiplication and division + and – Addition and subtraction & Connects two strings of text (concatenation) = < > <= >= <> Comparison Using parentheses in Excel formulas To change the order of evaluation, enclose in parentheses the part of the formula to be calculated first. For example, the following formula produces 11 because Excel performs multiplication before addition. The formula multiplies 2 by 3 and then adds 5 to the result. =5+2*3
- 60. 60 Prepared by Dr.Thenmozhi K , KJC,CS In contrast, if you use parentheses to change the syntax, Excel adds 5 and 2 together and then multiplies the result by 3 to produce 21. =(5+2)*3 In the following example, the parentheses that enclose the first part of the formula force Excel to calculate B4+25 first and then divide the result by the sum of the values in cells D5, E5, and F5. =(B4+25)/SUM(D5:F5) Creating Formulas Look at the below data of numbers. In cell A1, we have 25. The A2 cell has 40, the number. In cell A3, we need the summation of these two numbers. In Excel, to start the formula, always put the equal sign first.
- 61. 61 Prepared by Dr.Thenmozhi K , KJC,CS Now, insert 25 + 40 as the equation. It is very similar to what we do in the calculator. Press the “Enter” key to get the total of these numbers. So, 25 + 40 is 65, the same we got in cell A3. Formulas always start with an equal sign (=), which can be followed by numbers, math operations, and functions. Here are some examples: =A1+A2 adds the values in cells A1 and A2. =A1-A2 subtracts the value in A2 from A1. =A1*A2 multiplies the values in A1 and A2. =A1/A2 divides the value in A1 by A2.
- 62. 62 Prepared by Dr.Thenmozhi K , KJC,CS Creating Formulas using Constants and Operators When creating formulas in Excel, constants are numbers, dates, or text values involved within the formula. In addition, the operators are any sign, symbol, or character that refers to an action or operation to be performed. The most common arithmetic operations include addition, subtraction, multiplication, division, exponentiation, and modulus operations. To create a basic Excel formula in an Excel cell using the constants and operators, we must perform the steps below: o First, we need to select a cell to record the output or result. o Next, we must type an equal symbol (=) and enter the formula equation to perform the calculation. o Lastly, we must press the Enter key on the keyboard to obtain the results. Creating an Excel formula using constants and operators is different from writing an equation in maths. The fundamental difference is that we start the formula with an equal sign in Excel, while in mathematics, we usually insert an equal sign at the end. For example, if we want to add two numbers (3 and 5), an Excel formula will look like =3+5. However, in maths, we use 3 + 5 =. When we insert an Excel formula in an Excel cell and press the Enter key, the result of the formula appears like the following image:
- 63. 63 Prepared by Dr.Thenmozhi K , KJC,CS Creating Formulas using Cell References Instead of typing the numbers directly into the Formula equation, we can also refer to the corresponding cells that contain the required numbers (or values) in the sheet. It is more convenient and easier to use cell references in formulas when working with large data sets. Furthermore, one advantage of using a cell reference is that the formula results are automatically updated in real time whenever we change the value in the corresponding cell/range. To create a formula using the cell references, we can perform the below steps: o First, we need to select a cell to record the output. o Next, we enter the equal sign (=). After that, we need to type the first cell that contains the number. It is not mandatory to always type the cell reference. Instead, we can also click on the specific cell, and Excel will automatically fetch the cell reference of that cell in the applied formula. This eliminates human error. o In the next step, we must type the operator sign we want to apply for the formula. For example, if we want to sum up the first and second cell values, we must use the addition sign (+) between them. o After entering the operator sign, we need to type the cell reference of another number that we want to include in our formula. o Lastly, we must press the Enter key to obtain the formula result. Suppose our example sheet contains two numbers, 3 and 5, in the cells A1 and B1. We need to calculate the sum of these values in cell C1 using the formula containing cell references. So, we have to apply the following formula in a cell C1: =A1+B1 After we press the Enter key, the result will appear in a cell C1, as shown below:
- 64. 64 Prepared by Dr.Thenmozhi K , KJC,CS If the values are recorded in more than two cells, we can use the cell reference of each cell similarly. For example, if we have values in cells A1, B1, and C1, we can add their corresponding values using the formula =A1+B1+C1. However, if several cells are required in a formula, it is better to try using existing functions and ranges of cells. Note: By default, Excel uses relative references and changes them accordingly when copied from one cell to another. If we need to prevent them from automatically changing by Excel, we must use absolute references. To switch between references, we must press the F4 function key on the keyboard. Creating Formulas using the Pre-defined Functions When there are multiple cells to use in the formula, and if they are contiguous, it is even better to use the entire range than to use each cell reference separately. Using the range in Excel helps us save time and get the desired results more accurately. Additionally, we can also use the cell references in formulas when combining the equation through functions. No matter the function name, the formula still begins with an equal sign followed by the function name and the required arguments enclosed within the parenthesis. However, each function has a different syntax structure and requires specific arguments. We must know the syntax, necessary arguments, and the order of the function we want to use. When creating a formula by combining the existing Excel functions, we usually have two common ways. We can either use the function wizard to select the desired function (s) in our formula or directly type/ write the entire formula with the functions into a cell or formula bar. Let us discuss both the ways of creating formulas in Excel:
- 65. 65 Prepared by Dr.Thenmozhi K , KJC,CS Using the Function Wizard Using the Function Wizard to create a formula in Excel is the most trusted and effective way. If we find creating formulas complex or are beginners in Excel, the Function Wizard comes real handy. To create a formula in Excel using the Function Wizard, we must go through the following fundamental steps: o First, we need to select a resultant cell by clicking on it and running the Excel function wizard. We need to navigate the Formulas tab and click on the 'Insert Function' button under the 'Function Library' section, which will launch the 'Insert Function' window. Alternatively, we can also use the 'fx' button from the left side of the formula bar to insert the desired function in a cell. Another quick way to insert a function in Excel involves using the function drop-down list. After selecting the cell, we must type an equal sign (=) and choose the function from the drop-down list present to the left of the formula bar.
- 66. 66 Prepared by Dr.Thenmozhi K , KJC,CS o In the Insert Function window, we typically get the three options using which we have to find and select the desired function. We have to type the function name in the first option box and click on the Go button. Additionally, we can type the desired function's description or operation and click 'Go' to find relevant function names. However, it is not such a convenient option if we don't know the appropriate name of the function. When we are not sure of the function's name, we must manually select the category to which our function may belong. The list has about 14-16 different categories, and all the
- 67. 67 Prepared by Dr.Thenmozhi K , KJC,CS Autosum The AutoSum in Excel automatically adds the numeric values present in a range of cells. As a result, it saves time for users who would otherwise have to do the sum manually and risk making mistakes. If you add numeric values in a column, the result gets displayed in a cell immediately below the range of cells. And for numeric values in a row, the total appears on the right of the cell range. 3 ways to use Autosum in Excel Let’s take a look at the different ways to use autosum in Excel. Calculate age in excel 3 ways to use Autosum in Excel Let’s take a look at the different ways to use autosum in Excel. 1. Keyboard shortcut for autosum in Excel Select the cell where you want the autosum results to populate. Make sure that the cell is near the data so Excel knows which data you want to add up. Look at the screenshot below for an example.
- 68. 68 Prepared by Dr.Thenmozhi K , KJC,CS Press the ‘Alt‘ + ‘=‘ keys to highlight the selection of cells to be used for calculation. You can modify the automatically selected data here. Press Enter to quickly sum a column or row of numbers. 2. AutoSum on the Home tab Select the cell where you want to populate the Autosum data as we did in the 1st example. Click AutoSum in the Editing section of the Home tab. It highlights the selection of cells to be used for calculation.
- 69. 69 Prepared by Dr.Thenmozhi K , KJC,CS Press Enter to quickly sum a column or row of numbers. 3. AutoSum on the Formulas tab Select the cell adjacent to the column or row of numbers you want to sum. Go to the Formulas tab. Click AutoSum in the Function Library section of the Formulas tab.
- 70. 70 Prepared by Dr.Thenmozhi K , KJC,CS It highlights the selection of cells to be used for calculation. Modify the selection according to the requirement. Press Enter to quickly sum a column or row of numbers. Common Formulas 1. SUM The SUM function is the first must-know formula in Excel. It usually aggregates values from a selection of columns or rows from your selected range.
- 71. 71 Prepared by Dr.Thenmozhi K , KJC,CS =SUM(number1, [number2], …) Example: =SUM(B2:G2) – A simple selection that sums the values of a row. =SUM(A2:A8) – A simple selection that sums the values of a column. =SUM(A2:A7, A9, A12:A15) – A sophisticated collection that sums values from range A2 to A7, skips A8, adds A9, jumps A10 and A11, then finally adds from A12 to A15. =SUM(A2:A8)/20 – Shows you can also turn your function into a formula.
- 72. 72 Prepared by Dr.Thenmozhi K , KJC,CS 2. AVERAGE The AVERAGE function should remind you of simple averages of data, such as the average number of shareholders in a given shareholding pool. =AVERAGE(number1, [number2], …) Example: =AVERAGE(B2:B11) – Shows a simple average, also similar to (SUM(B2:B11)/10) 3. COUNT The COUNT function counts all cells in a given range that contain only numeric values. =COUNT(value1, [value2], …)
- 73. 73 Prepared by Dr.Thenmozhi K , KJC,CS Example: COUNT(A:A) – Counts all values that are numerical in A column. However, you must adjust the range inside the formula to count rows. COUNT(A1:C1) – Now it can count rows. 4. COUNTA Like the COUNT function, COUNTA counts all cells in a given rage. However, it counts all cells regardless of type. That is, unlike COUNT that only counts numerics, it also counts dates, times, strings, logical values, errors, empty string, or text. =COUNTA(value1, [value2], …) Example:
- 74. 74 Prepared by Dr.Thenmozhi K , KJC,CS COUNTA(C2:C13) – Counts rows 2 to 13 in column C regardless of type. However, like COUNT, you can’t use the same formula to count rows. You must make an adjustment to the selection inside the brackets – for example, COUNTA(C2:H2) will count columns C to H 5. IF The IF function is often used when you want to sort your data according to a given logic. The best part of the IF formula is that you can embed formulas and functions in it. =IF(logical_test, [value_if_true], [value_if_false]) Example:
- 75. 75 Prepared by Dr.Thenmozhi K , KJC,CS =IF(C2<D3,“TRUE”,”FALSE”) – Checks if the value at C3 is less than the value at D3. If the logic is true, let the cell value be TRUE, otherwise, FALSE =IF(SUM(C1:C10) > SUM(D1:D10), SUM(C1:C10), SUM(D1:D10)) – An example of a complex IF statement. First, it sums C1 to C10 and D1 to D10, then it compares the sum. If the sum of C1 to C10 is greater than the sum of D1 to D10, then it makes the value of a cell equal to the sum of C1 to C10. 6. TRIM The TRIM function makes sure your functions do not return errors due to extra spaces in your data. It ensures that all empty spaces are eliminated. Unlike other functions that can operate on a range of cells, TRIM only operates on a
- 76. 76 Prepared by Dr.Thenmozhi K , KJC,CS single cell. Therefore, it comes with the downside of adding duplicated data to your spreadsheet. =TRIM(text) Example: TRIM(A2) – Removes empty spaces in the value in cell A2. 7. MAX & MIN The MAX and MIN functions help in finding the maximum number and the minimum number in a range of values. =MIN(number1, [number2], …)
- 77. 77 Prepared by Dr.Thenmozhi K , KJC,CS Example: =MIN(B2:C11) – Finds the minimum number between column B from B2 and column C from C2 to row 11 in both columns B and C. =MAX(number1, [number2], …) Example: =MAX(B2:C11) – Similarly, it finds the maximum number between column B from B2 and column C from C2 to row 11 in both columns B and C.
- 78. 78 Prepared by Dr.Thenmozhi K , KJC,CS
- 79. 79 Prepared by Dr.Thenmozhi K , KJC,CS Insert Function Every function has the same structure. For example, SUM(A1:A4). The name of this function is SUM. The part between the brackets (arguments) means we give Excel the range A1:A4 as input. This function adds the values in cells A1, A2, A3 and A4. It's not easy to remember which function and which arguments to use for each task. Fortunately, the Insert Function feature in Excel helps you with this. To insert a function, execute the following steps. 1. Select a cell. 2. Click the Insert Function button.
- 80. 80 Prepared by Dr.Thenmozhi K , KJC,CS The 'Insert Function' dialog box appears. 3. Search for a function or select a function from a category. For example, choose COUNTIF from the Statistical category. 4. Click OK. The 'Function Arguments' dialog box appears. 5. Click in the Range box and select the range A1:C2. 6. Click in the Criteria box and type >5. 7. Click OK. Result. The COUNTIF function counts the number of cells that are greater than 5.
- 81. 81 Prepared by Dr.Thenmozhi K , KJC,CS Note: instead of using the Insert Function feature, simply type =COUNTIF(A1:C2,">5"). When you arrive at: =COUNTIF( instead of typing A1:C2, simply select the range A1:C2. Searching For Formulas 1. Select a cell, or a range of cells.
- 82. 82 Prepared by Dr.Thenmozhi K , KJC,CS If you select one cell, you search the whole worksheet. If you select a range, you search just that range. 2. Click Home > Find & Select > Go To Special. 3. Click Formulas, and if you need to, clear any of the check boxes below Formulas. 4. Click OK. Copying Formulas Moving a formula: When you move a formula, the cell references within the formula do not change no matter what type of cell reference that you use. Copying a formula: When you copy a formula, relative cell references will change. Move a formula 1. Select the cell that contains the formula that you want to move. 2. In the Clipboard group of the Home tab, click Cut.
- 83. 83 Prepared by Dr.Thenmozhi K , KJC,CS You can also move formulas by dragging the border of the selected cell to the upper-left cell of the paste area. This will replace any existing data. 3. Do one of the following: To paste the formula and any formatting: In the Clipboard group of the Home tab, click Paste. To paste the formula only: In the Clipboard group of the Home tab, click Paste, click Paste Special, and then click Formulas. Copy a formula 1. Select the cell containing the formula that you want to copy. 2. In the Clipboard group of the Home tab, click Copy. 3. Do one of the following: To paste the formula and any formatting, in the Clipboard group of the Home tab, click Paste. To paste the formula only, iIn the Clipboard group of the Home tab, click Paste, click Paste Special, and then click Formulas. Note: You can paste only the formula results. In the Clipboard group of the Home tab, click Paste, click Paste Special, and then click Values. 2. Verify that the cell references in the formula produce the result that you want. If necessary, switch the type of reference by doing the following: 3. a. Select the cell that contains the formula. b. In the formula bar , select the reference that you want to change. c. Press F4 to switch between the combinations.
- 84. 84 Prepared by Dr.Thenmozhi K , KJC,CS The table summarizes how a reference type will updates if a formula containing the reference is copied two cells down and two cells to the right. For a formula being copied: If the reference is: It changes to: $A$1 (absolute column and absolute row) $A$1 A$1 (relative column and absolute row) C$1 $A1 (absolute column and relative row) $A3 A1 (relative column and relative row) C3 Relative and Absolute References There are two types of cell references: relative and absolute. Relative and absolute references behave differently when copied and filled to other cells. Relative references change when a formula is copied to another cell. Absolute references, on the other hand, remain constant no matter where they are copied. Cell reference is the address or name of a cell or a range of cells. It is the combination of column name and row number. It helps the software to identify the cell from where the data/value is to be used in the formula. We can reference the cell of other worksheets and also of other programs. Referencing the cell of other worksheets is known as External referencing. Referencing the cell of other programs is known as Remote referencing. There are two types of cell references in Excel: Relative reference Absolute reference
- 85. 85 Prepared by Dr.Thenmozhi K , KJC,CS
- 86. 86 Prepared by Dr.Thenmozhi K , KJC,CS Relative Reference Relative reference is the default cell reference in Excel. It is simply the combination of column name and row number without any dollar ($) sign. When you copy the formula from one cell to another the relative cell address changes depending on the relative position of column and row. C1, D2, E4, etc are examples of relative cell references. Relative references are used when we want to perform a similar operation on multiple cells and the formula must change according to the relative address of column and row. For example, We want to add the marks of two subjects entered in column A and column B and display the result in column C. Here, we will use relative reference so that the same rows of column’s A and B are added. Steps to Use Relative Reference: Step 1: We write the formula in any cell and press enter so that it is calculated. In this example, we write the formula(= B2 + A2) in cell C2 and press enter to calculate the formula. Step 2: Now click on the Fill handle at the corner of cell which contains the formula(C2).
- 87. 87 Prepared by Dr.Thenmozhi K , KJC,CS Step 3: Drag the Fill handle up to the cells you want to fill. In our example, we will drag it till cell C10.
- 88. 88 Prepared by Dr.Thenmozhi K , KJC,CS Step 4: Now we can see that the addition operation is performed between the cell A2 and B2, A3 and B3 and so on. Step 5: You can double-click on any cell to check that the operation is performed in between which cells. Thus, in the above example, we see that the relative address of cell A2 changes to A3, A4, and so on, similarly the relative address changes for column B, depending on the relative position of the row.
- 89. 89 Prepared by Dr.Thenmozhi K , KJC,CS Absolute Reference Absolute reference is the cell reference in which the row and column are made constant by adding the dollar ($) sign before the column name and row number. The absolute reference does not change as you copy the formula from one cell to other. If either the row or the column is made constant then it is known as a mixed reference. You can also press the F4 key to make any cell reference constant. $A$1, $B$3 are examples of absolute cell reference. For example, We want to multiply the sum of marks of two subjects, entered in column A and column B, with the percentage entered in cell C2 and display the result in column D. Here, we will use absolute reference so that the address of cell C2 remains constant and does not change with the relative position of column and rows. Steps to Use Absolute Reference: Step 1: We write the formula in any cell and press enter so that it is calculated. In this example, we write the formula(=(A2+B2)*$C$2) in cell D2 and press enter to calculate the formula.
- 90. 90 Prepared by Dr.Thenmozhi K , KJC,CS Step 2: Now click on the Fill handle at the corner of cell which contains the formula(D2). Step 3: Drag the Fill handle up to the cells you want to fill. In our example, we will drag it till cell D10. Step 4: Now we can see that the percentage is calculated in column D.
- 91. 91 Prepared by Dr.Thenmozhi K , KJC,CS Step 5: You can double-click on any cell to check that the operation is performed in between which cells, and we see that the address of cell C2 does not change. Thus, in the above example we see that the address of cell C2 is not changed whereas the address of column A and B changes with the relative position of the row and column, this happened because we used the absolute address of the cell C2. END OF THIRD UNIT