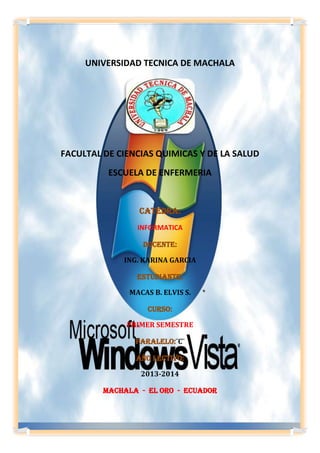
Entorno exel2010
- 1. UNIVERSIDAD TECNICA DE MACHALA FACULTAL DE CIENCIAS QUIMICAS Y DE LA SALUD ESCUELA DE ENFERMERIA CATEDRA: INFORMATICA DOCENTE: ING. KARINA GARCIA ESTUDIANTE: MACAS B. ELVIS S. CURSO: PRIMER SEMESTRE PARALELO:¨C¨ AÑO LECTIVO: 2013-2014 Machala - El Oro - Ecuador
- 2. ENTORNO A EXCEL 2010 INTRODUCCIÓN A EXCEL 2010 Microsoft Excel es un programa que pertenece al grupo de las hojas de cálculo o electrónicas que ha sido diseñado por la compañía Microsoft para trabajar baja ambiente del sistema operativo Windows, por lo cual funciona con todas las características y principios básicos de todas las aplicaciones que trabajan bajo este mismo sistema operativo. Todas las hojas electrónicas, en nuestro caso Excel, tienen como finalidad permitir realizar operaciones matemáticas o cálculos en forma rápida pero precisa. Se utilizan especialmente para llevar información de tipo contable, financiera o estadística. Todo lo anterior es debido a que este tipo de programas facilitan el diseño y creación de fórmulas matemáticas dentro de su hoja de trabajo para realizar los cálculos que necesitemos así poder hallar los resultados correctos de nuestras operaciones. REQUISITOS PARA INSTALAR EXCEL 2010 VELOCIDAD DEL PROCESADOR Microsoft Excel requiere de un procesador o CPU, con la velocidad de al menos 500 megahercios (MHz) o más rápido. Puedes buscar la velocidad del CPU en el menú "Inicio", haz clic en "Mi PC" o "PC" y selecciona "Propiedades". La velocidad del CPU se expresa en GHz o MHz en la parte inferior de la ventana "Propiedades del sistema". MEMORIA Y DISCO DURO Microsoft Excel requiere por lo menos de 256 megabytes (MB) de memoria de acceso aleatorio (corresponde a las siglas en inglés RAM) o más. Puedes buscar la memoria RAM de tu computadora en "Propiedades del sistema" está próxima a la velocidad del CPU expresada en GB o MB. Microsoft Excel también requiere al menos de 1,5 gigabytes (GB) de espacio libre en el disco duro. Puedes consultar la cantidad de espacio libre que te queda en el disco duro, ve al menú "Inicio", selecciona "Mi PC" o "PC", haz clic derecho en la unidad "C:" y selecciona "Propiedades". El espacio libre se expresa en GB o MB. SISTEMA OPERATIVO Microsoft Excel requiere de Microsoft Windows XP con paquete de servicio (del inglés corresponde a las siglas SP2), Windows Server 2003 con SP1 o sistemas operativos posteriores para ejecutarlo correctamente. Puedes buscar
- 3. el sistema operativo instalado en la computadora en "Sistema" en "Propiedades de Sistema" es la misma ventana de la velocidad de CPU y la memoria RAM. DISPOSITIVOS PERIFÉRICOS Microsoft Excel requiere de una resolución de pantalla de 1024x768 o superior y una unidad de CD-ROM o DVD (para la instalación desde un CD.) El software también requiere de Internet Explorer 6.0 o un navegador posterior, sólo 32 bits. MODO DE INGRESO A EXCEL Al igual que todas las aplicaciones de Office, Excel se encuentra agrupado dentro de la opción Programas del Menú Inicio de Windows. Los pasos para el ingreso a Excel son los siguientes: * Activamos el Menú Inicio con un Clic. Desde el teclado lo podemos hacer utilizando la combinación de teclas CTRL + ESC o presionando la tecla Windows. * Seleccionamos la opción Todos los Programas y luego aparece un submenú en la pantalla * Dentro del submenú debe aparecer una carpeta de nombre Microsoft office, y seleccionamos Microsoft Excel. ENTORNO DE TRABAJO DE EXCEL La ventana de trabajo de Excel contiene los mismos elementos básicos de todas las ventanas de Windows y su manejo es el mismo. El cambio está más bien en su área de trabajo, o sea, en la estructura central de la hoja de cálculo,
- 4. la cual está formada por un arreglo de filas (horizontales) y columnas (verticales), donde las filas van enumeradas (1, 2, 3, etc) y las columnas se identifican con las letras de alfabeto (A, B, C, etc.). El lugar donde se unen o se interceptan una fila con una columna se conoce con el nombre de Celda y a su vez cada celda se identifica mediante una coordenada que resulta de unir la letra de la columna con el número de la fila correspondiente, así por ejemplo, la primera celda de toda la hoja de trabajo se identifica como A1 (Columna A, Fila 1). Los libros de trabajo de Excel, está formado básicamente por tres (3) hojas de trabajo, aunque este número puede ser aumentado o disminuido de cuerdo a las necesidades del usuario. En todas las hojas vamos a encontrar el mismo número de filas y de columnas. ASPECTO Y ELEMENTOS DE LA VENTANA DE EXCEL ELEMENTOS: BARRA DE TITULO:
- 5. La barra de título contiene el nombre del documento sobre el que se está trabajando en ese momento. Cuando creamos un libro nuevo se le asigna el nombre provisional Libro1, hasta que lo guardemos y le demos el nombre que queramos. En el extremo de la derecha están los botones para minimizar, restaurar y cerrar. BARRA DE MENUS Es el sistema central de EXCEL ya que ahí se encuentran casi todas la funciones de EXCEL contiene las operaciones de Excel, agrupadas en menús desplegables. Al hacer clic en Insertar, por ejemplo, veremos las operaciones relacionadas con los diferentes elementos que se pueden insertar en Excel. Todas las operaciones se pueden hacer a partir de estos menús. Pero las cosas más habituales se realizan más rápidamente a partir de los iconos de las otras barras que veremos a continuación. El icono con la cruz, del extremo derecho, nos permite cerrar el libro actual. BARRA DE HERRAMIENTAS ESTANDAR La barra de herramientas estándar incluye botones que son métodos abreviados para los comandos más utilizados. Contiene botones para las herramientas que se usa con más frecuencia, tales como guardar, abrir e imprimir libros. BARRA DE FORMATO Con la Barra de Formato puede cambiar el aspecto de su hoja de cálculo y de sus números. Como los números representan tanto, dentro de todo lo que contiene una hoja de cálculo, Excel dispone de varios botones para dar formato a los mismos. Los otros botones para dar formato funcionan como se espera. Los comandos de formato se aplican generalmente a toda la celda. Tambiénpuede dar formato solamente a una parte del texto contenido dentro de la celda (fuente, tamaño de fuente, estilos, color), pero en cambio, los formatos de números, alineamientos y sangrías solo se aplican a la celda íntegra. Los alineamientos y sangrías son aplicados solo dentro de la celda y no a través de toda la página u hoja de cálculo.
- 6. BARRA DE FORMULAS La barra de fórmula permite ver, escribir y editar datos en la celda seleccionada. Si la celda contiene una fórmula, se mostrará aquí. Si hay una fórmula se mostrará el contenido de la celda. El contenido de la celda se puede editar directamente en las celdas o en la barra de fórmulas. CUADRO DE NOMBRES cuadro nombre muestra la dirección de la celda activa. Por ejemplo, la celda seleccionada en la siguiente imagen es en la intersección de la columna A y fila 15. "A15" aparecerá en el cuadro Nombre, que indica que la celda activa es la A15. El contenido de la celda seleccionada aparece en la barra de fórmula a la derecha del cuadro Nombre. CELDA ACTIVA Es la celda en la que se pueden introducir datos; números, palabras símbolos, en este caso la B3. BARRA DE ESTADO Muestra mensajes y comentarios. Si la barra de estado está activada aparecerá en la parte inferior de la pantalla. Para activar la barra de estado, en caso de que no lo este, se siguen los siguientes pasos: Seleccione ver de la barra de menús.
- 7. Hacer clic para abrir el menú desplegable. En el menú desplegable, desplazase hasta " barra de Estado" luego marcar la casilla de verificación La barra de Estado debe aparecer en la parte inferior de la pantalla. Se verá la palabra LISTO en el lado izquierdo de la pantalla y NUM del lado derecho. Esto iconos indicará que Excel está en modo Listo y esperando el siguiente comando. ETIQUETAS DE HOJAS Las barras de desplazamiento vertical y horizontal están disponibles para ayudarnos a desplazarnos en las hojas de cálculo. PANEL DE TAREAS En el panel de tareas se encuentran los comandos que son relevantes para cualquier tarea que se esté realizando en Excel. Fácilmente se puede ocultar el panel de tareas si se desea tener más espacio para trabajar en un libro, para esto se hace clic en el botón de cierre que se encuentra en la esquina superior derecha del panel de tareas. Para abrirlo nuevamente, se sigue la secuencia Ver->Panel de tareas. CAMBIAR EL NOMBRE DE LA HOJA En Excel 2010 se crean libros de trabajo formados por varias hojas. Por defecto cada hoja se identifica como Hoja1, Hoja2,... Si trabajamos con varias hojas dentro del libro es aconsejable utilizar un nombre de hoja para identificarla de forma más rápida, así si utilizamos una hoja para manejar los ingresos y gastos de cada mes, la primera hoja se podría nombrar Enero, la segunda Febrero,... La longitud máxima de los nombre de las hojas es de 31 caracteres. No puede haber dos hojas de cálculo dentro del mismo libro de trabajo con el mismo nombre. Si deseamos modificar el nombre de una hoja, podemos utilizar dos métodos:
- 8. Para cambiar el nombre de la hoja activa, en el menú Formato elija Hoja y, a continuación, haga clic en Cambiar Nombre. Escriba el nuevo nombre sobre el nombre actual. RANGO DE CELDAS Los rangos son una referencia a un conjunto de celdas en un documento Excel. Así, se denomina rango al conjunto de celdas contiguas que se seleccionan para realizar una misma operación. Los rangos de celdas suelen tener forma o abarcar espacios rectangulares. Se definen mediante letras y números. Se denomina mediante la celda de una esquina del rango (generalmente la superior izquierda), luego dos puntos y la esquina opuesta. Por ejemplo, al rango que comprende las celdas C4, C5, C6, C7, D4, D5, D6, D7, E4, E5, E6, E7, E18, F4, F5, F18 se lo denomina C4:F18. ENTRADA DE DATOS En una hoja de trabajo de Excel, los datos son manejados generalmente de forma individual dentro de cada celda, no se escriben grandes cantidades de texto o números en forma continua como se hace con los procesadores de textos. En las celdas se pueden introducir datos numéricos o alfanuméricos (letras y números), esto se logra de forma simple, pues solo basta con escribir el tipo de dato y pulsar la tecla Enter o las teclas direccionales o cursoras. Se debe tener en cuenta que cada tipo de datos tiene un formato de alineación
- 9. dentro de las celdas ya preestablecido así: * Los datos alfanuméricos se alinean al lado izquierdo de las celdas. * Los datos numéricos se alinean del lado derecho. OPERACIONES BÁSICAS CON LA HOJA DE TRABAJO BORRAR RANGO SELECCIONADOpara borrar un rango seleccionado lo realizamos por el Menú Edición comando Borrar, y luego nos presenta las siguientes opciones de un submenú: •Todo: Elimina el contenido, los formatos y comentarios aplicados sobre las celdas. •Formato: Elimina únicamente los formatos aplicados mas no el contenido. •Contenido: Elimina los contenidos mas no los formatos aplicados allí. Se puede usar la tecla SUPR •Comentarios: Elimina comentarios aplicados sobre las celdas ELIMINAR CELDAS, FILAS Y COLUMNAS Según las necesidades que se tengan para eliminar un bloque que celdas, Excel nos ofrece las siguientes opciones que encontramos a través del Menú Edición comando Eliminar...: •Desplazar celdas hacia la izquierda. •Desplazar celdas hacia arriba.
- 10. •Toda la fila. •Toda la columna. Estas operaciones también se pueden realizar utilizando el clic derecho del mouse sobre las celdas seleccionadas. En el caso de las filas o las columnas también se hace clic derecho sobre sus cabeceras. INSERTAR CELDAS, FILAS Y COLUMNAS Otra de las necesidades que se presentan frecuentemente es la de poder insertar un bloque que celdas, en este caso Excel nos ofrece las siguientes opciones que encontramos a través del Menú Insertar comando Celdas...: •Desplazar celdas hacia la derecha. •Desplazar celdas hacia abajo. •Insertar toda una fila. •Insertar toda una columna. Estas operaciones también se puede realizar utilizando el clic derecho del mouse sobre las celdas seleccionadas. En el caso de las filas o las columnas también se hace clic derecho sobre sus cabeceras. OTRAS OPERACIONES CON COLUMNAS Para realizar todas las operaciones básicas con las columnas seleccionadas, debemos entrar al Menú Formato escoger el comando Columna y allí encontramos las siguientes opciones: •Ancho: para ajustar el ancho manualmente. •Ajustar a la selección: el ancho se ajusta automáticamente al texto más extenso del bloque seleccionado. •Ocultar: oculta las columnas seleccionadas, se puede hacer con CTRL + 0 (cero) •Mostrar: des oculta las columnas indicadas en la selección. •Ancho estándar: coloca las columnas en su ancho o tamaño normal. Si lo que deseamos es insertar columnas, debemos seleccionarlas inicialmente y luego entramos al Menú Insertar y escogemos el comando Columnas. La otra alternativa es utilizar el clic derecho del mouse sobre la cabecera de la columna o las columnas, si son varias. OTRAS OPERACIONES CON FILAS Para realizar todas las operaciones básicas con las filas seleccionadas, debemos utilizar el Menú Formato y escoger el comando Fila y allí encontramos las siguientes opciones: •Alto: para ajustar la altura manualmente. •Ajustar a la selección: la altura se ajusta automáticamente al texto más grande del bloque seleccionado.
- 11. •Ocultar: oculta las filas seleccionadas, se puede hacer con CTRL + 9 •Mostrar: des oculta las filas indicadas en la selección. Si lo que queremos es insertar filas, debemos seleccionarlas inicialmente y luego entramos al Menú Insertar y escogemos el comando Filas, o utilizando el clic derecho del mouse sobre la cabecera de las filas. OPERACIONES BASICAS CON EXEL En Excel hay varias formas de construir operaciones básicas: Siempre debes comenzar escribiendo el signo = Después se escribe la operación: Por ejemplo: Suma: A2+B2 Resta=A2-B2 Multiplicación=A2*B2 División=A2/B2 Cuando queremos sumar o multiplicar rangos de celdas, debemos utilizar las funciones SUMA () y PRODUCTO (). CREAR UN LIBRO DE TRABAJO NUEVO Cuando abres Excel 2010, automáticamente tienes un archivo nuevo y en blanco para empezar a trabajar, pero si es necesario abrir otro lo podemos hacer de la siguiente forma GUARDAR UN TRABAJO Cuando necesitamos guardar un trabajo en Excel, tenemos dos opciones, Guardar y guardar como, estas opciones están en el menú Archivo
- 12. ABRIR UN TRABAJO La gran ventaja como todos sabemos es que podemos recuperar o abrir algún trabajo que este inconcluso, Excel nos permite hacer esta operación
- 13. VENTANA FORMATO DE CELDAS Muchas veces necesitaremos que los mostrados en las celdas tengan determinado formato (por ejemplo, podemos necesitar que un número de una celda se muestre en color rojo si es negativo). Para modificar el formato de una celda o rango de ellas, tras seleccionarlas haremos click con el botón derecho sobre ellas y seleccionaremos Formato de celdas en el menú contextual, o bien click con el botón izquierdo en el icono Formato de la cinta de opciones correspondiente a la pestaña Inicio y seleccionando en el menú la opción Formato de celdas: veremos la ventana Formato de celdas que describiremos a continuación.
- 14. NÚMERO Para configurar como numérico el contenido de la una celda, en la ventanaFormato de celdas seleccionaremos la pestaña Número. En el apartado Categoría seleccionamos el tipo de dato, y dependiendo de cuál sea se nos mostrarán a la derecha unas u otras opciones de configuración. Una vez seleccionada la configuración deseada haremos click en Aceptar. ALINEACIÓN En la ventana Formato de celdas seleccionaremos la pestaña Alineación. Después de haber seleccionado la configuración deseada, pulsaremos en el botónAceptar. FUENTE Haciendo click en la pestaña Fuente podemos seleccionar varias opciones de configuración referentes al texto. En Vista previa veremos una pre visualización de lo que estemos configurando. Podremos cambiar más rápidamente el color de la letra desde el iconode la cinta de opciones correspondiente a la pestaña Inicio, así como aplicar algunos formatos de texto, como el tipo de y tamaño de letra, alineación (izquierda, centrado, derecha) y características de formato(negrita, cursiva, subrayada). BORDES Desde la pestaña Bordes podremos definir los bordes de la celda (punteado, grueso, que se muestre el borde sólo por la parte superior de la celda, etc.). También podemos usar el iconode la cinta de opciones correspondiente a la pestaña Inicio. RELLENO Si queremos configurar tanto el Color de relleno de fondo de las celdas como establecer una Trama para las mismas, haremos click en la pestaña Relleno. En Muestra veremos una pre visualización de cómo lo vayamos seleccionando. Una vez realizadas las configuraciones deseadas haremos click en Aceptar. También podremos cambiar el color de fondo de la celda desde el iconode la cinta de opciones correspondiente a la pestaña Inicio.
- 15. PROTEGER CELDAS En la ventana Formato de celdas seleccionaremos la pestaña Proteger. Marcando la casilla Bloquear impediremos que se pueda modificar el contenido de las celdas seleccionadas. Marcando la casilla Oculta, impide que si en la casilla hay una fórmula o función, éstas no se muestren en la barra de fórmulas.