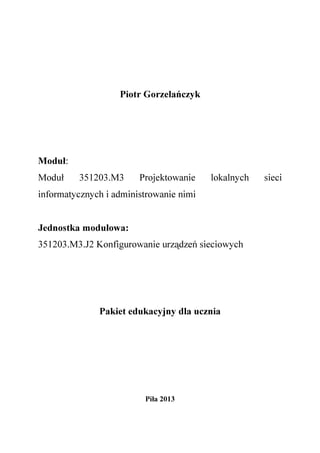
M3j2
- 1. Piotr Gorzelańczyk Moduł: Moduł 351203.M3 Projektowanie lokalnych sieci informatycznych i administrowanie nimi Jednostka modułowa: 351203.M3.J2 Konfigurowanie urządzeń sieciowych Pakiet edukacyjny dla ucznia Piła 2013
- 3. Spis treści 1. WPROWADZENIE ..........................................................................................4 2. WYMAGANIA WSTĘPNE .............................................................................5 3. CELE KSZTAŁCENIA ....................................................................................6 4. MATERIAŁ NAUCZANIA .............................................................................7 4.1. Konfiguracja routera...................................................................................7 4.1.1. Materiał nauczania................................................................................7 4.1.2. Pytania sprawdzające .........................................................................13 4.1.3. Ćwiczenia ...........................................................................................13 4.1.4. Sprawdzian postępów.........................................................................14 4.2. Konfiguracja switcha zarządzalnego........................................................15 4.2.1. Materiał nauczania..............................................................................15 4.2.2. Pytania sprawdzające .........................................................................19 4.2.3. Ćwiczenia ...........................................................................................19 4.2.4. Sprawdzian postępów.........................................................................19 4.3. Urządzenia do transmisji bezprzewodowej ..............................................20 4.3.1. Materiał nauczania..............................................................................20 4.3.2. Pytania sprawdzające .........................................................................23 4.3.3. Ćwiczenia ...........................................................................................23 4.3.4. Sprawdzian postępów.........................................................................24 4.4. Telefonia internetowa (VOIP) ..................................................................25 4.4.1. Materiał nauczania..............................................................................25 4.4.2. Pytania sprawdzające .........................................................................30 4.4.3. Ćwiczenia ...........................................................................................30 4.4.4. Sprawdzian postępów.........................................................................30 4.5. Monitoring sieci i urządzeń sieciowych ...................................................31 4.5.1. Materiał nauczania..............................................................................31 4.5.2. Pytania sprawdzające .........................................................................34 4.5.3. Ćwiczenia ...........................................................................................34 4.5.4. Sprawdzian postępów.........................................................................35 4.6. Sieć VPN...................................................................................................36 4.6.1. Materiał nauczania..............................................................................36 4.6.2. Pytania sprawdzające .........................................................................39 4.6.3. Ćwiczenia ...........................................................................................39 4.6.4. Sprawdzian postępów.........................................................................39 5. SPRAWDZIAN OSIĄGNIĘĆ........................................................................40 6. LITERATURA................................................................................................44
- 4. 4 1. WPROWADZENIE Poradnik będzie Cię wspomagać w przyswajaniu nowej wiedzy i kształtowaniu umiejętności z zakresu konfigurowania urządzeń sieciowych. Zamieszczony materiał nauczania zawiera najważniejsze informacje dotyczące wymienionych zagadnień i wskazuje tematykę, z jaką powinieneś zapoznać się poprzez wyszukanie odpowiednich informacji we wskazanej literaturze. Poradnik nie będzie „prowadził Cię za rękę”, zawiera jedynie kompendium wiedzy na temat najważniejszych elementów danej jednostki modułowej. Biorąc pod uwagę, że z niektórymi omawianymi treściami spotkałeś się już na zajęciach informatyki w gimnazjum i w szkole ponadgimnazjalnej, zawarte w materiale treści nauczania powinieneś traktować jako powtórzenie. Należy jednak pamiętać, że technologia informatyczna rozwija się w zawrotnym tempie, a zawarte w pakiecie informacje mogą ulec szybkiemu zdezaktualizowaniu. Istnieje więc potrzeba, abyś ukształtował w sobie potrzebę stałego uzupełniania wiedzy i umiejętności w tym zakresie. W poradniku będziesz mógł znaleźć następujące informacje ogólne: • wymagania wstępne określające umiejętności, jakie powinieneś posiadać, abyś mógł bez problemów rozpocząć pracę z poradnikiem, • cele kształcenia czyli wykaz umiejętności, jakie opanujesz w wyniku kształcenia w ramach tej jednostki modułowej, • materiał nauczania, czyli wiadomości teoretyczne konieczne do opanowania treści jednostki modułowej, • zestaw pytań sprawdzających czy opanowałeś już wskazane treści, • sprawdzian osiągnięć opracowany w postaci testu, który umożliwi Ci sprawdzenie Twoich wiadomości i umiejętności opanowanych podczas realizacji programu danej jednostki modułowej, • literaturę związaną z programem jednostki modułowej umożliwiającą pogłębienie Twojej wiedzy z zakresu programu tej jednostki.
- 5. 5 2. WYMAGANIA WSTĘPNE Przystępując do realizacji programu nauczania jednostki modułowej powinieneś umieć: • posługiwać się podstawowymi pojęciami z zakresu elektrotechniki, elektroniki, informatyki, • obsługiwać system operacyjny komputera na poziomie podstawowym, • wyszukiwać informacje w sieci Internet, • korzystać z różnych źródeł informacji, • posługiwać się językiem angielskim w stopniu podstawowym.
- 6. 6 3. CELE KSZTAŁCENIA W wyniku realizacji omawianej jednostki modułowej powinieneś nauczyć się: • rozpoznawać symbole graficzne i oznaczenia podzespołów systemu komputerowego, • dobierać oprogramowanie użytkowe do realizacji określonych zadań, • stosować zabezpieczenia sprzętu komputerowego i systemu operacyjnego, • posługiwać się terminologią dotyczącą lokalnych sieci komputerowych, • charakteryzować urządzenia sieciowe, • korzystać z publikacji elektronicznych, • przestrzegać zasad zarządzania projektem w trakcie organizacji i planowania pracy, • stosować programy komputerowe wspomagające wykonywanie zadań, • modernizować i rekonfigurować serwery, • konfigurować przełączniki w lokalnych sieciach komputerowych, • konfigurować sieci wirtualne w lokalnych sieciach komputerowych, • konfigurować routery i urządzenia zabezpieczające typu zapora sieciowa (ang. firewall), • konfigurować urządzenia dostępu do lokalnej bezprzewodowej sieci komputerowej, • konfigurować urządzenia telefonii internetowej, • dobierać i stosować narzędzia diagnostyczne, • tworzyć sieci wirtualne za pomocą połączeń internetowych, • monitorować pracę urządzeń lokalnych sieci komputerowych.
- 7. 7 4. MATERIAŁ NAUCZANIA 4.1. Konfiguracja routera 4.1.1. Materiał nauczania Routerem nazywamy urządzenie pracujące w trzeciej warstwie modelu OSI. Router, zamiast adresów fizycznych, wykorzystuje logiczne adresy sieci (przykładem takiego adresu jest adres IP). Zadaniem routera jest łączenie ze sobą kilku sieci o różnych adresach logicznych. Z tego też powodu router ma dwa lub więcej interfejsów sieciowych. Router może łączyć ze sobą zarówno sieci lokalne, jak i rozległe. W najprostszym przypadku router jest używany w celu umożliwienia komputerom w sieci LAN dostępu do Internetu przez jeden określony komputer. Rys. 1. Router Konfiguracja routera omówiona zostanie na przykładzie modelu Linksys WRT54GC. Przed konfiguracją należy podłączyć Internet do gniazda WAN, natomiast komputer będący w sieci lokalnej i mający mieć dostęp do sieci Internet – do dowolnego portu od 1 do 4. Aby rozpocząć konfigurację, należy zalogować się do routera. W tym celu w przeglądarce internetowej wpisujemy adres: 192.168.1.1, a następnie podajemy nazwę użytkownika i hasło. Domyślną nazwą użytkownika i hasłem jest admin (rys. 2).
- 8. 8 Rys. 2. Logowanie do routera Konfigurowanie routera polega na wpisaniu danych do wielu sekcji. Pierwszym krokiem jest określenie czy korzystamy z dynamicznego czy statycznego przydziału adresów IP w naszej sieci lokalnej. Najbardziej popularnym przydziałem adresów w sieci jest przydział dynamiczny. W przypadku przydziału dynamicznego określamy pierwszy adres oraz ilość adresów w naszej sieci. Po wpisaniu ustawień klikamy Save Settings.
- 9. 9 Rys. 3. Konfiguracja routera W kolejnej zakładce Wirelless konfigurujemy sieć bezprzewodową. W polu Wireless Network Name określamy pod jaką nazwą nasza sieć bezprzewodowa będzie widoczna. Domyślnie jest to linksys. Wszystkie urządzenia w sieci muszą używać takiego samego SSID. W polu Wireless Channel widoczny jest numer kanału. Określa on częstotliwość, jaka jest wykorzystywana przez urządzenie bezprzewodowe do przesyłania danych.
- 10. 10 Rys. 4. Konfiguracja routera W zakładce Wireless Wireless Security określamy sposób kodowania transmisji. Mamy do wyboru: • Disable – transmisja niezabezpieczona, • WEP – system zabezpieczeń bardzo popularny, ale mało skuteczny, • WPA – następca WEP, bardziej skuteczny. W polu Passphrase podajemy hasło do sieci. Rys. 5. Konfiguracja routera
- 11. 11 W zakładce Access Restrictions możemy ustawić czas udostępniania Internetu, jak również zablokować port. Rys. 6. Konfiguracja routera W zakładce Administration Management ustawiamy m.in. hasło dostępu do routera. Zalecane jest, aby zmienić domyślne hasło: admin. Możemy w tym miejscu ustawić także zdalny dostęp do naszego routera oraz wykonać kopię ustawień routera (Backup Settings).
- 12. 12 Rys. 7. Konfiguracja routera W zakładce Administration Firmware Upgrade dokonujemy aktualizacji oprogramowania naszego routera. Po wykonaniu konfiguracji routera zamykamy przeglądarkę internetową. Rys. 8. Konfiguracja routera
- 13. 13 4.1.2. Pytania sprawdzające Odpowiadając na pytania sprawdzisz, czy jesteś przygotowany do wykonania ćwiczeń. 1. Co to jest router? 2. Czym różni się statyczne i dynamiczne nadawanie adresu IP? 3. W którym miejscu można ustawić hasło na sieć bezprzewodową? 4.1.3. Ćwiczenia Ćwiczenie 1 Zmień domyślne hasło do konfiguracji routera. Sposób wykonania ćwiczenia Aby wykonać ćwiczenie powinieneś: 1. za pomocą przeglądarki zalogować się do urządzenia wpisując adres switcha oraz podając domyślny login i hasło, 2. w przypadku routera D–Link w zakładce Administration Management wprowadź nowe hasło. Wyposażenie stanowiska pracy: • Komputer podłączony do sieci lokalnej. • Switch zarządzalny. Ćwiczenie 2 Dokonaj aktualizacji routera. Sposób wykonania ćwiczenia Aby wykonać ćwiczenie powinieneś: 1. odszukać w Internecie plik aktualizacyjny oprogramowania routera, 2. zapisać plik na dysku komputera, 3. za pomocą przeglądarki zalogować się do routera wpisując adres routera oraz podając login i hasło z ćwiczenia 1,
- 14. 14 4. w przypadku routera D–Link w zakładce Administration Firmware Upgrade wczytaj wcześniej pobrany plik. Wyposażenie stanowiska pracy: • Komputer podłączony do sieci lokalnej. • Router do ćwiczeń. 4.1.4. Sprawdzian postępów Czy potrafisz: TAK NIE 1) ustawić dynamiczne nadawanie adresów w sieci? 2) skonfigurować i zabezpieczyć sieć bezprzewodową hasłem? 3) wyłączyć nazwę rozgłoszeniową routera?
- 15. 15 4.2. Konfiguracja switcha zarządzalnego 4.2.1. Materiał nauczania Do podstawowych zadań przełączników należy segmentowanie sieci lokalnych na poziomie warstwy drugiej. W tym przypadku przełącznik rozpoznaje użytkownika podłączonego do niego, a następnie kieruje pakiety zgodnie z adresem przeznaczenia. Zaletą tego typu urządzeń jest możliwość dzielenia sieci na domeny kolizyjne. Zjawisko to wynika bezpośrednio z metody dostępu do medium transmisyjnego. Konfiguracja switcha zarządzalnego zostanie przedstawiona na przykładzie przełącznika firmy Linksys SRW224G4. Przedstawione na podstawie tego modelu funkcje możemy spotkać również w innych modelach przełączników. Rys. 9. Switch Linksys SRW224G4 Konfigurację switcha rozpoczynamy od podłączenia się do niego za pomocą przeglądarki. W tym celu w polu adresu wpisujemy: 192.168.1.254. Jest to domyślny adres tego modelu. Należy pamiętać, że komputer zarządzający musi mieć adres z tej samej sieci. Po wpisaniu adresu podajemy domyślny login i hasło (admin, admin), do switcha. Rys. 10. Logowanie do switcha
- 16. 16 Po zalogowaniu na ekranie pojawia się zakładka Setup. Możemy w niej monitorować podstawowe informacje związane z urządzeniami, do których możemy zaliczyć m.in.: adres IP, maskę, numer seryjny. Rys. 11. Zakładka Setup Kolejną z omawianych zakładek jest Network Settings. Po wejściu w nią, mamy możliwość nadania systemowi nazwy, ustawienia jego lokalizacji, a także kontaktu do administratora. Rys. 12. Zakładka Network Settings
- 17. 17 W tym switchu możemy także zarządzać poszczególnymi portami przełącznika. Aby to uczynić, wchodzimy w zakładkę Port Management. Po kliknięciu na Detail, możemy ustawić m.in. opis portu, typ portu, status portu i łącza oraz jego prędkość. Rys. 13. Zakładka Port Management Za pomocą tego przełącznika, możemy utworzyć wirtualne sieci lokalne czyli wydzielenie sieci w sieci. W tym celu wchodzimy na zakładkę VLAN Management (rys. 14) i tworzymy nowy VLAN. W kolejnym kroku przechodzimy na zakładkę Port Setting (rys. 15) i określamy w jakim trybie ma pracować dany port: Access, General czy Trunk. W ostatnim kroku wchodzimy w zakładkę Ports to VLAN i przypisujemy port do VLAN (rys. 16). Rys. 14. Tworzenie VLAN Rys. 15. Port Setting
- 18. 18 Rys. 16. Przypisanie portu do VLAN Po przejściu do zakładki Statistics (rys. 17) mamy możliwość monitorowania parametrów związanych z transmisją danych, np. przepustowość na danym porcie, aż po śledzenie błędnych ramek i uszkodzonych pakietów. Przy pomocy tego narzędzia jesteśmy w stanie skuteczniej zarządzać naszą siecią. Rys. 17. Zakładka Statistics
- 19. 19 4.2.2. Pytania sprawdzające Odpowiadając na pytania sprawdzisz, czy jesteś przygotowany do wykonania ćwiczeń. 1. Co to jest switch zarządzalny? 2. Wymień zadania przełączników. 4.2.3. Ćwiczenia Ćwiczenie 1 W przełączniku zarządzanym stwórz VLAN o nazwie szkola i przypisz do niego 10 pierwszych portów. Sposób wykonania ćwiczenia Aby wykonać ćwiczenie powinieneś: 1. za pomocą przeglądarki zalogować się do przełącznika, wpisując adres switcha oraz podając domyślny login i hasło, 2. utworzyć VLAN, 3. zdefiniować tryb pracy portów, 4. przypisać port do VLAN–a, 5. sprawdzić poprawność wykonania ćwiczenia. Wyposażenie stanowiska pracy: • Komputer podłączony do sieci lokalnej. • Przełącznik zarządzalny. 4.2.4. Sprawdzian postępów Czy potrafisz: TAK NIE 1) zarządzać portami przełącznika? 2) tworzyć VLAN? 3) definiować statystyki przełącznika?
- 20. 20 4.3. Urządzenia do transmisji bezprzewodowej 4.3.1. Materiał nauczania Dynamiczny rozwój bezprzewodowej transmisji danych cyfrowych spowodował powstanie wielu rozwiązań, różniących się głównie przeznaczeniem, ale także parametrami technicznym, do których możemy zaliczyć m.in. prędkość transmisji czy zasięg. Rodzajów podziałów urządzeń jest wiele. Jednym z nich jest przeznaczenie urządzenia. W tym przypadku możemy wyróżnić urządzenia służące do: • realizacji węzłów sieci bezprzewodowej – urządzenia transmisji danych (DCE) współpracujące z urządzeniami końcowymi dla danych (DTE), np. modemy bezprzewodowe i karta bezprzewodowa, • organizacji współpracy pomiędzy siecią przewodową i bezprzewodową, tzw. punkty dostępu, • łączenia odległych segmentów sieci przewodowych tzw. mosty. Modemem bezprzewodowym nazywamy urządzenie, którego zadaniem jest zamiana sygnałów (danych) cyfrowych na dane analogowe i na odwrót. Modemy bezprzewodowe podłączamy głównie za pomocą interfejsu USB. Aktualnie modemy pracują w standardzie 3G/EDGE/GPRS/HSPA. Po podłączeniu modemu do portu USB, modem w większości przypadków sam się konfiguruje, ponieważ posiada wbudowane sterowniki pod MS Windows oraz Macintosh. Najczęściej urządzenia te obsługują 5 częstotliwości: 2100, 1900, 1800, 900, 850 Mhz.
- 21. 21 Rys. 18. Modem bezprzewodowy Obok modemów w sieciach bezprzewodowych możemy również spotkać karty sieciowe bezprzewodowe. Mają one identyczne zadanie jak karty sieciowe przewodowe. Połączenie z urządzeniem DTE odbywa się poprzez wewnętrzną magistralę systemową DTE. Możliwość współpracy danej karty z istniejącymi platformami sprzętowymi, systemami operacyjnymi, sieciami i protokołami sieciowymi określana jest przez dostarczane wraz ze sprzętem sterowniki. Rys. 19. Karta sieciowa bezprzewodowa
- 22. 22 Zadaniem punktów dostępu jest organizacja współpracy pomiędzy sieciami przewodowymi i bezprzewodowymi. Dzięki temu stacje wyposażone jedynie w karty sieci bezprzewodowej mogą korzystać z zasobów istniejącej sieci przewodowej. Urządzenia do tworzenia lokalnych sieci bezprzewodowych jako medium transmisyjne wykorzystują transmisyjne fale radiowe oraz optyczne. Urządzenia radiowe wykorzystują niemal wyłącznie widmo rozproszone. W tym przypadku transmisja wąskopasmowa stosowana jest sporadycznie. Natomiast urządzenia optyczne wykorzystują najczęściej wiązkę świetlną skupioną, rzadziej rozproszoną. Jako protokół dostępu do łącza stosowane są zwykle różne odmiany protokołów z wykrywaniem nośnej, także w wersji z potwierdzeniami poprawnego odbioru. W urządzeniach tego typu stosuje się również protokoły z przekazywaniem żetonu. Do urządzeń sieciowych możemy zaliczyć również mosty bezprzewodowe. Umożliwiają one tworzenie połączeń z punktu do punktu oraz z punktu do wielu punktów. Pozwalają także wykorzystać technologię bezprzewodową do łączenia segmentów sieci lokalnej w różnych budynkach. Omawiana technologia umożliwia współdzielenie połączenia internetowego. Parametry użytkowe mostów oraz ich ceny powodują, że w pewnych przypadkach mogą być bardziej atrakcyjne niż dzierżawienie linii telefonicznych bądź położenie światłowodów. Podłączane są bezpośrednio do medium przewodowego i realizują protokoły warstwy fizycznej modelu OSI/ISO. Implementacja warstwy liniowej pozwala na rozpoznawanie m.in. informacji adresowej pojawiającej się w przesyłanej ramce. Adresy poszczególnych stacji są zapamiętywane, dzięki czemu most może określić, czy zaadresowana stacja docelowa znajduje się segmencie lokalnym czy odległym. Jeżeli nadawca i odbiorca ramki znajdują się w tym samym segmencie, ramka nie jest przesyłana do pozostałych segmentów sieci, co prowadzi do poprawy wykorzystania łącza. Mechanizm ten jest wykorzystywany w tzw. mostach inteligentnych.
- 23. 23 4.3.2. Pytania sprawdzające Odpowiadając na pytania sprawdzisz, czy jesteś przygotowany do wykonania ćwiczeń. 1. Wymień rodzaje urządzeń bezprzewodowych. 2. Opisz modem bezprzewodowy. 3. Co to jest karta sieciowa bezprzewodowa? 4. Co to jest most bezprzewodowy? 4.3.3. Ćwiczenia Ćwiczenie 1 Zainstaluj i skonfiguruj modem bezprzewodowy USB w komputerze stacjonarnym. Sposób wykonania ćwiczenia Aby wykonać ćwiczenie powinieneś: 1. zainstalować sterowniki do modemu, 2. podłączyć modem, 3. dokonać jego instalacji i konfiguracji. Wyposażenie stanowiska pracy: • Komputer stacjonarny. • Modem bezprzewodowy. • Sterowniki do modemu. Ćwiczenie 2 Utwórz w sieci lokalnej punkt dostępowy sieci bezprzewodowej. Sposób wykonania ćwiczenia Aby wykonać ćwiczenie powinieneś: 1. zalogować się do routera,
- 24. 24 2. uruchomić usługę AP Router – w przypadku TP–Link opcja ta znajduje się w zakładce Operation modem. 3. zabezpieczyć sieć bezprzewodową (jeśli nie jest zabezpieczona). 4. sprawdzić poprawność wykonania ćwiczenia poprzez połączenie się z siecią bezprzewodową. Wyposażenie stanowiska pracy: • Komputer stacjonarny lub laptop wyposażony w kartę sieciową bezprzewodową. • Router z funkcją Access Point. 4.3.4. Sprawdzian postępów Czy potrafisz: TAK NIE 1) zainstalować i skonfigurować modem bezprzewodowy? 2) zainstalować i skonfigurować kartę sieciową bezprzewodową? 3) skonfigurować most bezprzewodowy?
- 25. 25 4.4. Telefonia internetowa (VOIP) 4.4.1. Materiał nauczania Telefonią internetową VoIP (ang. Voice over Internet Protocol) nazywamy technologię przesyłania głosu za pomocą łączy internetowych lub dedykowanych sieci przy wykorzystaniu protokołu IP. Głos w tym przypadku jest przesyłany w postaci danych przy użyciu protokołu IP do innego użytkownika sieci lub też do użytkownika tradycyjnej telefonii (analogowej lub ISDN). W telefonii internetowej połączenia mogą być realizowane na dwa sposoby: • sprzętowo, poprzez podłączenie do wolnego portu Ethernet bramki VoIP, do której podłączamy zwykły aparat telefoniczny z funkcją wybierania tonowego, • programowy – instalowane jest stosowne oprogramowanie umożliwiające wykonywanie połączeń telefonicznych za pośrednictwem komputera i podłączony do niego mikrofon i słuchawki lub głośniki. Najbardziej znanym tego typu programem jest Skype. Do zalet telefonii internetowej możemy zaliczyć: • umiarkowane wymagania w stosunku do łącza internetowego – omawiana technologia obciąża łącze w obie strony tak samo, więc mniejsza przepustowość ma krytyczne znaczenie dla jakości połączenia. Zadowalającą jakość połączenia można uzyskać przy przepustowości Internetu powyżej 256 kb/s. Takie łącza mają prawie wszystkie gospodarstwa domowe w Polsce, posiadające dostęp do sieci Internet, • wykorzystanie istniejącej infrastruktury telefonicznej – technologia VoIP korzysta z istniejącej infrastruktury służącej do transmisji danych czyli z sieci domowych, firmowych i Internetu, • bezpłatne połączenia VoIP do VoIP – zazwyczaj u wszystkich operatorów udostępniających omawianą usługę są bezpłatne,
- 26. 26 • możliwość wykonywania rozmów bez pośrednictwa operatora – urządzenia VoIP mogą łączyć się bezpłatnie bezpośrednio ze sobą bez pośrednictwa operatora. Warunkiem jest przypisanie stałego adresu IP do każdego urządzenia. Do wad tej technologii możemy zaliczyć: • konieczność zapewnienia szerokopasmowego dostępu do Internetu – technologia telefonii internetowej teoretycznie nie wymaga szerokopasmowego dostępu do Internetu, jednakże jakość rozmów przy wykorzystaniu łącza modemowego nie jest zadowalająca, • jakość łącza – w przypadku gubienia pakietów lub opóźnień, przesyłany głos może być zrywany bądź zniekształcony, przyczyną mogą być przeciążenia sieci bądź sieci o słabej jakości infrastruktury, • zawodność – w przypadku zaniku zasilania telefonia internetowa przestaje działać. Do wykonywania połączeń za pomocą technologii VoIP wykorzystujemy telefony internetowe. Pod względem wyglądu przypominają one tradycyjny aparat telefoniczny wyposażony w klawiaturę numeryczną służącą do wybierania numerów bądź w alfanumeryczny wyświetlacz LCD. Ze względu na sposób podłączenia telefonu do sieci komputerowej wyróżniamy następujące rodzaje telefonów: USB oraz VoIP wyposażone w gniazdo Ethernet. Pierwszą grupę stanowią telefony podłączane za pomocą gniazda USB. Są one wyposażone w gniazdo i kabel USB, służący do połączenia telefonu z komputerem. W zależności od modelu mogą one mieć kształt telefonu komórkowego lub telefonu biurkowego połączonego kablem ze słuchawką. Występują też telefony bezprzewodowe, w których słuchawka ze stacją USB komunikuje się drogą radiową. Omawiane telefony najczęściej nie wymagają osobnego zasilania, gdyż zasilane są przez port USB. Taki telefon może
- 27. 27 pracować tylko razem z komputerem, na którym zainstalowane jest odpowiednie oprogramowanie komunikacyjne, np. Skype. Telefon USB wyposażony jest w klawiaturę podobną do tej, jaka jest w tradycyjnych aparatach telefonicznych, posiada mikrofon, słuchawkę oraz ma wbudowaną własną wyspecjalizowaną kartę dźwiękową. Zaletą omawianych telefonów jest wygodna obsługa przypominająca obsługę tradycyjnego aparatu telefonicznego. Dzięki zastosowaniu wyspecjalizowanej karty dźwiękowej i układu audio uzyskuje się lepsze parametry dźwięku niż przy zastosowaniu słuchawek i mikrofonu podłączonych do karty dźwiękowej komputera. Telefony USB są tańsze od telefonów internetowych z gniazdem Ethernet. Zdecydowaną wadą omawianych telefonów jest niemożność pracy bez komputera z zainstalowanym odpowiednim oprogramowaniem. Jest to rozwiązanie sprzętowe wyłącznie ułatwiające obsługę programów do komunikacji głosowej. Rys. 20. Telefon USB
- 28. 28 Drugą grupę telefonów stanowią telefony wyposażone w gniazdo Ethernet podłączane bezpośrednio do sieci komputerowej. Tego telefony tego typu są właściwie samodzielnymi wyspecjalizowanymi mikrokomputerami służącymi do realizacji połączeń głosowych w oparciu o technologię VoIP. Muszą być jednak dodatkowo zasilane przez zasilacz. W przypadku tych telefonów do wykonywania połączenia nie jest wymagany komputer. Współczesne telefony posiadają pamięć w której możemy zapisać podręczną książkę telefoniczną. Telefony takie działają w oparciu o protokół IP. W związku z tym posiadają możliwość wpisania stałego adresu IP lub pobrania go z serwera DHCP. Telefony internetowe mogą być dodatkowo wyposażone w drugie gniazdo Ethernet oraz wbudowany switch, który umożliwia podłączenie do telefonu, komputera. Spotkać się można także z telefonem VoIP wyposażonym w dodatkowe gniazdo telefoniczne. Takie hybrydowe urządzenie pozwala na wykonywanie zamiennie połączeń VoIP oraz PSTN w zależności od potrzeb. Rys. 21. Telefon z gniazdem Ethernet
- 29. 29 Bramkę VOIP możemy skonfigurować w wielu urządzeniach. Jednym z nich jest router DIV–140 firmy D–Link. Urządzenie to umożliwia połączenie maksymalnie 4 telefonów analogowych i skonfigurowanie dla każdego z nich niezależnego połączenia SIP. W urządzeniu tym możemy zgrupować również numery telefoniczne, do których połączenie może być kierowane jednocześnie, W tym przypadku, istnieje możliwość wykonywania połączenia przy wykorzystaniu książki telefonicznej. Okno konfiguracji omawianego routera zostało przedstawione na poniższym rysunku. Rys. 22. Konfiguracja VOIP
- 30. 30 4.4.2. Pytania sprawdzające Odpowiadając na pytania sprawdzisz, czy jesteś przygotowany do wykonania ćwiczeń. 1. Co to jest telefonia internetowa? 2. Wymień wady i zalety telefonii internetowej. 3. Opisz rodzaje telefonów internetowych uwzględniając podział ze względu na sposób podłączenia. 4.4.3. Ćwiczenia Ćwiczenie 1 Zainstaluj program do telefonii internetowej, a następnie przeprowadź przez niego rozmowę z kolegą siedzącym w innej części sali. Sposób wykonania ćwiczenia Aby wykonać ćwiczenie powinieneś: 1. podłączyć do komputera mikrofon i słuchawki, 2. pobrać z Internetu program do telefonii internetowej, np. Skype, 3. zainstalować i skonfigurować program z punktu 3, 4. wykonać połączenie do kolegi z sali. Wyposażenie stanowiska pracy: • Komputer podłączony do Internetu, wyposażony w mikrofon i słuchawkę. 4.4.4. Sprawdzian postępów Czy potrafisz: TAK NIE 1) podłączyć i skonfigurować telefon internetowy? 2) wymienić różnice pomiędzy telefonem USB a wyposażonym w gniazdo Ethernet.
- 31. 31 4.5. Monitoring sieci i urządzeń sieciowych 4.5.1. Materiał nauczania Praca informatyka nie polega tylko na instalowaniu systemu operacyjnego oraz jego skonfigurowaniu pod potrzeby użytkowników, ale również na ciągłym monitorowaniu sieci i zapewnieniu, by jej serwery pracowały z optymalną wydajnością. Monitorowanie pozwala unikać ewentualnych usterek. W wielu przypadkach monitorowanie przynosi bardzo dobre efekty. Najczęściej w komputerze sprawdzamy jego podzespoły, np. za pomocą programu Everest. Program umożliwia wyświetlenie informacji m.in. o procesorze, płycie głównej i chipsecie, pamięciach, dyskach twardych, karcie graficznej i wielu innych urządzeniach. W omawianym programie możemy także generować rozbudowane raporty. Program posiada wbudowany moduł diagnostyczny, dzięki któremu możemy w szybki sposób przetestować m.in. prędkość pracy pamięci. Na podobnej zasadzie działa program AIDA32. Po sprawdzeniu parametrów naszego komputera możemy także sprawdzić jego wydajność. Jednym z programów umożliwiających wykonanie tej operacji jest Monitor wydajności. Służy on do monitorowania wydajności komputera lub jego usług. Narzędzie to jest zaprojektowane do interakcji z dowolną usługą zainstalowaną w systemie i może być używane w bezpośrednim połączeniu z systemem. Monitor wydajności może być również używany ze zdalnego systemu, co zmniejsza wpływ na monitorowane wyniki. Otrzymane informacje mogą pochodzić z zarejestrowanego pliku dziennika lub z danych bieżących. Ponieważ możemy przeglądać dane z pliku dziennika, pozwala to rejestrować informacje o wydajności przez określony czas, a później przeglądać i analizować zgromadzone dane. Za pomocą tego programu możemy gromadzić informacje z więcej niż jednego komputera tak, by można było porównywać różne komputery ze sobą.
- 32. 32 Na niewiele zda się „super–komputer” jeśli nasza sieć będzie przeciążona, a co za tym idzie nikt nie będzie mógł z niej korzystać. Poniżej zostaną przedstawione narzędzia, które pomogą w kontroli wydajności sieci. Jednym z takich narzędzi jest polecenie ping. Jest to najbardziej popularne narzędzie w środowisku TCP/IP, jednakże wielu użytkowników nie wykorzystuje w pełni jego funkcji. Przy pomocy tego polecenia możemy sprawdzić m.in.: połączenie, maksymalny rozmiar przesyłanego segmentu. Omawiane polecenie może być również zastosowane podczas tworzenia środowiska tras w sieci. Obok polecenia ping, do testowania sieci możemy również wykorzystać polecenie netstat. Polecenie to może być użyte do weryfikacji połączeń sieciowych z innymi systemami i portów, na których nasz system nasłuchuje (usług). Przy wykorzystaniu opcji „–n” polecenie to umożliwia wyświetlanie wyników w postaci liczbowej, co w konsekwencji prowadzi do skrócenia czasu wymaganego na wyświetlenie informacji. Druga z omawianych opcji to „–p”. Pozwala ona wyświetlić tylko jeden protokół: TCP, UDP lub IP. Pozwala także przyspieszyć wyświetlanie i usunąć z ekranu uboczne informacje. Polecenie netstat –r pokazuje tablice tras, natomiast aktualne statystyki Ethernetu można wyświetlić poleceniem netstat –e. Kolejnym z omawianych narzędzi służącym do testowania sieci jest nbtstat. Umożliwia ono uzyskanie informacji o sesjach NetBIOS w systemie, łącznie z informacjami o nazwach i rozwiązywaniu nazw. Opcja „–c” podaje nazwy z pamięci podręcznej nazw NetBIOS, a opcja „–n” pozwala wyświetlić listę nazw zarejestrowanych w lokalnym komputerze. Za pomocą opcji „–a” i „–A” możemy sprawdzić nazwy zarejestrowane w zdalnym komputerze. Opcja „–a” określa nazwę zdalnego komputera, zaś opcja „–A” pozwala podać adres IP zdalnego komputera. Przy wykorzystaniu „–r” możemy sprawdzić nazwy znalezione przez rozgłoszenia lub przez usługę WINS, lecz nie uzyskamy nazw załadowanych wstępnie z pliku lmhosts. Do monitorowania możemy
- 33. 33 wykorzystać opcję „–s” lub „–S”. Wyświetlają one listę aktualnie aktywnych sesji NetBIOS. Powyższe opcje pozwalają monitorować przechodzenie sesji przez kolejne etapy. Sieć możemy monitorować również przy wykorzystaniu analizatorów pakietów. Do tego procesu możemy wykorzystać Monitor sieci Microsoftu. Program ten zapisuje i rejestruje ruch sieciowy oraz pozwala na dokonanie późniejszej analizy. Ponadto dysponuje trybem czasu rzeczywistego. Monitor sieci jest dostarczany z kilkoma analizatorami protokółów i wykonuje za użytkownika sporą część interpretacji pakietu, wyświetlając zarejestrowane informacje w formacie łatwym do odczytania. Omawiany program zbudowany jest z dwóch elementów: sterownika monitora sieci służącego do rejestracji danych przeznaczonych do analizy oraz monitora sieci, który umożliwia pracę z zarejestrowanymi informacjami. Kolejnym narzędziem, którego warto użyć do monitorowania sieci, jest protokół SNMP (Simple Network Management Protocol). Pozwala on zdalnie rozwiązywać problemy i monitorować koncentratory, routery i inne urządzenia. Za pomocą tego protokołu możemy gromadzić informacje o odległych urządzeniach, bez konieczności obecności fizycznej przy urządzeniu oraz urządzeniach bez interfejsu użytkownika. Protokół składa się z trzech elementów: agenta, który jest częścią zarządzanego sprzętu lub oprogramowania, stacji zarządzającej, która pozwala monitorować sprzęt i oprogramowanie oraz bazy informacji zarządzania, która udostępnia wspólny schemat nazewniczy pomiędzy agentami i stacjami zarządzającymi. Przy wykorzystaniu tego protokołu możemy scentralizować monitorowanie sieci o dowolnych rozmiarach.
- 34. 34 4.5.2. Pytania sprawdzające Odpowiadając na pytania sprawdzisz, czy jesteś przygotowany do wykonania ćwiczeń. 1. Do czego wykorzystywany jest monitor wydajności? 2. Do czego służy polecenie ping? 3. Do czego służy protokół SNMP? 4.5.3. Ćwiczenia Ćwiczenie 1 Zanotuj podzespoły w jakie, wyposażony jest twój komputer oraz odczytaj temperaturę procesora. Sposób wykonania ćwiczenia Aby wykonać ćwiczenie powinieneś: 1. pobrać z Internetu oraz zainstalować program Everest, 2. uruchomić program Everest, 3. zanotować (np. w Notatniku) podzespoły twojego komputera oraz odczytać temperaturę procesora. Wyposażenie stanowiska pracy: • Komputer z dostępem do sieci Internet. Ćwiczenie 2 Sprawdź, przy wykorzystaniu wiersza poleceń, czy twój komputer jest podłączony do Internetu. Sposób wykonania ćwiczenia Aby wykonać ćwiczenie powinieneś: 1. uruchomić wiersz poleceń, 2. wpisać polecenie ping i adres strony. Jeśli liczba pakietów wysłanych i odebranych jest taka sama, oznacza to, że sieć działa poprawnie
- 35. 35 Wyposażenie stanowiska pracy: • Komputer podłączony do Internetu wyposażony w system Windows. 4.5.4. Sprawdzian postępów Czy potrafisz: TAK NIE 1) przeanalizować informacje otrzymane z Monitora wydajności? 2) zastosować polecenie ping? 3) zastosować polecenie nbtstat wraz z jego przełącznikami?
- 36. 36 4.6. Sieć VPN 4.6.1. Materiał nauczania Siecią VPN (Virtual Private Network) nazywamy wirtualną sieć prywatną. Sieć ta pozwala w bezpieczny sposób łączyć ze sobą sieci i komputery z wykorzystaniem niezaufanych i niezbyt bezpiecznych mediów, do których możemy zaliczyć m.in. Internet, linie dzierżawione czy łącza radiowe. W tym przypadku transmisja pomiędzy poszczególnymi sieciami i komputerami odbywa się za pomocą szyfrowanych i zabezpieczonych wieloma mechanizmami wirtualnymi tunelami, czyli połączeniem logicznym realizowanym poprzez sieć publiczną. Siecią wirtualną możemy nazwać sieć, która istnieje jedynie jako struktura logiczna, działająca w rzeczywistości w ramach sieci publicznej, w przeciwieństwie do sieci prywatnej, powstającej na bazie specjalnie dzierżawionych łącz. Stacje korzystające z VPN działają na takiej zasadzie, jakby istniało między nimi łącze prywatne. Rozwiązania wykorzystujące tę technologię używane są w przedsiębiorstwach, gdzie pracownicy łączą się przez Internet i w ten sposób uzyskują dostęp do sieci wewnętrznej przedsiębiorstwa. Tego rodzaju sieci cechują się dość dużą efektywnością (dzięki wprowadzonej kompresji danych) oraz wysokim poziomem bezpieczeństwa (ze względu na zastosowane w tym procesie szyfrowanie). Ochrona tego rodzaju sieci jest skomplikowanym zagadnieniem. Wyróżniamy trzy rodzaje zabezpieczeń, których można użyć w sieciach VPN: szyfrowanie danych uniemożliwiające ich przechwycenie i fałszowanie, sprawdzanie tożsamości użytkownika oraz prawa dostępu. Metoda tunelowania pomiędzy punktami końcowymi jest niezależna od wymienionych powyżej rodzajów zabezpieczeń, ale również ma związek z bezpieczeństwem.
- 37. 37 Rys. 23. Przykład VPN Możemy wyróżnić dwa typy połączeń VPN: dostępu zdalnego oraz typu lokacja–lokacja. W przypadku połączenia VPN dostępu zdalnego, połączenie to umożliwia użytkownikowi pracującemu w domu lub poza biurem uzyskanie dostępu do serwera w sieci prywatnej przy użyciu infrastruktury udostępnionej przez sieć publiczną, taką jak Internet. Z punktu widzenia użytkownika połączenie VPN to połączenie typu punkt–punkt pomiędzy komputerem (klientem sieci VPN) a serwerem organizacji. Typ infrastruktury sieci udostępnionej lub publicznej nie jest istotny, ponieważ dane przesyłane są przy użyciu sieci VPN podobnie jak w przypadku dedykowanego łącza prywatnego. Natomiast w przypadku połączenia VPN typu lokacja–lokacja (nazywane również połączeniem VPN typu router–router), połączenie umożliwia organizacjom nawiązywanie połączeń trasowanych pomiędzy biurami lub różnymi organizacjami poprzez sieć publiczną, przy zachowaniu bezpieczeństwa komunikacji. Trasowane połączenia przez Internet tego typu
- 38. 38 działają jak logiczne dedykowane łącze sieci rozległej (WAN). Gdy sieci są połączone przez Internet, router przesyła pakiety dalej do kolejnego routera za pośrednictwem połączenia VPN. Dla routerów połączenie VPN działa jak łącze warstwy łącza danych. Konfiguracja VPN w Windows XP odbywa się w kreatorze nowego połączenia. Po jego wybraniu wybieramy Połącz z siecią w miejscu pracy, a następnie wybieramy Połączenie wirtualnej sieci prywatnej (rysunek 24), podajemy jej nazwę, adres IP oraz określamy dostępność połączenia. Kreator uruchamiamy klikając utworzony wcześniej skrót na pulpicie. Rys. 24. Kreator połączenia sieciowego
- 39. 39 4.6.2. Pytania sprawdzające Odpowiadając na pytania sprawdzisz, czy jesteś przygotowany do wykonania ćwiczeń. 1. Co to jest VPN? 2. Wymień rodzaje zabezpieczeń sieci VPN. 3. Co to jest połączenie VPN dostępu zdalnego? 4.6.3. Ćwiczenia Ćwiczenie 1 Pomiędzy dwoma komputerami w pracowni komputerowej skonfiguruj sieć prywatną VPN. Sposób wykonania ćwiczenia Aby wykonać ćwiczenie powinieneś: 1. sprawdzić czy komputer jest wyposażony w kartę sieciową, 2. dokonać konfiguracji połączenia VPN. Wyposażenie stanowiska pracy: • Dwa komputery połączone ze sobą. 4.6.4. Sprawdzian postępów Czy potrafisz: TAK NIE 1) skonfigurować sieć VPN? 2) rozróżnić połączenie VPN: dostępu zdalnego oraz typu lokacja–lokacja?
- 40. 40 5. SPRAWDZIAN OSIĄGNIĘĆ Test jednokrotnego wyboru składający się z 10 pytań z jednostki modułowej „Konfigurowanie urządzeń sieciowych”. Punktacja zadań: 0 lub 1 punkt Za każdą prawidłową odpowiedź otrzymujesz 1 punkt. Za złą odpowiedź lub jej brak otrzymujesz 0 punktów. Instrukcja dla ucznia 1. Zapoznaj się z instrukcją. 2. W wyznaczonym miejscu wpisz imię i nazwisko oraz datę. 3. Sprawdź czy wszystkie pytania są zrozumiałe. 4. Test zawiera 10 pytań. 5. W każdym pytaniu możliwe są 4 odpowiedzi. 6. Tylko jedna odpowiedź jest prawidłowa. 7. Udzielaj odpowiedzi tylko na załączonej karcie odpowiedzi, stawiając w odpowiedniej rubryce znak X. W przypadku pomyłki błędną odpowiedź należy zaznaczyć kółkiem, podpisać parafką, a następnie ponownie zakreślić odpowiedź prawidłową. 8. Pracuj samodzielnie. 9. Czas na rozwiązanie testu to 10 min.
- 41. 41 Zestaw pytań testowych 1. W której warstwie modelu OSI pracuje router: a) pierwszej, b) drugiej, c) trzeciej, d) czwartej. 2. W jakim standardzie nie pracują nowoczesne modemy bezprzewodowe: a) HSPA. b) 3D. c) EDGE. d) 3G. 3. W jakich częstotliwościach najczęściej pracują modemy bezprzewodowe: a) 2100, 1900, 1800, 900, 850 Mhz. b) 2000, 1900, 1700, 900, 850 Mhz. c) 2000, 1800, 1600, 900, 850 Mhz. d) 3000, 2000, 1800, 900, 850 Mhz. 4. Co oznacza skrót VoiP? a) Voice over Internet Protocol. b) Voice over Intranet Protocol. c) Voice Internet Protocol. d) Voice Intranet Protocol. 5. Jaka jest minimalna przepustowość Internetu, przy której telefonia internetowa działa poprawnie: a) 64 kb/s. b) 256 kb/s. c) 512 kb/s. d) 1014 kb/s.
- 42. 42 6. Jakiej informacji o sieci nie otrzymamy używając polecenia ping? a) aktualnej daty i godziny, b) maksymalnego rozmiaru przesyłanego segmentu, c) czy połączenie jest aktywne, d) szacunkowego czasu błądzenia. 7. Polecenie netstat –n: a) umożliwia wyświetlanie wyników w postaci liczbowej, b) umożliwia wyświetlanie numerów portów, c) umożliwia wyświetlanie przesyłanych protokołów, d) umożliwia wyświetlanie aktualnej daty i godziny. 8. Polecenie nbtstat –n: a) pozwala wyświetlić nazwy znalezione przez rozgłoszenia, b) pozwala wyświetlić listę nazw zarejestrowanych w lokalnym komputerze, c) pozwala wyświetlić listę obecnie aktywnych sesji NetBIOS, d) pozwala wyświetlić numery portów. 9. Co oznacza skrót SNMP? a) Sample Network Management Protocol. b) Simple Network Management Protocol. c) Simple Network Manager Protocol. d) Sample Native Manager Protocol. 10.Co oznacza skrót VPN? a) Visual Private Network. b) Virtual Private Netware. c) Virtual Private Network. d) Visual Public Network.
- 43. 43 KARTA ODPOWIEDZI Imię i nazwisko ................................................................................................ Data …………………… Nr pytania A B C D Punkty 1 2 3 4 5 6 7 8 9 10 Suma punktów:
- 44. 44 6. LITERATURA 1. Bensel P.: Systemy i sieci komputerowe. Helion, Gliwice 2010. 2. Frank J. Derfler, Jr.: Sieci komputerowe dla każdego. Helion, Gliwice 2001. 3. Halska B., Bensel P.: Projektowanie lokalnych sieci komputerowych i administrowanie sieciami. Helion, Gliwice 2012. 4. http://technet.microsoft.com/pl–pl/library/cc731954(v=ws.10).aspx 5. http://sbs.oeiizk.edu.pl/arch/Dokumenty/FEN.pdf 6. http://screenshots.portforward.com/routers/Dlink/DIV–140/ 7. http://www.ibood.com/ 8. http://www.ip–fon.pl/ 9. http://www.komputronik.pl 10.http://www.purepc.pl 11.http://www.voipforum.pl/telefon_voip.html 12.Scrimger R., LaSalle P., Leitzke C., Parihar M., Gupta M.: TCP/IP. Biblia. Helion, Gliwice 2002. 13.Wrotek. W.: Sieci komputerowe. Helion, Gliwice 2008. 14.Zieliński B.: Bezprzewodowe sieci komputerowe. Helion, Gliwice 2000.
