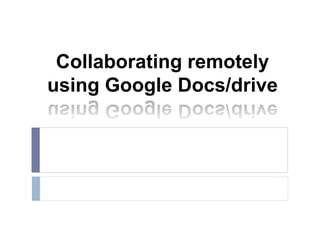
Google_Docs.ppt
- 1. Collaborating remotely using Google Docs/drive
- 2. You will learn What is google doc/drive Features of google doc Categories of google doc Use of google doc for collaboration and learning
- 3. Google Docs/drive in plain English
- 4. What is Google docs/drive…. (docs.google.com) A free, Web-based word processor, spreadsheet, presentation, form, and data storage service offered by Google. It allows users to create and edit documents online while collaborating in real-time with other users.
- 5. What is Google docs/drive…. (docs.google.com) You can create new documents or upload existing documents, spreadsheets and presentations. There's no software to download, and all your work is stored safely online and can be accessed from any computer
- 6. What is Google docs/drive…. (docs.google.com) Google Docs/drive enables you to: Create and share your work online Upload and download your Microsoft or Open Office documents to your desktop Edit your documents at anytime, from anywhere Share your documents with selected people or the public Publish and share changes on a real time
- 7. • Google Docs is a free, Web-based word processing, presentations and spreadsheets program. • Unlike desktop software, Google Docs lets people create web-based documents, presentations and spreadsheets that anyone in the group can update from his/her own computer, even at the same time. • anyone in the group can edit the document online from anywhere -- all you need is a Web browser. • Your docs are all stored safely in Google's servers, you don't have to worry about losing data from a hard drive crash or nasty virus. Why Google Docs/drive?
- 8. Types of application supported by Google docs/drive 1. Google Documents 2. Google Spreadsheets 3. Google forms 4. Google Presentations 5. Google Drawings
- 9. Google Document Google Docs is an online word processor that lets you create and format text documents and collaborate with other people in real time. Features Upload a Word document and convert it to a Google document Add flair and formatting to your documents by adjusting margins, spacing, fonts, and colors — all that fun stuff Invite other people to collaborate on a document with you, giving them edit, comment or view access
- 10. Google Document - features Collaborate online in real time and chat with other collaborators — right from inside the document View your document's revision history and roll back to any previous version Download a Google document to your desktop as a Word, OpenOffice, RTF, PDF, HTML or zip file Translate a document to a different language Email your documents to other people as attachments
- 11. Google Spreadsheets Google Spreadsheets is an online spreadsheet application that lets you create and format spreadsheets and simultaneously work with other people. Features: Import and convert Excel, .csv, .txt and .ods formatted data to a Google spreadsheet Export Excel, .csv, .txt and .ods formatted data, as well as PDF and HTML files Use formula editing to perform calculations on your data, and use formatting make it look the way you'd like Chat in real time with others who are editing your spreadsheet Create charts with your data Embed a spreadsheet — or individual sheets of your
- 12. Google presentation Google presentation is an online presentations app that allows you to show off your work in a visual way. Here's what you can do with Google Slides: Features Create and edit presentations Edit a presentation with friends or coworkers, and share it with others effortlessly Import .pptx and .pps files and convert them to Google presentations Download your presentations as a PDF, a PPT, or a .txt file Insert images and videos into your presentation Publish and embed your presentations on your blog or website
- 14. To create a doc: 1. From your Docs list, select “CREATE" from the upper-left corner. 2. Select which kind of doc you'd like to create: document, spreadsheet or presentation or form or drawing.
- 15. Google Doc Google document The same menu as the Microsoft word document
- 16. Google Docs. Shared Documents Google Docs lets you share your files and folders with exactly whom you want at whatever level of access you choose. Collaborate in real time with colleagues, classmates, or friends Stop sending email attachments and start sharing Control who sees and edits your files with visibility options and access levels Easily share your work with lots of people
- 17. Google Docs. Shared Documents You can also do the following: Grab the link of a file or folder to share with someone See who has access Add collaborators (editors, commenters, or viewers) by name or mailing list Remove collaborators or change someone’s access level Transfer ownership of your file to someone else
- 18. To share a doc: 1. From within the document you'd like to share, click the "Share" tab, in the upper-right corner.
- 19. To share a doc: Enter the email addresses of whomever you'd like to add and select the button next to “Can edit:" or “Can comment:" or "As viewers", depending on what kind of access you'd like them to have. Click “Done." to share the document
- 20. Advanced permissions: In the "Share" tab you'll notice a couple of options below the invite screen that bear further explanation. • “Can edit" • an option that allows those you invite to edit and invite others to the doc. • They have access to the most recent version of the document, and can make changes and view past versions • “Can comment" • an option that allows those you invite to comment to the doc. • “Can view" • an option that allows those you invite to only view the document. It prevents them form editing the document • can see the most recent content of a document, however, they can't make any changes.
- 21. Editing and adding content to your docs is as easy as opening the doc and starting work • edits and additions are saved almost instantly. No need to hit "save" multiple times • you can add up to 200 combined collaborators and viewers to a document or presentation, but only 10 people can collaborate and view simultaneously.
- 22. Real-time collaboration Google Doc lets multiple people in different locations collaborate simultaneously on the same file from any computer with Internet access. When someone is viewing or editing something at the same time as you, you’ll see a colored tile with their name in the top right of your screen. Real-time, character-by- character collaboration is possible in •Google Docs •Google Spreadsheets •Google presentation •Google Drawings
- 23. Adding comments for real-time collaboration On your Google document Open the document that you have shared Click on comment button Add comments to the document that you have shared
- 24. To edit your docs: 1. Once it's open, start adding and changing content. All of your changes will be saved and available to your collaborators and viewers almost as quickly as you can make them.
- 25. Just like in Microsoft Word you can copy, paste, bold, underline, italicize, and many other editing options. Although your editing options are not as comprehensive as a paid for program such as MS Word, you should find most of what you will need to create and edit your documents. Working with your Documents
- 26. The Edit menu has many different options available. Most of the icons that are used should look familiar to you. For example the scissors icon represents the Cut feature and the clipboard icon represents the Paste feature. Edit Menu
- 27. The Insert menu also provides you with some options of inserting many types of objects such as images, links, comments, and tables. Insert Menu
- 28. Incorrect words are automatically underlined in red; simply right-click an underlined word to see suggested spellings, and select the correct spelling from the list. You can turn off the spell checker by deselecting Show spelling suggestions from the View drop- down menu. Spell Check
- 29. Working with version control: If you don't like the changes you or a collaborator have made on a document, or if you simply want to see the progress of a doc over time, you can do this via the "Revisions" tab, at the top of each doc. All of your revisions will be listed in order, and you can browse through them at leisure. If you'd like to return to an earlier version, simply click the "Revert to this one" button, at the top of the selected revision and, voila! Using Google Docs In The Classroom. Google Docs. Oct 24, 2009. <http://docs.google.com/View?docid=dcdn7mjg_72nh25vq>
- 30. Google Docs Revision History… Revision History If you would like to see who made what additions or changes to the document you need to click on File and then See revision history. The Revision history box will open on the right side of the screen. You can click on Show more detailed revisions at the bottom. Click on user names to see the revisions.
- 31. Creating Folders Create a folder for each class, group of students, project, etc. Since you can add one doc to multiple folders, you can cross-categorize as much and as often as you'd like. To create a folder: 1. From your Docs list, click the “Create" button in the upper-left. 2. From this list, select “Collection" 3. In the screen that appears, enter the name you'd like for the folder. This folder will now appear in your list of folders, in the sidebar of your Docs list.
- 32. Naming Docs To name or rename a doc: 1. From the "File" menu (in the edit screen) of the doc you'd like to rename, click, "Rename." 2. Enter your chosen name in to the field provided. Once you click "OK," this new name will be applied to your doc, and will show up for all collaborators and viewers.
- 33. Type in the new document name and click OK. Rename File
- 34. In order to upload an existing document you just need to click Upload button on the Menu bar. Then you will need to click on Files and find the document that you would like to upload. ◦ Examples of the types of files that you can upload (Documents up to 1024 MB): HTML, plain text .txt, Microsoft Word .doc, Rich Text .rtf, Microsoft PowerPoint .ppt and pps, Microsoft Excel .xls and Comma Separated Value .csv. Uploading a Document
- 35. Upload Files Select the file, and then click OPEN
- 36. Deleting a Doc: 1. Check the box to the left of the doc you'd like to delete. 2. Click "Delete: from the toolbar. At this point, the document is deleted from the Docs list, but remains in your trash, and accessible to collaborators until you empty the trash. To empty the trash, continue with these instructions: 3. Select "Trash" from the "All items" section of your sidebar. 4. From the screen that appears, select the docs you'd like to delete and click "Empty Trash" from the toolbar. Only the items you selected will be deleted • Once you've deleted a doc, there's no way to retrieve it. It will no longer be accessible by either you or your collaborators.
- 38. You can click and drag any of your files to be added to your individual collections. If you don’t want a file also showing on the Home screen and in your collection just right click and select Don’t Show in Home. Collections
- 39. Please Note: Do not use the Print option in your browser's File menu. This will print the entire web page and not just your document. Open the document File Print Printing a Document
- 40. Create documents, spreadsheets and Presentations Online On the existing document, Click on share button
- 41. Create documents, spreadsheets and Presentations Online On the sharing setting Click on change button at the Private – only the people listed below can access
- 42. Create documents, spreadsheets and Presentations Online On the sharing setting There are three options Public on the web – means that anyone on the internet can access the document Anyone with a link – means that anyone with a link can access the document Private – means that only people explicitly granted permission can access the document
- 43. To access the link to the doc Google doc also provides links to be shared on the internet Once you have selected public on the web option Then, you can copy this link and share with your colleagues Or paste it in your blog
- 44. The GoogleDoc Form document This is a unique feature that enables one to gather data from multiple people through sending them an email form. On filling the form, data is collected on a spreadsheet.
- 45. How to use Google Forms Click Create new > Form Add questions and options as you would like Add email addresses of the recepients Send form and receive feedback in a spreadsheet
- 46. GoogleDocs Practicum Using your Gmail account login in to Googledocs (http://docs.google.com) Create a new collection Upload an existing file to google docs Create a new Documents by using google docs Share your Google document with your fellow students Add comments to your fellow student’s comments Add the links of your google document to your Blog in Moodle