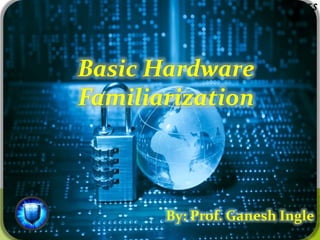
Basic hardware familiarization
- 1. Basic Hardware Familiarization By: Prof. Ganesh Ingle
- 2. 2 2 Chapter Contents Section A: Personal Computer Basics Section B: Microprocessors and Memory Section C: Storage Devices Section D: Input and Output Devices Section E: Hardware Security
- 3. 2 SECTION A 3 Personal Computer Basics Personal Computer Systems Desktop and Portable Computers Home, Media, Game, and Small Business Systems Buying Computer System Components
- 5. 2 5 Desktop and Portable Computers The term form factor refers to the size and dimensions of a component, such as a system board or system unit A desktop computer fits on a desk and runs on power from an electrical wall outlet
- 6. 2 6 Desktop and Portable Computers A portable computer is a small, lightweight personal computer A notebook computer (also referred to as a laptop), is a small, lightweight portable computer that opens like a clamshell to reveal a screen and keyboard A tablet computer is a portable computing device featuring a touch-sensitive screen that can be used as a writing or drawing pad An ultra-mobile PC (UMPC) is a small form factor tablet computer designed to run most of the software available for larger portable computers
- 7. 2 7 Desktop and Portable Computers
- 8. 2 8 Home, Media, Game, and Small Business Systems A home computer system offers a hardware platform with adequate, but not super-charged support for most computer applications A Media Center PC officially uses Windows Media Center Edition operating system Some of the most cutting-edge computers are designed for gaming Computers marketed for small business applications tend to be middle-of-the-line models pared down to essentials
- 9. 2 9 Buying Computer System Components Decide how your computer will be used, and how much you want to spend Decide on a platform (Mac, PC, Linux) Look at ads in computer magazines and at computer/electronic stores Understand the computer jargon Expect to pay anywhere from a few hundred to several thousand dollars
- 10. 2 10 Buying Computer System Components Instead of buying a new computer, you might consider upgrading
- 11. 2 SECTION B 11 Microprocessors and Memory Microprocessor Basics Today’s Microprocessors Random Access Memory Read-only Memory EEPROM
- 12. 2 12 Microprocessor Basics A microprocessor is an integrated circuit designed to process instructions – ALU – Registers – Control unit – Instruction set
- 13. 2 13 Microprocessor Basics Front side bus – HyperTransport Microprocessor clock – Megahertz – Gigahertz Word size Cache – Level 1 cache (L1) – Level 2 cache (L2) CISC vs. RISC technology
- 14. 2 14 Microprocessor Basics Serial processing – Pipelining Parallel processing Dual core processor Hyper-Threading Technology
- 16. 2 16 Random Access Memory Random Access Memory is a temporary holding area for data, application program instructions, and the operating system
- 17. 2 17 Random Access Memory Microscopic capacitors hold the bits that represent data Most RAM is volatile – Requires electrical power to hold data
- 18. 2 18 Random Access Memory RAM capacity is expressed in megabytes or gigabytes Personal computers typically feature between 256MB and 2GB of RAM An area of the hard disk, called virtual memory, can be used if an application runs out of allocated RAM
- 19. 2 19 Random Access Memory RAM speed is often expressed in nanoseconds or megahertz SDRAM is fast and relatively inexpensive – DDR RDRAM is more expensive, and usually found in high-performance workstations
- 20. 2 20 Read-Only Memory ROM is a type of memory circuitry that holds the computer’s startup routine – Permanent and non-volatile The ROM BIOS tells the computer how to access the hard disk, find the operating system, and load it into RAM
- 21. 2 21 EEPROM Electrically Erasable Programmable Read- Only Memory More permanent than RAM, and less permanent than ROM Requires no power to hold data
- 22. 2 SECTION C 22 Storage Devices Storage Basics Magnetic Disk and Tape Technology CD and DVD Technology Solid State Storage Storage Wrap-up
- 23. 2 23 Storage Basics A storage medium contains data A storage device records and retrieves data from a storage medium – Data gets copied from a storage device into RAM, where it waits to be processed – Processed data is held temporarily in RAM before it is copied to a storage medium
- 24. 2 24 Magnetic Disk and Tape Technology Magnetic storage stores data by magnetizing microscopic particles on the disk or tape surface
- 25. 2 25 Magnetic Disk and Tape Technology Hard disk platters and read- write heads are sealed inside the drive case or cartridge to screen out dust and other contaminants.
- 26. 2 26 A controller positions the disk and read-write heads to locate data – SATA – Ultra ATA – EIDE – SCSI Not as durable as many other storage technologies – Head crash Magnetic Disk and Tape Technology
- 27. 2 27 Magnetic Disk and Tape Technology A floppy disk is a round piece of flexible Mylar plastic covered with a thin layer of magnetic oxide and sealed inside a protective casing A tape drive is a device that reads data from and writes data to a long stream of recordable media similar to the tapes used in audio cassettes A tape is a sequential storage medium
- 28. 2 28 CD and DVD Technology Optical storage stores data as microscopic light and dark spots on the disk surface – CD and DVD storage technologies
- 29. 2 29 CD and DVD Technology Today’s DVD drives typically have 16X speeds for a data transfer rate of 177.28 Mbps Three categories of optical technologies – Read-only (ROM) – Recordable (R) – Rewritable (RW)
- 30. 2 30 CD and DVD Technology CD-DA DVD-Video CD-ROM DVD-ROM CD-R DVD+R or DVD-R CD-RW DVD+RW or DVD-RW
- 31. 2 31 CD and DVD Technology
- 32. 2 32 Solid State Storage Solid state storage technology stores data in an erasable, rewritable circuitry Non-volatile Card reader may be required to read data on solid state storage
- 33. 2 33 Solid State Storage A USB flash drive is a portable storage device that plugs directly into a computer’s USB port using a built-in connector A U3 drive is a special type of USB flash drive that is preconfigured to autoplay when it is inserted into a computer
- 34. 2 34 Storage Wrap-up Most desktop computers have several drive bays, some accessible from outside the case, and others—designed for hard disk drives—without any external access. Empty drive bays are typically hidden from view with a face plate.
- 36. 2 SECTION D 36 Input and Output Devices Basic Input Devices Display Devices Printers Installing Peripheral Devices
- 37. 2 37 Basic Input Devices Keyboard Pointing device – Pointing stick – Trackpad – Trackball – Joystick Touch screen
- 38. 2 38 Display Devices A CRT display device uses a bulky glass tube An LCD manipulates light within a layer of liquid crystal cells Plasma screen technology illuminates lights arranged in a panel-like screen
- 39. 2 39 Display Devices Viewable image size Dot pitch Viewing angle width Refresh rate Color depth Resolution – VGA, SVGA, XGA, SXGA, UXGA, and WUXGA
- 41. 2 41 Display Devices Graphics circuitry generates the signals for displaying an image on the screen – Integrated graphics – Graphics card – Graphics processing unit (GPU)
- 42. 2 42 Printers An ink-jet printer has a nozzle-like print head that sprays ink onto paper A laser printer works like a photocopier
- 43. 2 43 Printers Laser printers are a popular technology when high-volume output or good-quality printouts are required.
- 44. 2 44 Printers Dot matrix printers produce characters and graphics by using a grid of fine wires – The wires strike a ribbon and the paper
- 45. 2 45 Printers Printer features – Resolution – Print speed – Duty cycle – Operating costs – Duplex capability – Memory – Networkability
- 46. 2 46 Installing Peripheral Devices The data bus moves data within the computer Expansion cards are small circuit boards that give the computer additional capabilities – Expansion slot • ISA • PCI • AGP – PCMCIA slot • PC card
- 47. 2 47 Installing Peripheral Devices An expansion card simply slides into an expansion slot and is secured with a small screw. Before you open the case, make sure you unplug the computer and ground yourself—that’s technical jargon for releasing static electricity by using a special grounding wristband or by touching both hands to a metal object.
- 48. 2 48 Installing Peripheral Devices An expansion port passes data in and out of a computer or peripheral device Peripheral device may include the Plug and Play feature, or require a device driver
- 50. 2 SECTION E 50 Hardware Security Anti-theft Devices Surge Protection and Battery Backup Basic Maintenance Troubleshooting and Repair
- 52. 2 52 Surge Protection and Battery Backup A power surge is a sudden increase or spike in electrical energy, affecting the current that flows to electrical outlets A surge strip is a device that contains electrical outlets protected by circuitry that blocks surges and spikes A UPS is a device that not only provides surge protection, but also furnishes your computer with battery backup power during a power outage
- 53. 2 53 Surge Protection and Battery Backup
- 54. 2 54 Basic Maintenance Computer component failures can be caused by manufacturing defects and other circumstances beyond your control Keep the keyboard clean Clean your computer screen on a regular basis Keep the area clean around your computer Make sure fans are free of dust
- 55. 2 55 Basic Maintenance Carefully use a Q-tip and a can of compressed air or a vacuum cleaner to remove dust and debris from your keyboard.
- 56. 2 56 Troubleshooting and Repair There are several telltale signs that your computer is in trouble – Failure to power up – Loud beep – Blue screen of death Help and Support Center Safe Mode
- 59. Basic Hardware Familiarization Reference Notes By: Prof. Ganesh Ingle
- 60. 2 The Computer Continuum3-60 Computer Hardware Components In this lecture: – How did the computer become known as the stored-program computer? • Do they all have the same characteristics? – Memory on chips and memory on magnetic media, how do they differ? – What do you look for when comparing memory devices? – How is information moved around within the computer?
- 61. 2 The Computer Continuum 3-61 Basic Concepts of Computer Hardware This model of the typical digital computer is often called the von Neumann computer. – Programs and data are stored in the same memory: primary memory. – The computer can only perform one CPU (Central Processing Unit) Input Units Output Units Primary Memory
- 62. 2 The Computer Continuum3-62 Basic Concepts of Computer Hardware Input/Output (I/O): Refers to the process of getting information into and out of the computer. – Input: Those parts of the computer receiving information to programs. – Output: Those parts of the computer that provide results of computation to the person using the computer.
- 63. 2 The Computer Continuum3-63 Sources of Data for the Computer Two types of data stored within a computer: – Original data or information: Data being introduced to a computing system for the first time. • Computers can deal directly with printed text, pictures, sound, and other common types of information. – Previously stored data or information: Data that has already been processed by a computer and is being stored for later use.
- 64. 2 The Computer Continuum3-64 Input Devices Input hardware: Those that deal with original data. – Keyboard – Mouse – Voice recognition hardware – Scanner – Digital camera We won’t say much more about the input devices that deal with original data here – See book for more information
- 65. 2 The Computer Continuum3-65 Input Devices Common Basic Technologies for Storing Binary Information: – Electronic – Magnetic – Optical
- 66. 2 The Computer Continuum3-66 Input Devices Electronic Circuits – Most expensive of the three forms for storing binary information. – A flip-flop circuit has either one electronic status or the other. It is said to flip-flop from one to the other. – Electronic circuits come in two forms: • Permanent (ROM – Read Only Memory) • Non-permanent (RAM – Random Access Memory)
- 67. 2 The Computer Continuum3-67 Input Devices Magnetic Technology – Two parts to most of the magnetic forms of information storage: • The medium that stores the magnetic information. – Example: Floppy disk. Tiny spots on the disk are magnetized to represent 0s and 1s. • The device that can “read” that information from the medium. – The drive spins the disk. – It has a magnetic sensing arm that moves over the disk. – Performs nondestructive reading.
- 68. 2 The Computer Continuum3-68 Input Devices Optical – Uses lasers to “read” the binary information from the medium, usually a disc. • Millions of tiny holes called “pits” are “burned” into the surface of the disc. • The holes are interpreted as 1s. The absence of holes are interpreted as 0s.
- 69. 2 The Computer Continuum3-69 Input Devices Secondary Memory Input Devices – Disks (floppy, hard drive, or CD-ROM) considered secondary memory devices – These input devices are used by a computer to store information and then to retrieve that information as needed. – External to the computer. – Secondary memory uses binary. • The usual measurement is the byte. – A byte consists of 8 binary digits (bits). The byte is a standard unit.
- 70. 2 The Computer Continuum3-70 Input Devices The four most important characteristics of storage devices: – Speed and access time – Cost / Removable versus non-removable – Capacity – Type of access
- 71. 2 The Computer Continuum3-71 Input Devices Speed (Access time) - How fast information can be taken from or stored onto the computer memory device’s medium. – Electronic circuits: Fastest to access. • 40 billionths of a second. – Floppy disks: Very slow in comparison. • Takes up to 1/2 second to reach full speed before access is even possible. We could further break access time down into: – Seek Time – Rotational Delay Time – Data Transfer Time
- 72. 2 The Computer Continuum3-72 Input Devices Capacity - The amount of information that can be stored on the medium. Unit Description Approximate Size 1 bit 1 binary digit 1 nibble 4 bits 1 byte 8 bits 1 character 1 kilobyte 1,024 bytes 1/2 page, double spaced 1 megabyte 1,048,576 bytes 500,000 pages 1 million bytes 1 gigabyte 1,073,741,824 bytes 5 million pages 1 billion bytes 1 terabyte 1 trillion bytes 5 billion pages
- 73. 2 The Computer Continuum3-73 Input Devices Cost – Megabyte: A Million bytes. – Gigabyte: A billion bytes. – Two parts to a removable secondary storage device: • The cost of the medium. (Cheaper if bought in quantity) • The cost of the drive. Examples: Cost for drive Cost for medium Floppy drive (1.4MB) 59.00 .50 Zip 100 (100 MB) 99.00 10.00
- 74. 2 The Computer Continuum3-74 Input Devices Type of Access • Sequential - Obtained by proceeding through the storage medium from the beginning until the designated area is reached (as in magnetic tape). – Good for something like backup tasks • Random Access - Direct access (as in floppy and hard disks).
- 75. 2 The Computer Continuum3-75 Primary Memory Primary storage or memory: Is where the data and program that are currently in operation or being accessed are stored during use. – Consists of electronic circuits: Extremely fast and expensive. – Two types: • RAM (non-permanent) – Programs and data can be stored here for the computer’s use. – Volatile: All information will be lost once the computer shuts down. • ROM (permanent) – Contents do not change.
- 76. 2 The Computer Continuum3-76 The Central Processing Unit The Central Processing Unit ( CPU) – Often referred to as the “brain” of the computer. – Responsible for controlling all activities of the computer system. – The three major components of the CPU are: 1. Arithmetic Logic Unit (Computations performed) Accumulator (Results of computations kept here) 2. Control Unit (Has two locations where numbers are kept) Instruction Register (Instruction placed here for analysis) Program Counter (Which instruction will be performed next?)
- 77. 2 The Computer Continuum3-77 Output Devices Output units store and display information (calculated results and other messages) for us to see and use. – Floppy disk drives and Hard disk drives. – Display monitors: Hi-resolution monitors come in two types: • Cathode ray tube (CRT) - Streams of electrons make phosphors glow on a large vacuum tube. • Liquid crystal display (LCD) - A flat panel display that uses crystals to let varying amounts of different colored light to pass through it. – Developed primarily for portable computers. – Audio Output
- 78. 2 The Computer Continuum3-78 Output Devices Storage Requirements: How much storage capacity is needed for… – One keystroke on a keyboard. 1 byte (8 bits) – One page single-spaced document. 4.0 K – Nineteen pages formatted text. 75 K – One second of high-fidelity sound. 95-110 K – Complete word processing program. 8.4 MG Storage Capacity: How much data can be stored on… – One inch of 1/2 in. wide magnetic tape. 4 K – One 3 1/2” floppy disk, high density. 1.4 MG – One Compact Disk. 650 MG – One DVD. up to 17 GB
- 79. 2 The Computer Continuum3-79 Moving Information Within the Computer How do binary numerals move into, out of, and within the computer? – Information is moved about in bytes, or multiple bytes called words. • Words are the fundamental units of information. • The number of bits per word may vary per computer. • A word length for most large IBM computers is 32 bits:
- 80. 2 The Computer Continuum 3-80 Moving Information Within the Computer Bits that compose a word are passed in parallel from place to place. – Ribbon cables: • Consist of several wires, molded together. • One wire for each bit of the word or byte. • Additional wires coordinate the activity of moving information. • Each wire sends information in the form of a voltage
- 81. 2 The Computer Continuum3-81 Moving Information Within the Computer Example of sending the word WOW over the ribbon cable – Voltage pulses correspondi ng to the ASCII codes would pass through the cable.
- 82. 2 The Computer Continuum3-82 Packaging the Computer The many physical forms of the general purpose computer: – All follow general organization: • Primary memory • Input units • Output units • Central Processing Unit – Grouped according to speed, cost, size, Super Computers Mainframe Computers Minicomputers Microcomputer Palmtop Computer Calculator Fast Expensive Complex Large Slow Cheap Simple Small
- 83. 2 The Computer Continuum3-83 Computer Architecture This has just been an introduction to the computer architecture, more specific details will follow!
- 85. 2 introduction This is a basic introduction to computer hardware. I wrote it from memory. It contains the things I know about without having to look them up. That's about how much you need to know.
- 86. 2basic components basic components are processor memory motherboard input/output devices disks network interfaces The first three, plus the bus speed, are essential to the understanding of the performance of the computer.
- 87. 2processors The processor does all the calculations on a computer. The performance indicator of the processor is the frequency of operations. There are various types of processors, by different manufactures. Intel AMD
- 88. 2architecture The Debian operating system offers a complete range of software that can be run with a range of processors by a certain manifactures. Such a range of software packages is called an architecture. We use the i386 architecture for Intel processors. AMD processors may be more open source friendly
- 89. 2memory The memory is where all data that the computer works with is stored. If the memory is small the computer has to perform more operations to read and write data to the disk. As a consequence, it will appear to be slower.
- 90. 2motherboard This is a green sheet of plastic that all components inside the computer attach to. We don't need to know more about it, just the plane concept will do.
- 91. 2devices These are things that the computer uses for input and output of data. Examples include keyboard screen network card disks We only need to study disks and network cards.
- 92. 2disks There are three architectures of disks IDE, aka PATA, an old system SCSI, a bit more modern SATA, used in most modern systems We need to be aware of them because the way that Linux refers to them.
- 93. 2IDE When a computer can use IDE, you see two forty-pin connectors on the motherboard. These are the primary and the secondary IDE channnels. They are usually labelled. To each channel, you can attach two disks. One is called the master. The other is called the slave.
- 94. 2master and slave One method to select master and slave is to set jumpers on the disk. The position of the jumpers is often written on the disk. Otherwise The other method is called “cable select”. There you place the master at the end of the 40 pin IDE cable.
- 95. 2device names Linux needs to give the devices names in other to talk to them. The device names for IDE are /dev/hda for the primary master /dev/hdb for the primary slave /dev/hdc for the secondary master /dev/hdd for the secondary slave
- 96. 2SCSI and SATA SCSI and SATA drives are named /dev/sda /dev/sdb etc. Usually it is a bit of guesswork to know which drive is give what name. There may be a better way than guesswork, but I don't know about it.
- 97. 2file systems A file system is a way to set up files on a disk. Common file systems are Microsoft FAT ext2 or ext3, used in Linux Reiserfs, used on Linux Linux kernels support various file systems natively, including Microsoft file systems.
- 98. 2several file systems If you have several file systems on a disk, each system needs to occupy a separate physical area on the disk. Such an aera is called a partition. An empty disk will have no partitions. You will have to set up partitions before working with a disk. Chaning the partitions at a later stage will, generally, make the data on the disk inaccssible.
- 99. 2partition table Any disk has a special place for the partition table. The partition tables says what partitions are on the disk, where each partition starts and end Changing the partition table makes all data on the disk unusable.
- 100. 2default partitions On a Linux system, if you only have one disk on a computer, it is customary to have two partitions on it. the main data partition the swap partition Deciding on the size of both is a bit of black magic. There is no hard rule. We let the Debian installer do it for us.
- 101. 2device names with partitions If you have a device that linux calls foo, the first partion will be foo1, the second partition will be foo2 etc. Thus you can have /dev/hda1, /dev/sdb3 etc. The command “df” will list all devies and all partition.
- 102. 2the main data partition This is where you have all the data on the hard disk. This is usually formatted with the ext3 file system. There other file systems one could use, but this is the default, one and we will use that one.
- 103. 2the swap partition The swap partition is used to reserve space for swapping. Swapping is a way for a computer to work with large memory requirements by writing parts of the memory on the disk. When this happens the computer appears to be very slow.
- 104. 2initial setup When the debian installer sets up your machine, by default it will take the first disk. Then it will calculate a partition table swap partition data partition it will present you with the suggestions. When you accept them, it will write the partition table. All data on the disk will be lost.
- 105. 2booting When you switch on a computer, you see some messages. They usually refer to particular pieces of hardware that just tell you “hi, I am here in this computer. Then the operating system starts. But before it starts, there is one interesting stage.
- 106. 2more on initial setup When we start the computer, it reads an internal, essentially read only piece of data known as the BIOS. The BIOS has a number of settings. You can make changes to them. How to do that depends on the BIOS manufacturer but there are some generic features.
- 107. 2getting into the BIOS When the machine starts, you see, maybe for a second a message “press foo to enter setup”. foo is usually the name of a key. When you see this message, press the key very quickly several times. (yes, this presumes you have a working keyboard attached). You arrive in a menu-driven system.
- 108. 2the BIOS menu system The menu system is usually in English. It usually relies on keyboard strokes. What keys do what depends on the BIOS manufacturer. What entries there are depends on the manufacuturer. We only need to know one BIOS setting, and it is useful to know about another.
- 109. 2BIOS setting: boot sequence When the machine boots, it looks for an operating system on a sequence of devices. That sequence is called the boot sequence. When we install Debian, we need to make sure that the medium that contains Debian is in the boot sequences. We also need to make sure that this medium appears before any other medium
- 110. 2BIOS setting: boot on power When you are running a server machine, you want the machine to be on all the time. After a power cut, you want the machine to boot as soon as power is restored. There usually is a BIOS setting for that.
- 111. 2making a Debian medium Go to the debian installer http://www.debian.org /devel/debian- installer/ I made a copy of the current CD for you at http://wotan.liu.edu/opt Get software to burn the CD http://isorecorder.alexfeinman.com/isorecord er.htm http://www.cdburnerxp.se/downloadsetup.ph p
- 112. 2working with the installer The only rule is: don't panic. Any decision you are making when working with the installer can be reversed quite easily later. The only exeption is the disk partitioning, reversing that would be cumbersome.
- 113. 2overall steps boot set up user interface of installer setting up network (the crucial part) setting up a disk setting the time setting up users downloading basic software from the network making system bootable
- 114. 2obvious sequence At the start, select the normal (not the graphical installer) and press enter. Select the language of installation (English) Select your country (United States) Select your keyboard layout (US)
- 115. 2the hostname This is a short name for the machine. Here any name can be used. The name can't contains a space. You need to let me know about the name. Don't use the name debian because I want everybody to have a different machine name for ease of administration of the course.
- 116. 2network configuration The installer will configure the network with the help of a protocol called dhcp. This should work in the class situation. I will discuss networks later, so I skip over details for now. If the dhcp we have a serious problem.
- 117. 2the domain name Here you should enter a domain that you own and control. If you don't have one, or don't know what this is please enter the domain of a friend who will run the domain for you. Since Thomas is your friend, enter his domain here: “openlib.org”.
- 118. 2disk partitioning Here chose of guided partitioning, using the built-in partitioner. Select the disk to partition, usually there is only one. Choose the default of all files in one partition. Accept the partition that is proposed. Then you get the screen where you are warned you will loose all data, here don't accept the default to tell the partitioner to
- 119. 2setting up time The time can be set in the BIOS. They BIOS calls a battery that keeps running. But that is not reliable. Modern linux machines get the time from the network from time servers. The time servers know what time it is. Then all you have to do is to set the time zone you are in. Since you have said you are in the US, you will be shown a list of US time zones.
- 120. 2setting up the root user There is one superuser who has the right to do anything on the machine. The name of this user is “root”. There is a sequence screen that invites you to set the password for that user. Since it is not echoed, you need to type it twice to try to make sure that it was entered properly.
- 121. 2ordinary user Although this is not strictly necessary, the installer also requires the setup of an ordinary user. Here you first enter your full name, then your user name (login name, no spaces, no uppercase) and then your password.
- 122. 2network download On the network, there are mirrors of Debian that contain newer versions of the Debian packages. It is a good idea to use the closest mirror available. Say yes to use a network mirror. The mirrors are organized by country. Select country and then select a mirror that appears to be close. For class select any because we may have a problem if all select the same.
- 123. 2http proxy To download packages from mirrors, the installer uses the http protocol. This is a well-know protocol used to transfer files on the web. In certain, rare settings, a network administrator may require you to use the http proxy. We don't have such a requirement, so we can leave this screen blank.
- 124. 2popularity contents This is a bit of an oddity. There is a contents on which packages are most popular. Machines participating in the contest report what packages are installed on them. You may elect to take part or not.
- 125. 2the bootloader To make the system bootable without the CD, Linux installs a special command sequence on the hard disk you are installing linux to. This special command sequence calls a software known as a boot loader. The boot loader shows you a menu to ask you what operating system you want to load.
- 126. 2removing media You need to remove the media you booted from, or change the BIOS not to boot from it again. If you use a CD to install from the installer will eject the CD for you. Then the machine reboots. You are done.
- 127. 2linux boot loaders In olden days, people use lilo, the linux loader. Nowadays people use the grub, the grand unified bootloader. Here you just have to follow the default to install the bootloader.
- 128. 2collection of software This is important. There are collections of software predefined by the installer for certain tasks a machine should do. Here you should ONLY select the “standard system”. Selecting others, you will waste your time dowloading a ton of software we don't need. Do not select “desktop environment”. This is particularly wasteful for what we are trying to do.
