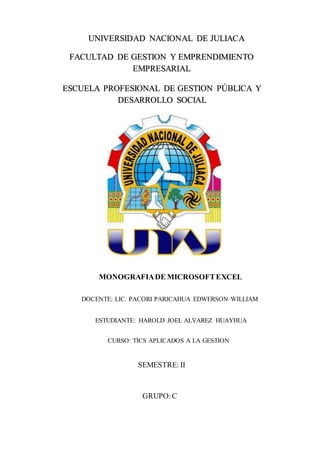
HAROLD JOEL ALVAREZ HUAYHUA - EXCEL.docx
- 1. ESCUELA PROFESIONAL DE GESTION PÚBLICA Y DESARROLLO SOCIAL UNIVERSIDAD NACIONAL DE JULIACA FACULTAD DE GESTION Y EMPRENDIMIENTO EMPRESARIAL DOCENTE: LIC. PACORI PARICAHUA EDWERSON WILLIAM MONOGRAFIADE MICROSOFTEXCEL SEMESTRE: II GRUPO:C ESTUDIANTE: HAROLD JOEL ALVAREZ HUAYHUA CURSO: TICS APLICADOS A LA GESTION
- 2. DEDICATORIA Dedico este trabajo primero a mis padres, por ser parte esencial en mi vida; motores de mis proyectos; guías; y ayuda presente en el momento de los problemas que se me presentaron.
- 3. AGRADECIMIENTO En primer lugar, agradezco a Dios por permitirme entender esto. Porque me dio salud, se convirtió en la fuente de vida y me dio las cosas que necesito hacer todos los días para lograr mis metas.y a mis amigos por acompañarme en cada etapa de mi vida universitaria.O
- 4. INDICE RESUMEN................................................................................................................................5 ENTORNO DE TRABAJO EN LÍNEA PARA HOJAS DE CÁLCULO ..........................6 2. OBJETIVOS.........................................................................................................................6 2.1. GENERALES.................................................................................................................... 6 2.2. ESPECÍFICOS................................................................................................................... 6 3. EL ENTRONO DE MICROSOFT EXCEL. .....................................................................6 3.1. TIPOS DE DATOS. ...........................................................................................................7 3.2.FÓRMULAS:..................................................................................................................... 7 3.3. EDITAR DATOS............................................................................................................... 7 3.4. COPIAR LLENADO..........................................................................................................8 3.5. ESTILOS........................................................................................................................... 9 3.6. FORMULAS MATRICIALES Y MODO DE INTRODUCIRLAS........................................9 3.7. CREACION DE GRAFICAS.............................................................................................. 9 4. CARACTERÍSTICAS.......................................................................................................10 4.1.VENTAJAS..................................................................................................................... 10 5. CARACTERÍSTICAS.......................................................................................................10 5.1 VENTAJAS...................................................................................................................... 11 APLICACIONES DE HOJAS DE CÁLCULO EN LÍNEA 6. PRINCIPALES ASPECTOS DE LA HOJA DE CÁLCULO EXCEL............................... 12 6.1. INTRODUCIR DATOS EN LA HOJA.............................................................................. 12 6.2.NOMBRAR RANGOS DE CELDAS................................................................................. 13 6.3.DESBORDAMIENTO DE DATOS................................................................................... 13 6.7.GRÁFICOS 17 CONCLUSIÓN. .....................................................................................................................15 8. REFERENCIAS ...............................................................................................................16
- 5. RESUMEN Microsoft Excel es un programa del tipo Hoja de Cálculo que permite realizar operaciones con números organizados en una cuadrícula. Es útil para realizar desde simples sumas hasta cálculos de préstamos hipotecarios. Veremos cuáles son los elementos básicos de Excel, la pantalla, las barras, etc., para saber diferenciar entre cada uno de ellos. Aprenderás cómo se llaman, dónde están y para qué sirven. También cómo obtener ayuda, por si en algún momento no sabes cómo seguir trabajando. Microsoft office es una suite de oficina que abarca e interrelaciona aplicaciones de escritorio, servidores y servicios para los sistemas operativos Microsoft Windows y Mac OSX. Microsoft office fue lanzado por Microsoft en 1989 para Apple Macintosh, más tarde seguidos por una versión para Windows, en 1990. La primera versión de office contenía, Microsoft Word, Microsoft Excel y Microsoft Power Point. Con el tiempo, las aplicaciones de office han ido creciendo sustancialmente, se han vuelto más fácil de manejar y se han convertido en una necesidad ya que en las oficinas, las escuelas y en cualquier negocio estas aplicaciones de Microsoft office son muy útiles y prácticas. Ya sea que se utilice Word para redactar un escrito, un trabajo de la escuela etc. O que se utilice Power Point para realizar una presentación para un trabajo de oficina o un trabajo escolar, también esta Microsoft Excel o mejor conocida como hoja de cálculo, es utilizado normalmente en tareas financieras y contables. A principios de 1993, Excel se convirtió en el objetivo de una demanda por otra empresa que ya tenía a la venta de un paquete de software llamado "Excel" en el sector financiero. Como resultado de la controversia Microsoft estaba obligada a hacer referencia al programa como "Microsoft Excel" en todos sus comunicados de prensa oficiales y documentos jurídicos. Excel ofrece una interfaz de usuario ajustada a las principales características de las hojas de cálculo, en esencia manteniendo ciertas premisas que pueden encontrarse en la hoja de cálculo original, VisiCalc: el programa muestra las celdas organizadas en filas y columnas, y cada celda contiene datos o una fórmula, con referencias relativas o absolutas a otras celdas. Excel fue la primera hoja de cálculo que permite al usuario definir la apariencia (las fuentes, atributos de carácter y celdas). También introdujo recomputación inteligente de celdas, donde celdas dependientes de otra celda que han sido modificadas, se actualizan al instante (programas de hoja de cálculo anterior recalculaban la totalidad de los datos todo el tiempo o esperaban para un comando específico del usuario). Excel tiene una amplia capacidad gráfica, y permite a los usuarios realizar la combinación de correspondencia. Las características de Excel Han ido cambiando a lo largo del tiempo, desde que apareció por primera vez en 1982. Por lo general cada dos años sale al mercado una nueva versión desde su aparición, Excel 2.0 en 1982 hasta la anterior Excel 12.0 en el 2007 y ahora la versión más nueva y mejorada Excel 14.0 en el 2010.
- 6. ENTORNO DE TRABAJO EN LÍNEA PARA HOJAS DE CÁLCULO 1. INTRODUCCIÓN En la siguiente investigación se trata de explicar cómo funciona Microsoft Excel, también se explica cuando aparece por primera vez, y como ha ido cambiando con el paso del tiempo, como se ha mejorado en muchos aspectos y se ha vuelto una aplicación muy necesaria, y cada vez mucho más fácil de usar. A continuación también definiremos que es Excel, cuáles son sus características. También se trataran las ventajas al usar Excel pero también los problemas que le han surgido a lo largo del tiempo. También se muestran cuáles son las todas las funciones que tiene Excel y lo fácil que es utilizarlo, así como también lo útil que es en labores financieras o contables. Así pues veremos que Excel es una aplicación maravillosa y lo mucho que nos sirve en cualquier labor que se tenga que hacer un cálculo, de forma fácil y rápida 2. OBJETIVOS. 2.1. GENERALES. Conocer la historia, las características de Microsoft office Excel y como ha ido cambiando a lo largo del tiempo, como con el paso del tiempo ha ido mejorando y ha ido cambiando su entorno con cada nueva versión que sale al mercado. 2.2. ESPECÍFICOS. Saber a fondo que es, como funciona, cual es el entorno que se maneja en Microsoft Office Excel. Conocer cuáles son los elementos y funciones que componen a las hojas de cálculo de Microsoft Excel. Conocer cómo ha cambiado y las diferencias que existen entre la primera versión de Excel hasta lo que es Excel hoy en la actualidad. Y sobre todo saber pera que sirven todas las funciones que tiene Excel. 3. EL ENTRONO DE MICROSOFT EXCEL. Consta de 65536 filas. Las columnas están en forma de letras desde la A a la IV. Contiene celdas cada un da ellas son separadas. Puedes trabajar y guardar varias hojas de trabajo en un mismo archivo. Excel en su entorno es muy similar a Word, consta de una barra de menú, barra estándar, barra de formato, pero a
- 7. diferencia de Word, Excel consta de columnas y filas las cuales al unirse forman celdas, tiene una barra de fórmulas y en la parte 3.1. TIPOS DE DATOS. Se pueden introducir dos tipos de datos en las hojas de cálculo de Excel: Constantes: Son valores que se introducen directamente en la celda. Por ejemplo: 25, 10, Enero, Ventas, 25- 12-98. Las constantes pueden ser números, fechas y fragmentos de texto. 3.2.FÓRMULAS: Son una secuencia de valores, referencias a otras celdas, nombres, funciones y/u operadores. Las fórmulas comienzan siempre con el signo igual (=). Excel evalúa la fórmula y visualiza el resultado de la misma en la celda. Cuando selecciona una celda que contiene una fórmula, ésta (la fórmula) se visualiza en la barra de fórmulas, mientras que el resultado de la misma se visualiza en la propia celda. 3.3. EDITAR DATOS. En informática se entiende por edición la facultad de efectuar modificaciones o de cambiar parte del contenido o estructura de un documento. Edición de celdas y rangos: para modificar el contenido de una celda puede operar de distintas maneras, según la situación inicial. Si está introduciendo un dato y no ha pulsado ENTER: Puede hacer clic directamente sobre la parte de la entrada que desea modificar (o bien en la celda o en la barra de fórmulas). Se visualizará el punto de inserción, a partir de ese momento puede: Mover el punto pulsando las flechas de dirección izquierda o derecha <-- o -->. Eliminar el carácter siguiente pulsando SUPR. Eliminar el carácter anterior pulsando RETROCESO. Seleccionar un fragmento de la entrada haciendo clic y arrastrando. Eliminar la selección pulsando SUPR o RETROCESO. Terminada la modificación puede: Aceptar la entrada: pulsando ENTER o haciendo clic en el botón ACEPTAR de la barra de fórmulas. Rechazar las modificaciones pulsando la tecla ESC o el botón CANCELAR de la barra de fórmulas. Para modificar el contenido de una celda: Si ya pulsó ENTER modifique el contenido de una celda haciendo lo siguiente: Seleccione la celda haciendo clic sobre la misma. Si desea entrar un dato diferente, simplemente introdúzcalo por el teclado y pulse ENTER
- 8. Si desea modificar el dato existente pulse F2 o haga clic sobre la barra de fórmulas para visualizar el punto de inserción y los botones de la barra. A partir de ese momento opere como se ha explicado en el apartado anterior (Si está introduciendo un dato y no ha pulsado ENTER). Para borrar celdas o rangos: Seleccione la celda o rango que desea borrar y ahora puede: Pulsar la tecla SUPR (el contenido de la celda desaparece, la celda mantiene los formatos y notas que pudiera tener). Arrastrar con el ratón hacia arriba el cuadro situado en la esquina inferior derecha de la celda o selección (sin salirse de ella). Esta acción borrará el contenido de la celda y mantendrá los formatos y notas. Si pulsa CTRL mientras arrastra eliminará todo el contenido de la celda, incluido el formato. Seleccionar el menú Edición/Borrar, saldrá un submenú que nos permite seleccionar Todo, Formato, Contenido o Notas. 3.4. COPIAR LLENADO. Con mucha frecuencia hace falta copiar el contenido de una celda (un dato o una fórmula) hacia (abajo, arriba, derecha, izquierda). El procedimiento es muy sencillo, ya que basta con tirar del cuadro situado en la esquina inferior derecha (cuadro de llenado) de la celda. Tire hacia cualquier lado para copiar la celda en la selección. Las barras de herramientas contienen botones que efectúan acciones con solo pulsarlos y ejecutan opciones más utilizadas de los menús. Son un recurso muy cómodo, ya que ponen al alcance del usuario la mayoría de las opciones de Excel, evitándole tener que navegar por los distintos menús. Cuando Excel arranca se visualizan por omisión las barras de Formato y Estándar. Para mostrar/ocultar barras de herramientas: Señale con el ratón cualquier barra de herramientas y haga clic con el botón derecho, seleccione o deseleccione la barra deseada. También puede utilizar el Menú Ver/Barra de herramientas y nos mostrará una ventana de diálogo donde activaremos/desactivaremos en las casillas de verificación las barras que queremos mostrar/ocultar. Para añadir un botón a una barra haremos visible la barra a modificar, haremos clic en el botón Personalizar del cuadro de diálogo Barra de herramientas. En la lista Categorías hacemos clic sobre una de ellas (cada categoría muestra un conjunto de botones en la sección Botones. Hacemos clic sobre un botón cualquiera y e n la sección Descripción nos define la descripción de la función que realiza dicho botón. Arrastramos el botón hasta la barra de herramientas a modificar y pasa a incorporarse a ella. Hacemos clic en el botón Cerrar Para eliminar un botón de una barra de herramientas, haremos visible ésta, luego clic en el botón Personalizar del cuadro de diálogo Personalizar, de la barra de herramientas a modificar arrastramos (siempre fuera de ella, donde no haya otra barra de herramientas) el botón a eliminar, seguidamente pulsamos el botón Cerrar. Office 2000 personaliza los menús y barras de herramientas: Únicamente los elementos que utiliza con más frecuencia se destacan en los nuevos menús y barras de herramientas personalizados. Sin embargo, puede expandir fácilmente los menús para mostrar todos los
- 9. comandos. Después de hacer clic en un comando, dicho comando aparece en el menú personalizado. Las barras de herramientas comparten espacio en una sola fila de la pantalla, con lo que se consigue más espacio para trabajar. Al hacer clic en un botón de una barra de herramientas, dicho botón se agrega a las barras de herramientas personalizadas de la pantalla. Puede personalizar fácilmente las barras de herramientas arrastrando y colocando controles de comandos en ellas 3.5. ESTILOS. Un estilo es un conjunto de definiciones de formato. La ventaja de usar un estilo es que permite aplicar de una sola vez un conjunto de definiciones a una celda o rango de éstas. Permite trabajar más rápidamente y también facilita diseños más normalizados. Existen varias maneras de crear estilos, pero la más sencilla consiste en tomarlos de una celda o rango al cual ya le han sido aplicadas las opciones de formato deseadas. 3.6. FORMULAS MATRICIALES Y MODO DE INTRODUCIRLAS. Una fórmula matricial puede ejecutar varias operaciones y devolver un único resultado o varios resultados. Las fórmulas matriciales actúan en dos o más conjuntos de valores denominados argumentos matriciales. Cada argumento matricial tiene el mismo número de filas y de columnas. Las fórmulas matriciales se crean del mismo modo que las fórmulas básicas de un único valor. Seleccione la celda o celdas que va a contener la fórmula, cree la fórmula y, a continuación, presione CONTROL+MAYÚSCULAS+ENTER. Si se desea un único resultado, puede ser necesario que Microsoft Excel ejecute varias operaciones para generar ese resultado. Por ejemplo, en la siguiente fórmula se calcula el promedio únicamente de las celdas comprendidas en el rango D5:D15 en que la celda en la misma fila en la columna A contiene el texto "Líneas Aéreas Cielo Azul". La función SI buscará las celdas en el rango A5:A15 que contiene "Líneas Aéreas Cielo Azul" y, a continuación, devolverá el valor en la celda correspondiente en D5:D15 para la función PROMEDIO. MICROSOFT OFFICE EXCEL 19 FUNDAMENTOS DE INVESTIGACION {=PROMEDIO (SI (A5:A15=" Líneas Aéreas Cielo Azul", D5:D15))} Para calcular varios resultados con una fórmula matricial, deberá introducirse la matriz en un rango de celdas que tenga el mismo número de filas y columnas que los argumentos matriciales. 3.7. CREACION DE GRAFICAS. Existen dos maneras de crear gráficos en Excel: manual y mediante el Asistente de gráficos. Creación manual: seleccione los datos que desea representar gráficamente y pulse la tecla F11, se creará una hoja de cálculo nueva que contendrá el gráfico. Con el Asistente de gráficos: seleccione los datos a representar, haga clic en el botón Asistente de gráficos y se visualizará un cuadro de diálogo que nos mostrará los pasos a dar y el rango seleccionado, pulsamos el botón Siguiente y elegimos el tipo de gráfico y así sucesivamente hasta llegar al último paso pulsamos Finalizar y nos mostrará el gráfico en la misma hoja.
- 10. 4. CARACTERÍSTICAS. Es un programa de fácil manejo y muy potente, se realizan buenos trabajos, como puede ser una factura o bien nominas o también llevar un control de los apuntes del banco, llevar las comisiones, los pagos, etc. Los cálculos en este programa no son comparables porque mientras no se especifique lo contrario son exactos - en Excel son muy precisos. Podemos crear gráficos. Un gráfico es la representación gráfica de los datos de una hoja de cálculo facilitando de esta manera su interpretación. A la hora de crear un gráfico, Excel dispone de un asistente que nos guiará en la creación de éste. Puede crear gráficos de dos formas: en la misma hoja que sus datos o en una hoja de gráfico aparte en el mismo libro de trabajo. Excel incorpora un potente instrumento "El Solver". Este instrumento hace lo que los técnicos llaman "optimización": calcular el mejor valor de una función sometida a unas restricciones - o a ninguna-. Se pueden introducir muchas restricciones y la velocidad con las que calcula las soluciones es asombrosa. Las barras de herramientas son más simples y tienen menos funciones, pero se pueden modificar y se le pueden agregar o quitar funciones. 4.1.VENTAJAS. Una de las posibilidades de Excel es la de presentar los datos de forma estética: puedes ponerles varios tipos de bordes, usar varios tipos de letra, etc. Puede utilizar hojas para almacenar datos numéricos Utilizar las órdenes y herramientas de Microsoft Excel para ejecutar cálculos con sus datos. Puede ordenar, reorganizar, analizar y presentar sus datos fácilmente utilizando las prestaciones de Microsoft Excel, como son la copia, el desplazamiento, la ordenación, la consolidación, la representación gráfica y las tablas dinámicas. Puede en Excel sumar filas y columnas. Puede crear fórmulas para realizar cálculos tan simples como sumar los valores de dos celdas, o tan complejos como encontrar la desviación de un valor concreto con respecto a un conjunto de valores. La utilización de las casillas del Excel para realizar evaluaciones de una misma función con diferentes valores, es una de las características principales de esta herramienta. En Excel podemos insertar y/o eliminar celdas, filas y columnas, diferente si trabajamos. 5. CARACTERÍSTICAS Permite analizar, administrar y compartir información de más formas que nunca, lo que le ayuda a tomar decisiones mejores y de manera más inteligente. . Las nuevas herramientas de análisis y visualización le ayudan a realizar un seguimiento y resaltar importantes tendencias de datos. Obtenga acceso fácilmente a datos importantes dondequiera que vaya desde prácticamente cualquier explorador web o smartphone.1 Incluso puede cargar sus archivos en Internet y trabajar simultáneamente con otras personas en línea. Tanto como si produce informes financieros o administra sus gastos personales, Excel 2010 le brinda más eficiencia y flexibilidad para lograr sus objetivos.
- 11. Ofrece nuevas características y herramientas eficaces para ayudarle a descubrir patrones o tendencias que pueden llevar a decisiones más informadas y mejorar la capacidad de analizar grandes conjuntos de datos. Con Excel 2010 se pueden obtener resúmenes visuales de los datos mediante pequeños gráficos que caben dentro de una celda junto a los datos del texto con los nuevos monográficos. Se pueden filtrar grandes cantidades de información de forma rápida e intuitiva con la nueva funcionalidad segmentación de datos y mejore el análisis visual de las tablas dinámicas y graficas dinámicas. Las mejoras de Microsoft Excel permitan llevar a cabo con mayor rapidez y funcionalidad el trabajo que se está realizando. 5.1 VENTAJAS Con Excel 2010 puede trabajar cantidades masivas de información (más de 2 gigabytes) y sacar el máximo partido a las inversiones en hardware nuevas y existentes usando la versión de 64 bits de Office 2010.3. Nos ahorra tiempo simplificando el trabajo y aumentando la productividad con todas las herramientas de Excel 2010 es mucho más sencillo y rápido elaborar crear y administrar los libros de trabajo. Puede recuperar las versiones no guardadas de archivos que cerró sin guardar, ya que, Excel 2010 cuenta con una herramienta de recuperación de versiones con la cual si por accidente cierra el archivo y no lo guardo lo puede recuperar con esta aplicación. Excel 2010 ofrece formas de simples de permitir que las personas trabajen conjuntamente en libros lo cual sirve para mejorar la calidad del trabajo. Lo mejor de todo es que incluso las personas con versiones anteriores de Excel pueden participar sin problemas. Tanto si se está trabajando en presupuesto personal o en gastos de viaje como colaborador con un equipo de proyectos escolares o laborales e incluso cuando los libros superan el millón de filas, Excel 2010 permite llevar a cabo las tareas pendientes fácil y rápidamente con más flexibilidad y mejores resultados.
- 12. APLICACIONES DE HOJAS DE CÁLCULO EN LÍNEA 6. PRINCIPALES ASPECTOS DE LA HOJA DE CÁLCULO EXCEL El entorno de trabajo con la hoja de cálculo excel. Al abrir el programa nos aparece una pantalla en la que aparece una zona cuadriculada con numerosas casillas: Esa área cuadriculada se denomina hoja de trabajo y está formada por 256 columnas (notadas con A, B, C,…) y por miles de filas (notadas con 1, 2, 3,…) Cada una de esas casillas se denomina celda y se nota por la letra de su columna y el número de su fila, es decir, A1, B12, etc… Entre los elementos a destacar en esa pantalla podemos señalar la barra de fórmulas En ella aparece en primer término señalada la celda en donde tenemos puesto el cursor, en este caso A1 y, a continuación, la zona para escribir texto o fórmulas. En la parte de debajo de la pantalla aparece una barra con la que podemos movernos por varias hojas como si fueran las hojas de un cuaderno o un libro Seleccionar filas, columnas y celdas Para seleccionar una fila pulsamos sobre el número que designa dicha fila. Si queremos seleccionar varias, mantenemos el botón del ratón pulsado y nos desplazamos hasta la fila que deseemos. Para seleccionar una columna pulsamos con el botón izquierdo del ratón sobre la letra que la designa. Si queremos seleccionar varias columnas, manteniendo pulsado el botón izquierdo del ratón, arrastramos hasta donde deseemos. En Excel se puede definir un rectángulo de celdas, que recibe el nombre de Rango de celdas y se nota con el nombre de su celda superior izquierda y su celda inferior derecha separadas por dos puntos, es decir, A3:D7 Para seleccionar un rectángulo o rango de celdas pulsamos sobre la celda situada en una esquina y arrastramos el ratón hasta la esquina opuesta. Si lo que queremos es seleccionar varias celdas salteadas, seleccionamos la primera de ellas, soltamos el botón del ratón y, con la tecla “Ctrl” pulsada seleccionamos la siguiente y así sucesivamente. Si queremos seleccionar toda la hoja de trabajo, pulsamos sobre la casilla de la esquina superior izquierda de la tabla. 6.1. INTRODUCIR DATOS EN LA HOJA En las celdas de la hoja podemos introducir texto, números y funciones. Para ello nos situamos con el ratón sobre la celda en la que queremos introducir datos y, a continuación, escribimos. Si nos fijamos el texto aparece en la celda y en la barra de fórmulas. Además, en esta barra, en ese momento aparecen los símbolos y . El primero de ellos nos sirve para eliminar lo que acabamos de escribir, lo que también podemos hacer situándonos en la barra de fórmulas y utilizar ahí la tecla de retroceso o la tecla ”Supr”. El segundo es para confirmar lo que hemos escrito, lo que también podemos hacer con la tecla “Enter”.
- 13. 6.2.NOMBRAR RANGOS DE CELDAS Es muy útil dar nombres a los rangos para movernos por las celdas y localizar zonas que nos interesen. Por ejemplo, En esta tabla podemos asignar un nombre a las filas que indican los meses (por ejemplo “Meses”) y otro a la columna donde parecen los Bancos (por ejemplo “Bancos”). Para ello, seleccionamos la primera de ellas y en la primera casilla de la barra de fórmulas escribimos el nombre. De esa manera cuando estemos en otro punto de la hoja de trabajo, sólo tenemos que ir a esa casilla y seleccionar el nombre que le hayamos dado y la hoja nos muestra esa zona: 6.3.DESBORDAMIENTO DE DATOS Es frecuente que al introducir texto o números en una celda éstos nos ocupen más del ancho de celda. Según que ese desbordamiento sea debido a texto o a numérico, Excel actúa de distintas formas: Si el desbordamiento es porque hemos escrito más texto y la casilla de la derecha está vacía, el texto sigue por la derecha libremente Si la casilla de la derecha ya está ocupada entonces sólo es visible el texto que quepa en la zona visible: Si el desbordamiento es debito a números, Excel nos lo muestra con el símbolo # o con notación científica. 6.4.INSERTAR CELDAS, FILAS, COLUMNAS Y HOJAS Para insertar celdas, filas o columnas, en la Barra Estándar seleccionamos Insertar y a continuación Celdas o bien Filas o bien Columnas. Para insertar una nueva hoja de cálculo, en el menú mencionado seleccionamos Hoja de Cálculo. Una vez insertada podemos cambiar la posición de dicha hoja, el nombre, insertar, eliminar, etc., sin más que situarnos sobre ella, pulsar el botón derecho del ratón y seleccionar lo que se desee. 6.5.OPERACIONES MATEMÁTICAS El nos permite trabajar con gran cantidad de datos y realizar con ellos distintas operaciones matemáticas. Se pueden realizar las operaciones matemáticas básicas con los signos + (sumar), - (restar), * (multiplicar), / (dividir) y ^ (potenciación), así como utilizar un gran número defunciones predefinidas. Una de las operaciones más inmediatas es sumar columnas o filas, para ello se selecciona la fila o columna cuyos datos queremos sumar y pulsamos el símbolo en la Barra Estándar: Aunque también podría hacerse poniendo en la barra de fórmulas =SUMA(D6;D7;D8) o bien = D6+D7+D8 Como ejemplo hagamos una hoja con los gastos en electricidad que hemos tenido en nuestra casa durante el primer semestre del año; a continuación calculemos el total
- 14. que hemos gastado en electricidad en ese semestre; seguidamente calculamos el mínimo y el máximo valor y, por último, calculemos el gasto medio de todos esos meses. Nos quedaría algo así: Uno de los aspectos más interesantes de Excel es que si cambiamos algún dato porque nos hayamos equivocado, las funciones se recalculan teniendo en cuenta los nuevos datos. Practicarlo en el ejemplo anterior. 6.6.COPIAR Para copiar los elementos de una celda se pueden seguir distintos caminos: primero se selecciona la celda y luego se pulsa el botón derecho del ratón y a continuación copiar (o bien en el menú Edición o bien con los botones de la Barra Estándar), podemos observar que el contorno de la celda aparece intermitente. Por último ponemos el ratón en donde queramos que se copie y le damos a pegar (lo que podemos hacer con el botón derecho del ratón o en el menú Edición o en la Barra Estándar). Para que la celda deje de estar intermitente le damos a Escape. Si lo que queremos hacer es repetir el contenido de una celda en toda su fila o toda su columna, la marcamos y nos situamos en la esquina inferior derecha de la celda, veremos una crucecita negra, pues bien, manteniendo pulsado el botón izquierdo del ratón arrastramos hasta donde deseemos que se copie. Una opción habitual es copiar fórmulas, lo cual se hace de la misma forma que hemos descrito anteriormente, aunque el programa nos ofrece más posibilidades. Veamos un ejemplo: Supongamos que en C1 queremos poner la suma de A1 + B1 En la barra de fórmulas escribimos =SUMA(A1:B1), y nos parece: Si lo que queremos es que en la columna C nos parezca la suma de A y B, marcamos C1 y le damos a copiar, a continuación le damos a pegar en C2 y arrastramos el ratón hasta el final. O bien, arrastramos la crucecita que aparece en la celda C1 hasta el final. Lo que ocurre es que se copia la fórmula y no el resultado de C1. El resultado es el siguiente: Hay que tener en cuenta que de este modo se hace una copia relativa, es decir, lo que aparece en C2 es la suma de A2 y B2. Si lo que queremos es que se copie de forma absoluta el resultado de la celda C1 tenemos que escribir el signo $ delante de los números y las letras que designan las celdas. Siguiendo con el ejemplo, quedaría: =SUMA($A$1:$B$1). Esto también puede hacerse señalando Valores en la función Pegado Especial del menú Edición. De última forma se puede copiar igualmente el formato.
- 15. 6.7.GRÁFICOS Es muy fácil hacer gráficos con el Asistente para gráficos. Por ejemplo vamos a realizar la representación gráfica de los datos aportados por la función de capitalización compuesta Para ello seleccionamos las dos columnas de pulsamos en el icono del Asistente para Gráficos, y seguimos los siguientes pasos: Paso 1: Marcamos el tipo de gráfico que deseamos, en este caso Líneas, y dentro de ese tipo marcamos el segundo de ellos Paso 2: Comprobamos que el Rango de Datos es el correcto. Seleccionamos la pestaña Series y eliminamos la serie 1 (porque no nos interesa que se represente los datos de la columna A) y le ponemos nombre a la serie 2 (que es la correspondiente a la columna B), concretamente le llamamos “Capitalización” Paso 3: Aquí podemos poner nombres a los ejes, al gráfico, etc. Paso 4: Nos pide si lo inserta en la hoja en la que estamos trabajando. Con todo esto, el gráfico nos queda como sigue: Una vez hecho el gráfico se pueden cambiar las opciones de fuente, de relleno, colores, etc., para ello simplemente nos situamos sobre el gráfico y pulsamos con el botón derecho del ratón y vamos seleccionando el formato que nos interesa. 7. CONCLUSIÓN. En el mundo existen y han existido muchas y con características muy diferentes hojas d cálculo cada una en su momento ha sido muy buena para la labor que fue diseñada. Pero a lo largo de la historia se han ido mejorando. Aunque sin duda la más conocida y utilizada es la hoja de cálculo de Microsoft Excel ya hemos visto en por qué Excel es muy útil y cuáles son las características y ventajas por las cuales sabemos que cuando se trata de realizar cualquier cálculo para un trabajo matemático o financiero la mejor opción es Microsoft Excel. Por todo lo visto anteriormente podemos saber cuáles son las funciones y como se utilizan cada para que nos sirve cada función de Excel. También vimos el entorno de Excel y pudimos darnos cuenta que es un entorno muy simple y todo está a la vista por lo cual cada uno de sus elementos son muy fáciles de usar.
- 16. 8. REFERENCIAS Zambrano, R (2020, septiembre). Multimedia. http://www.monografias.com/trabajos10/mmedia/mmedia.shtml Microsoft. (2021, 5 Octubre).Microsoft Excel. http://es.wikipedia.org/wiki/Microsoft_Excel http://es.wikipedia.org/wiki/Microsoft_Excel Causi. (2020) Cual es la historia de Excel? http://www.cavsi.com/preguntasrespuestas/cual-es-la-historia-de-excel/ http://www.monografias.com/trabajos16/sepa-excel/sepa-excel.shtml#apariencia http://es.wikipedia.org/wiki/Microsoft_Office_2010 http://es.wikipedia.org/wiki/Microsoft_Office