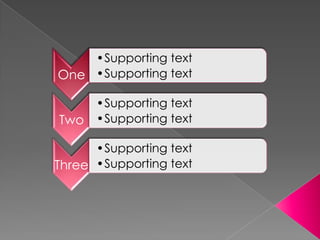
Unidad 7 10 11completa
- 1. •Supporting text One •Supporting text •Supporting text Two •Supporting text •Supporting text Three •Supporting text
- 2. Topic Topic Topic Topicf Topic one two three oure text text text text five text
- 3. First statement or topic Second statement or topic Third statement or topic Fourth statement or topic Fifth statement or topic
- 4. Layer one Layer two Layer three Layer four
- 5. Step 3 • project Step 2 • date • project • date Step 1 • project • date
- 6. Step Step Step Step one two three four • item • item • item • item • item • item • Item • item
- 7. 1 •First statement 2 •Second statement 3 •Third statement
Notes de l'éditeur
- SmartArt custom animation effects: vertical picture list(Intermediate)To reproduce the SmartArt effects on this slide, do the following:On the Home tab, in the Slides group, click Layout, and then clickBlank. On the Insert tab, in the Illustrations group, click SmartArt. In the Choose a SmartArt Graphic dialog box, in the left pane, click List. In the List pane, double-click Vertical Picture List (fourth row, first option from the left) to insert the graphic into the slide. To create a fourth shape in the graphic, select the third shape from the top, and then under SmartArtTools, on the Design tab, in the CreateGraphic group, click the arrow next to AddShape, and then click AddShapeBefore. Repeat this process to create a fifth shape.Select the graphic. Under SmartArt Tools, on the Format tab, click Size, and then do the following:In the Height box, enter 6.38”.In the Width box, enter 7.91”.Under SmartArt Tools, on the Format tab, click Arrange, click Align, and then do the following:Click Align to Slide.Click Align Middle. Click Align Center. Select the graphic, and then click one of the arrows on the left border. In the Type your text here dialog box, click each of the second-level bullets and then press DELETE until there are only three first-level bullets remaining (one for each shape). Enter text for each shape into the first-level bullets.On the slide, select the graphic. On the Home tab, in the Font group, select 14 from the Font Size list.Under SmartArtTools, on the Design tab, in the SmartArtStyles group, click More,and then under Best Match for Document click Moderate Effect (fourth option from the left). On the Design tab, in the Themes group, click Colors, and then click Civic. (Note: If this action is taken in a PowerPoint presentation containing more than one slide, the theme colors will be applied to all of the slides.) Under SmartArtTools, on the Design tab, in the SmartArtStyles group, click Change Colors, and then under Colorful click Colorful Range – Accent Colors 3 to 4 (third option from the left). Click each of the five picture placeholders in the graphic, and then in the Insert Picture dialog box, select a picture and click Insert.Press and hold CTRL, and then select all five of the pictures on the slide. Under SmartArtTools, on the Format tab, in the Shapes group, click ChangeShape, and then under Rectangles clickRoundDiagonalCornerRectangle (ninth option from the left).Under SmartArtTools, on the Format tab, in the Shape Styles group, click Shape Effects, point to Glow, and then do the following:Under Glow Variations, select Accent color 1, 5 pt glow (first row, first option from the left).Point to More Glow Colors, and then under Theme Colors click White, Background 1 (first row, first option from the left).Press and hold CTRL, and then select all of the larger rounded rectangles. Under SmartArtTools, on the Format tab, in the Shapes group, click ChangeShape, and then under Rectangles clickRoundDiagonalCornerRectangle (ninth option from the left). To reproduce the animation effects on this slide, do the following:On the Animations tab, in the Animations group, click CustomAnimation.On the slide, select the graphic. In the Custom Animation taskpane, do the following:Click Add Effect, point to Entrance, and then clickMoreEffects. In the Add Entrance Effect dialog box, underSubtle, clickFade,and then click OK. Under Modify: Fade, in the Speed list, selectFast. Click Add Effect, point to Motion Paths, and then clickRight. Under Modify: Right, do the following:In the Start list, selectWith Previous.In the Speed list, select Fast. On the slide, right-click the right motion path and then click ReversePathDirection.Press and hold CTRL, and then select the two animationeffects in the Custom Animation task pane. Click the arrow to the right of one of those effects, and then clickEffectOptions. In theEffect Options dialog box, on the SmartArtAnimation tab, in the Group Graphic list, select One by One.Also in the CustomAnimation task pane, do the following:Click the double arrows under each effect to expand the list of effects.Select the first animation effect (fade effect for the first rectangle). Under Modify: Fade, in the Start list, select With Previous.Also in the CustomAnimation task pane, select the 11th animation effect (motion path for the first picture). On the slide, point to the starting point (green arrow) of the selected motion path until the cursor becomes a two-headed arrow. Press and hold SHIFT to constrain the path to a straight horizontal line, and then drag the starting point to the left of the endpoint (red arrow). Also in the CustomAnimation task pane, do the following:Drag the 11th effect until it is second in the list of effects. Drag the 12th effect (motion path for the first large rectangle) until it is fourth in the list of effects. Also in the CustomAnimation task pane, select the 13th animation effect (motion path for the second picture). On the slide, point to the starting point (green arrow) of the selected motion path until the cursor becomes a two-headed arrow. Press and hold SHIFT, and then drag the starting point to the left of the endpoint (red arrow), into the same position as the green arrow for the first picture motion path. Also in the CustomAnimation task pane, do the following:Drag the 13th animationeffect until it is sixth in the list of effects. Under Modify: Right, in the Start list, select With Previous.Drag the 14th animation effect (motion path for the second large rectangle) until it is eighth in the list of effects. Select the 15th animation effect (motion path for the third picture). On the slide, point to the starting point (green arrow) of the selected motion path until the cursor becomes a two-headed arrow. Press and hold SHIFT, and then drag the starting point to the left of the endpoint (red arrow), into the same position as the starting point for the first picture motion path. Also in the CustomAnimation task pane, do the following:Drag the 15th animation effect until it is 10th in the list of effects. Under Modify: Right, in the Start list, select With Previous.Drag the 16th animation effect (motion path for the third large rectangle) until it is 12th in the list of effects. Select the 17th animation effect (motion path for the fourth picture). On the slide, point to the starting point (green arrow) of the selected motion path until the cursor becomes a two-headed arrow. Press and hold SHIFT, and then drag the starting point to the left of the endpoint (red arrow), into the same position as the starting point for the first picture motion path. Also in the CustomAnimation task pane, do the following:Dragthe 17th animation effect until it is 14th in the list of effects. Under Modify: Right, in the Start list, select With Previous.Drag the 18th animation effect (motion path for the fourth large rectangle) until it is 16th in the list of effects.Select the 19th animation effect (motion path for the fifth picture). On the slide, point to the starting point (green arrow) of the selected motion path until the cursor becomes a two-headed arrow. Press and hold SHIFT, and then drag the starting point to the left of the endpoint (red arrow), into the same position as the starting point for the first picture motion path.Also in the CustomAnimation task pane, drag the 19th animation effect until it is 18th in the list of effects. Under Modify: Right, in the Start list, select With Previous.To reproduce the background effects on this slide, do the following:Right-click the slide background area, and then click Format Background. In the Format Background dialog box, click Fill in the left pane, select Gradient fill in the Fill pane, and then do the following:In the Type list, select Radial.Click the button next to Direction, and then click From Corner (fifth option from the left).Under Gradient stops, click Add or Remove until two stops appear in the drop-down list.Also under Gradient stops, customize the gradient stops as follows:Select Stop 1 from the list, and then do the following:In the Stop position box, enter 0%.Click the button next to Color, and then under Theme Colors click White, Background 1 (first row, first option from the left).Select Stop 2 from the list, and then do the following: In the Stop position box, enter 100%.Click the button next to Color, and then under Theme Colors click White, Background 1, Darker 25%(fourth row, first option from the left).
- SmartArt custom animation effects: pyramid stretch from top(Basic)To reproduce the SmartArt effects on this slide, do the following:On the Home tab, in the Slides group, click Layout, and then clickBlank. On the Insert tab, in the Illustrations group, click SmartArt. In the Choose a SmartArt Graphic dialog box, in the left pane, click Pyramid. In the Pyramid pane, click Inverted Pyramid (third row, first option from the left), and then click OK to insert the graphic into the slide.On the slide, right-click the top layer in the graphic, point to Add Shape, then click Add Shape Before. Select the graphic, and then click one of the arrows on the left border. In the Type your text here dialog box, enter text. (Note: If the text is too long to fit into one line in the bottom layer, split the text into two lines.)Select the graphic. Under SmartArtTools, on the Design tab, in the SmartArtStyles group, do the following: Click ChangeColors, and then under Colorful click Colorful Range - Accent Colors 3 to 4 (third option from the left).Click More, and then under Best Match for Document click Intense Effect (fifth option from the left).On the Home tab, in the Font group, select Calibri from the Font list, select 20 from the Font Size list, click the arrow next to Font Color, and then under Theme Colors click White, Background 1 (first row, first option from the left).Select the graphic. Under SmartArt Tools, on the Format tab, click Size, and then do the following:In the Height box, enter 5.07”.In the Width box, enter 5.53”.Under SmartArt Tools, on the Format tab, click Arrange, click Align, and then do the following:Click Align to Slide.Click Align Middle. Click Align Center. To reproduce the animation effects on this slide, do the following:On the Animations tab, in the Animations group, click CustomAnimation.On the slide, select the graphic. In the CustomAnimation task pane, do the following:Click Add Effect, point to Entrance, and then click MoreEffects. In the Add Entrance Effect dialog box, under Moderate, click Stretch. Under Modify: Stretch, in the Direction list, select From Top.Under Modify: Stretch, in the Speed list, select Fast.Also in the Custom Animation task pane, select the stretch effect. Click the arrow to the right of the stretch effect, and then click EffectOptions. In the Stretch dialog box, on the Smart Art Animation tab, in the Group Graphic list, select One by one.Also in the Custom Animation taskpane, click the double arrow under the expand effect to expand the contents of the list of effects.Press and hold CTRL, and then select all four stretch effects in the Custom Animation task pane. Under Modify: Stretch, in the Start list, select After Previous.To reproduce the background effects on this slide, do the following:Right-click the slide background area, and then click Format Background. In the Format Background dialog box, click Fill in the left pane, select Gradient fill in the Fill pane, and then do the following:In the Type list, select Linear.In the Direction list, click Linear Right (first row, fourth option from the left).Under Gradient stops, click Add or Remove until two stops appear in the drop-down list.Also under Gradient stops, customize the gradient stops as follows:Select Stop 1 from the list, and then do the following:In the Stop position box, enter 0%.Click the button next to Color, and then under Theme Colorsclick White, Background 1 (first row, first option from the left).In the Transparency box, enter 70%.Select Stop 2 from the list, and then do the following: In the Stop position box, enter 100%.Click the button next to Color, and then under Theme Colorsclick White, Background 1, Darker 15% (third row, first option from the left).
- SmartArt custom animation effects: upward arrow process(Basic)To reproduce the SmartArt effects on this slide, do the following:On the Home tab, in the Slides group, click Layout, and then clickBlank. On the Insert tab, in the Illustrations group, click SmartArt. In the Choose a SmartArt Graphic dialog box, in the left pane, click Process. In the Process pane, click Upward Arrow (sixth row, third option from the left), and then click OK to insert the graphic into the slide.Select the graphic, and then click one of the arrows on the left border. In the Type your text here dialog box, enter text. (Note: To create a bulleted list below each heading, select the heading text box in the Type your text here dialog box, and then under SmartArtTools, on the Design tab, in the CreateGraphic group, click AddBullet. Enter text into the new bullet text box.)On the slide, select the graphic. Under SmartArtTools, on the Design tab, in the SmartArtStyles group, do the following:Click ChangeColors, and then under Colorful click Colorful Range - Accent Colors 3 to 4 (third option from the left).Click More, and then under Best Match for Document click Intense Effect (fifth option from the left).On the Home tab, in the Font group, select Calibri from the Font list, and then select 24 from the Font Size list.Select the text in the first text box from the left. Under SmartArtTools, on the Format tab, in the WordArtStyles group, click the arrow next to TextFill, and then under Theme Colors clickOliveGreen, Accent 3, Darker 25% (fifth row, seventh option from the left).Select the text in the second text box from the left. Under SmartArtTools, on the Format tab, in the WordArtStyles group, click the arrow next to TextFill, and then under Theme Colors clickAqua, Accent 5, Darker 25% (fifth row, ninth option from the left).Select the text in the third text box from the left. Under SmartArtTools, on the Format tab, in the WordArtStyles group, click the arrow next to TextFill, and then under Theme Colors clickPurple, Accent 4, Darker 25% (fifth row, eighth option from the left).To reproduce the animation effects on this slide, do the following:On the Animations tab, in the Animations group, click CustomAnimation.On the slide, select the graphic. In the CustomAnimation task pane, do the following:Click Add Effect, point to Entrance, and then click MoreEffects. In the Add Entrance Effect dialog box, under Basic, click Wipe. Under Modify: Wipe, in the Direction list, select From Left.Under Modify: Wipe, in the Speed list, select Fast.Also in the Custom Animation task pane, select the wipe effect. Click the arrow to the right of the wipe effect, and then click Effect Options. In the Wipe dialog box, on the SmartArt Animation tab, in the Group graphic list, select One by one.Also in the Custom Animation task pane, click the double arrow under the wipe effect to expand the contents of the list of effects.Also in the Custom Animation task pane, select the second wipe effect and then do the following:Click Change, point to Entrance, and then click More Effects. In the Change Entrance Effect dialog box, under Exciting, click Curve Up.Under Modify: Curve Up,in the Start list, select With Previous. Under Modify: Curve Up,in the Speed list, select Very Fast.Also in the Custom Animation taskpane, select the third wipe effect and then do the following:Click Change, point to Entrance, and then click More Effects.In the Change Entrance Effect dialog box, under Moderate, click Descend.Under Modify: Descend,in the Start list, select With Previous. Under Modify: Descend,in the Speed list, select Very Fast.Click the arrow to the right of the third wipe effect, and then click Timing. In the Descend dialog box, on the Timing tab, in the Delay box, enter 0.5.Also in the Custom Animation task pane, select the fourth wipe effect and then do the following:Click Change, point to Entrance, and then click More Effects.In the Change Entrance Effect dialog box, under Exciting, click Curve Up.Under Modify: Curve Up,in the Start list, select On Click. Under Modify: Curve Up,in the Speed list, select Very Fast.Also in the Custom Animation taskpane, select the fifth wipe effect and then do the following:Click Change, point to Entrance, and then click More Effects.In the Change Entrance Effect dialog box, under Moderate, click Descend.Under Modify: Descend,in the Start list, select After Previous. Under Modify: Descend,in the Speed list, select Very Fast.Also in the Custom Animation task pane, select the sixth wipe effect and then do the following:Click Change, point to Entrance, and then click More Effects.In the Change Entrance Effect dialog box, under Exciting, click Curve Up.Under Modify: Curve Up,in the Start list, select On Click. Under Modify: Curve Up,in the Speed list, select Very Fast.Also in the Custom Animation task pane, select the seventh wipe effect and then do the following:Click Change, point to Entrance, and then click More Effects.In the Change Entrance Effect dialog box, under Moderate, click Descend.Under Modify: Descend,in the Start list, select After Previous. Under Modify: Descend,in the Speed list, select Very Fast.To reproduce the background effects on this slide, do the following:Right-click the slide background area, and then click Format Background. In the Format Background dialog box, click Fill in the left pane, select Gradient fill in the Fill pane, and then do the following:In the Type list, select Linear.In the Direction list, click Linear Right (first row, fourth option from the left).Under Gradient stops, click Add or Remove until two stops appear in the drop-down list.Also under Gradient stops, customize the gradient stops that you added as follows:Select Stop 1 from the list, and then do the following:In the Stop position box, enter 39%.Click the button next to Color, and then under Theme Colors click White, Background 1 (first row, first option from the left).Select Stop 2 from the list, and then do the following: In the Stop position box, enter 100%.Click the button next to Color, and then under Theme Colors click Olive Green, Accent 3, Lighter 60%(third row, seventh option from the left).To increase the size of the SmartArt graphic so that it spans the entire slide, do the following:On the slide, select the graphic. Point to the top right corner of the graphic border, until a two-headed arrow appears. Drag the top right corner of the graphic border into the top right corner of the slide. Point to the bottom left corner of the graphic border, until a two-headed arrow appears. Drag the bottom left corner of the graphic border into the bottom left corner of the slide.
- SmartArt custom animation effects: trapezoid list(Basic)To reproduce the SmartArt effects on this slide, do the following:On the Home tab, in the Slides group, click Layout, and then clickBlank. On the Insert tab, in the Illustrations group, click SmartArt. In the Choose a SmartArt Graphic dialog box, in the left pane, click List. In the List pane, click Trapezoid List (fifth row, second option from the left), and then click OK to insert the graphic into the slide.To create a fourth shape in the graphic, select the third shape from the left, and then under SmartArtTools, on the Design tab, in the CreateGraphic group, click the arrow under AddShape and select AddShapeAfter.Select the graphic, and then click one of the arrows on the left border. In the Type your text here dialog box, enter text. (Note: To create a bulleted list below each heading, select the heading text box in the Type your text here dialog box, and then under SmartArtTools, on the Design tab, in the CreateGraphic group, click AddBullet. Enter text into the new bullet text box.)On the slide, select the graphic. Under SmartArtTools, on the Design tab, in the SmartArtStyles group, do the following:Click ChangeColors, and then under Accent 5 click Gradient Range - Accent 5 (third option from the left).Click More, and then under 3-D click Polished (first row, first option from the left).On the Home tab, in the Font group, select TwCen MT Condensed from the Font list, and then select 24 from the Font Size list. Select the text in one of the headings. On the Home tab, in the Font group, select 28 from the Font Size list. Repeat this process for the text in the other headings. Press and hold SHIFT, and then select all four of the quadrangles in the graphic. On the Home tab, in the bottom right corner of the Drawing group, click the Format Shape dialog box launcher. In the Format Shape dialog box, in the left pane, click Text Box. In the Text Box pane, under Text layout, in the Vertical alignment list, select Middle.Select the graphic. Under SmartArt Tools, on the Format tab, click Size, and then do the following:In the Height box, enter 3.74”.In the Width box, enter 6.67”.Under SmartArt Tools, on the Format tab, click Arrange, click Align, and then do the following:Click Align to Slide.Click Align Middle. Click Align Center. To reproduce the animation effects on this slide, do the following:On the Animations tab, in the Animations group, click CustomAnimation.On the slide, select the graphic. In the CustomAnimation task pane, do the following:Click Add Effect, point to Entrance, and then click MoreEffects. In the Add Entrance Effect dialog box, under Moderate, click Stretch. Under Modify: Stretch, in the Direction list, select From Right.Under Modify: Stretch, in the Speed list, select Fast.Also in the CustomAnimation task pane, click Add Effect, point to Motion Paths, and then click Right. On the slide, right-click the motion path effect, and then click ReversePathDirection.Press and hold CTRL, and then select both animation effects in the Custom Animation task pane. Click the arrow to the right of the secondanimation effect (right motion path), and then click EffectOptions. In the Motion Path dialog box, on the SmartArt Animation tab, in the Group graphic list, select One by one.Also in the Custom Animation task pane, click the double arrow under each of the animation effects to expand the contents of the list of effects.Press and hold CTRL, and then select the first, second, third, and fourth animation effects (stretch effects) in the Custom Animation task pane. Under Modify: Stretch, in the Start list, select After Previous.Press and hold CTRL, select the fifth, sixth, seventh, and eighth animation effects (right motion paths) in the Custom Animation task pane, and then do the following: Under Modify: Right, in the Start list, select With Previous.Under Modify: Right, in the Speed list, select Fast.Also in the Custom Animation task pane, do the following to reorder the list of effects:Drag the fifth animation effect (first right motion path) until it is second in the list of effects.Drag the sixth animation effect (second right motion path) until it is fourth in the list of effects.Drag the seventh animation effect (third right motion path) until it is sixth in the list of effects.To reproduce the background effects on this slide, do the following:Right-click the slide background area, and then click Format Background. In the Format Background dialog box, click Fill in the left pane, select Gradient fill in the Fill pane, and then do the following:In the Type list, select Radial.In the Direction list, click From Corner (fourth option from the left).Under Gradient stops, click Add or Remove until two stops appear in the drop-down list.Also under Gradient stops, customize the gradient stops that you added as follows:Select Stop 1 from the list, and then do the following:In the Stop position box, enter 0%.Click the button next to Color, and then under Theme Colors click White, Background 1 (first row, first option from the left).Select Stop 2 from the list, and then do the following: In the Stop position box, enter 100%.Click the button next to Color, and then under Theme Colors clickWhite, Background 1, Darker 35% (fifth row, first option from the left).
- SmartArt custom animation effects: stretch and curve up(Intermediate)To reproduce the SmartArt effects on this slide, do the following:On the Home tab, in the Slides group, click Layout, and then click Blank.On the Insert tab, in the Illustrations group, click SmartArt. In the Choose a SmartArt Graphic dialog box, in the left pane, click List. In the List pane, click Vertical Block List (fourth row, third option from the left), and then click OK to insert the graphic into the slide.Select the graphic, and then click one of the arrows on the left border. In the Type your text here dialog box, enter text for each of the rectangles.Press and hold CTRL, and select each of the second-level rectangles on the slide. Drag the left sizing handle of one of the second-level rectangles to the left 0.5” to increase the width of the second-level rectangles. (Note: The first-level rectangles (rounded rectangles) will decrease in width at the same time.)Select the SmartArt graphic. Under SmartArtTools, on the Design tab, in the SmartArtStyles group, click SmartArtStyles, and under BestMatch for Document select IntenseEffect (fifth option from the left).Press and hold CTRL, and then select each of the first-level rectangles (rounded rectangles) in the SmartArt graphic.Under SmartArtTools, on the Format tab, in the WordArtStyles group, click the arrow to the right of TextFill, and under ThemeColors select White, Background 1, Darker 25%. (fourth row, first option from the left). Under SmartArtTools, on the Format tab, in the ShapeStyles group, click the arrow to the right of ShapeFill and under ThemeColors select White, Background 1 (first row, first option from the left). Select the top, second-level rectangle in the SmartArt graphic.Under SmartArtTools, on the Format tab, in the ShapeStyles group, click the arrow to the right of ShapeFill and under ThemeColors select Olive Green, Accent 3. (first row, seventh option from the left).Select the center, second-level rectangle in the SmartArt graphic.Under SmartArtTools, on the Format tab, in the ShapeStyles group, click the arrow to the right of ShapeFill and under ThemeColors select Olive Green, Accent 3, Lighter 40% (fourth row, seventh option from the left).Select bottom,second-level rectangle in the SmartArt graphic.Under SmartArtTools, on the Format tab, in the ShapeStyles group, click the arrow to the right of ShapeFill and under ThemeColors select Olive Green, Accent 3, Lighter 60% (third row, seventh option from the left).Press and hold CTRL, and select each of the second-level rectangles.On the Home tab, in the Font group, click Text Shadow, and then in the FontColor list, select White, Background 1 (first row, first option from the left). To reproduce the animation effects on this slide, do the following:On the Animation tab, in the Animation group, click CustomAnimation. Select the SmartArt graphic, and then in the CustomAnimation task pane, do the following:Click AddEffect, point to Entrance and select MoreEffects. In the AddEntranceEffect dialog box, under Exciting select Curve Up, and click OK. Click the arrow to the right of the curve up entrance effect (first effect) and select EffectOptions. In the CurveUp dialog box, do the following:On the Timing tab, in the Start list, select AfterPrevious.On the Timing tab, in the Speed list, select Fast.On the SmartArtAnimation tab, in the Groupgraphic list select One by one.Click the double arrow under the curve-up entrance effect (first effect) to expand the list of effects.Press and hold CTRL, and select the second, fourth, and sixth effects (curve-up entrance effects). Click Change, point to Entrance, and select MoreEffects. In the ChangeEntranceEffects dialog box, under Moderate, select Stretch.Press and hold CTRL, and select the second, fourth, and sixth effects. Under Modify: Stretch,do the following:In the Direction list, select FromTop.In the Speed list, select Fast. To reproduce the background effects on this slide, do the following:Right-click the slide background, and then click Format Background. In the Format Background dialog box, click Fill in the left pane, select Gradient fill in the Fill pane, and then do the following:In the Type list, select Radial.In the Direction list, click From Center (third option from the left).Under Gradient stops, click Add or Remove until two stops appear in the drop-down list.Also under Gradient stops, customize the gradient stops as follows:Select Stop 1 from the list, and then do the following:In the Stop position box, enter 33%.Click the button next to Color, and then under Theme Colors click White, Background 1 (first row, the first option from the left).Select Stop 2 from the list, and then do the following: In the Stop position box, enter 100%.Click the button next to Color, and then under Theme Colors click White, Background 1, Darker 15% (third row, first option from the left).