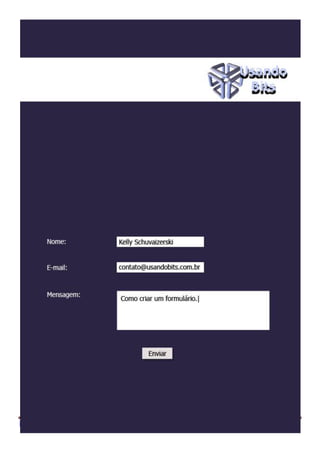
Como criar formulário de contato
- 1. http://www.usandobits.com.br Página 1
- 2. Muitos dos contratempos que encontramos, está na criação de um formulário web. Conhecimentos em PHP e HTML são necessários para esta finalidade, porém existem ferramentas que podem auxiliar nesta criação, sem conhecimento algum em programação. Nós da Usando Bits apresentamos a ferramenta JotForm que tem o principal propósito auxiliar a criação de formulários, e ao final, gera um código que poderá ser usado em qualquer site. A primeira coisa que recomendamos é, criação de um cadastro, apesar de não ser necessário, mas quando criamos o cadastro, é possível em uma data futura editar os formulários criados anteriormente. Para se registrar vá nos passos na pagina inicial, na parte inferior a direita, e clique em criar uma conta. Preencha as informações e certifique-se que todas as opções estão com a checagem ao lado e a confirmação de que o nome de usuário, email e senhas estão ok. Depois é só clicar em criar minha conta, e verificar no seu email cadastrado a confirmação do cadastro. Tudo pronto, iniciaremos a criação do nosso primeiro formulário. http://www.usandobits.com.br Página 2
- 3. Vamos iniciar nosso formulário com um cabeçalho Basta clicar em cabeçalho que será gerado um campo para preencher o conteúdo, No nosso caso, vamos fazer um formulário de contato para o site Usando Bits. Preenchemos o cabeçalho do nosso formulário. Basta clicar no campo indicado e escrever a solicitação. Agora vamos criar os campos que serão preenchidos por nosso visitante. Vamos clicar em Caixa de Texto e preenchemos. Vamos criar dois campos, um solicitando e-mail e outro o nome. Para isso basta clicar duas vezes Agora nosso formulário está assim http://www.usandobits.com.br Página 3
- 4. Note que em cada campo criado há dois botões superiores, uma engrenagem e um x. A engrenagem são as propriedades daquele campo Ao clicar verificamos as propriedades. Neste caso estamos configurando a caixa de e-mail. Na opção de Requerido, obrigamos ao usuário que preencha a informação, tornando assim uma informação obrigatória para ser preenchida. Em Subir, organizamos a ordem dos campos. Sendo assim, em Descer tem a mesma função. Quando escolhemos a opção Encolher, Tornamos o nosso formulário com uma estrutura diferente. Onde as informações que devem ser preenchidas ficam acima e a caixa embaixo. A propriedade de Duplicar faz com que o campo seja copiado. E por sua vez, a propriedade Apagar, apaga aquele campo criado. Também é possível excluir o campo clicando sobre o x ao lado da engrenagem. Outro item bastante importante na criação de formulário é a Validação, pois precisamos ter a certeza que o que será enviado, será uma informação valida. Então vamos validar o campo de e-mail http://www.usandobits.com.br Página 4
- 5. No menu principal encontramos vários itens. Primeiro, vamos clicar no campo de e-mail e depois escolhemos o botão Validação. Nesta opção encontramos vários itens. No nosso caso, vamos escolher Email, mas dependendo do nosso formulário, podemos optar entre validação Alfanumérica, alfabética e apenas Numérico. No nosso formulário, agora falta criarmos um campo de mensagem. Então nas ferramentas escolhemos Area de Texto. http://www.usandobits.com.br Página 5
- 6. Para finalizar, vamos criar o botão de envio e configurar para que as mensagens vão diretamente para nosso e-mail. Clicamos na opção Botão de Envio, e posicionamos no final do nosso formulário. Vamos verificar as propriedades, clicamos na imagem da engrenagem, e vamos em mostrar propriedades. Nesta parte, podemos configurar duas coisas, a mensagem final, após o envio do formulário, e o e-mail onde a mensagem será enviada. Bom, vamos primeiro configurar o e-mail, escolhemos E-Mail Settings. Ao clicar em e-mail Settings, abre no menu principal uma opção para adicionar um e-mail http://www.usandobits.com.br Página 6
- 7. Clicamos sobre o botão Adicionar novo e-mail No assistente de e-mail temos duas opções. Em Email de Notificação, a gente pode configurar um e-mail para onde o formulário será enviado. E em email Autoresponder, configuramos uma mensagem automática para a pessoa que preencher o nosso formulário. No nosso caso, o objetivo é que a gente receba a mensagem, então deixamos a primeira opção marcada e clicamos no botão próximo. Aqui neste ponto, basicamente tudo já está configurado, nós só precisamos inserir o Destinatário de e-mail e clicar em próximo. http://www.usandobits.com.br Página 7
- 8. Nessa próxima tela, vamos configurar a formatação do e-mail que iremos receber http://www.usandobits.com.br Página 8
- 9. Em Assunto, configuramos qual vai ser o assunto da mensagem que receberemos. Escolhi deixar apenas como Contato Recebido do site para facilitar a identificação na caixa de mensagem. Na configuração das informações, a gente pode configurar mais algumas coisas, deixar algumas informações em negrito, criar tabelas, ou solicitar o IP da pessoa que nos mandou a mensagem. Aqui, neste momento, vou apenas retirar a imagem do JotForm clicando sobre ela e apertando delete. Então a configuração ficará assim Basta clicar em Finalizar. Pronto, agora para realmente concluir nosso formulário, vamos personalizar a mensagem de confirmação de envio que o usuário verá. Então clicamos na imagem da engrenagem no botão de envio e escolhemos Mostrar Propriedades. http://www.usandobits.com.br Página 9
- 10. Agora vamos escolher o botão Thank You Page Setting Neste momento, podemos configurar duas formas de envio de agradecimento, ou podemos redirecionar nosso usuário a uma página do nosso site. Vamos personalizar nossa página de agradecimento, então marcamos a terceira opção e clicamos em Próximo. http://www.usandobits.com.br Página 10
- 11. Aqui a mensagem está em Inglês, então vamos traduzir e clicamos em finalizar. Formulário concluído, agora basta a gente gerar o código para aplicar ao nosso site. No menu principal, clicamos em Código Fonte e será mostrado uma linha de código. Aqui basta clicar sobre o código e copiar. Pode usar o atalho Ctrl+C ou clicar com o botão direito do mouse e escolher a opção copiar. Vou aplicar este código na minha página de contatos, no site Usando Bits. Como utilizo o Wordpress no site, vou apenas escolher a opção HTML e colar o código gerado pelo JotForm http://www.usandobits.com.br Página 11
- 12. Agora vamos testar nosso formulário, para ver se está tudo ok. No site, no formulário de contato, vamos preencher as informações e enviar. Verificando nosso e-mail, a configuração da mensagem recebida fica assim. http://www.usandobits.com.br Página 12
- 13. Bom é isso pessoal, caso prefiram ver este tutorial em vídeo, acesse nosso canal no Youtube. Referencias: Site Jotform: http://www.jotformz.com/ http://www.usandobits.com.br Página 13
