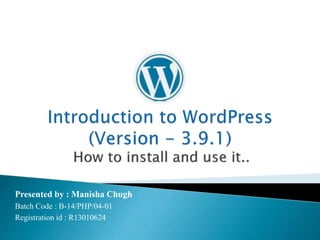
How to install and use WordPress (Version - 3.9.1) to create a blog
- 1. Presented by : Manisha Chugh Batch Code : B-14/PHP/04-01 Registration id : R13010624
- 2. It’s a Blog It’s a Website It’s a Marketing Tool
- 3. Created as a Blog Software, in 2003. Open Source (free) application ◦ Lots of developers came together and volunteered their experience ◦ Lots of folks continue to create additional tools and add-ons (i.e. themes and plugins) ◦ Anyone can use this software free of charge
- 5. To communicate ◦ More insight Allows your readers to give feedback ◦ Learn more about reader’s wants/needs ◦ Provides ideas for blog content and direction
- 7. Traditional Websites Traditional Blog ◦ A set of ‘static’ pages Content does not change often (or at all) ◦ Tends to be more sales oriented ◦ Typically does not offer a way to interact with its visitors ◦ Often needs a web designer to make even minor changes or additions ◦ Fresh Content, changes often Newest posts appear highest on the page ◦ Tends to share insights and ideas ◦ Typically offers a space to post comments and continue the conversation ◦ Offers ability to add content quickly
- 8. WordPress let’s you add web pages, not just blog posts. ◦ This allows you to build your site and blog with one toolset. You can maintain your site, yourself, without a designer. ◦ Easy to add new pages, video, images… Search Engines (like Google) love Blogs. ◦ Fresh, relevant, original content is important.
- 9. Gets the word out: Distribution/Syndication ◦ Your posts are instantly sent to the world with RSS Allows search engines to receive notice of new content Gets you ranked higher, quicker People find you easier Allows visitors to receive future posts automatically Offers interaction with your community People can post comments
- 10. Helps you understand what they want and gives ideas for future posts. Provides more exposure for your E-newsletters Feature articles can be referenced in emails and linked to a post online. Brings email readers to your site Allows new site visitors to see what you’ve written about And articles are syndicated for you with RSS
- 11. Changing Your Content is easy: Visual Editor ◦ Page and posts can be written without HTML ◦ It’s easier than creating a Word Document.
- 12. Managing Your Content is a snap: Content Management System (CMS) ◦ Finds pages or images quickly and easily.
- 13. Plugins: Tons of free plugins are available ◦ Think of mini-applications that automate an action Sell from your site with the wp-commerce plugin Get site stats with the Google Analytics plugin Show your most read posts with the popularity plugin Easily add Scripts and 3rd party applications
- 14. ◦ Amazon.com affiliate program scripts ◦ Constant Contact Sign Up boxes Customization ◦ You are free to customize away ◦ You may need to hire someone to create a truly custom look or if you don’t want to try to figure it out yourself.
- 16. WordPress installation on local server includes these steps: 1. Downloading the software from WordPress.org 2. Unzip it and copy WordPress folder to ‘xampp/htdocs’ 3. Create a Database 4. Running Install Script
- 19. Open localhost/phpmyadmin and create a blank database. ◦ e.g. shopping2
- 20. Point your web browser to your blog’s URL ◦ localhost/wordpress Click on ‘Create a Configuration File’
- 21. Gather the Database information Click on ‘Let’s go!’
- 22. Enter your database credentials Click on ‘submit’ button
- 23. Now WordPress has all the information it needs to proceed Click on ‘Run the Install’
- 24. Enter your blog information and click on ‘Install WordPress’
- 25. After successful installation, you will see the following screen : Click on ‘Log In’
- 26. At the login screen, put in your username and password and click on ‘Log In’ You’ll be directed to the Admin Panel
- 27. After Installation, http://localhost/wordpress/ provides access to Front End (Blog) Using http://localhost/wordpress/wp-admin/ you can access Back End (Admin Panel) All the changes made through back end will automatically reflect to front end.
- 28. Here you can manage your website’s design, pages and contents.
- 29. Left Menu is detailing each of the administrative functions you can perform. Within each major function, such as Posts, a submenu is presented upon hovering mouse hovers over the title area.
- 30. ‘Collapse Menu’ option just below ‘Settings’ allow the left menu to collapse to a set of icons, or expand (fly-out) to show an icon and description for each major administrative function.
- 31. Select and customize the Theme for your blog Add contents to your blog Change the Homepage Main Banner Create the Custom Menus Install and activate plugins to extends or alter the core functionality of WordPress Add more users (moderators) for blog if you want Do necessary settings
- 32. Go to Appearance > Themes From the available themes, activate your desired theme. ◦ e.g. Activate Twenty Thirteen theme
- 33. You can add a new theme The theme must be in .zip format Go to Add New > Upload Theme > Browse After uploading a theme, click on ‘Install Now’
- 34. Now customize the activated theme Click on ‘Customize’ You can customize the theme later going to Appearance > Customize
- 35. A number of options will be shown on left and customized preview on the right
- 36. Customize a Site Title & Tagline e.g. ◦ Site Title :Online Mobile Shopping ◦ Tagline : Buy a mobile online.. Colors e.g. ◦ Header Text Color: #134c00
- 37. You can either choose from suggested headers Or you can add a new image and crop it to recommended size.
- 39. Set your ‘Front page’ and ‘Posts page’ Front page will either display ‘Your latest posts’ or ‘A static page’ which you have created. ◦ e.g. Here Front page is ‘Home’ ◦ and Posts page is ‘Posts’
- 40. Widgets provide an extra bit of functionality to your blog. You can : ◦ Add a widget ◦ Reorder them by simply dragging it to desired positions. Widgets Customization can also be done going to Appearance > Widgets
- 41. Upload and set new background image for your blog by going to ◦ Appearance > Customize > Background Image After all the customization have done, click on ‘Save & Publish’
- 42. Go to Appearance > Editor or Plugins/Editor Editor allows you to quickly edit current theme/plugins files. After all editing done on selected file, click on ‘Update File’ This process has a drawback that you can undo the changes made to files.
- 43. Manage pages Manage categories Manage posts Insert Media in posts and pages
- 44. Go to Pages > Add new When you are ready with your new page, click Publish to save it.
- 45. You’re new page will appear on the menu bar automatically. All child pages will automatically become a sub menu under the parent link on the menu bar on front end.
- 46. To edit a page, go to Pages > All Pages Quick Edit shows few quick options to edit a page After editing, click on ‘Update’ to save changes
- 47. Go to Posts > Categories When you are ready with new category, click ‘Add new category’ to save it.
- 48. Go to Posts > Add New Write a post
- 49. You can further: ◦ Format Text, ◦ Insert “Read more” tag, ◦ Change Permalink ◦ Change visibility (public, private, password protected) ◦ Set Date and Time when to publish the post. ◦ Set Format ◦ Add the post to specified category, ◦ Add tags and featured image to the post. ◦ Insert/Edit/Remove Link When you are ready with your new post, click Publish to save it.
- 50. Go to Posts > All Posts You can Edit or Quick Edit the posts here After editing, click on ‘Update’ to save changes
- 51. Media can be images, audio or video files You can : ◦ Select a new file from your computer to upload ◦ Select a file from media library ◦ Insert a file from URL ◦ Set Featured Image for the homepage When you are ready with your new media, click ‘Insert into page/post’ to save media and then click on ‘Publish’ to save that post or page.
- 52. All the uploaded media files will be saved to Media Library You can later edit, delete and view them ◦ e.g. Here we are editing an image file
- 53. To delete a post or page, go to All Posts/Pages and click on ‘Trash’ under the desired item You can later Delete it Permanently or Restore it from Trash
- 54. Go to Pages > All Pages Find your Homepage, and click ‘Edit’. Now click on ‘Set Featured Image’ Finally select an image and set it as Featured image
- 55. Go to Appearance > Menus Select pages/links/categories you want to add to menu bar (from left) and click on ‘Add to Menu’ Drag each item into the order you want. To make an item as submenu, just drag it to right of parent menu Click on ‘Create Menu’ to save all changes.
- 56. Steps of editing a menu are same as you created the menu. Don’t forget to select these checkboxes. After all editing takes place, click on ‘Save Menu’ To delete a menu, click on ‘Delete Menu’
- 57. If you have more than one menu, you can select the desired menu as primary menu. To do so, go to Appearance > Customize > Navigation
- 58. When user leaves a reply on post, it needs approval of admin. Only after approval, it will show to other visitors. Visitors can add comments on blog posts.
- 59. It is showing on left panel that 1 comment awaiting moderation Moderator can: ◦ Approve visitor’s comment ◦ Edit or Delete it ◦ Mark it as spam ◦ Reply to that comment
- 60. Plugin is a PHP script that extends or alter the core functionality of WordPress. ◦ To view installed plugin, go to Plugins > Installed Plugins ◦ There are 2 pre-installed plugins. You can activate, edit or delete them.
- 61. Go to wordpress.org/plugins Click on ‘Plugins’ Search required plugin (from left) Read Installation process and view snapshots and then ‘Download’
- 62. Go to Plugins > Add New > Upload Browse a plugin in .zip format from your computer Click on ‘Install Now’ Now activate that plugin
- 63. If you have a group of people who are managing the blog, then you can add more users. To add a new user, go to Users > Add New. Enter all details and select the role which you would like to assign for the new user. Then click on ‘Add New User’. Each level of user is allowed different capabilities depending on their role. The 5 level of users are: ◦ Admin ◦ Editor ◦ Author ◦ Contributor ◦ Subscriber
- 64. You can do the following settings for blog : ◦ General Settings ◦ Writing Settings ◦ Reading Settings ◦ Discussion Settings ◦ Media Settings ◦ Permalink Settings
- 65. General Settings includes: ◦ Site Title and Tagline ◦ URL and e-mail settings ◦ Membership and Role Settings ◦ Settings for Time & Date Format etc. After doing all settings, click on ‘Save Changes’
- 66. Writing Settings includes: ◦ Emoticon display settings ◦ Default Settings for posts ◦ Secret e-mail account settings After doing all settings, click on ‘Save Changes’
- 67. Reading Settings includes: ◦ Front Page Settings ◦ Search Engine Visibility ◦ Settings for Blog Posts etc. After doing all settings, click on ‘Save Changes’
- 68. Discussion Settings includes : ◦ Default Article Settings ◦ Comment Addition Settings ◦ Comment Moderation Settings ◦ Avatars Settings and much more After doing all settings, click on ‘Save Changes’
- 69. Media Setting includes: ◦ Setting default size for image files. ◦ Organization of uploading files After doing all settings, click on ‘Save Changes’
- 70. By default WordPress uses web URLs which have question marks and lots of numbers in them; however, WordPress offers you the ability to create a custom URL structure for your permalinks and archives. After doing all settings, click on ‘Save Changes’
- 71. Go to Users > Your Profile Edit Profile includes settings for : ◦ Visual Editor ◦ Color Scheme ◦ Keyboard Shortcuts ◦ Name and Contact info ◦ Biographical Info ◦ Set Password After doing all changes, click on ‘Update Profile’
- 75. Thank You !