PlacecardTemplateInstructions
•
0 likes•198 views
The document provides instructions for setting up an Excel spreadsheet to print 400 placecards. It involves adjusting column widths and row heights, copying formulas across columns and down rows, rotating text in certain columns, and pasting names from another sheet to print on multiple pages with 3 placecards per page, requiring 100 sheets total.
Report
Share
Report
Share
Download to read offline
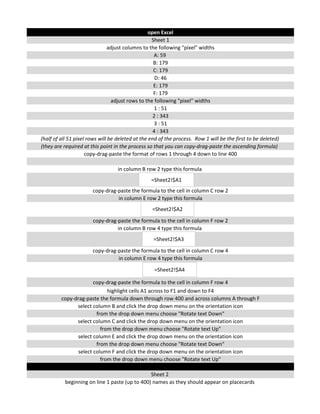
Recommended
Recommended
More Related Content
What's hot
What's hot (20)
Calculating a correlation coefficient and scatter plot using excel

Calculating a correlation coefficient and scatter plot using excel
How to make your own population pyramid in six simple steps

How to make your own population pyramid in six simple steps
Similar to PlacecardTemplateInstructions
Similar to PlacecardTemplateInstructions (20)
MICROSOFT EXCELBASIC OPERATIONSCET-10501LESSON OBJ.docx

MICROSOFT EXCELBASIC OPERATIONSCET-10501LESSON OBJ.docx
Excel Project 2 – MS Excel (Summer 2019) Use the pro.docx

Excel Project 2 – MS Excel (Summer 2019) Use the pro.docx
Excel Project 3 – MS Excel (Fall 2018) Use the project.docx

Excel Project 3 – MS Excel (Fall 2018) Use the project.docx
Excel Project 2 Check FiguresSteps 1-2-3 As instructedStep

Excel Project 2 Check FiguresSteps 1-2-3 As instructedStep
PlacecardTemplateInstructions
- 1. open Excel Sheet 1 adjust columns to the following "pixel" widths A: 59 B: 179 C: 179 D: 46 E: 179 F: 179 adjust rows to the following "pixel" widths 1 : 51 2 : 343 3 : 51 4 : 343 (half of all 51 pixel rows will be deleted at the end of the process. Row 1 will be the first to be deleted) (they are required at this point in the process so that you can copy-drag-paste the ascending formula) copy-drag-paste the format of rows 1 through 4 down to line 400 in column B row 2 type this formula copy-drag-paste the formula to the cell in column C row 2 in column E row 2 type this formula copy-drag-paste the formula to the cell in column F row 2 in column B row 4 type this formula copy-drag-paste the formula to the cell in column C row 4 in column E row 4 type this formula copy-drag-paste the formula to the cell in column F row 4 highlight cells A1 across to F1 and down to F4 copy-drag-paste the formula down through row 400 and across columns A through F select column B and click the drop down menu on the orientation icon from the drop down menu choose "Rotate text Down" select column C and click the drop down menu on the orientation icon from the drop down menu choose "Rotate text Up" select column E and click the drop down menu on the orientation icon from the drop down menu choose "Rotate text Down" select column F and click the drop down menu on the orientation icon from the drop down menu choose "Rotate text Up" Sheet 2 beginning on line 1 paste (up to 400) names as they should appear on placecards =Sheet2!$A1 =Sheet2!$A2 =Sheet2!$A3 =Sheet2!$A4
- 2. Sheet 1 Select File tab Select Print change the print orientation to landscape and the custom margins to .5 for the top & bottom, .62 for left & right, and 0 for Header & Footer Select Home tab dotted lines are now shown along the grid indicating the pages as they will print delete row 1, which is thin (59 pixels) row 2 becomes row 1 you will now see that rows 1, 2, & 3 will be printed on the first page you want each page to fall within the dotted gridlines the way page one does to accomplish this you will need to delete every other thin row leaving only the one that falls in the center of each page Sheet 1 Select File tab Select Print Print the document 400 placecards requires 100 sheets
- 3. 1 Person 2 Person 3 Person 4 Person 5 Person 6 Person 7 Person 8 Person 9 Person 10 Person 11 Person 12 Person 13 Person 14 Person 15 Person 16 Person 17 Person 18 Person 19 Person 20 Person 21 Person 22 Person 23 Person 24 Person 25 Person 26 Person 27 Person 28 Person 29 Person 30 Person 31 Person 32 Person 33 Person 34 Person 35 Person 36 Person 37 Person 38 Person 39 Person 40 Person 41 Person 42 Person 43 Person 44 Person 45 Person 46 Person 47 Person
