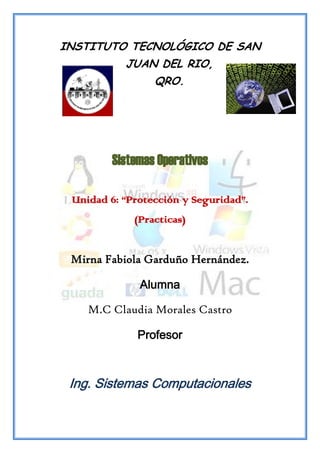
Cracking contraseñas SHA-1
- 1. INSTITUTO TECNOLÓGICO DE SAN JUAN DEL RIO, QRO. Sistemas Operativos Unidad 6: “Protección y Seguridad”. (Practicas) Mirna Fabiola Garduño Hernández. Alumna M.C Claudia Morales Castro Profesor Ing. Sistemas Computacionales
- 2. Instituto Tecnológico de San Juan del Rio, Qro. Ing. Sistemas Computacionales Mirna Fabiola Garduño Hernández Sistemas Operativos UNIDAD 6 PRÁCTICAS PRACTICA No. 14 (Segunda Parte-Práctica 13) Password Cracking (Robo De Contraseñas) Metodología: 1. Abra el navegador Firefox. En esta ventana se muestra cuando se abre el navegador Firefox versión 12.0. Este navegador se instalo para poder realizar la práctica. 1.1 En el Menú File-Open File. En este paso nos posicionamos en el menú de el navegador y damos click en Archivo seleccionamos Abrir archivo. 1.2 Abra el archivo fire_encrypter-3.0-fx-xpi. Al realizar el paso anterior nos abre la siguiente ventana en la cual se encuentra nuestro fire_encrypter-3.0-fx-xpi o el adecuado para nuestro navegador. En este caso se instalo el fire_encrypter-5.0-fx- xpi. Se procede a abrí.
- 3. Instituto Tecnológico de San Juan del Rio, Qro. Ing. Sistemas Computacionales Mirna Fabiola Garduño Hernández Sistemas Operativos UNIDAD 6 PRÁCTICAS 1.3 Presione install. Por último lo instalamos. Tardara unos segundos en aparecer el botón de Instalar ahora en lo que carga correctamente. Al habilitarnos el votos solo damos click en Instalar ahora. 2. Instalación de pass.exe a. Desempaquete el contenido del archivo sha1.zip Al desempaquetar el contenido del archivo sha1.zip nos proporciona los siguientes archivos como se puede observar en la imagen. 3. Genere una contraseña encriptada con SHA1. a. En el navegador Firefox, seleccione Tools-Fire Encrypter Nos dirigimos nuevamente al navegador Firefox y en el menú hacemos click en Herramientas selección la opción de Fire Encrypter.
- 4. Instituto Tecnológico de San Juan del Rio, Qro. Ing. Sistemas Computacionales Mirna Fabiola Garduño Hernández Sistemas Operativos UNIDAD 6 PRÁCTICAS Al realizar el paso anterior nos proporciona la siguiente ventana en la cual podemos observar MD2, MD5, SHA1, SHA256, SHA384 Y SHA512. b. En el campo Text to Hash, introduzca hackme Ahora en el campo de texto Text to Hash introducimos hackme y nos genera resultados en diferentes algoritmos como: MD2, MD5, SHA1 etc… 4. Cracking de SHA-1 a. En la consola de comandos, ejecute pass.exe con la siguiente Sintaxis: pass hash SHA-1(obtenido en el paso 3) caracteres a probar Nota los caracteres a probar son: Abcdefghijklmnopqrstuvwxyz
- 5. Instituto Tecnológico de San Juan del Rio, Qro. Ing. Sistemas Computacionales Mirna Fabiola Garduño Hernández Sistemas Operativos UNIDAD 6 PRÁCTICAS Abrimos la consola de comandos presionando las teclas Windows + R y escribimos cmd en la pantalla que nos dé. Presionamos entre. Al realizar el paso anterior nos muestra la ventana donde se abre nuestra consola de comandos. En esta paso realizamos varias ejecuciones juntas. Seleccionamos la unidad F: Pues en esta se encuentra almacenado nuestro archivo de SHA1. Procedimos a ejecutar pass.exe y nos proporciono la información como se muestra en la imagen. Ahora lo ejecutamos con la sintaxis pass cc9597d31f0503bded5df310eb5f28fb4d49fb0f abcdefghijklmnopqrstuvwy y tardara unos minutos. b. Después de unos segundos debe aparecer la contraseña (puede tardar sea paciente). Tras varios minutos obtenemos la siguiente información donde muestra la contraseña que pusimos en el Fire Cryoter de Firefox que es hackme.
- 6. Instituto Tecnológico de San Juan del Rio, Qro. Ing. Sistemas Computacionales Mirna Fabiola Garduño Hernández Sistemas Operativos UNIDAD 6 PRÁCTICAS c. Repita el paso 3 y 4 poniendo en el campo Text to Hash su primer nombre (muestre evidencia) Como se muestra en la siguiente imagen cambiamos el Text to Hash hackme por mi primer nombre que es Mirna. Vamos nuevamente a nuestro símbolo del sistema y escribimos la siguiente sintaxis pass 7e285735bdb20afecc57bc8e72335480e1f8493e abcdefghijklmnopqrstuvwxyz
- 7. Instituto Tecnológico de San Juan del Rio, Qro. Ing. Sistemas Computacionales Mirna Fabiola Garduño Hernández Sistemas Operativos UNIDAD 6 PRÁCTICAS Esperamos nuevamente unos minutos como en la vez anterior y veremos cómo nos proporciona nuevamente la contraseña Mirna. 5. Prueba 3 herramientas adicionales en el Fire Encrypter, explica cómo funciona cada una de ellas (muestra evidencia y explica). A.- La primera herramienta que probé fue Vigenere este algoritmo.
- 8. Instituto Tecnológico de San Juan del Rio, Qro. Ing. Sistemas Computacionales Mirna Fabiola Garduño Hernández Sistemas Operativos UNIDAD 6 PRÁCTICAS En una parte ponemos la contraseña, en el recuadro que dice Input Plaintex escribimos el mensaje que vamos a cifrar, del otro lado en Results Ciphertext aparece nuestro mensaje cifrado, en la parte de abajo lo ponemos el mensaje cifrado y del otro lado lo descifra. Una vez seleccionado el algoritmo abrimos el archivo que se va a cifrar. Y le damos abrir.
- 9. Instituto Tecnológico de San Juan del Rio, Qro. Ing. Sistemas Computacionales Mirna Fabiola Garduño Hernández Sistemas Operativos UNIDAD 6 PRÁCTICAS Por último en esta pasa nos genera el cifrado del archivo. C.- La tercera herramienta que utilice fue la de Morse. En donde dice Plaintext escribimos lo que queremos cifrar u en la parte de abajo donde dice Result nos aparecerá el código morse.
- 10. Instituto Tecnológico de San Juan del Rio, Qro. Ing. Sistemas Computacionales Mirna Fabiola Garduño Hernández Sistemas Operativos UNIDAD 6 PRÁCTICAS Para este código cada letra esta representada por una serie de puntos o líneas las cuales se utilizan en sonidos o golpes que hacen esta clave y permiten los que saben la clave descifrarla. 6. Conteste las siguientes preguntas e. Selecciona otros caracteres. ¿Qué pasa? ¿Se obtiene el mismo resultado? ¿Por qué? (muestra evidencia). e.1 Utilice la misma contraseña de Mirna. e.2 Caracteres que seleccionen. En este caso utilizaremos los siguientes caracteres 123456789. e.3 No se obtiene el mismo resultado, no encuentra la contraseña por el cambio de caracteres.
- 11. Instituto Tecnológico de San Juan del Rio, Qro. Ing. Sistemas Computacionales Mirna Fabiola Garduño Hernández Sistemas Operativos UNIDAD 6 PRÁCTICAS e.4 Por que la sintaxis del pass que ingrese los caracteres de la A a la Z como se muestra aquí en este ejemplo
- 12. Instituto Tecnológico de San Juan del Rio, Qro. Ing. Sistemas Computacionales Mirna Fabiola Garduño Hernández Sistemas Operativos UNIDAD 6 PRÁCTICAS PRACTICA No. 15 Herramientas de encriptación Metodología: 1. Ejecute cada uno de los archivos proporcionados por el profesor. a. Muestre evidencia de la instalación de cada uno. bcrypt8 Al ejecutar el programa nos sale una pantalla en la cual se elije el idioma en el que se desea ser instalado el programa. Es la configuración para la instalación. Después de haber elegido el idioma se da click en el botón siguiente. Al hacer click en siguiente nos sale otra pantalla, la que se muestra en la imagen, esto no es más que el acuerdo de licencia del programa. Esto quiere decir que el usuario esta de acuerdo con todos los lineamientos y se compromete a respetarlos. Seleccionamos la opción de Acepto el Acuerdo y damos click en siguiente. En esta ventana se elije la ubicación donde va a hacer instalado el programa. Ya sea que sea instalada en la ubicación predeterminada o se elija otra ubicación. Así como si se desea cancelar la instancian. Ya seleccionada la ubicación damos click en el botón de siguiente. Aquí se selecciona la carpeta así como el nombre que se le va a dar para identificar el programa. Se le puede dar una de las carpetas ya existentes. Nos da una lista de las carpetas que ya existen. Ya seleccionado el nombre se da siguiente para continuar con la instalación.
- 13. Instituto Tecnológico de San Juan del Rio, Qro. Ing. Sistemas Computacionales Mirna Fabiola Garduño Hernández Sistemas Operativos UNIDAD 6 PRÁCTICAS En esta opción es las utilidades o diferentes funciones que se pueden instalar, en este caso solo instalaremos la primera que es la que esta seleccionada por default. Nos da una breve descripción de lo que es el programa. Damos click en siguiente para continuar con la instalación. En esta ventana dos proporciona el tipo de licencia y nos dan a elegir entre alumnos, lo que quiere decir es que podemos elegir el tipo de licencia que se desee. Después de haberla elegido le damos en Instalar. Para finalizar la instalación nos dan una serie de ventanas donde es la extracción de archivos, y nos preguntan q si quieres reiniciar el sistema.
- 14. Instituto Tecnológico de San Juan del Rio, Qro. Ing. Sistemas Computacionales Mirna Fabiola Garduño Hernández Sistemas Operativos UNIDAD 6 PRÁCTICAS cryle72 Al ejecutar el programa nos da la siguiente ventana que nos sale es la del Asistente para la Instalación nos proporcionan alguna información del programa y nos dan las instrucciones para cancelar y seguir con la instalación. En este caso damos siguiente para continuar (Next). La siguiente ventana nos dice los acuerdos que el usuario tiene que cumplir al usar el programa, este acuerdo se le conoce como acuerdo de Licencia. Se selecciona que si esta de acuerdo con todo (I acceptotheagreement) y damos click en Siguiente (Next). En esta ventana es donde quiere que sea instalado el programa, para ello nos dan una dirección ya determinada o la opción de escoger la dirección en la que queremos que se instale (Browse). Una vez seleccionado le damos click en siguiente (Next). La siguiente ventana nos da la opción para crear un icono para el menú de inicio del programa, así como la carpeta del programa. Se hace click en siguiente para continuar con la instalación (Next).
- 15. Instituto Tecnológico de San Juan del Rio, Qro. Ing. Sistemas Computacionales Mirna Fabiola Garduño Hernández Sistemas Operativos UNIDAD 6 PRÁCTICAS En esta ventana nos da la opción para crear un icono para el menú de inicio del programa, así como la carpeta del programa. Se hace click en siguiente para continuar con la instalación. Una vez ya extraído los archivos del programa. Nos sale una ventana donde nos dice que el programa ya se instalo exitosamente y hacemos click en finalizar. Nos muestra un error donde nos dice que no se encontró el lenguaje en español. Despues de que muestra ese error y dalclick en aceptar nos abre el programa par probar o saber para que sirva.
- 16. Instituto Tecnológico de San Juan del Rio, Qro. Ing. Sistemas Computacionales Mirna Fabiola Garduño Hernández Sistemas Operativos UNIDAD 6 PRÁCTICAS cryptomi_v202 Al ejecutar el programa nos sale una ventana que nos sale es la del Asistente para la Instalación nos proporcionan alguna información del programa y nos dan las instrucciones para cancelar y seguir con la instalación. En este caso damos siguiente para continuar. En esta ventana nos dice los acuerdos que el usuario tiene que cumplir al usar el programa, este acuerdo se le conoce como acuerdo de Licencia. Se selecciona que si esta de acuerdo con todo y damos click en Siguiente. La siguiente ventana es donde quiere que sea instalado el programa, para ello nos dan una dirección ya determinada o la opción de escoger la dirección en la que queremos que se instale. Una vez seleccionado le damos click en siguiente. En esta ventana nos da la opción para crear un icono para el menú de inicio del programa, así como la carpeta del programa. Se hace click en siguiente para continuar con la instalación.
- 17. Instituto Tecnológico de San Juan del Rio, Qro. Ing. Sistemas Computacionales Mirna Fabiola Garduño Hernández Sistemas Operativos UNIDAD 6 PRÁCTICAS En esta ventana nos da la opción para crear un icono para el menú de inicio del programa, así como la carpeta del Una vez ya extraído los archivos del programa. Se hace click en siguiente para programa. Nos sale una ventana donde nos continuar con la instalación. dice que el programa ya se instalo exitosamente y hacemos click en finalizar. doc2img2_setup No dejo instalar el programa ea-free Al ejecutar el programa sale la siguiente ventana que nos sale es la del Asistente para la Instalación nos proporcionan alguna información del programa y nos dan las instrucciones para cancelar y seguir con la instalación. En este caso damos siguiente para continuar. En esta ventana nos dice los acuerdos que el usuario tiene que cumplir al usar el programa, este acuerdo se le conoce como acuerdo de Licencia. Se selecciona que si esta de acuerdo con todo y damos click en Siguiente.
- 18. Instituto Tecnológico de San Juan del Rio, Qro. Ing. Sistemas Computacionales Mirna Fabiola Garduño Hernández Sistemas Operativos UNIDAD 6 PRÁCTICAS La siguiente ventana es donde quiere que sea instalado el programa, para ello nos dan una dirección ya determinada o la opción de escoger la dirección en la que queremos que se instale. Una vez seleccionado le damos click en siguiente. En esta ventana nos da la opción para crear un icono para el menú de inicio del programa, así como la carpeta del programa. Se hace click en siguiente para continuar con la instalación. Una vez ya extraído los archivos del programa. Nos sale una ventana donde nos dice que el programa ya se instalo exitosamente y hacemos click en finalizar.
- 19. Instituto Tecnológico de San Juan del Rio, Qro. Ing. Sistemas Computacionales Mirna Fabiola Garduño Hernández Sistemas Operativos UNIDAD 6 PRÁCTICAS folderpilot_v100 Al ejecutar el programa nos proporciona una ventana donde nos da a elegir el idioma en el que quiere que se realice la instalación. La predeterminada es Español La siguiente ventana que nos sale es la del Asistente para la Instalación nos proporcionan alguna información del programa y nos dan las instrucciones para cancelar y seguir con la instalación. En este caso damos siguiente para continuar. En esta ventana nos dice los acuerdos que el usuario tiene que cumplir al usar el programa, este acuerdo se le conoce como acuerdo de Licencia. Se selecciona que si esta de acuerdo con todo y damos click en Siguiente. La siguiente ventana es donde quiere que sea instalado el programa, para ello nos dan una dirección ya determinada o la opción de escoger la dirección en la que queremos que se instale. Una vez seleccionado le damos click en siguiente.
- 20. Instituto Tecnológico de San Juan del Rio, Qro. Ing. Sistemas Computacionales Mirna Fabiola Garduño Hernández Sistemas Operativos UNIDAD 6 PRÁCTICAS En esta ventana nos da la opción para crear un icono para el menú de inicio del programa, así como la carpeta del programa. Se hace click en siguiente para continuar con la instalación. En esta ventana nos da la opción para crear un icono para el menú de inicio del programa, así como la carpeta del programa. Se hace click en siguiente para continuar con la instalación. Una vez ya extraído los archivos del programa. Nos sale una ventana donde nos dice que el programa ya se instalo exitosamente y hacemos click en finalizar. FolderShield.1.4.2.0-trial Al ejecutar el programa nos proporciona una ventana donde nos da a elegir el idioma en el que quiere que se realice la instalación. La predeterminada es Español
- 21. Instituto Tecnológico de San Juan del Rio, Qro. Ing. Sistemas Computacionales Mirna Fabiola Garduño Hernández Sistemas Operativos UNIDAD 6 PRÁCTICAS La siguiente ventana que nos sale es la del Asistente para la Instalación nos proporcionan alguna información del programa y nos dan las instrucciones para cancelar y seguir con la instalación. En este caso damos siguiente para continuar. En esta ventana nos dice los acuerdos que el usuario tiene que cumplir al usar el programa, este acuerdo se le conoce como acuerdo de Licencia. Se selecciona que si esta de acuerdo con todo y damos click en Siguiente. La siguiente ventana es donde quiere que sea instalado el programa, para ello nos dan una dirección ya determinada o la opción de escoger la dirección en la que queremos que se instale. Una vez seleccionado le damos click en siguiente. En esta ventana nos da la opción para crear un icono para el menú de inicio del programa, así como la carpeta del programa. Se hace click en siguiente para continuar con la instalación.
- 22. Instituto Tecnológico de San Juan del Rio, Qro. Ing. Sistemas Computacionales Mirna Fabiola Garduño Hernández Sistemas Operativos UNIDAD 6 PRÁCTICAS En esta ventana nos da la opción para crear un icono para el menú de inicio del programa, así como la carpeta del programa. Se hace click en siguiente para continuar con la instalación. Una vez ya extraído los archivos del programa. Nos sale una ventana donde nos dice que el programa ya se instalo exitosamente y hacemos click en finalizar. En esta ventana nos dice que si deseamos reiniciar el sistema para que se termine de instalar completamente. O si lo deseamos hacer mas tarde. 2. Investigar su funcionamiento, mostrando evidencias BCRYPT: Es un archivo de programa de cifrado de plataforma cruzada. Los archivos cifrados son portátiles a través de todos los sistemas operativos y procesadores. Las palabras de paso deben estar entre 8 y 56 caracteres y son ordenadas internamente a una tecla de bits 448. Sin embargo, todos los caracteres suministrados son significativos. El más fuerte de su contraseña, más segura su data.In Además de cifrar los datos, por defecto bcrypt se sobrescribe el archivo original de entrada con basura aleatoria en tres ocasiones antes de borrarlo con el fin de frustrar los intentos de recuperación de datos por parte de personas que pueden acceder a su equipo. Cryle Crea un contenedor encriptado (bóveda) para almacenar todo tipo de información. Capacidad de 128 bit para la encriptación Opera con el simple arrastre y depósito de archivos.
- 23. Instituto Tecnológico de San Juan del Rio, Qro. Ing. Sistemas Computacionales Mirna Fabiola Garduño Hernández Sistemas Operativos UNIDAD 6 PRÁCTICAS Fácil de usar, imposible de violar. Trabaja con todas las versiones de Windows de 32 bit. Trabaja con todos los medios de almacenaje. Envío seguro de Correos Electrónicos. Mejor atributo Nombre Objetivo Características Aporta para la portabilidad de la plataforma Proporciona la encriptación de 448 bcrypt8 Utilidad ligera de crepitación del archivo pedacitos Sobre escribe ficheros con búsqueda de azar. Aun no sea han ocupado para ser asociados con el software. Usada por los objetivos que son Crear un contenedor para Cryle 72 clasificados de la caja fuerte almacenar todo tipo de información. Trabaja con todos los medios de almacenar. Da la bienvenida a documentos para la publicación que son prohibidas Funciona como un dispositivo para la por gobiernos Cryptomi_ V202 información sobre la libertad de la Consiste en más de 700 archivos. palabra. Tienen sub-sitios que enfocan asuntos específicos Archivos vistos sin ningún problema. Espectador de archivos Doc2img2 Convertir imágenes al instante. Distribuyen muchos tipos de información Se pueden navegar sin problemas Incluye nueva y practica en las ventanas por los directorios de disco duro. Folderpilot_V100 de explorador de ficheros. Se pueden configurar las rutas de los directorios. Totalmente inaccesibles a cualquier otra persona Oculta totalmente ciertas carpetas en el Los datos protegidos permanecen FolderShield ordenador invisibles Para recuperar los datos hay que introducir la contraseña.
