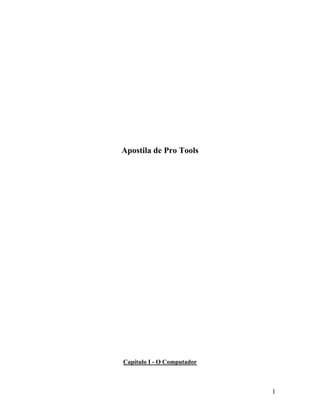
Apostila pro tools pt-br
- 1. Apostila de Pro Tools Capítulo I - O Computador 1
- 2. Histórico O desenvolvimento de artifícios para auxiliar as pessoas a realizar cálculos data dos primórdios da humanidade. Desde pedras, ossos, marcas na areia, nós em cordas até o uso dos próprios dedos. Entretanto, o dispositivo mais simples e marcante foi o ábaco. O ábaco marca formalmente o início da evolução que resultou nos computadores e é usado ainda hoje em muitos países orientais. Evolução Primórdios: 3000 a.C. – Ábaco – Foi um dos primeiros instrumentos criados para auxiliar o homem em seus cálculos. 1600 d.C. – Surgem soluções mecânicas para o antigo problema de calcular, como a tabela de multiplicações de Napier e a máquina de calcular de Wilhelm Shickard. 1642 – Blaise Pascal cria a Pascaline, máquina de somar e subtrair que utilizava engrenagens. 1671 – Gottfried Leibnitz melhora o projeto de Pascal, incluindo-lhe as operações de multiplicação e divisão. No entanto, estas máquinas de calcular ainda não tinham capacidade de realizar uma sequência completa de instruções fornecidas a priori, ou seja, não eram programáveis. Calculadoras Programáveis: O primeiro projeto desenvolvido com a preocupação de seguir um programa foi o de Charles Babbage (1833), que se chamou a “Máquina das Diferenças”, utilizando um sitstema de cartões perfurados qque davam instruções à máquina. Estes cartões são considerados os primeiros programas de computador e foram escritos, em sua maioria, por Ada Augusta Lovelace, filha de Lord Byron, o poeta. Lady Lovelace é tida como a primeira programadora, sendo responsável pela criação de toda a lógica de programação da época. A calculadora analítica de Babbage nunca passou de um projeto, devido às restrições de engenharia à época. Porém, serviu de modelo para a construção das máquinas de calcular. 2
- 3. Herman Hollerith utilizou o princípio de cartões perfurados de Babbage para criar um sistema de processamento de dados (1880), usado no censo populacional nos Estados Unidos. O resultado demorou 7 anos para ser obtido. Anos depois, Hollerith inova o sistema, diminuindo o tempo de processamento para 2 anos. Em 1938 George Steibitz desenvolve o primeiro computador eletromecânico, nos laboratórios da Bell. Primeira Geração Na década de 40, a evolução dos computadores passa a acompanhar a evolução da indústria eletrônica. A primeira geração de computadores se caracteriza pelos computadores valvulados. Grandes e pesados, consumiam muita energia, causando superaquecimento em pouco tempo. Além disso, ocupavam muito espaço. Segunda Geração Computadores transistorizados, chamados também de computadores de estado sólido, pois não utilizavam gás, como as válvulas. Mais compactos e rápidos, consumiam menos energia e aqueciam-se menos do que seus antecessores. Terceira Geração Com o aperfeiçoamento dos C.I. (circiutos integrados), surgem computadores mais velozes, que consumiam muito menos energia e, principalmente, menores. Quarta Geração Surgem os microprocessadores, permitindo a criação dos microcomputadores, que com seu baixo custo foram os responsáveis pela popularização dos computadores. É a era do silício. Quinta Geração Ainda em fase embrionária, esta geração provavelmente será marcada pela memória de bolha (componentes imersos em meio líquido ou gasoso) e biochips (circuitos orgânicos). 3
- 4. COMPONENTES Embora os computadores difiram muito entre si em suas particularidades, eles são organizados de forma similar e são constituídos de 4 componentes principais: UCP – Unidade Central de Processamento, o que chamamos de CPU (abreviatura do nome em inglês). É composto de uma unidade de controle e de uma unidade aritmética/lógica. Unidade de Memória – É onde são armazenadas as instruções para o computador e o processamento de dados. Unidade de Entrada e Unidade de Saída – Possibilitam a comunicação com dispositivos externos e com o meio. Programa Armazenado – Sem um programa, um computador não pode executar a mais simples das tarefas. Com um programa ele “toma vida” e desempenha a tarefa especificada pelo programa. Os programas são chamados de software (conjunto de métodos, procedimentos, regras e documentação relacionados com o funcionamento e o manejo de um sistema eletrônico de processamento de dados). Sem o software, um computador é apenas uma massa não articulada de partes eletrônicas. O computador e os periféricos (equipamentos físicos que não fazem parte da UCP) são chamados de hardware (conjunto formado pelas máquinas de processamento de dados ou pelos elementos constitutivos das mesmas, quer sejam do tipo mecânico, magnético, eletromecânico, elétrico ou eletrônico). O armazenamento na memória do computador pode ser de dois tipos: principal (normalmente de semicondutor) ou auxiliar (normalmente em meio magnético, ótico ou magneto-ótico). A unidade elementar de memória é o BIT (contração de BInary digiT), que só pode assumir dois valores: zero (desligado, sem voltagem) ou um (ligado, carregado com 5 Volts) Os bits são organizados em grupos de oito. Cada grupo destes é chamado de byte de memória. Memória principal É constituída de pastilhas de semicondutores integrados e pode ser dos seguintes tipos: 4
- 5. ROM (Read Only Memory) – permite apenas a leitura de seus dados. Não é possível alterá- los ou regravá-los. Tem como finalidade armazenar dados de caráter permanente. Quando o computador é desligado, os dados desta memória não são perdidos. A bios é uma memória ROM. RAM (Random Access Memory) – permite ao computador ler diretamente qualquer byte da memória e/ou escrever novas informações. Esta memória é volátil: uma vez desligado o computador, os dados são perdidos. Memórias Auxiliares São outros meios de armazenamento dos dados, como floppy disks, CD-ROM, zip e jazz drives, hard disks, fitas megnéticas etc. Podem ser regraváveis ou não. Geralmente são mídias magnéticas, óticas ou magneto-óticas. 5
- 6. SISTEMA OPERACIONAL É o programa responsável pela organização interna do computador, gerenciando todos os sistemas internos da máquina. Pode ser dividido basicamente em 4 partes: Fluxo – controle de entrada e saída de informações; Memória – controle dos endereços das informações, contidas dentro do computador e dos endereços livres para alocação; Processamento – controle das tarefas internas necessárias aos processamentos; Dados – controle dos bancos de dados que estão sendo utilizados. A complexidade de um sistema operacional varia de acordo com a quantidade de informações (número de tarefas + número de usuários) que devem ser processadas ao mesmo tempo. 1) Drivers São programas “tradutores”. Fazem com que os periféricos se comuniquem com o computador. Por exemplo: uma determinada combinação de bits tem um significado para o monitor e outro completamente diferente para o teclado. Normalmente, cada periférico vem com seu driver para ser instalado. No entanto, para os tipos mais comuns de periféricos, como monitor, mouse e teclado, existem drivers de funcionamento básico já gravado na ROM. Mesmo sem um sistema operacional instalado, o computador ligará, reconhecerá alguns drives, teclado, mouse, monitor e memória expandida e será capaz de pedir a localização do sistema operacional. 6
- 7. 2) Mac ou PC ? Esta tabela está baseada em minha experiência pessoal e discussões na internet e com outros colegas de trabalho. Mac PC + Windows 95 Espaço em Hard Disk 240 Mb 200 Mb Gerenciamento de Memória Memória Virtual Apenas sugere o uso de memória virtual (VM Storage), não sendo necessário. É desaconselhável o uso deste tipo de memória para aplicativos de áudio e vídeo. Mas, uma vez habilitado, ocupa em média 33Mb. Ocupa, em média, 130Mb do HD com a swap file. É extremamente desaconselhável a desabilitação da memória virtual quando se roda o Windows 95. Memória RAM usada pelo sistema Entre 9 e 13 Mb de RAM, Daí a necessidade de menos memória RAM no Macintosh. Entre 60 e 80 Mb de RAM. Daí a necessidade do swap file sempre ligado e de muito mais memória expandida. Proteção de Memória Embora não apresente “full protection” e áreas restritas apenas ao sistema, não permite a divisão de “pools de memória” entre vários aplicativos. Cada aplicativo tem seu espaço de memória definido, não podendo invadir espaço dos outros. Assim, os aplicativos podem “dar crash”, mas isso raramente acontece com o sistema. Também não oferece “full protection” (o NT tem, em alguns casos). Porém, utiliza “shared memory pools”, ou seja, como um aplicativo ocupa espaço de outro, os danos podem se estender ao sistema todo. Daí os frequentes “crashes” do Windows (especialmente durante navegação na internet). Gerenciamento de Arquivos A maior vantagem do gerenciamento de arquivos do Macintosh é que não há necessidade de desinstalar aplicativos. Basta jogar a pasta do programa no lixo e, se houver, retirar alguma extensão (driver) no Extensions Folder. No entanto, existe o problema das autorizações dos programas… Ao instalar um programa, várias partes dele são instaladas em diversos locais e folders do HD. Para desinstalar qualquer programa, é sempre aconselhável usar um “unistaller”. Mesmo assim, não é raro acontecer do uninstaller não conseguir encontrar todas as partes do programa. 7
- 8. Qualidade e Quantidade dos Aplicativos Há menos aplicativos desenvolvidos para Mac, especialmente, !jogos!. Porém, os programas desenvolvidos para esta plataforma costumam ser mais estáveis, mais bem programados. Uma infinidade de aplicativos é desenvolvida todos os dias para o PC. No entanto, existe uma tradição de “programação porca” (claro, existem honrosas exceções) para Windows. A maior vantagem do PC está no enorme mercado de jogos. Vulnerabilidade Existem 35 vírus de Mac. Como o Mac OS não roda em cima de outra plataforma, é bem mais difícil invadir o sistema desapercebidamente. Existem, aproximadamente, 16.000 vírus de PC. Todos os dias surgem em torno de 3.000 variantes no mundo inteiro. Plug and Pray Geralmente é fácil instalar novos software e hardware no Macintosh. Poucos parâmetros são disponíveis para configuração do usuário. Por outro lado, isto limita usuários mais “espertos”, que desejam customizar seus sistemas sozinhos. Embora seja fácil instalar software, é bastante penoso instalar um novo hardware. Devido à quantidade de IRQs, DMAs e COMs que devem ser configuradas no Windows, raramente a autodetecção funciona perfeitamente. Compatibilidade entre Plataformas O Mac OS lê facilmente arquivos de Windows ou DOS. É fácil migrar de outros sistemas para o Mac. Além de o sistema possuir excelentes simuladores de Windows. Não lê arquivos de Macintosh. “Userfriendliness” Facilidade de uso do sistema Indubitavelmente, o Mac OS é muito mais “infantil” e “intuitivo” na sua forma de uso. Não há muitas variações sobre a realização de determinadas funções. Pode ser enervante para usuários mais “criativos”. Porém, gasta-se muito menos tempo com aprendizagem do sistema. Tem melhorado bastante neste quesito, porém, algumas questões mais sérias de sistema (como a edição do Registry) são muito complicadas ainda. I/O Subsystem Desde o Power PC, vem com SCSI embutido na placa mãe. SCSI é um protocolo que permite uma comunicação mais rápida entre periféricos e a placa mãe. É por isso que um CD-Rom roda 4x “mais rápido” num Macintosh do que num PC. Por algum motivo, não se adaptou bem ao protocolo SCSI. Hoje já funciona melhor. Porém, a maioria de seus hard disks e CD-Roms ainda roda em protocolo IDE. 8
- 9. Internet Arrá ! Aqui está um item em que o Macintosh anda perdendo para o PC ! Ainda tem problemas de compatibilidade de arquivos na internet e, apenas recentemente saiu um Netscape Navigator para Macintosh. A última versão de ICQ para Mac não possui a opção de “picture” nas informações do usuário. Muito mais compatível com os formatos de HTML e suporta perfeitamente a tecnologia de multimídia Active X da Microsoft. Além disso, suporta multilinking modems. 3-D e Realidade Virtual Está bem mais atrasado no Mac, mas deve alcançar o PC em breve. Possui hardware muito melhor desevolvido para estes aplicativos. JOGOS Infelizmente, há menos jogos desenvolvidos para Mac. Geralmente os lançamentos são para PC. Jogos são mais legais no PC. Economia Ainda é mais caro (praticamente o dobro) comprar um bom Macintosh. Os upgrades também são bem mais caros. Assistência técnica é mais cara e mais rara. É muito mais barato montar um PC (especialmente para os norte-americanos) do que um Macintosh. Os componentes são fáceis de encontrar, são mais baratos e a assistência técnica idem. Fazer um upgrade é mais barato também. 9
- 10. Capítulo II - Conceitos Básicos de Áudio Digital Quando o microfone capta um som, sua cápsula vibra com a pressão de ar recebida pela emissão este som. Temos então um sinal eletromagnético resultante desta vibração que expressa, através de voltagens positivas e negativas, as zonas de compressão e rarefação de ar ao longo do tempo. A intensidade da pressão de ar gerada por determinado som (em última instância, o volume do som) é expresso pelo valor dessas voltagens. Este sinal, então, é armazenado em algum meio (geralmente magnético), a partir do qual o sinal é lido e o processo se dá ao contrário de quando o som foi captado - do meio de armazenamento para as caixas de som (estas, agora substituindo o microfone). Neste processo, interferências no caminho e na captação do sinal serão gravadas juntamente com ele na mídia de armazenamento. Além disso, a própria mídia pode gerar ruídos que serão reproduzidos junto com o sinal orignal, distorcendo-o (corrompendo-o ). Um exemplo claro deste tipo de distorção é o disco de vinil. Os sulcos do disco vão sendo deformados pela agulha, por arranhões causados pelo plástico onde o disco é guardado, pela gordura dos dedos quando o manuseio não é cuidadoso etc. O sinal que é gerado vai gradualmente ficando mais e mais distorcido. Neste sentido, o áudio digital é “mais limpo”, ou mais fiel. Isto significa que, uma vez que o som é convertido para sinal digital, interferências e ruído da mídia de armazenamento, não serão mais gravados juntamente com o sinal. Além disso, a reprodução é perfeita, i.e., o que foi gravado soa da mesma forma cada vez que for tocado. 10
- 11. Processo de Gravação Digital de Som 1. Deve-se sempre partir de um sinal eletromagnético, seja ele obtido por um microfone ou alimentado diretamente ao conversor analógico/digital (no caso de teclados ou guitarras); 2. O conversor analógico-digital (A/D) converte o sinal eletromagnético em um fluxo de números, de acordo com a voltagem e a polaridade deste sinal; 3. Estes números, então, são guardados em uma mídia de armazenamento. Para tocar o que foi guardado, o processo se dá ao contrário: o fluxo de números é convertido por um conversor digital-analógico em um sinal eletromagnético que irá até as caixas de som, que o reproduzirão como som. O sinal eletromagnético (analógico) produzido pelo conversor D/A (ou DAC) será sempre o mesmo, desde que os números não tenham sido corrompidos. No entanto, existem determinados fatores importantes nesta conversão do sinal eletromagnético para números que podem comprometer a fidelidade do áudio digital. Destes, dois são fundamentais: sampling rate e bit-rate. Para entendê-los melhor, vamos definir os princípios básicos da gravação digital: 3) Sampling (amostragem) – o conversor mede, em determinado intervalo de tempo, a amplitude do sinal que está entrando. Cada amostra dessas se chama sample. 4) Sampling Rate – é a frequência em que são realizadas as amostras. Expressa-se em amostras por segundo, ou Hertz. Observe o exemplo: 11
- 12. Esta é a representação gráfica de um sinal analógico que será “sampleado” pelo DAC: Os retângulos são amostras, o eixo X é o intervalo de tempo entre cada amostra (Sampling Rate) e o eixo Y a amplitude do sinal. A amostragem se dá por um processo de “Sample and Hold”. Cada nível de amplitude é mantido constante até a próxima amostra. Assim, o que obteremos após a leitura dos dados obtidos com a amostragem será algo como a linha azul do gráfico abaixo: 12
- 13. A linha azul apenas se assemelha ao sinal sampleado (linha vermelha), devido ao erro de amostragem (sampling error). Este erro se dá tanto por falta de amostras suficientes, devido tanto a um sampling rate baixo, quanto a um erro de quantização alto (bit-rate pequeno). Abaixo podemos observar como o sampling rate melhora o erro de amostragem: Aqui, a taxa de amostragem é de 2000 samples por segundo. É fácil notar que, neste último exemplo, a precisão de amostragem é muito maior. O sampling rate do CD é de 44.100 samples por segundo (ou 44.1 KHz). Neste nível, o sinal obtido será essencialmente “perfeito” para o ouvido humano. Mesmo com uma alta precisão na taxa de amostragem, a onda resultante deste processo será uma onda quadrada. Para lhe dar de volta sua forma senoidal, passa-se o sinal eletromagnético por um filtro passa-baixas, a fim de cortar os harmônicos ímpares mais altos (uma onda quadrada é uma onda fundamental senoidal com um número infinito de harmônicos ímpares). 5) Teorema de Nyquist – Para que uma forma de onda seja amostada fielmente, o sampling rate deve ser, no mínimo, o dobro de sua frequência. Por exemplo, se desejamos amostrar uma forma de onda de 20KHz, o sampling rate deverá ser de, no mínimo, 40 KHz. Caso isto não seja respeitado, dá-se um fenômeno chamado aliasing: é gerada uma frequência não-harmônica que é igual ao sampling rate menos a frequência acima do limite do sampling rate. 13
- 14. 6) Filtro Anti-Aliasing – Filtro passa-baixas que impede que frequências acima do limite do sampling rate sejam amostradas na conversão. O sinal eletromagnético passará por esse filtro antes de ser amostrado. 7) Palavra Digital (Digital Word) – A amplitude da forma de onda no instante de cada amostragem é convertida para um valor numérico, representado por um código binário. A isto chamamos de quantização. Assim, o valor de cada amostra é guardado por uma quantidade de bits, determinada pelo bit-rate. 8) Erro de Quantização – Como foi dito, a precisão da conversão digital depende do sampling rate e do erro de quantização. Cada amostra deve ser codificada (quantizada) no maior número possível de níveis, a fim de evitar que dois níveis adjacentes sejam arredondados para o mesmo valor. O erro de quantização é a diferença (desvio) entre o valor de amplitude quantizado pelo sistema e o valor real de amplitude da amostra. Cada bit pode assumir dois valores: zero e um. Assim, em 16-bits, temos 216 , que nos dá 65.536 níveis de quantização. Em 24-bits, temos 224 , que nos dá 16.777.216 níveis de quantização, e assim por diante. Logo, pode-se concluir que quanto mais bits empregarmos para representar o valor de cada amostra, maior a precisão da medida e menor o erro de quantização. 7) Word Clock – É um pulso periódico que sincroniza um sistema eletrônico. 14
- 15. Capítulo III - Pro Tools - Conceitos Fundamentais Uma das características mais importantes do sistema Pro Tools é a utilização de Virtual Tracks. Ao contrário das fitas multitrack, onde se está limitado ao número de canais fisicamente disponíveis, o sistema de Virtual Tracks do Pro Tools permite que se abra até 128 tracks e o playback simultâneo de até 64 deles. No entanto, não-simultaneamente, ele permite o playback de até 128 tracks de áudio. Como é o sistema Existe uma variedade de configurações de hardware para o sistema Pro Tools. Pode-se dividí-las em dois grandes grupos: Sistemas TDM e Sistemas Não-TDM. 1) Sistemas TDM A sigla TDM significa Time Division Multiplexing e é uma tecnologia que permite que se combine vários tipos de sinais para transmissão através de um único canal ou de uma única linha. A Digidesign desenvolveu seu hardware baseada nesta tecnologia, o que possibilitou o uso de plug-ins em tempo real (efeitos, auxiliares, processadores de freqüência e faixa dinâmica etc.) e a enorme capacidade de mixagem do sistema Pro Tools, praticamente independentes da quantidade de memória RAM ou capacidade do processador do computador. O sistema com TDM permite: • Uso de plug-ins real-time, como efeitos, compressores, equalizadores, redutores de ruído etc. • Até 32 buses internos; • Até 5 inserts por track; • Até 5 mandadas de auxiliar mono ou estéreo assignáveis para as entradas e saídas físicas ou para qualquer um dos 32 buses internos; • Automação dinâmica de volume, pan, mutes, plug-ins e sends com edição gráfica; • Automação dos retornos dos tracks de auxiliares; Os sistemas de Pro Tools que utilizam TDM são: 1.1. Pro Tools HD - Utilizando o TDM II, totalmente reestruturado e otimizado, os sistemas de Pro Tools|HD estão disponíveis em 3 tamanhos diferentes: Pro Tools|HD 1, Pro Tools|HD 2, e Pro Tools|HD 3. Cada sistema requer ao menos uma das novas interfaces de audio, a 192 I/O ou a 96 I/O, e suporta a combinação com outras interfaces do Pro Tools 15
- 16. para inputs e outputs adicionais. Todos os sistemas do Pro Tools|HD vem com a última versão do software, e são modulares, o que permite expandi-los conforme haja necessidade. 1.1.1 O Pro Tools|HD 1 vem com o card HD Core™, o núcleo de todo o funcionamento do HD. Esse card PCI tem o dobro do poder do card MIX Core™, suporta até 32 canais de entrada e saída em interfaces da Digidesign e inclui os chips DSPs responsáveis pelo grande poder de mixagem e processamento do sistema. 1.1.2 O Pro Tools|HD 2 inclui o card HD Core e um card adicional de processamento HD, oferecendo um salto significativo no poder de processamento e mixagem e suporta até 64 canais de entrada e saída em interfaces do Pro Tools. 1.1.3 O Pro Tools|HD 3 inclui o card HD Core junto com dois cards adicionais de processamento HD, suportando até 96 canais de entrada e saída nas novas interfaces. 1.2. Mix Plus - composto pelo software do Pro Tools, duas Mix Cards e, pelo menos, uma das interfaces de áudio 888/24 I/O ou 882/20 I/O. 1.3. Mix - software do Pro Tools, uma Mix Card (core) e pelo menos uma das interfaces de áudio 888/24 I/O ou 882/20 I/O. 1.4. D24 - software do Pro Tools, uma d24 audio card, uma placa DSP farm e pelo menos uma das interfaces de áudio 888/24 I/O ou 882/24 I/O. 1.5. Pro Tools III - software do Pro Tools, Disk I/O card, DSP farm e pelo menos uma das interfaces de áudio 888 I/O ou 882 I/O. 2) Sistemas Não-TDM Os sistemas Pro Tools que não possuem TDM são: 2.1. Pro Tools com Audiomedia - software do Pro Tools e placa de som Audiomedia da Digidesign. Possui duas entradas e duas saídas analógicas e duas entradas e duas saídas digitais (S/PDIF). 2.2. Pro Tools com PowerMix - software do Pro Tools Powermix. Este sistema roda usando o Mac AV, sem necessidade de hardware adicional. Possui duas entradas e duas saídas analógicas. 2.3. Pro Tools com Audiowerk - software do Pro Tools e placa de som Audiowerk da Emagic (desenvolvedores do Logic Audio). Possui duas entradas e oito saídas analógicas, duas entradas e duas saídas digitais (S/PDIF). 16
- 17. 2.4. Pro Tools LE com Digi 001 - software do Pro Tools LE (tecnologia RTAS: Real-Time AudioSuite). Possui oito entradas e oito saídas analógicas, oito entradas e oito saídas digitais via cabo ótico e duas entradas e duas saídas digitais S/PDIF. 2.5. Pro Tools LE com Mbox – software do Pro Tools LE e interface com duas entradas e duas saídas analógicas e entrada e saída stereo digital S/PDIF com 24 bits. Aida só está disponível para Mac, pois se conecta através de cabo USB. Gravação em Hard Disk (HD) A seguinte tabela compara os sistemas de gravação em HD e gravação em fita digital: Fita Digital Hard Disk Linear: é necessário avançar e retroceder para encontrar o ponto que se deseja ouvir. Não-linear ou randômico: pode-se acessar imediatamente qualquer ponto que se deseja tocar. Destrutivo: para reorganizar os canais, ou fazer emendas, é necessário destruir o que estava anteriormente gravado. Não-destrutivo: não é necessário destruir o que estava gravado a fim de reorganizar a sessão ou fazer emendas. A capacidade de gravar novos takes em determinado track (sem apagar takes anteriores) fica limitada pelo espaço disponível em HD1 . Definitivo: raramente pode ser reutilizado para novo projeto sem perda de qualidade. Temporário: basta reinicializar o HD e ele estará novo em folha para receber o novo projeto. Limitação Física: fisicamente limitado à quantidade de canais definida pelo fabricante. Mesmo que se esteja usando menos canais do que o máximo permitido pela mídia, deve-se tocar todos os canais disponíveis. Maior versatilidade física: pode-se abrir até 128 canais e tocar até 64 simultaneamente. No entanto, abre-se apenas o número de canais necessários para o projeto. O DAE (Digidesign Audio Engine) O DAE é o sistema operacional da digidesign para sistemas de gravação digital em tempo real. Na hora que o Pro Tools é instalado, o DAE é automaticamente instalado junto. Na hora que abrimos o Pro Tools, ele abre automaticamente em background, e é quem gerencia a gravação, processamento, automação e todo o funcionamento requisitado pelo Pro Tools. Conceitos Essenciais 1 O consumo de bytes por minuto de gravação por canal é: Em 44.1KHz, 16-bits, mono = 5Mb por minuto. Em 44.1KHz, 24-bits mono = 7.5Mb por minuto. 17
- 18. Sessão: Documento que o Pro Tools cria quando começa-se um novo projeto. A sessão contém mapas de áudio, MIDI, automação, localização de memória (onde estão armazenados os arquivos de áudio, MIDI e fades), playlists das edições, fades etc. Region: É uma parte da informação (data) de áudio, de MIDI ou de fade (crossfades, fade-ins ou fade-outs). Quando ela se refererir a uma música inteira, se confundirá com o audio file. Audio File: arquivo que contém os dados de conversão de determinado áudio que foi gravado no HD. Playlist: grupo de regiões agrupadas em um track numa ordem específica. Track: contém uma playlist que pode ser feita de um audio file inteiro ou de várias regiões editadas. É como o track de uma fita, com a vantagem de, no caso de uso de uma playlist, poder conter mais de uma possibilidade de reprodução. Voice: é o número de eventos de áudio que o Pro Tools pode tocar simultaneamente. Se tivermos um sistema de 32 voices, significa que podemos tocar 32 canais de áudio simultaneamente. O número de voices é determinado pelo sistema de Pro Tools adotado. 18
- 19. Channel: são as entradas e saídas físicas da interface de áudio. Por exemplo, as interfaces 888 e 882 fornecem oito canais de entrada e oito canais de saída analógicos. Já a placa Audiomedia III fornece dois canais de entrada e dois canais de saída analógicos. Channel Strip: é o módulo do track (áudio, MIDI ou auxiliar) na Mix Window. Pode-se criar até 128 strips de áudio e 64 strips de MIDI nos sistemas com TDM. Playback Engine: Determina a performance do sistema, permitindo a configuração do programa ou de determinada sessão para o uso de hardware, número de vozes e alocação de 19
- 20. memória RAM. O Playback Engine determinará a quantidade de tracks que poderá ser tocada, além do máximo de fidelidade possível dentro de determinado sistema. Na configuração do Playback Engine determinamos que placa de Pro Tools está sendo usada pelo sistema. Entre elas estão o Pro Tools MIX card, a d24, a Digi 001 e a Audiomedia III. Nos sistemas TDM ele também nos permite mudar os endereçamentos de cada placa para as interfaces. 20
- 21. Capítulo IV - Criando e Salvando uma Sessão Criando a nova sessão É o primeiro passo para se começar qualquer projeto “do zero” no Pro Tools. Depois de ligar o computador, o passo a seguir é iniciar o programa do Pro Tools. Ele carregará automaticamente o DAE e abrirá uma nova pasta com o nome da sessão. Este folder conterá o arquivo da sessão, a pasta destinada aos arquivos de áudio gravados na sessão (audio files), a pasta destinada aos arquivos de fades criados na sessão, uma pasta para armazenar os presets de plug-ins que forem salvos na sessão e, se for o caso uma pasta para armezenar arquivos de vídeo gravados na sessão. Estas pastas serão criadas automaticamente quando abrimos a sessão, mas quando a sessão é fechada, se elas estiverem vazias, deixam de existir. Procedimento para criar uma nova sessão: 1. Selecione, na barra de menu, FILE>New Session. 2. Na janela que aparecerá, escolha o drive onde deseja criar a sessão. 3. Escolha o bit depth da sessão (16 ou 24 bits). No Pro Tools III isto não é necessário, pois ele só trabalha com 16 bits. Não é possível misturar dois bit depths diferentes numa mesma sessão. 4. A partir da versão 5.1, também escolhemos o sample rate, o tipo dos audio files que serão criados na sessão e o I/O Setup, que é a configuração de entradas e saídas, nesta janela. 5. Escolha um nome para a sessão. 21
- 22. Criando tracks O Pro Tools então abrirá uma Edit Window vazia. Deve-se agora criar os tracks da sessão: 1. Selecione FILE>New Tracks 2. Digite o número de tracks desejado. 3. A partir da versão 5.1 esta janela apresenta mais um campo, onde escolhemos o número de inputs do track. (Se é mono, estéreo, 5.1, etc.) 4. Escolha e selecione o tipo de track que deseja criar no menu pop-up e clique Create. 5. O Pro Tools dará automaticamente nomes aos novos tracks criados. Para renomeá-los, clique duas vezes no botão do nome. Na janela que aparecer, escreva o nome desejado para o canal. Para renomear também outro canal, clique Previous para renomear o anterior ou Next para renomear o canal seguinte. Terminada a operação, clique OK. Este nome será o que vai aparecer em qualquer arquivo de áudio que for gravado nesse track. Mais o número do take. (Exemplo: Tuba03) Apagando Tracks 4. Selecione os tracks que deseja apagar (o primeiro, clicando no nome; os subseqüentes, clicando no nome com a tecla Shift apertada). 5. Selecione File>Delete Selected Tracks. Clique OK para removê-los. Abrindo uma sessão já criada Pode-se fazê-lo de duas formas: • Clicando duas vezes no ícone da sessão que foi criado no Desktop; • Dentro do Pro Tools, selecionando FILE>Open Session. Na janela que aparecerá, selecione a sessão que deseja abrir e clique Open. 22
- 23. Salvando uma sessão Deve-se salvar freqüentemente uma sessão enquanto se trabalha nela. • Para salvar uma sessão por cima da versão prévia, selecione FILE>Save Session. • Para salvá-la com um novo nome, ou sem destruir a versão prévia, selecione FILE>Save Session As. Escolha o drive de destino. Escreva um novo nome para a sessão. Clique em Save Session. Você passará a trabalhar nesta nova versão da sessão, enquanto a antiga ficará guardada. Os arquivos de áudio e de fades utilizados continuarão a ser os mesmos da sessão anterior, não ocorre duplicação dos mesmos. • Para salvar uma cópia completa da sessão em outra localização, ou com um bit-depth diferente, em outra versão do Pro Tools, ou com os audio files em outro formato: 1. Selecione FILE>Save Session Copy. 2. Selecione um drive de destino e um nome para a cópia da sessão. 3. Selecione o formato e o bit-depth para a cópia. 4. Selecione quais folders deseja copiar juntamente com a sessão (áudio, fader e plug- in settings). 5. Clique Save. Você continuará trabalhando na mesma sessão e a cópia ficará guardada. Criando um Custom Template Pode-se criar sessões que contêm pré-configurações de tracks, mixer, arrumações dos ambientes de trabalho, localizações de memória etc. Isto pode ser muito útil para evitar que se tenha de criar “do zero” uma sessão para determinada configuração de um estúdio. Este recurso só pode ser usado no Macintosh, onde o template é criado salvando-se a sessão como um “Stationery Pad Document”, seguindo o procedimento abaixo: 23
- 24. 1. Crie uma nova sessão e faça nela todos os arranjos e configurações de sua preferência a fim de criar um padrão. 2. Selecione FILE>Save Session. 3. Nomeie a sessão e clique Save. 4. Feche a sessão. 5. No Desktop, localize o arquivo da sessão recém salva. 6. Clique uma vez nele para selecioná-lo. 7. Selecione FILE>Get Info. 8. Na janela de informação do arquivo, clique na caixa de Stationary Pad e feche-a . Pronto. A sessão foi salva como template e poderá ser aberta tanto clicando-se duas vezes no ícone dela a partir do Desktop, quanto usando-se o comando Open Session, dentro do Pro Tools. Fechando uma Sessão O Pro Tools permite que se trabalhe apenas com uma sessão de cada vez. Assim, para se trabalhar numa sessão nova, deve-se fechar a que já estiver aberta, sem sair do programa. Para isto deve-se proceder da seguinte forma: 1. Selecione FILE>Close Session. Se a sessão não tiver sido salva desde sua última modificação, o Pro Tools perguntará se deseja-se salvá-la. A sessão será fechada, mas o programa continuará aberto. Fechando o Sistema 1. Selecione FILE>Quit. Se houver uma sessão aberta e suas últimas modificações não tiverem sido salvas, o Pro Tools perguntará se deseja-se salvá-las antes de fechar-se. 24
- 25. Capítulo V - Configurando o sistema para o Pro Tools O sistema do Pro Tools foi inicialmente desenvolvido para trabalhar no sistema TDM, onde o precessamento é todo feito nos chips DSP da(s) placa(s) do Pro Tools. O software do Pro Tools LE não utiliza essa tecnologia, portanto todo o processamento fica a cargo do próprio microcomputador. No caso do sistema TDM, o processador também será usado se escolhermos trabalhar com plug-ins RTAS. O computador, então, deve estar configurado a fim de aumentar a eficiência do Pro Tools. Precisamos tomar algumas medidas para que o sistema não fique sobrecarregado: devemos desativar ou remover todos os aplicativos desnecessários que rodam em bakground; devemos também desativar os gerenciadores de energia e protetores de tela. Eles usam recursos do computador que poderiam estar sendo aproveitados pelo Pro Tools, ou interferem no seu funcionamento. Também é aconselhável desativar os sons do Windows, no Painel de Controle, quando trabalhamos com esse sistema. Abaixo estão alguns conceitos que precisamos entender para poder configurar o computador adequadamente: CPU Power: O poder de processamento do Pro Tools LE depende, além da velocidade do processador, do percentual dele que está sendo usado e do tamanho do buffer que está sendo dedicado ao Pro Tools. Buffer Size: O tamanho do buffer determina a quantidade de áudio que a CPU processa por vez. Porém, quanto mais informação ele tiver que processar, mais tempo vai levar. E isso aumenta a latência. A latência é o tempo que o computador leva para recebar o sinal, processa-lo, e manda-lo para uma saída. O mínimo que podemos ter de latência é 3 milisegundos, o que é imperceptível. Este é o tempo que o sinal demorar para ser convetido de analógico para digital e de digital para analógico. O que determina o tempo de latência é justamente o buffer size. DAE Playback Buffer: É a quantidade de memória RAM usada para armazenar o áudio. Esta memória armazena temporariamente o sinal que entra através da placa, até que ele seja armazenado definitivamente no hard disk. DAE RAM: Quanto mais RAM for alocada para o processamento do DAE, maior o número de plug-ins que temos acesso. Ou seja, quando a RAM vai ficando sobrecarregada, a lista de plug-ins que podem ser usados diminui. Pro Tools RAM: 25
- 26. Quando aumentamos a alocação de RAM para o Pro Tools, estamos aumentando a eficiência do programa. As atualizações das formas de onda, edições e automações são feitas mais rapidamente. Configurando os parâmetros do Hardware, no menu Setup: (Pro Tools LE) Sync Mode: Na maoir parte dos casos usamos o sync interno. Podemos usar o S/PDIF se estivermos entrando com dados de um DAT ou outras fontes digitais. O ótico é usado quando estamos trabalhando com ADAT ou outro equipamento que trabalhe com o memso cabo ótico. CPU Usage Limit: É o percentual da capacidade total de procesamento do computador que é dedicada ao Pro Tools. O máximo possível é 85%, deixando os outros 15% para o Sistema Operacional. Se o computador começar a ficar lento com esta configuração, podemos diminuir o percentual do Pro Tools, deixando mais processamento para o sistema. O mínimo recomendado é 65%. H/W Buffer Size: Aumentando o buffer size estamos aumentando o tempo de latência. Se precisamos de pouca latência, como numa gravação, temos que diminuí-lo, podendo chegar até a 128, que é o mínimo possível, se for necessário. Quando precisamos de maior poder de processamento e a latência não atrapalharia muito, como numa mixagem, temos que aumentar o buffer size até que satisfaça nossa necessidade. Other Options: Na Digi 001 nos permite ajustar o nível de entrada para os inputs de 3 a 8 e habilitar filtros Passa-Altas para Mic/Line; na Audiomedia III também nos permite ajustar o ganho para as entradas analógicas e também o ganho de saída. Também é onde podemos selecionar a compatibilidade S/PDIF com gravadores DAT DA30 da Tascam. Configurando o DAE Buffer Size, também no menu Setup: É onde configuramos o DAE playback buffer, que determina a quantidade de memória RAM alocada para o DAE gerenciar os buffers do disco. Um buffer maior melhora a performance da sessão, permitindo que sejam feitas mais edições, e pode ser usado em sessões com grande número de edições para acelerar o processamento. Entretanto, ele faz com que o Pro Tools demore um pouco antes de começar a tocar ou gravar. Já um buffer pequeno pode tornar a gravação em hard disks mais lento menos confiável. Portanto, o valor recomendado pela digidesign é dois, que pode ser mudado conforme nossas necessidades. As mudanças na configuração só são concluidas quando reiniciamos a máquina. 26
- 27. OBS: No Machintosh as mudanças na configuração do DAE são feitas fora do Pro Tools, no próprio arquivo do DAE, com o Pro Tools fechado. Da próxima vez que ele for aberto, ele já usará o buffer que determinamos. Usando o processador para plug-is RTAS em sistemas TDM Nos sistemas TDM, é recomendado que você configure o H/W Buffer Size em 128 samples e o CPU Usage em 65%. Essas são as configurações mínimas, e devem permitir que você consiga um bom poder de processamento para plug-ins RTAS sem diminuir a resposta de vídeo do Pro Tools. Esses parâmetros funcionam melhor em computadores mais rápidos; em sistemas TDM mais lentos, como o Pawer Mac 9600 ou o G3, esses parâmetros devem ser aumentados, podendo chegar a 1024 samples com 85% da CPU. Porém, lembre-se que quanto mais processamento do computador for dedicado ao Pro Tools, mais lento ficará o sistema. Ligando o Sistema Vários componentes de hardware são ligados e desligados individualmente: a(s) interface(s) de áudio, os HDs externos, a(s) interface(s) de sincronização e de MIDI e o computador. Para que eles trabalhem apropriadamente, deve-se ligá-los na seguinte ordem: 1. Chassis de expansão: nos sistemas TDM onde eles fazem parte, devem ser os primeiros a ser ligados. 2. HDs externos: devem estar já inicializados (booted-up) e na velocidade normal de funcionamento quando o computador for ligado. Espere de 10 a 15 segundos para o boot dos HDs. 3. Interfaces de MIDI e de sincronização: se forem necessárias, ligá-las e esperar seu boot. 4. Interfaces de áudio (Sistemas TDM): ligar as interfaces de áudio do Pro Tools e esperar que elas se inicializem. Se o Pro Tools for iniciado com as interfaces desligadas, ele vai pedir que elas sejam ligadas; ligue e espere pelo menos 10 segundos antes de dar OK. 5. Computador: finalmente ligá-lo. Desligando o sistema 1. Nos sistemas TDM, desligue as interfaces do Pro Tools. 2. Se tiver chassis de expansão, desligue-os. 3. Desligue o computador. 4. Desligue as interfaces MIDI e de sincronização. 5. Desligue os HDs externos. 27
- 28. Capítulo VI - Os Ambientes de Trabalho no Pro Tools Há duas formas de visualizar um projeto de Pro Tools: Mix Window – um console, ou mixer, flexível. Edit Window – interface gráfica de edição. Ambos oferecem as funções de gravação, mixagem e automação, porém, apenas a Edit Window permite edição. Mix Window Neste ambiente, os tracks aparecem na forma de módulos de console, os Channel Strips. Para exibir todos os itens contidos nesta janela, selecione no menu Display>Mix Window>Shows>All. 1. Show/Hide Tracks Lista todos os tracks da sessão. É possível exibir ou esconder um track clicando em cima do nome dele na lista. Também pode-se reordenar os tracks clicando e arrastando seu nome na lista para a posição desejada. No menu do topo da lista (botão Show/Hide), pode-se optar por mostrar ou esconder todos os tracks, ou apenas exibir os tracks que estão selecionados na Mix Window. 2. Groups (grupos) Lista todos os grupos de tracks que forem criados na sessão corrente. Além disso, permite efetuar as seguintes operações: . Ativar e desativar grupos – Clicando em cima do nome do grupo na lista, ele fica ativo. Clicando sobre um nome selecionado, ele será desativado. Um grupo está ativo quando o seu nome estiver destacado na lista. 28
- 29. . Criar, deletar e suspender grupos – através do menu da lista de grupos. 3. Audio Track/Channel Strip Mostra os seguintes controles para o audio track: . Volume . Pan . Endereçamento de Voice . Rec Enable . Modo de Automação . Solo/Mute . Inserts . Sends . PPM meter . Endereçamento de entrada (Input) . Endereçamento de saída (Output) . Nome do canal . Indicador de grupo 4. MIDI Track/Channel Strip Mostra os seguintes controles para o canal de MIDI: . Rec Enable . Solo/Mute . Volume . Pan . Endereçamento de porta MIDI (MIDI port) . Endereçamento de canal MIDI (MIDI channel) . MIDI velocity meter . Patch . Indicador de grupo Controles para ambos os strips 29
- 30. Record Enable – Acionando este botão, o track escolhido fica no modo Record-ready. Acionando REC/Play na janela de transporte, iniciará a gravação de áudio ou de MIDI. Para evitar acidentes em determinado track, clique o botão REC do mesmo com a tecla Command apertada. O track entrará no modo Record-safe e não será possível gravar nele até que seja retirado deste modo (clicando novamente no botão REC com a tecla Command apertada). Automation Mode – Este botão permite escolher o modo de automação de um track: Off, Read, Write, Touch, Latch e Trim. Solo – muta todos os canais com exceção dos que estiverem solados e do que se estiver solando. Clicando no botão Solo com a tecla Command apertada coloca-se o track em modo Solo- safe. Este modo evita que o canal seja mutado ao se solar outro canal. Ao clicar novamente o botão Solo com a tecla Command apertada, retorna-se o canal à posição normal de Solo. Esta é uma boa ferramenta para não parar o playback de MIDI ou os retornos de efeitos de determinado canal. Mute – muta os tracks selecionados. Se o comando Mute frees voice estiver selecionado no menu Options, ao silenciar um canal, sua voice ficará disponível para outro track. Botão de Pan – serve para controlar a posição do track no estéreo. Indicador de Pan – mostra o pan do track. Os valores variam de <100 (todo para a esquerda) e 100> (todo para a direita). Os controles de Pan só estão disponíveis no modo Stereo Mix Outputs. Fader – controla o nível do canal durante o playback e o nível de monitoração durante a gravação. Level Meter – medidor do tipo plasma style, indica o nível determinado pelo fader. . Região Verde: nível nominal (de menos infinito até –6dB) . Região Amarela: pré-clipping (de –6dB até 0dB) . Vermelho: clipping (acima de 0dB) Pode ser pré-fader ou pós-fader. Basta ir ao menu Options>Pre Fader Metering. Quando não selecionado, indica o nível pós-fader (padrão). Se um canal clippar, o led vermelho do level meter ficará aceso. Basta clicá-lo para zerar. A função de peak hold pode ser de três tipos: 30
- 31. . Três segundos . Infinito (só desaparece quando é clicado) . No Peak Hold (desabilita o hold) Track Name – Mostra o nome do track. Para editá-lo, basta clicá-lo duas vezes e digitar a modificação desejada na janela, ou através da opção File>Rename Selected Tracks. Controles exclusivos do Midi Channel Strip Device/Channel – Permite endereçar o MIDI track para uma porta do OMS ou diretamente para a placa Sample Cell. O padrão é Channel-*, que mantém as regiões de MIDI com os endereçamentos originais de quando foram gravadas ou importadas para o Pro Tools. Patch – Permite seleconar o patch de MIDI desejado para o device escolhido na caixa Device/Channel. Controles exclusivos do Audio Channel Strip Input – Dependendo do sistema de Pro Tools usado, este botão permite o endereçamento de qualquer canal de uma interface de áudio, placa de áudio ou qualquer um dos TDM buses para a entrada de um audio track. Output – Dependendo do sistema de Pro Tools usado, permite o endereçamento de qualquer canal de uma interface de áudio, placa de som ou qualquer um dos TDM buses para a saída de um audio track. Stereo Mix Outputs – Se a sessão estiver configurada para este modo (Options>Preferences>Stereo Mix Outputs), o output oferecerá um par de saídas. Direct Out – Se a sessão estiver configurada para este modo, o output oferecerá apenas uma saída. Não há controle de Pan neste modo. Voice – É usado para assignar uma voice para um audio track. As vozes que aparecerem em negrito no menu Voices são as que já estão em uso. Pode-se assignar uma voice para mais de um track. No entanto, dois ou mais tracks com a mesma voice não podem ser tocados simultaneamente. Level/Headroom/Delay – Clicar neste botão juntamente com a tecla Command, muda este indicador para três modos: nível, pico e delay do canal. 31
- 32. . Nível: mostra o volume de input ou playback de um track de acordo com o determinado pelo fader. . Pico: indicador de headroom baseado no último pico de playback. Para zerar o indicador, basta clicá-lo. A variação de ambos indicadores vai de 0dB (o mais alto antes do clip), até menos infinito (sem sinal). . Delay: indica o atraso, em samples do canal devido a plug-ins TDM inseridos nele. Inserts – Cada canal pode ter até cinco inserts. Basta clicar e segurar a bolinha preta para endereçar algum insert. Clicando no botão do insert desejado, pode-se abrir sua respectiva janela de edição. Sends – Cada canal pode ter até cinco sends, mono ou estéreo. Basta clicar e segurar o losango para endereçar o canal para algum send (que poderá ser pré ou pós-fader). Track na Mix Window 32
- 33. Edit Window Talvez este seja o ambiente de trabalho mais usado no sistema Pro Tools. A Edit Window mostra um display do áudio ao longo de uma linha de tempo. É especialmente concebida para a edição e arranjo dos audio tracks, pois podemos visualizar o áudio sob a representação de gráficos em forma de onda, e o MIDI sob a representação gráfica de MIDI data. Controles para os tracks na Edit Window Os controles para os tracks são os mesmos explicados na sessão da Mix Window. Para mostrar todos ítens contidos no track, basta selecionar Display>Edit Window>Shows>All. Record Enable – Acionando este botão, o track escolhido fica no modo Record-ready. Acionando REC/Play na janela de transporte, iniciará a gravação de áudio ou de MIDI. Para evitar acidentes em determinado track, clique o botão REC do mesmo com a tecla Command apertada. O track entrará no modo Record-safe e não será possível gravar nele até que seja retirado deste modo (clicando novamente no botão REC com a tecla Command apertada). Solo – muta todos os canais com exceção dos que estiverem solados e do que se estiver solando. Clicando no botão Solo com a tecla Command apertada coloca-se o track em modo Solo- safe. Este modo evita que o canal seja mutado ao se solar outro canal. Ao clicar novamente o botão Solo com a tecla Command apertada, retorna-se o canal à posição normal de Solo. Esta é uma boa ferramenta para não parar o playback de MIDI ou os retornos de efeitos de determinado canal. Mute – muta os tracks selecionados. Se o comando Mute frees voice estiver selecionado no menu Options, ao silenciar um canal, sua voice ficará disponível para outro track. Automation Mode – Este botão permite escolher o modo de automação de um track: Off, Read, Write, Touch, Latch e Trim. Voice – É usado para assignar uma voice para um audio track. As vozes que aparecerem em negrito no menu Voices são as que já estão em uso. Pode-se assignar uma voice para mais de um track. No entanto, dois ou mais tracks com a mesma voice não podem ser tocados simultaneamente. 33
- 34. Playlist – Clicando e segurando o menu pop-up pode-se escolher criar uma nova playlist, duplicar a playlist existente, apagar as não utilizadas ou selecionar uma já criada. Track height – Permite que se selecione o tamanho de exibição de determinado track. Basta clicá-lo e arrastar até um dos 6 tamanhos possíveis (mini, small, medium, large, jumbo e extreme). Track display format – O formato de display de cada track mostrará qual tipo de data será exibida e editada na área da playlist do track. Pode- se exibir um Audio Track nas formas de Blocks, Waveform, Volume, Pan, Mute, Send Level, Send Mute, Send Pan e parâmetros de plug-in que tenham sido automatizados. Os level meters continuam funcionando da mesma forma que na Mix Window. ÁREA DE EDIÇÃO Continuamos a ter as opções Show/Hide Tracks e Show/Hide Groups. Time Base Ruler – É a régua de tempo da Edit Window. Pode-se exibir qualquer um destes formatos de tempo; além da régua de Markers, Tempo e Meter: para exibir todas as réguas clique em Display>Ruler Views Shows>All. Para retirar alguma régua do display basta clicar Option+ nome da régua. Para exibir apenas a escala de tempo principal clique Display>Ruler Views Shows>None. Todos os comandos de exibição da régua também estão no menu pop-up à direita de qualquer uma delas. . Bars&Beats . Minutes:Seconds . Timecode (só nos sistemas TDM) . Feet.Frames . Samples É importante ressaltar que: 9) O SMPTE será mostrado no formato escolhido na Session Setup Window. 10) A escala Bars&Beats só funciona se for dada uma “tempo list”, através das seguintes maneiras: 34
- 35. a) Um tempo map em BPM fornecido ao menu MIDI>Change Tempo b) MIDI tracks que fornecerão o andamento e suas oscilações c) Tempo Map: manual: menu Edit>Identify Beat. Selection Indicators – Informam sobre o começo e o fim da seleção atual, além da duração da mesma e o atual ponto de playback. Pode-se especificar, através destes controles, exatamente o ponto de início (start), de fim (end) e a duração (length) para uma seleção. Nudge Selector – Define o valor de tempo a ser usado na função de nudging. Pode ser baseado na escala de tempo prinipal ou em qualquer um dos formatos de tempo oferecidos. Grid Selector – Serve para determinar as unidades de tempo que formarão a grade no modo de edição Grid. Pode ser baseado na escala de tempo prinipal ou em qualquer um dos formatos de tempo oferecidos. Location Indicators – Mostram a posição atual de playback nas escalas de tempo principal e de sub-tempo. Ferramentas e Modos de Edição Setas da Escala de Display – Ajustam a visualização do track mudando a escala dos pontos em torno do centro visual do track. Memórias de Zoom – Possuem exibições gravadas de zoom. Para gravar um zoom clique um botão de memória com a tecla Command (Mac) ou Control (PC) apertada. Para usar uma memória de zoom basta clicál-la. Zoomer – Lente de aumento para mudar a escala de visualização do track. 35
- 36. Standard Trimmer – Esta ferramenta permite diminuir e aumentar o tamanho das regiões. TCE Trimmer – Realiza compressão e expansão de tempo da região para fazê-la caber em um determinado intervalo de tempo. (Apenas em sistemas TDM.) Scrub Trimmer – Permite que se toque o material à medida que se ajusta com a ferramenta Trimmer, a fim de achar o melhor ponto de corte. Selector – Serve para delimitar uma região para edição. Funciona como o cursor de seleção de um editor de texto. Time Grabber – Usado para pegar e arrastar as regiões de um ponto a outro. A forma de movimentar uma região com o Grabber é determinada pelo modo de trabalho selecionado (Spot, Grid, Slip, Shuffle). Na visão de automação, serve para criar e editar automation breakpoints. Separation Grabber – Separa seleções transformando-as em novas regiões. Object Grabber – Permite a seleção de regiões descontínuas que podem estar em tracks separados. (Somente sistemas TDM.) Scrubber – Em qualquer parte do track, clicar e arrastar com esta ferramenta permite tocar o track para frente e para trás. Modos: 1. Scrub: permite arrastá-lo, mas sem mudar a velocidade de playback. Aumentando-se o zoom, obtém-se mais controle. 2. Shuttle: clicando-se no track com a ferramenta Scrubber e a tecla Option apertada, pode-se fazer o scrub numa velocidade bem mais rápida do que a velocidade de playback. 3. Shuttle Lock: apertando-se um número de 0 a 9 juntamente com a tecla Control, pode- se mudar a velocidade de scrub. Usa-se a tecla + da calculadora para fazer o Shuttle Lock para frente e a tecla – da calculadora para fazer o Shuttle Lock para trás. Para fazer scrub em dois tracks ao mesmo tempo, clique entre eles. 36
- 37. Pencil – No formato Freehand é uma ferramenta destrutiva de edição que permite redesenhar uma forma de onda. Deve ser usada com cuidado. Normalmente serve para consertar picos numa forma de onda (De-clicking). Só é disponibilizada quando o zoom está ampliado o suficiente para ver amostras (samples) individuais. Em todos os formatos (Freehand, Line, Triangle, Square e Random) serve para desenhas a automação dos displays de automação. Smart Tool – Permite que se use as ferramentas Selector, Trimmer, Grabber e que e crie fades sem a necessidade de trocar de ferramenta. Dependendo da posição do cursor em cima da região a Smart Tool se tranforma em uma das ferramentas citadas, desde que o track a ser editado esteja no formato de Waveform ou Blocks. - Para Selector, posicione o cursor na metade superior da região, próximo ao meio. - Para Grabber, posicione o cursor na metade inferior da região, próximo ao meio. - Para Trimmer, posicione o cursor perto das bordas da região. - Para Fade In/Fade Out, posicione o cursor nas bordas superiores esquerda ou direita. - Para Crossfade, posicione o cursor na parte inferior, entre duas regiões adjacentes. Modos de trabalho na Edit Window Cada um destes modos de trabalho determinará como poderão ser ser manipuladas as regiões durante a edição. Shuffle – As regiões se alinham (uma extremidade na outra), como se fossem ímãs. Este modo é muito útil para arranjar as reigões de forma a não ter gaps entre elas e a não ocorrer sobreposição de umas nas outras. Slip – Totalmente livre, pode-se arranjar as regiões da forma que se desejar. Spot – Útil quando se deseja mover deteminada região para uma localização específica de tempo (em casos de sincronização, é fundamental usar este modo). Grid – O movimento das regiões é quantizado de acordo com uma régua de tempo selecionada pelo usuário (que forma uma espécie de grade invisível). Excelente para edição de pistas com percussões, baterias ou outras sessões rítmicas. 37
- 38. Audio e MIDI Tracks – Além dos controles já mencionados na sessão Mix Window, os audio e MIDI tracks na Edit Window possuem o display das regiões formando uma playlist para o playback de áudio e MIDI. As regiões de áudio e de MIDI podem ser arrumadas em qualquer ordem num track e, inclusive, podem ser levadas de um track a outro. Audio Regions List – É o local onde ficam as regiões de áudio depois de terem sido gravadas, importadas ou criadas (através da edição). Daqui elas podem ser arrastadas para os tracks e arrumadas da forma que se desejar. Esta lista pode ser ordenada de acordo com uma variedade de atributos, como: nome da região, tamanho da região, nome do arquivo de origem, tamanho do arquivo de origem. Pode-se mostrar também, além do nome da região, o arquivo de origem, o caminho (folders) e o HD de origem. Para acessar as regiões usando o teclado, deve-se clicar no botão a/z, localizado no canto superior direito da Audio Regions List. Ao habilitar Setups>Preferences>Editing>Region List Selection Follows Track Selection, as seleções na region list equivalem a seleções nos tracks. Clicar numa região juntamente com a tecla Option permite ouví-la. MIDI Regions List – É onde as regiões de MIDI aparecem depois de terem sido gravadas, importadas ou criadas através de edição. Possui as mesmas funções da Audio Regions List. Transport Window Funciona como o transporte convencional da máquina de fita analógica. 38
- 39. Botões: . Online: coloca o Pro Tools online. Equivale ao comando Options>Online. Assim, a 2. da sessão. nto em que ele se pcionalmente, pode-se usá-lo como o cue das máquinas analógicas ou o search do ara dar Rewind ou Fast Forward continuamente, basta clicar e segurar o botão 1. ars&Beats: move o cursor para o início do compasso seguinte ou anterior; ordo com o 4. para trás em saltos de um pé. dicadores de Pre/Post Roll e Selection – Mostram os valores selecionados para . Pre-Roll: quantos segundos antes do cursor ou da seleção o playback se iniciará. ursor se encontra). 1 gravação e o Playback podem ser acionados via SMPTE. Return to Zero: manda o cursor de playback para o início 3. Rewind e Fast Forward: retrocede ou avança o cursor a partir do po encontra. O CD Player. Basta selecionar no menu Setups>Preferences>Operation>Audio During Fast Forward/Rewind. P desejado. Clicando-se apenas uma vez no botão, dependendo da escala de display selecionada, o cursor se moverá das seguintes maneiras: B 2. Minutes:Seconds: move para frente ou para trás em saltos de um segundo; 3. Timecode: move para frente ou para trás em saltos de um segundo de ac formato de timecode selecionado. Feet.Frames: move para frente ou 5. Samples: move para frente ou para trás em saltos de um segundo. In Playback e, especialmente, para Auto Punch In/Out. 1 2. Post-Roll: quantos segundos depois da seleção o playback continuará. 3. Length: mostra o tamanho da área de playback selecionada. 4. Start: início do playback (início da seleção ou ponto onde o c 5. End: fim do playback (fim da seleção ou ponto onde o cursor se encontra). 39
- 40. Capítulo VII - Endereçamentos e I/O Setup janela do I/O Setup (que fica no menu Setups) nos permite rotular, formatar e h, ou caminho do sinal, é um grupo lógico de múltiplas entradas, ções dos paths como I/O Settings. Os settings salvos você pode especificar uma configuração de I/O la do I/O Setup você pode personalizar os paths, e também pode salvar e através dos seletores de Input, Output, Inserts, A mapear o caminho do sinal de áudio das entradas, saídas, inserts, busses e ainda do SampleCell para cada sessão do Pro Tools. Através dessa janela também podemos rotear as entradas e saídas da(s) interface(s) da Digidesign para as entradas e saídas do Pro Tools. Um signal pat saídas ou busses que possuem um único nome e estão agrupados em um canal. Na janela do I/O Setup você pode nomear e definir esses caminhos para que o Pro Tools se adapte melhor ao projeto no qual você está trabalhando. Por exemplo: você pode renomear o Input 1 para Kick In caso você sempre ligue o bumbo na entrada 1 da sua interface. A configuração do O I/O Setup vai variar conforme o sistema de Pro Tools que estiver sendo usado. Cada sessão guarda as configura em uma sessão são carregados automaticamente quando a sessão é aberta. Os itens que não estiverem disponíveis (hardware, paths ou outro recurso necessário) irão continuar na sessão como inativos. Quando você cria uma nova sessão Setup padrão, incluindo presets para sessões estéreo ou multichannel (para uma mixagem em formatos multichannel é necessário um Pro Tools HD ou Pro Tools|24 MIX). Na jane carregar arquivos de I/O Settings. Na sessão, o áudio é endereçado Plug-ins e Sends dos tracks. No seletor você pode endereçar os tracks para as entradas e saídas do hardware, para busses internos ou para outros paths do Pro Tools. A lista de opções nos menus dos seletores vai depender dos paths que existem. Essas opções são criadas na janela do I/O Setup. enu do seletor de Output de um TrackMenu do seletor de Input de um track M 40
- 41. I/O Setup dialog, Output paths, Digi 001 system I/O Setup dialog, Output paths, Pro Tools HD Main Paths e Sub-Paths Os paths na janela do I/O Setup incluem main paths (principais) e sub-paths (secundários). 41
- 42. Main e sub-paths no I/O Setup Channel Grid Main paths são agrupamentos lógicos de inputs, inserts, busses, ou outputs. Por exemplo, Main Out é geralmente o nome do master stereo output. Um sub-path é um path dentro de um main path. Por exemplo, o path de uma saída estéreo padrão consiste em dois sub-paths mono, left e right. Tracks e sends mono podem ser endereçados para sub-paths mono. As definições padrão (Default) dos paths são instaladas automaticamente pelo Pro Tools, para que você possa começar a gravar ou mixar sem precisar configurar a janela do I/O Setup. As configurações dos paths nos arquivos Default de I/O Settings irão depender das configurações do sistema, e seus nomes da interface que está sendo usada. Se houver necessidade, você pode ir na janela do I/O Setup e personalizar os paths para que eles atendam melhor seu projeto. Principais comandos do I/O Setup: New Path – Cria um novo path, que você define como mono, estéreo ou multichannel (se possível). New Sub-Path – Cria sub-paths dentro de um path existente. Delete Path – Apaga um path. Default – Volta o I/O Setup para o padrão Esses comandos funcionam individualmente para cada tipo de path (Input, Output, Inserts e Busses). No caso dos Inputs, dos Outputs e dos Inserts, você pode nomear, escolher o formato e precisa escolher as entradas ou saídas físicas da interface a qual eles se referem. Já nos busses você pode mudar apenas o nome e o formato, já que eles trabalham internamente. Import Settings – É através deste comando que você pode abrir um arquivo de I/O Settings que já exista para trabalhar na sua sessão. 42
- 43. Export Settings – Quando exportamos os settings estamos criando um novo arquivo, que poderá ser usado em outras sessões. Para alternar o estado de um path entre Ativo ou Inativo, basta em qualquer das janelas clicar no path desejado (Input, Output, Insert, ou Send Selector) usando Control-Start-click (Windows) or Command-Control-click (Macintosh). 43
- 44. Capítulo VIII - Gravando no Pro Tools Entradas das interfaces e Nível de Gravação A maioria das interfaces da digidesign não possuem pré-amplificação. Por isso, o nível do sinal de entrada deve ser ajustado antes de chegar ao Pro Tools. Pode ser passando por um mixer ou apenas por um pré-amplificador. A única interface da Digidesign que possui pré-amplificação é a Digi 001. Ela tem dois pre- amps, nas entradas 1 e 2, e para as outras seis entradas tem o Input Gain, que pode ser acessado através das configurações de Hardware, no Menu Setups. O nível de gravação deve ser o mais alto possível, para que possa aproveitar ao máximo a faixa dinâmica do Pro Tools. Mas devemos ter cuidado para que o sinal nunca distorça (clip), pois num sistema de gravação digital, a distorção, que num sistema analógico pode até ser agradável, neste caso é sempre indesejada. Modos de Monitoração Existem dois modos de monitoração do sinal de entrada no Pro Tools para os tracks que estão habilitados para gravar: Auto Input Monitoring e Input Only Monitoring (que podem ser escolhidos no Menu Operations). Auto Input Monitor Neste modo, quando paramos de tocar a sessão, passamos a ouvir o sinal que está entrando na interface do Pro Tools no track habilitado para a gravação. Mas quando o playback é iniciado, passamos a ouvir o que está gravado neste track; se não houver nada gravado, não ouvimos nada. No momento em que iniciamos a gravação, voltamos a ouvir o que está na entrada do track, e caso a gravação pare e o playback continue, voltamos a ouvir o que já estava gravado. Esta transição, a não ser no modo de gravação Quickpunch, não é imediata. Input Only Monitor Neste modo, quando temos um canal habilitado para gravação, o que houvimos neste track é sempre o sinal que está entrando na interface no momento. Na Transport Window, este modo de monitoração muda a cor do botão de Rec para verde (a partir do Pro Tools 5.1). Low Latency Monitoring (Pro Tools LE) Como já foi explicado antes, pelo fato do Pro Tools LE usar o processador do computador para seu funcionamento, o sinal leva um tempo apar ser processado, gerando a latência. Podemos reduzir a latência alterando o buffer size. Mas ainda que o buffer seja o menor possível, ainda há uma latência. Quando trabalhamos no Pro Tools LE temos a opção de 44
- 45. habilitar o Low Latency Monitoring (no Menu Operations), que faz com que o áudio retorne antes de passar pelo processador, através de um mixer existente na placa PCI. Assim a latência passa a ser apenas o tempo das conversões A/D e D/A, num total de 3.0 milisegundos. O Low Latency Monitoring funciona apenas em tracks onde o input esteja direcionado para uma entrada da interface e o output para as saídas 1 e/ou 2. Quando esta opção está habilitada, todos os plug-ins e mandadas de send de tracks habilitados para gravação são desativados, e estes tracks não serão registrados no Master Fader. Modos de Gravação Para mudar o modo de gravação no Pro Tools devemos selecionar um deles no Menu Operations. Se nenhum estiver selecionado, gravaremos no modo normal. Também podemos mudar o modo de gravação clicando em Rec + Control (Mac), ou clicando com o botão direito do mouse no Rec da Transport Window (Windows). O modo selecionado fica indicado no próprio botão de Rec da Transport. Normal (Não-destrutivo) É o modo em que o Pro Tools trabalha normalmente. Todos os takes gravados vão se acumulando no HD, e ficam listados na Audio Region List. É o único modo em que vemos a onda (waveform) ser desenhada durante a gravação. Destrutivo Neste modo, quando gravamos sobre um arquivo, estamos o substituindo por outro definitivamente, economizando espaço no hard disk. Loop Record Permite que vários takes sejam gravados sucessivamente, numa mesma seleção, que deverá ser especificada. Na realidade, estaremos criando apenas um Audio File, com todos os takes, e cada um deles será uma Region deste arquivo. Na Audio Region List poderemos ver este Audio File e todas suas Regions. Se pararmos a gravação antes da metade da seleção, este take será descartado. QuickPunch Gravar no modo QuickPunch permite que a qualquer momento do playback iniciemos a gravação (para tracks que estejam habilitados para gravação), apenas apertando o Rec. E também podemos parar a gravação e continuar ouvindo a sessão a qualquer momento. Esse modo é muito usado para fazer emendas. No modo QuickPunch, na realidade, o arquivo de áudio começa a ser gravado no momento que iniciamos o playback, e termina quando terminamos o playback. Assim, para qualquer punch que for feito, será criada uma nova Region, que será listada, junto com o Audio File, na Audio Regions List. Mais de 100 punchs podem ser feitos em um mesmo take. 45
- 46. Para gravarmos neste modo, a monitoração mais apropriada é o Auto Input Monitor. Procedimento para gravar um track no Pro Tools 1. Conecte um instrumento/microfone a um Input da interface; 2. Crie o número de tracks desejado; 3. Renomeie o(s) novo(s) track(s); 4. Escolha, no Input Selector, o Input da interface onde está conectado seu instrumento/microfone; 5. Habilite o(s) track(s) desejado(s) para gravar. Os faders dos tracks habilitados ficam vermelhos; 6. Selecione, no Output Selector, o output da interface que você está usando como retorno; 7. Ajuste o nível de entrada do sinal para gravação; 8. Ajuste seu volume de monitoração, o que pode ser feito no Pro Tools ou fora dele; 9. Escolha o modo de gravação desejado; 10. Habilite o Rec na Transport Window; 11. Quando estiver tudo pronto para que a gravação comece, aperte o play; 12. Quando tiver acabado de gravar o que queria, aperte Stop. Um novo arquivo foi criado em seu Hard Disk, correspondente ao áudio que foi gravado, e aparecerá na Audio Regions List. Atalhos para Gravação Além dos comandos da Transport Window, podemos gravar usando os seguintes atalhos do teclado: - F12 - Control + Espaço (Windows) ou Command + Espaço (Mac) - 3 da Calculadora Marcando os trechos que serão gravados Há algumas maneiras para selecionarmos os pontos onde a gravação começará e terminará: - Selecionando na playlist - Selecionando na Ruler de tempo; - Arrastando os marcadores na Ruler (bandeirinhas vermelhas); - Digitar o momento onde começa e o momento onde termina a gravação, na Transport Window; - Chamar uma Memory Location. 46
- 47. Cancelando uma gravação Enquanto estamos gravando um take, antes de parar a gravação, podemos descartá-lo. Assim ele será automaticamente apagado do computador e da playlist. Para cancelar uma gravação basta apertar Control + Ponto (Windows) ou Command + Ponto (Mac). Se estivermos gravando no modo destrutivo esta opção não funciona; se gravamos em Loop Record, todos os takes da gravação serão apagados. A partir da versão 5.1 do Pro Tools, também temos a opção de desfazer a gravação (Undo Record). Com esta opção podemos descartar um take mesmo depois de já termos parado a gravação. Pode ser feito no menu Edit ou com o atalho Control+Z (Windows) / Command+Z (Mac). Gravação em espera (Record Pause) Às vezes, na hora em que acionamos a gravação no Pro Tools, ele demora alguns segundos antes de começar a gravar. Principalmente se estivermos gravando muitos tracks ao mesmo tempo ou se já houver muitos tracks abertos na sessão. Para evitar este atraso, podemos usar o modo Record Pause na hora da gravação. Para gravar neste modo: - Na Transport Window: 1 – Aperte o Rec, que ficará piscando; 2 – Aperte o Play com o Alt (Windows) / Option (Mac) apertado; o play ficará piscando; 3 – Quando apertar o Play, a gravação começará imediatamente. - Usando Atalhos: No Windows, aperte Alt + Control + Espaço; No Mac, Option + Command + Espaço. Gravando numa nova Playlist Mesmo a gravação no Pro Tools não sendo destrutiva, portanto se gravarmos por cima de algum áudio ele não será apagado, às vezes queremos preservar a ordem que as Regions estão dispostas na Playlist do track. Para isso podemos criar uma nova Playlist, para o mesmo track. Para criar uma nova Playlist, devemos clicar no Menu à direita do nome do track e escolher New; uma janela se abrirá, onde devemos nomear essa nova Playlist. A antiga ficará listada quando clicamos neste mesmo Menu, e podemos acessá-la por qualquer outro track. Os Audio Files e Regions de todas as Playlists estarão listadas na Audio Regions List, e poderão ser usados a qualquer momento. 47
- 48. Fazendo Emendas em um Tack Às vezes queremos corrigir apenas um trecho de um track que foi gravado, preservando o restante dele. Há duas maneiras de fazer isso: - Gravar no modo QuickPunch Gravando neste modo, podemos tocar a música até o ponto da emenda, onde é só apertarmos o Rec que começaremos a gravar. Na hora de parar, se apertamos Rec, a gravação para e o playback continua; se apertamos logo Stop, a gravação e o playback param imediatamente. Funciona como na gravação em fita. - Gravar usando o Pre- e Post-Roll Se sabemos exatamente onde fica o início e o fim da região que teremos que corrigir, basta selecionar este trecho e gravar. Porém, assim, o músico teria que adivinhar a hora que começaria a tocar. Por isso habilitamos o Pre-Roll neste caso, que é justamente iniciar o playback antes do ponto onde a gravação começará. O Post-Roll toca após o fim da gravação, até o ponto marcado. Não é fundamental, mas a gravação fica mais confortável. Na transição do que acabou de ser gravado para o que estava gravado previamente há uma pequena latência, apenas na monitoração. Então se precisamos ouvir esta transição perfeitamente na hora da gravação, é melhor fazer a emenda usando o QuickPunch. Devemos lembrar, na hora de fazer uma emenda, de habilitar o Auto Input Monitoring, para ouvir o que já está gravado no track até o ponto da emenda. Marcando os pontos de Pre- e Post-Roll Podemos marcar os pontos de Pre- e Post Roll de diversas maneiras. Para habilitá-los (os dois simultaneamente), podemos hobilitar a opção Pre/Post Roll Playback no menu Operations ou usar o atalho Control + K (Windows) / Command + K (Mac). - Marcando Pre- e Post-Roll na Transport Window Os valores devem ser digitados nos campos correspondentes. - Marcando Pre- e Post-Roll na playlist Basta clicarmos em um ponto na playlist antes do ponto onde começará a gravação com o Alt (Windows) / Option (Mac) pressionado pra marcar o Pre- Roll; pra marcar o Post-Roll, o ponto marcado deverá estar depois do ponto onde a gravação terminará. - Arrastando os marcadores de Pre- e Post Roll 48
- 49. Na Ruler o Pre- e o Post-Roll aparecem como marcadores (bandeirinhas) verdes; para mudá-los de lugar, é só segurar e arrastá-los para os novos pontos. Marcando uma Memory Location Usando a Memory Location, você pode marcar pontos ou seleções importantes na sessão. Uma das suas utilidades é que você pode selecionar um trecho a ser gravado e colocá-lo na memória, para voltar a ele sempre que precisar. Quando cria uma Memory Location nova, você também tem a opção de salvar os tempos de Pre- e Post-Roll que está usando no momento. Para marcar uma Memory Location, você antes deve selecionar a região a ser gravada, já com os tempos corretos de Pre- e Post-Roll habilitados, se for o caso. Então é só clicar no Enter da calculadora que a janela do Memory Location abrirá. Digite um nome para ela e salve as configurações desejadas. Para voltar a determinada Memory Location, abra a janela de Memory Locations, no Menu Windows; clique na Memory Location desejada e ela será selecionada, junto com os parâmetros que você tiver salvado. Ouvindo outros takes gravados Quando gravamos no modo Loop Record ou fazemos uma emenda, temos mais de um take para a mesma região. Se quisermos ouvir os takes anteriores, podemos fazê-lo de duas maneiras: - Na Edit Window, com a ferramenta Grabber selecionada, arraste a região desejada pressionando Control (no Windows) ou Command (no Mac) até a playlist onde ela foi gravada. Ela substituirá o take anterior e já estará na localização exata. - Com a região a ser substituida selecionada, ou clicando exatamente no início da região, clique com o Control (Win) / Command (Mac) pressionado, e um menu com as regiões que foram gravadas naquele mesmo ponto se abrirá. Selecione a região desejada, e ela irá substituir a anterior. Esses dois procedimentos podem ser repetidos até que você escolha o melhor take. 49
- 50. Capítulo IX - Importando e gerenciando os áudios no Pro Tools Importando áudios para o Pro Tools No Pro Tools você pode importar audio files ou regions de outra sessão ou até de outros aplicativos. Eles podem ser importados direto para novos tracks ou para a Audio Region List, de onde eles podem ser arrastados para tracks já existentes. Os seguintes formatos de Audio files podem ser importados: • AIFF •WAV • SDII • SDI • MP3 • Sound Resource (AIFL - somente no Macintosh) • WMA (Windows Media - somente no Windows) Se um audio file estiver dividido em regions, você pode importar somente a região, sem precisar importar o arquivo de áudio inteiro. Para importar direto para um track, escolha Import Audio to Track, no menu File, e um track novo será criado para o audio importado. Para importar o áudio para a Audio Region List, escolha Convert & Import Audio no menu que se abre quando clicamos sobre a Audio Regions. Os dois comandos abrem a janela Import Audio, onde temos a opção de ouvir os arquivos antes de importa-los. Os arquivos que não são suportados pela sessão devem ser convertidos quando importados. Se você importar um audio file com o sample rate diferente do sample rate da sessão, sem convertê-lo, o arquivo não tocará no pitch correto. Gerenciamento de arquivos e compatibilidade Os vários sistemas de Pro Tools precisam que vocêm mantenha certos arquivos em determinado HD para funcionarem corretamente. Observe as seguintes regras de gerenciamento: 1. Em todos os sistemas de Pro Tools para o Macintosh, o programa Pro Tools deve ser instalado no drive de start-up (o mesmo que contém o System Folder e os arquivos relacionados ao sistema operacional). 2. Nos sistemas 24Mix e d24, os arquivos de sessão, fades e áudios podem estar localizados em qualquer drive conectado ao SCSI bus interno, externo ou a placas aceleradoras de SCSI do computador. 3. No Pro Tools III, os arquivos de sessão, fades e áudios devem estar localizados em drives conectados à cadeia SCSI da placa Disk I/O. 50
- 51. 4. Nos sistemas Audiomedia e Powermix, estes arquivos poderão ser localizados em qualquer HD conectado ao SCSI bus interno ou externo. 5. Nos sistemas de Pro Tools LE, os arquivos de dados podem estar localizados em qualquer HD compatível conectado aos barramentos ATA/IDE ou SCSI do computador, que podem ser internos ou externos. Disk Allocation O Pro Tools grava os Audio Files diretamente na pasta de Audio Files dentro da pasta da sessão. Se quiser mudar o diretório onde serão gravados os Audio Files, você pode fazer isso através da janela de Disk Allocation. Nela você pode especificar um destino para cada track, independentemente. Para melhorar a performance do sistema, o Pro Tools pode gravar e reproduzir cada track em um Hard Disk diferente. Usando o Round Robin Allocation, você distribui automaticamente os tracks entre os HD´s conectados ao seu sistema, no momento em que eles são criados. Na janela de Disk Allocation, que fica no menu Setups, além de poder mudar o HD onde cada track será gravado (ele criará automaticamente uma pasta para a sessão com a pasta de Audio Files em cada HD), podemos escolher usar o Round Robin Allocation (com ou sem o HD onde está o sistema incluido nas opções). Também temos a opção de gravar os arquivos em uma pasta já existente, em Costumize Allocation Options, e criar subpastas na pasta selecionada (para audio, video ou fades). Se você abrir uma sessão e algum dos drives para onde os tracks estão endereçados não estiver disponível, automaticamente eles serão redirecionados para o HD onde está o arquivo da sessão, e você terá a opção de redirecioná-lo para um outro drive. Embora o Pro Tools permita que você grave no HD do sistema, isto não é recomendado, pois a performance da gravação e reprodução do áudio neste HD é inferior a de outros. Portanto, só utilize o HD do sistema para gravar se você não tiver outra opção. Alocando espaço no Hard Disk para a gravação Na janela de Operations da Preferences (Menu Setups), podemos determinar quanto espaço do HD queremos usar para cada gravação, determinando um tempo máximo. Se a opção Use All Available Space, na opção de Open Ended Record Allocation, estiver selecionada, todo o HD será alocado para a gravação. Isso pode fazer com que ela demore mais para começar, ou em certos casos, nem grave. Limitando o tempo de gravação nesta janela, estamos determinando o tempo máximo (em minutos) de gravação para cada track. Assim teremos uma melhor performance do sistema. 51
- 52. Localizando Audio Files Quando você abre uma sessão, o Pro Tools localiza automaticamente todos os audio files que estão gravados nela. Se ele não conseguir encontrar algum desses arquivos, irá abrir uma janela onde você poderá procurar por esses arquivos por seus nomes ou pelo ID. Unique File IDs O Pro Tools 5.1 identifica cada audio file numa sessão com um número que o permite distinguir esse arquivo mesmo que seu nome ou localização tenham mudado. Em casos onde não há esse identificador, o Pro Tools pode identificar o audio file usando outras características, como sample rate, bit depth, duração e data de criação ou modificação. Ele irá procurar por arquivos com características similares e listá-los na Candidate Files list. Para localizar uma audio file: 1. Na maoiria dos casos, você pode achar os arquivos criados ou modificados pelo Pro Tools selecionando Current Folder ou Current Volume no “Search In”. Para procurar em todos os subfolders do folder selecionado, selecione Look in Subfolders. Se não conseguir resultado, você ainda pode selecionar All Volumes, para procurar em todos os drives e partições. 2. Selecione se você quer procurar pelo nome - Matching Name - ou ID - Matching Unique ID. É mais rápido procurar um arquivo pelo nome; entretanto, essa pesquisa pode ser menos eficiente se você estiver procurando por um arquivo de nome comum, como “Audio-01”. 3. Se o Pro Tools não conseguir achar o arquivo exato, ele listará alguns arquivos compatíveis, junto com os arquivos ‘candidatos’. Estes são arquivos que tem o nome correto mas tem o Unique File ID errado. Os arquivos compatíveis na janela Find são indicados na lista com “->” antes do endereço do arquivo. 4. Selecione um dos arquivos para ver suas características na área File Info. Para ouvir o arquivo selecionado, clique em play e ajuste o slider para escolher o ponto de reprodução no arquivo. 5. Se você achar que um arquivo na lista dos Candidate Files não é o arquivo correto, clique em Skip. Para eliminar todos os arquvos na lista, clique em Skip All. 6. Quando você localizar o arquivo correto, clique em Open. Se você não achar o arquivo correto, a região correspondente ao audio file e todas as regiões correspondentes a partes dele aparecerão como offline na Audio Regions List e nos tracks na Edit window. Compatibilidade de arquivos WAV Converter todos os arquivos WAV importados para AES31/BroadcastWave O Pro Tools sempre cria arquivos WAV compatíveis com o padrão AES31/Broadcast quando gera esses arquivos. Esta opção, que pode ser habilitada em Setups > Preferences > 52
- 53. Compatibility, torna os arquivos WAV que foram importadoscompatíveis com o padrão AES31/EBU Broadcast. AES31/BroadcastWave é uma variação do arquivo de áudio WAV padrão. O formato AES31 contém informação além da informação de áudio PCM, como o sinal de SMPTE. Este formato do arquivo WAV se enquadra nas normas estabelecidas pela EBU (European Broadcasters Union), e pela AES (Audio Engineering Society). Escolha essa opção para garantir a compatibilidade com outras plataformas que reconhecem esse tipo de arquivo. Compatibilidade de arquivos Avid Quando a opção Avid Compatibility está habilitada, o Pro Tools adiciona metadata quando faz o bounce ou quando grava de um bus. Esta metadata inclui o nome da sessão e o nome da founte do bounce ( bus ou output). Quando o arquivo ‘bounceado’ é aberto em um sistema Avid, a metadata irá ajudar a identificar a fonte dos componentes do arquivo. Além disso, com esta opção habilitada, todas as mídias OMF são tratadas como Read Only pelo Pro Tools. Criando sessões compatíveis com Mac and PC A opção Enforce Mac/PC Compatibility permite que você crie e salve sessões no Pro Tools que rodarão tanto no Macintosh quanto no Windows. Esta opção está disponível na hora em que criamos uma nova sessão ou salvamos uma cópia dela, a partir do Pro Tools 5.1. Para que os arquivos gravados em Machintosh abram no PC e vice-versa, as sessões de Windows e seus audio files devem estar em HD´s formatados para Windows (FAT16), e as sessões de Mac e seus audio files em HD´s formatados para Machintosh (HFS). Limites da compatibilidade entre plataformas Tipo dos arquivos de áudio Arquivos do tipo SDII (Sound Designer II) não podem ser lidos pelo Windows. Portanto, quando criamos sessões compatíveis com Mac e Windows, os arquivos de áudio devem ser do tipo WAV ou AIFF. Para a compatibilidade entre as plataformas, todos os arquivos numa sessão devem ter uma extensão com 3 letras adicionada ao nome. A extensão dos arquivos do Pro Tools 5.1 é “.pts” e a extensão dos arquivos do Pro Tools 5 é “.pt5”. Arquivos WAV tem a estensão “.wav”, e os arquivos AIFF a extensão “.aif”. Caracteres ASCII incompatíveis Os nomes das regiões, dos tracks, dos arquivos e os presets dos plug-ins não podem conter caracteres ASCII incompatíveis com nenhum dos sistemas. Quando criando um novo nome, se alguma incompatibilidade for detectada (se a opção Mac/PC Compatibility estiver habilitada), o Pro Tools abrirá uma janela para você digitar um novo nome. Quando importamos arquivos para uma sessão compatível entre Mac e Windows, os caracteres incompatíveis são transformados em ‘underscores’ (“_”). 53
- 54. Os seguintes caracteres não podem ser usados em sessões compatíveis com Mac/Windows: / (barra) (barra invertida) : (dois pontos) * (asterisco) ? (interrogação) “ (aspas) < (sinal de menor que) > (sinal de maior que) | (barra vertical) Qualquer caracter digitado usando a tecla ‘Command’ 54
- 55. Capítulo X - Playlists e Groups Playlists É uma dos mais poderosos recursos do Pro Tools, pois permite que se toque as regiões gravadas em qualquer ordem. As Playlists são extremamente práticas: pode-se criar uma infinidade delas quase sem ocupar espaço em disco e carregá-las em qualquer track aberto da sessão. Multiple Edit Playlists Apesar de se poder criar vários arranjos diferentes de regiões, e eles estarem disponíveis para qualquer track, só se pode ter um arranjo de automação por track. . New: cria uma nova playlist vazia, sem arranjo de regiões em determinado track (mesmo quando este já tenha uma playlist com regiões gravadas anteriormente. . Duplicate: copia determinada playlist, com o arranjo de regiões que ela tiver. A principal função deste comando, como pode-se presumir, é criar uma cópia de segurança da playlist durante edições. . Seletor de Playlist: permite selecionar do menu a playlist que será tocada em determinado track. . Delete Unused: permite apagar uma playlist do menu. Para apagar uma playlist em uso, basta selecioná-la e pressionar a tecla Del. Ou selecionar o track e realizar o comando: File>Delete Selected Tracks. Não é possível renomear uma playlist no menu. Para isto, deve-se colocá-la num track e renomeá-lo. Groups Esta função permite grupar tracks de forma a editá-los identicamente (volumes, mutes, solos, cortes e colagens de regiões). Por exemplo, pares de tracks que formam um “estéreo”. Podem ser criados grupos: . De até 26 tracks diferentes (de “a” a “ z” ). . Tanto na Mix Window, quanto na Edit Window. . Subgrupos para um grupo. Os seguintes parâmetros são afetados: . Volume . Solos . Mutes 55
- 56. . Automações . Formato de Display (waveform, volume, blocks etc) . Tamanho do Track . Edição de Regiões (select, cut, trim, delete, fades, copy, duplicate etc) Não são afetados: . Record enable . Pan . Volumes de sends, pans e mutes. . Endereçamento de voice . Endereçamento de input e output . Inserts . Criação de plug-ins Groups List Por padrão, há sempre um grupo ALL que permite grupar todos os tracks existentes na sessão. Para criar um grupo: 4. Pressione a tecla Shift e selecione os tracks que se deseja incluir no grupo. 5. Escolha New Group no menu pop-up da Groups List. 6. Entre um nome para o grupo e escolha uma identidade para o mesmo (de “a” a “z”). 7. Escolha o tipo de grupo a ser criado: Edit Group, Mix Group ou Edit and Mix Group. 8. Clique OK. O novo grupo será adicionado à Groups List. 56
- 57. Para alterar os membros de um grupo: 1. Pressione a tecla Shift e selecione os tracks que se deseja incluir no grupo. 2. Escolha New Group no menu pop-up da Groups List. 3. Na caixa de diálogo que aparecerá, selecione a identidade do grupo que se deseja alterar. 4. Clique OK. A nova definição de grupo alterará a anterior. Para apagar um grupo: 4. Na Groups List, selecione os nomes dos grupos que se deseja apagar. 5. Clique no menu pop-up da Groups List e escolha Delete Selected Groups. O grupo será apagado da lista. Esta ação não poderá ser desfeita. Tipos de grupos Podem ser de 3 tipos: . Mix . Edit . Mix and Edit Se um grupo for criado apenas como Mix Group, ele só funcionará na Mix Window, ou seja, funções de edição não afetarão. Ele também só será exibido na Groups List da Mix Window. Da mesma forma, um grupo que for criado apenas como Edit Group, só será exibido e estará funcionando na Edit Window. No entanto, se o grupo for Edit & Mix Group, suas funções ficam atreladas tanto na Mix Window quanto na Edit Show/Hide Tracks List Como já vimos, esta janela permite selecionar quais tracks serão exibidos, tanto na Edit Window, quanto na Mix Window. A principal utilidade desta janela é organizar melhor os displays dos ambientes de trabalho. Ao esconder tracks, deve-se ter em mente as seguintes considerações: 1. Quando um track, membro de determinado grupo de tracks, estiver escondido, não será afetado se houver edição em outros tracks do mesmo grupo na Edit Window. 2. No entanto, será afetado por edições realizadas em outros membros do grupo na Mix Window. 3. O track escondido continuará tocando na sessão. 57
- 58. 4. Portanto, o track continuará ocupando uma voice (caso tenha uma a ele assignada). Assim, sua ordem na lista de Show/Hide Tracks também afetará a prioridade de playback da voice. Um track não deixa de existir na sessão quando é escondido, ele apenas torna-se invisível em determinado ambiente de trabalho. Window. 58
- 59. Capítulo XI - Busses, Sends e Auxiliares Uma das maiores vantagens do Pro Tools é sua flexibilidade. Nele podemos criar um mixer conforme nossas necessidades. Este mixer funciona basicamente como um console analógico, são os mesmo princípios. E os recursos que nos permitem criar este mixer são justamente os busses, os sends e os auxiliares. Busses Os busses são barramentos que transportam o áudio de um lugar para outro. Na prática, são uma espécie de ‘cabo virtual’. Para isso basta que exista um output endereçado para este bus e um input recebendo este mesmo bus. É através dos busses que endereçamos o sinal internamente, inclusive pelos Sends, para Tracks Auxiliares ou até mesmo para outro Audio Track. Sends Os sends são mandadas auxiliares, através das quais podemos endereçar o áudio de um track sem afetar a saída principal. Esta mandada pode ser Pre-Fader ou Pós-Fader. Caso seja Pré-Fader, ou seja, este desvio de parte do sinal é feito antes que ele passe pelo fader, o nível do fader não irá interferir no nível do send, eles serão completamente independentes. Sendo Pós-Fader, sempre que alterarmos o nível do fader do track estaremos interferindo também no nível do send. Os sends, na prática, funcionam como os auxiliares de mesas analógicas, e na maioria das vezes são usados para as mesmas funções, como para colocar efeitos no track ou fazer uma mandada para fones. OBS: Podemos também endereçar um track para mais de um lugar através do Output principal. Porém o nível da mandada será o mesmo. Para isso, devemos clicar no Output junto com a tecla Control (Mac) ou a tecla Iniciar (no Windows) e escolher o segundo destino. Quando um track está endereçado para mais de um lugar, o Output aparece com o sinal + ao lado. Auxiliares Os auxiliares são tracks que apenas reproduzem o áudio que é endereçado para ele, através de um bus ou até mesmo de uma entrada da interface. Como ele não grava, não tem o botão que habilita o rec, e portanto basta que o sinal seja endereçado para o auxiliar para que possamos ouvi-lo. Eles podem ser mono ou estéreo, o que determinamos na hora em que criamos o track. Os auxiliares podem ter diversas aplicações, entre elas funcionar como um subgrupo de uma mesa analógica, para podermos através dele controlar o nível de vários tracks; pode também ser usado se quisermos colocar o mesmo efeito em mais de um track, usando apenas um plug-in. Ou apenas para monitorar algum sinal que não precise ser gravado, como click ou talkback. 59
- 60. Capítulo XII - Edição no Pro Tools Para editarmos no Pro Tools, é fundamental conhecer bem todos os recursos que ele oferece. Modos de Edição Cada um destes modos de trabalho determinará como poderão ser ser manipuladas as regiões durante a edição. Shuffle – As regiões se alinham (uma extremidade na outra), como se fossem ímãs, quando apagamos um trecho ou movemos uma região. Este modo é muito útil para arranjar as reigões de forma a não ter gaps entre elas e a não ocorrer sobreposição de umas nas outras. Slip – Totalmente livre, pode-se arranjar as regiões da forma que se desejar. Spot – Útil quando se deseja mover determinada região para uma localização específica de tempo (em casos de sincronização, é fundamental usar este modo). Uma janela se abre para que seja digitada a posição onde a região deve ser posicionada. Grid – O movimento das regiões é quantizado de acordo com uma régua de tempo selecionada pelo usuário (que forma uma espécie de grade invisível). Excelente para edição de pistas com percussões, baterias ou outras sessões rítmicas. Para que possamos usar o modo Grid, devemos gravar sempre com o Click gerado pelo Pro Tools, pois é ele que determina esta grade. Nós definimos em quantas partes será dividida esta grade e em que unidade esta divisão será feita, na janela mostrada abaixo. Nudging O outro campo desta figura, o Nudge, nos permite mover a região selecionada de acordo com a divisão escolhida. Através dos comandos + e – da calculadora do teclado andamos com a região para frente ou para trás, na unidade selecionada no Nudge. O Nudge funciona em qualquer um dos modos de edição, ele é independente do grid. Criando Regiões Quando estamos editando um track, criamos regiões para poder movimentar apenas o trecho desejado. Há algumas formas de criar essas regiões, porém as mais usadas são o Separate Region (Control + E no PC e Command + E no Mac), que separa regiões se marcarmos apenas um ponto ou se marcamos todo o trecho a ser separado; e a ferrementa Separation Grabber, que corta e move a seleção marcada. Nos dois casos estaremos criando regiões novas, que irão ficar listadas na Audio Regions List, sem negrito. 60
- 61. Se a lista de Audio Regions estiver muito grande, podemos limpar da seguinte maneira: No menu que se abre ao clicarmos em Audio, selecionamos Select Unused > Regions Except Whole Files. Depois clicamos, neste mesmo menu, em Clear Selected. Uma janela se abrirá, apenas com a opção Remove, pois estes arquivos, na realidade, são ‘virtuais’, ou seja, não ocupam lugar físico no disco. Desta maneira estaremos removendo da lista todos os arquivos (ou pedaços deles) que não estão mais sendo usados. Looping Há alguns atalhos bem úteis para se fazer loops no Pro Tools. Eles ficam no Menu Edit: Duplicate – Repete a região selecionada imediatamente depois. Repeat – Abre uma janela, onde digitamos quantas vezes queremos repetir a região selecionada. Repeat Paste To Fill Selection (Apenas em sistemas TDM) – Devemos selecionar o trecho a ser repetido, dar um Copy, depois selecionarmos todo o trecho onde aquele pedaço copiado deverá se repetir e então dar o comando Repeat Paste To Fill Selection. Fades e Crossfades Você pode criar Fade-ins e Fade-outs no início e no final das regiões. Isso evita que elas começem ou terminem apruptamente. Em interseções entre regiões podem ser feitos Crossfades, ou seja, um fade-out na região que está terminando e um fade-out na região que está começando no momento da interseção, simultaneamente. Assim podemos evitar que haja algum ruído ou estalo na transição de uma região para outra. Devemos lembrar que sempre que criamos um fade estamos criando um arquivo, que ficará salvo na pasta Fade Files. O tamanho dos fades pode ser alterado depois de feitos, com a ferramenta Trimmer. Para criar fade-ins e fade-outs há duas maneiras: 1- Utilizando a Smart Tool, que no canto superior esquerdo vira fade-in e no canto superior direito vira fade-out. 2- Selecionando o início (fade-in) ou o final (fade-out) da região e clicando em Create Fade, no Menu Edit > Fades, ou usando o atalho Control (Command) + F. Para que seja possível fazer o fade a borda da região deve necessariamente estar selecionada. Podemos até selecionar além do início ou do final da região, mas nunca a menos. Desta maneira, diferente da primeira, uma janela se abre, onde podemos escolher o tipo do fade. 61
