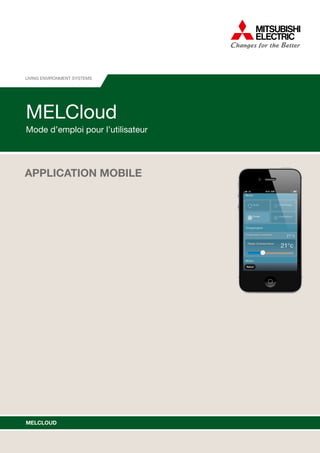
MELCloud_Manual_App_FR_20131112.pdf
- 1. MELCloud Mode d’emploi pour l’utilisateur xxxxxxxxxxxxxxxxxxxxxxxxxxxxxxxxx LIVING Environment Systems MELCLOUD Application mobile
- 2. MELCloud Sommaire 1 Accès à MELCloud 03 1.1 Accès à MELCloud via App ou l’Internet mobile (tablette ou smartphone) 03 1.2 Accès à MELCloud via Internet (PC) 04 2 Les premières étapes dans MELCloud 05 2.1 Page de démarrage 05 2.2 Enregistrer un utilisateur 06 2.3 Enregistrer un équipement 07 2.4 Configurer des bâtiments dans MELCloud 08 3 Page de l’aperçu MELCloud 09 4 Contrôler 10 4.1 Page d’aperçu des équipements 10 4.2 Fonctions étendues de la commande 12 4.3 Protection hors-gel 13 4.4 Mode vacances 14 4.5 Programmation hebdomadaire 15 4.6 Changer l’image 16 4.7 Modifier/Changer le lieu/Supprimer 17 5 Rapports 18 6 Support 19 7 Paramètres 20 7.1 Généralités concernant les "Paramètres" 20 7.2 Gestion de vos équipements 21 7.3 Gérer votre compte 23 7.4 Gérer les paramètres de l’application 24 8 Questions fréquentes (FAQ) 25 Mode d’emploi MELCloud / 01
- 3. MelCloud Bienvenue sur MELCloud. La solution mobile simple et rapide de commande et de surveillance de vos équipe- ments Mitsubishi Electric. 02 / Mode d’emploi MELCloud
- 4. MELCloud 1 Accès à MELCloud 1.1 Accès à MELCloud via App ou l’Internet mobile (tablette ou smartphone) Appareils pris en charge MELCloud est disponible en tant qu’App. pour les appareils mobiles récents de tous les fabricants renommés parmi lesquels figurent Samsung, Apple, Google et Microsoft. Ceci inclut les appareils Apple iOS, Android et Windows 8. Navigateurs web mobiles pris en charge L’application web MELCloud fonctionne aussi bien avec la plupart des nouveaux navigateurs web de Microsoft, Google et Apple qu’avec d’autres navigateurs web installés sur les tout récents appareils mobiles. Cependant, le fonctionnement et l’apparence de l’application logiciel peuvent différer quelque peu d’un navigateur à l’autre. Téléchargement L’application MELCloud peut être téléchargée à partir de divers App. Stores. Il suffit de lancer une recherche en saisissant "MELCloud" ou de suivre le lien direct sur le site www.MELCloud.com. Le téléchargement et l’utilisation de l’application sont gratuits. Enregistrement Avant de pouvoir utiliser MELCloud pour commander vos équipements, vous devez tout d'abord vous enregistrer. Vous trouverez des informations détaillées concernant l’enregistrement de l’utilisateur et de l’appareil au chapitre "2 Les premières étapes dans MELCloud" à la page 05. Connexion Dès que vous êtes effectivement enregistré et que vous avez accepté les Conditions générales de vente de MELCloud, connectez-vous en saisissant votre nom d’utilisateur et votre mot de passe que vous avez utilisés lors de votre enregistre- ment. Des informations détaillées à ce propos sont reprises dans le chapitre "2 Les premières étapes dans MELCloud" à la page 05. Déconnexion Pour vous déconnecter de l’App MELCloud, cliquez sur "Paramètres", ensuite sur "Déconnexion" afin de fermer l’applica- tion. Pour vous déconnecter de MELCloud dans le navigateur web mobile, cliquez sur l’icône "Logout" située dans le coin supérieur droit afin de fermer l’application. Mode d’emploi MELCloud / 03
- 5. MelCloud 1.2 Accès à MELCloud via Internet (PC) Navigateurs web pris en charge L’application web MELCloud fonctionne aussi bien avec la plupart des récents navigateur web de Microsoft, Google et Apple qu’avec d’autres navigateurs web récents. Cependant, le fonctionnement et l’apparence de l’application logiciel peuvent différer quelque peu d’un navigateur à l’autre. Téléchargement/accès Si vous souhaitez accéder à MELCloud par le biais d’un PC ou d’un navigateur web, il n’est pas nécessaire de télécharger l’App MELCloud dans un App. Store ni de l’installer. L’application MELCloud est exécutée directement dans le navigateur web. Vous pouvez accéder à MELCloud directement à partir du site www.MELCloud.com. Microsoft La version web de MELCloud prend en charge les versions récentes d’Internet Explorer IE8, IE9 et IE10 pour les PC Windows tablettes et smartphone. Elle est constamment actualisée afin de prendre en charge les toutes dernières versions. Google La version web de MELCloud prend en charge les versions récentes de Google Chrome, les versions intégrales et mobiles pour PC, tablettes et smartphones. Elle est constamment actualisée afin de prendre en charge les toutes dernières versions. Apple La version web de MELCloud prend en charge les versions récentes de Safari pour les PC d’Apple et autres fournisseurs, les tablettes et les smartphones. Elle est constamment actualisée afin de prendre en charge les toutes dernières versions. Autres La version web de MELCloud prend en charge aussi bien les navigateurs web Mozilla Firefox et Opera que les autres navi- gateurs web les plus importants de tiers qui tournent sur les tout récents appareils Samsung et Blackberry. 04 / Mode d’emploi MELCloud
- 6. MELCloud 2 Les premières étapes dans MELCloud 2.1 Page de démarrage Sélectionner la langue Au démarrage de MELCloud, vous serez tout d'abord invité à sélectionner la langue dans laquelle vous désirez utiliser MELCloud. Vous pouvez modifier ultérieurement votre choix de langue à tout moment. Des informations détaillées à ce propos sont reprises au chapitre "7.4 Gérer les paramètres de l’application" à la page 24. Définir E-mail/Mot de passe/ Mes données Afin de vous connectez dans MELCloud, saisissez l’adresse e-mail et le mot de passe que vous avez indiqués lors de votre enregistrement (chapitre "2.2 Enregistrer un utilisateur" à la page 06). Si vous ne désirez pas renouveler chaque fois votre connexion, il vous suffit de cliquer sur " Se souvenir de moi ". Vous restez désormais connecté automatique- ment. Se connecter Lorsque vous avez saisi correctement l’adresse e-mail et le mot de passe, cliquez sur "Connexion". Enregistrer un compte Pour vous enregistrer en tant que nouvel utilisateur, cliquez sur "Enregistrement de compte". Vous parvenez ensuite à la rubrique d’enregistrement d’utilisateur. Des informations détaillées à ce propos sont reprises au chapitre "2.2 Enregistrer un utilisateur" à la page 06. Mot de passe oublié Lorsque vous êtes déjà enregistré en tant qu'utilisateur mais que vous ne vous souvenez pas de votre mot de passe, cliquez sur "Mot de passe oublié". Un mot de passe temporaire vous est alors envoyé à l’adresse e-mail correspondant à votre compte. Afficher une version démo Si vous désirez ne pas encore vous enregistrer mais simplement tester MELCloud, cliquez sur "Mode démo". Vous obte- nez alors une version démo restreinte. Dans le mode démo, vous ne pouvez pas commander ni visionner les systèmes en direct. Mode d’emploi MELCloud / 05
- 7. MelCloud 2.2 Enregistrer un utilisateur Enregistrement de compte Cliquez sur "Enregistrement de compte" pour débuter l’enregistrement. Conditions générales de vente Après quoi, vous parvenez à la rubrique des Conditions générales de vente de MELCloud. Veuillez lire celles-ci attentive- ment et ensuite les accepter. Cette étape est requise pour pouvoir utiliser MELCloud. Enregistrement (étape 1 de 2) Dès que vous avez accepté les Conditions générales de vente, vous parvenez à la première étape de l’enregistrement. Ici, vous saisissez des informations concernant votre personne et la sécurité. Cette étape est requise pour pouvoir utiliser MELCloud. Vous devez compléter les champs obligatoires caractérisés par le signe *. Cliquez ensuite sur "Suivant". Enregistrement (étape 2 de 2) Dans l’étape 2 de l'enregistrement, vous saisissez d’autres informations personnelles. Cette étape est requise pour pou- voir utiliser MELCloud. Vous devez compléter les champs obligatoires caractérisés par le signe *. Cliquez ensuite sur "Envoyer". E-mail d’activation Dès que l’enregistrement est clôturé, vous recevez dans un bref délai un message e-mail envoyé à l’adresse e-mail que vous avez indiquée. Ce message contient un lien. Cliquez sur ce lien pour activer définitivement votre compte. En outre, vous recevez une copie des Conditions générales de vente à classer dans votre dossier. 06 / Mode d’emploi MELCloud
- 8. MELCloud 2.3 Enregistrer un équipement Enregistrement d’appareil Remarque Afin d’enregistrer un climatiseur dans MELCloud, vous avez besoin d’un adaptateur WiFi Mitsubishi Electric MAC-557IF-E. Celui-ci doit être relié à votre équipement de climatisation et à Internet par un routeur WLAN pour en assurer le fonctionnement et la surveillance. Il n’est pas possible d’enregistrer un équipement dans MELCloud s’il n’y est pas encore connecté par l’adap- tateur WiFi Mitsubishi Electric MAC-557IF-E et qu’il ne communique pas encore via Internet. Les informations requises pour enregistrer un appareil figurent sur la plaque signalétique (figure ci-dessous) de l’adapta- teur WiFi : • Code hexadécimal de 12 chiffres/lettres que vous saisissez en regard de "MAC" (dans l’exemple 001DC990E913). • Nombre de 10 chiffres, le numéro de série, que vous saisissez en regard de "ID" (dans l’exemple 1301170012). En outre, en regard de "Pays" saisissez le pays dans lequel l’adaptateur WiFi est installé. Cette information nous permet de vous assigner l’équipe correcte du service assistance se tenant à votre disposition en cas d’éventuels problèmes. Ces indications figurant dans l’enregistrement d’appareils constituent des champs obligatoires et sont donc caractérisés par le signe *. Sans ces informations, il ne vous est pas possible d’enregistrer un équipement. Après avoir clôturé l’enregistrement, cliquez sur "Suivant" pour pouvoir continuer ou sur "Retour" pour revenir à la page précédente ou pour quitter l’enregistrement. Exemple de plaque signalétique de l’adaptateur WiFi MAC-557IF-E Mode d’emploi MELCloud / 07
- 9. MelCloud 2.4 Configurer des bâtiments dans MELCloud Ajouter un bâtiment Sous "Ajouter un bâtiment", saisissez le nom de bâtiment, le type de bâtiment, l’adresse et le code postal. Adresse et code postal sont des champs obligatoires. MELCloud en a besoin pour pouvoir mettre à votre disposition des informations météo actuelles. Sélectionner un étage Dans le champ "Sélectionner étage", vous avez le loisir d’ajouter différents étages à votre bâtiment (par exemple rez- de-chaussée, 2ème étage, etc.). Ces indications sont requises à titre d’option. Une subdivision en différents étages est pertinente pour les utilisateurs possédant des grands bâtiments, dans lesquels il existe éventuellement plusieurs étages et plusieurs systèmes qui peuvent être affichés dans MELCloud. Sélectionner une zone Dans le champ "Sélectionner zone", vous avez la possibilité de regrouper les équipements installés dans de gros bâti- ments afin de les trouver plus facilement. Si votre bâtiment est petit, nous vous recommandons de sauter cette étape. Aperçu des appareils A la page suivante s’affiche l’aperçu des appareils. Dans le champ "Nom", saisissez la désignation qui devra désormais toujours vous être affichée avec l’icône principale de MELCloud (exemple salon, chambre à coucher). Sélectionner une photo Dans l’étape suivante, vous choisissez une photo qui représente la pièce ou l’équipement de climatisation. La représen- tation imagée vous simplifie encore l’utilisation de MELCloud. Ceci est particulièrement utile pour des systèmes qui sont opérés par des hôtes ou par plusieurs utilisateurs. Vous pouvez soit sélectionner une photo existante, soit créer éventuel- lement une photo personnelle à l’aide de votre terminal mobile. Des informations détaillées à ce propos sont reprises au chapitre "4.6 Changer l’image" à la page 16. Remarque Un bouton "Actions" est disponible à chaque niveau de l’arborescence des appareils. Les actions disponibles varient en fonction du niveau auquel vous vous trouvez, à savoir le niveau du bâtiment, le niveau de l’étage, le niveau de la zone ou le niveau du local. 08 / Mode d’emploi MELCloud
- 10. MELCloud 3 Page de l’aperçu MELCloud Dès que vous êtes enregistré et que vous vous connectez , la page d’aperçu affiche les bâtiments et les équipements que vous avez configurés et enregistrés dans MELCloud. Ceux-ci sont affichés sous forme d’arborescence et peuvent être agrandis ou réduits. Vous avez ainsi la possibilité de faire apparaître exactement les niveaux d’aperçu que vous souhaitez. Contrôler Le point de menu "Contrôler" constitue la page principale à partir de laquelle vous commandez en direct vos équipe- ments. A partir de cette page d’aperçu des équipements, vous accédez à des réglages détaillés et particuliers suscep- tibles d’être entrepris sur votre système et vous êtes informé des conditions météorologiques régnant sur place. Des informations détaillées à ce propos sont reprises au chapitre "4 Contrôler" à la page 10. Rapports Sous le point de menu "Rapports", MELCloud vous présente une liste de tous les rapports disponibles que vous pouvez visionner et auxquels vous accédez également. D’autres informations sont ici respectivement affichées concernant le fonctionnement et le statut de vos équipements, par exemple des messages d’erreur. Des informations détaillées à ce propos sont reprises au chapitre "5 Rapports" à la page 18. Support Sous le point de menu "Support", vous obtenez les informations utiles pour résoudre d’éventuels problèmes ou difficultés survenant dans MELCloud. Ces informations sont générées et affichées de manière dynamique. Elles sont associées à l’emplacement du système. Des informations détaillées à ce propos sont reprises au chapitre "6 Support" à la page 19. Paramètres Le menu "Paramètres" vous donne accès à l’administration et aux réglages disponibles au sein de MELCloud. Ce menu comporte les options "Gestion de votre équipement", "Gestion de votre compte" et "Gestion des réglages de votre appli- cation". Des informations détaillées à ce propos sont reprises au chapitre "9 Paramètres" à la page 25. Rapport d’erreurs Le marquage d’équipements éventuellement en rouge dans la page d’aperçu MELCLoud signifie que ceux-ci sont actuel- lement défectueux. Dès que le défaut a été corrigé, la bordure de l’équipement et la couleur du texte adoptent à nouveau la couleur normale. Mode d’emploi MELCloud / 09
- 11. MelCloud 4 Contrôler 4.1 Page d’aperçu des équipements Afin de commander un équipement de climatisation dans MELCloud, cliquez dans la page d’aperçu sur l’équipement sou- haité. La page d’aperçu des équipements comportant comme titre le nom de l’équipement sélectionné s’ouvre. Équipement marche/arrêt Dans le coin supérieur gauche de la page d’aperçu des équipements, il est possible d’allumer et d’éteindre l’équipement. Mode Sous "Mode", vous avez le choix parmi les modes ci-après : • "Auto.": la température de consigne et la température ambiante actuelles définissent le mode dans lequel l’équipement fonctionne. • "Chauffage" : l’équipement fonctionne uniquement en mode chauffage. • "Froid" : l’équipement fonctionne uniquement en mode refroidissement. • "Ventilation" : l’équipement fonctionne uniquement en mode ventilateur, sans le mode chauffage ni le mode refroidis- sement. Vitesse de ventilateur L’option de réglage suivante "Vitesse de ventilateur" se trouve en haut à droite. En fonction du système, voici les para- mètres possibles : • Vitesse de ventilation 1-5 : vous pouvez sélectionner une vitesse fixe , 1 = faible, 5 = élevée. • "Auto" : le système définit automatiquement la vitesse de ventilateur. Ailettes horizontales ou verticales Les options "Ailettes horizontales" et "Ailettes verticales" permettent de déterminer le sens de l’écoulement d’air (écoule- ment d’air horizontal, écoulement d’air vertical) hors de l’appareil intérieur. Ci-après les options possibles : • "Auto" : le système détermine le sens de la sortie d’air. • "Basculer" : le sens de l’écoulement d’air se modifie automatiquement. • En alternative, vous pouvez en outre choisir vous même le sens, et même le régler de façon précise selon vos besoins. Température Le point de menu "Température" vous affiche la température ambiante effective. A l’aide du bouton "Régler température", réglez la température consigne que vous souhaitez. 10 / Mode d’emploi MELCloud
- 12. MELCloud Météo Le point de menu "Météo" vous fournit respectivement les informations météorologiques locales actuelles en direct. Ces données sont envoyées à MELCloud par un fournisseur tiers spécialisé en services météorologiques. Les prévisions météorologiques actuelles et les pronostics pour les jours suivants sont affichés pour le lieu que vous avez indiqué lors de l’enregistrement. Veuillez noter que Mitsubishi Electric se réserve le droit de modifier ou d’abandonner ce service. Prévisions météorolo- giques en direct Mode d’emploi MELCloud / 11
- 13. MelCloud 4.2 Fonctions étendues de la commande Actions Dans le coin supérieur droit de la page d’aperçu (chapitre 5) ou de la page d’aperçu des équipements (chapitre 6.1), vous pouvez sélectionner l’onglet "Actions". Un sous-menu s’affiche : Protection hors-gel Sous le point "Protection hors-gel", vous avez la possibilité de régler une température ambiante minimale. Dès que la température ambiante tombe sous cette valeur, l’équipement réchauffe automatiquement la pièce pour atteindre cette température. Ceci permet de protéger la pièce et la substance du bâtiment contre des éventuels dommages susceptibles d’être causés par des températures basses. Des informations détaillées à ce propos sont reprises au chapitre "4.3 Protection hors-gel" à la page 13. Mode vacances Sous le point "Mode vacances", vous communiquez à MELCloud une période de temps pendant laquelle vous êtes absent. Vous réduisez ainsi la consommation d’énergie ou empêchez l’utilisation non autorisée de l’équipement pendant votre absence. Des informations détaillées à ce propos sont reprises au chapitre "4.4 Mode vacances" à la page 14. Programmation hebdomadaire La fonction de minuterie "Programmation hebdomadaire" vous autorise à saisir des dates particulières. Des informations détaillées à ce propos sont reprises au chapitre "4.5 Programmation hebdomadaire" à la page 15. Changer l’image Sous le point "Changer l’image", vous configurez de façon personnelle votre interface utilisateur avec des images ou des photos que vous choisissez vous-même. Des informations détaillées à ce propos sont reprises au chapitre "4.6 Changer l’image" à la page 16. Modifier / Changer le lieu / Supprimer Les trois options "Modifier", "Changer le lieu" et "Supprimer" vous donnent la possibilité d’éditer aisément les données relatives à l’appareil intérieur et extérieur, de modifier le lieu de l’équipement ou de le supprimer. Des informations détail- lées à ce propos sont reprises au chapitre "6.7 Modifier / Changer le lieu / Supprimer" à la page 22. 12 / Mode d’emploi MELCloud
- 14. MELCloud 4.3 Protection hors-gel Sous le point "Protection hors-gel", vous avez la possibilité de régler une température ambiante minimale. Dès que la température ambiante tombe sous cette valeur, l’équipement réchauffe automatiquement la pièce pour atteindre cette température. Ceci permet de protéger la pièce et la substance du bâtiment contre des éventuels dommages susceptibles d'être causés par des températures basses. Activer Marche/Arrêt "Activer Marche/Arrêt" est la fonction de base. Pour activer la protection antigel, cliquez sur "Marche". Si la température ambiante tombe à présent sous le niveau de la température ambiante minimale, l’équipement se met automatiquement en mode chauffage afin de maintenir la température à sa valeur minimale. Pour désactiver la protection antigel, sélectionnez "Arrêt". Température minimale et maximale Lorsque la protection antigel est activée, réglez en regard de "Température minimale" et de "Température maximale" la température ambiante minimale souhaitée ainsi qu'une température maximale à partir de laquelle l’opération de protection antigel est terminée. Pour clôturer les réglages de la protection antigel, cliquez sur "Continuer". Arborescence d’appareils Après avoir activé et réglé la fonction de protection antigel, sélectionnez les équipements dans MELCloud, pour lesquels la protection hors-gel doit être active. Cliquez sur "Suivant" pour enregistrer la fonction de protection antigel pour ces équipements. Actuellement , MELCloud ne permet pas d’effectuer différents réglages pour différents équipements. La protection hors-gel réglée s'applique à tous les équipements sélectionnés. Mode d’emploi MELCloud / 13
- 15. MelCloud 4.4 Mode vacances Sous le point "Mode vacances", vous communiquez à MELCloud une période de temps pendant laquelle vous êtes absent. Vous réduisez ainsi la consommation d'énergie ou empêchez l'utilisation non autorisée de l'équipement pendant votre absence. Autoriser "Autoriser Marche/Arrêt" est la fonction de base. Pour activer ou désactiver le mode vacances, cliquez respectivement sur "Marche" ou sur "Arrêt". Date de début et date de fin Lorsque le mode vacances est activé, saisissez la période de temps de votre absence à l’aide de "Date de début" et "Date de fin" MELCloud connaît ainsi le moment où l’équipement doit être éteint et à nouveau allumé. Dès que vous avez terminé vos saisies, cliquez sur "Continuer". Arborescence d’appareils Après avoir activé et réglé le mode vacances, sélectionnez les équipements dans MELCloud qui sont concernés par le mode vacances. Cliquez sur "Suivant" pour clôturer l’opération. Actuellement, MELCloud ne permet pas d'effectuer dif- férents réglages de mode vacances pour différents équipements. Le mode vacances réglé s’applique à tous les équipe- ments sélectionnés. 14 / Mode d’emploi MELCloud
- 16. MELCloud 4.5 Programmation hebdomadaire La fonction de minuterie "Programmation hebdomadaire" vous autorise à saisir des dates particulières. Vous pouvez ainsi configurer toute une série de paramètres de commande sur une base journalière ou hebdomadaire, de façon semblable à la fonction d’un planning hebdomadaire qui est disponible sur certains régulateurs matériels. Programmateur Ajouter Cliquez sur " Ajouter " afin d’ajouter un nouvel événement dans le planning hebdomadaire. Vous parvenez alors à "ajou- ter" un évènement dans le programmateur. Ajouter un événement horaire Sous "Ajouter un événement horaire" sélectionnez tout d’abord l’heure à laquelle l’événement doit avoir lieu. Ensuite, indiquez les jours de la semaine auxquels l’événement doit avoir lieu. Vous pouvez sélectionner plusieurs jours. Cliquez à présent sur "Choisir les paramètres". La page d’aperçu des équipements (chapitre 6.1) dans laquelle vous pouvez entreprendre les réglages souhaités pour l’événement s'affiche. Cliquez ensuite sur "Retour" pour clôturer les réglages du programmateur. Continuer/Supprimer Après avoir créé un événement dans le programmateur, vous parvenez au calendrier en cliquant sur "Continuer". L’événe- ment est désormais réglé. Si vous désirez supprimer un événement, marquez l’événement dans le calendrier, puis cliquez sur "Supprimer". S’il s’agit d’un événement qui se répète sur plusieurs jours, il sera supprimé pour tous les jours où il apparaît. Afficher les jours... L’option "Afficher les jours ..." vous permet de configurer l’affichage du calendrier tel que vous le souhaitez. Vous pouvez donc faire afficher dans MELCloud tous les jours de la semaine, un seul jour ou certains jours. Mode d’emploi MELCloud / 15
- 17. MelCloud 4.6 Changer l’image MELCloud vous donne la possibilité d’adapter de façon individuelle l’aperçu des équipements. Vous avez le choix de faire afficher des icônes ou de vraies photos des bâtiments ou du lieu des équipements. Sous l’option "Modifier photo", sélectionnez soit des images, soit des photos à partir de la bibliothèque intégrée ou bien faites des photos et téléchargez-les afin de personnaliser MELCloud davantage à votre guise. Utiliser une photo existante A l’aide de l’option "Utiliser une photo existante", vous sélectionnez une photo à partir de votre mémoire de données et vous la téléchargez pour pouvoir l’utiliser dans MELCloud. Prendre une photo (uniquement App. pour terminaux mobiles munis d’une caméra) L’App. MELCloud pour terminaux mobiles comporte également la possibilité de faire rapidement une photo en direct du bâtiment ou de la pièce que vous pouvez ensuite sélectionner directement dans MELCloud. Images de base Sous l’option "Images de base", vous pouvez sélectionner une photo à partir de la bibliothèque d’images intégrée. Pour ce, MELCloud met à votre disposition des icônes et des images de catégories les plus fréquentes de bâtiments et de pièces. Sauvegarder/Annuler Cliquez sur "Sauvegarder" pour enregistrer vos modifications, l’image est alors enregistrée sur notre serveur et affichée pour vous sur MELCloud conformément à vos réglages. Si vous ne souhaitez pas enregistrer vos modifications, cliquez sur "Annuler" et vous retournez alors au point de menu précédent sans avoir enregistré de modification. 16 / Mode d’emploi MELCloud
- 18. MELCloud 4.7 Modifier/Changer le lieu/Supprimer Les trois options "Modifier", "Changer le lieu" et "Supprimer" vous donnent la possibilité de modifier des informations et des noms, de déplacer des équipements vers d’autres pièces ou bâtiments, voire même de supprimer entièrement des bâtiments, étages, zones ou pièces. Modifier A l’aide de la fonction Éditer, vous modifiez des noms ou certaines caractéristiques. Ce qui importe est le niveau auquel vous vous trouvez actuellement : Au niveau des bâtiments, vous pouvez modifier toutes les informations de bâtiment que vous avez saisies lorsque vous avez ajouté le bâtiment. Aux niveaux inférieurs en revanche, vous ne pouvez éditer géné- ralement que les saisies concernant le nom. Changer le lieu (uniquement disponible au niveau des équipements) "Changer le lieu" n’est possible qu’au niveau des équipements. MELCloud vous affiche alors cette option qui vous per- met de déplacer des équipements vers différents endroits dans l’arborescence des appareils. Par exemple, il peut s’agir simplement d’un déplacement de l’équipement à l’intérieur d'un seul bâtiment ou le déplacement d’un équipement d’un bâtiment vers un autre. Supprimer A l’aide de la fonction "Supprimer", vous supprimez rapidement et simplement des bâtiments, étages ou équipements, etc. Veuillez noter que l’action "Supprimer" supprime irréversiblement la sélection. L’équipement est alors complètement supprimé. C’est pourquoi, avant de supprimer un équipement, assurez-vous qu’il s’agit bien de celui que vous désirez supprimer. Mode d’emploi MELCloud / 17
- 19. MelCloud 5 Rapports La fonction "Rapports" vous fournit des informations relatives aux équipements ainsi que sur leur utilisation. Actuelle- ment, MELCloud propose uniquement des rapports d’erreur. Rapports Sélectionnez le rapport que vous souhaitez. MELCloud affiche alors l’arborescence des appareils avec tous les bâtiments et équipements que vous avez enregistrés, configurés ou auxquels vous avez accès. Sélectionnez l’équipement que vous souhaitez. A ce propos, vous pouvez agrandir ou réduire l’arborescence. Dès que vous avez fait votre choix, cliquez sur "Suivant" afin de visualiser le rapport que vous avez sélectionné. Rapport d’erreur Sous le rapport "Rapport d'erreur" vous sont affichées toutes les erreurs qui sont survenues sur l’équipement et qui ont été envoyées au serveur de MELCloud. Cette fonction est une aide précieuse en particulier pour diagnostiquer un pro- blème. Le réglage standard affiche les messages d’erreur des dernières 24 heures. Si vous le préférez, vous avez le choix en haut au centre ou à droite de sélectionner en alternative les messages d’erreur de la semaine dernière ou du mois dernier. Pour chaque erreur qui a été enregistrée, MELCloud affiche les informations ci-après : • Unité : Nom de l’équipement que vous avez indiqué dans MELCloud afin de l’identifier. • Date de début : Date à laquelle l’erreur est survenue pour la première fois. • Durée : Durée de l’erreur en minutes, heures, jours. • Message d’erreur : Code d’erreur et une description brève de l’erreur. 18 / Mode d’emploi MELCloud
- 20. MELCloud 6 Support MELCloud est conçu pour être utilisé dans toute l’Europe et a donc été développé de telle sorte à ce que les informations importantes concernant l’assistance soient affichées en fonction du lieu de l’équipement installé. Si vous avez enregistré plusieurs équipements dans différents pays, vous pouvez bien entendu sélectionner les informations concernant l’as- sistance pour ces différents pays. De manière générale, des informations concernant l’assistance sont affichées dans la langue locale conformément au lieu de l’adaptateur WiFi MAC-557IF-E. Vous avez indiqué ce lieu lors de l’enregistrement (chapitre "2.3 Enregistrer un équipement" à la page 07). Contenus dynamiques relatifs à l’assistance Sous le point de menu " Support " sont toujours disponibles les informations les plus récentes concernant MELCloud et le service assistance. Celles-ci sont régulièrement actualisées par les différents pays, les moments de l’actualisation peuvent donc différer en fonction des exigences régionales. Contenus d’assistance sur mesure Chaque pays met à disposition des informations sur mesure et traduites dans la langue locale afin de vous épauler le mieux possible, vous en tant qu’utilisateur de MELCloud. Il s’agit d'informations adaptées, et peuvent donc être diffé- rentes d’un pays à l’autre. Questions fréquemment posées (FAQ) Dans le chapitre "8 Questions fréquentes (FAQ)" à la page 25 vous trouverez une liste des questions fréquemment posées concernant MELCloud. Mises à jour (uniquement Apps MELCloud) Veuillez actualiser votre App. MELCloud dès que vous recevez une notification de mise à jour. En présence de problèmes d’utilisation avec MELCloud, vérifiez en premier lieu si vous utilisez la version la plus récente avant de vous adresser au service d’assistance technique de Mitsubishi Electric. Mode d’emploi MELCloud / 19
- 21. MelCloud 7 Paramètres 7.1 Généralités concernant les "Paramètres" Sous le menu "Paramètres", vous accédez à tous les éléments importants de la gestion utilisateur de MELCloud. Dans ce menu, vous pouvez donc rapidement et aisément ajouter ou modifier quelque chose au niveau des équipements, de l’utilisateur ou de l’application. Gérer vos équipements Le point "Gestion de vos équipements" comporte trois options : • Enregistrement de nouveau produit : possibilité d'ajouter de nouveaux équipements à votre compte. • Accès Invité : possibilité d’autoriser d’autres utilisateurs à accéder à vos équipements. • Changer de propriété : possibilité de transmettre le droit d'accès à de nouveaux propriétaires de bâtiments ou d’équi- pements. Gérer votre compte Le point "Gérer votre compte" comporte quatre options : • Données personnelles : visionner et actualiser vos données personnelles. • Informations de sécurité : visionner et actualiser vos indications de sécurité. • Termes & Conditions : visionner ici une copie des Conditions générales de vente de MELCloud. • Déconnexion : Cliquez ici pour vous déconnecter de MELCloud. L’application se ferme. Gérer les paramètres de l’application Le point "Gérer les paramètres de l’application" comporte deux options : • Changer la langue : possibilité de sélectionner une autre langue. • Options de l’application : possibilité de modifier les unités de mesure standard et les notifications par e-mail. Version Dans le bord inférieur droit de cette page figure le numéro de version de MELCloud en gris. 20 / Mode d’emploi MELCloud
- 22. MELCloud 7.2 Gestion de vos équipements Enregistrement des unités (max. 10) Sous l’option "Enregistrement des unités" (capture d’écran affichée sur MacBook Pro) vous pouvez enregistrer d’autres équipements. De manière générale, chaque utilisateur peut enregistrer un maximum de 10 équipements sur son compte. Veuillez vous adresser à votre technicien du service assistance local de Mitsubishi Electric si vous souhaitez enregistrer plus de 10 systèmes. Remarque Pour enregistrer un climatiseur dans l’application MELCloud, vous avez besoin d’un adaptateur WiFi Mitsubishi Electric MAC-557IF-E. Celui-ci doit être relié à votre équipement de climatisation et à Internet par un routeur WLAN pour en assurer le fonctionnement et la surveillance. Les informations requises pour l’enregistrement d’appareil sont reprises sur la plaque signalétique de l’adaptateur WiFi : • Code hexadécimal de 12 chiffres/lettres que vous saisissez en regard de "MAC". • Nombre de 10 chiffres, le numéro de série, que vous saisissez en regard de "ID" . En outre, en regard de "Pays" saisissez le pays dans lequel l’adaptateur WiFi est installé. Cette information nous permet de vous assigner l’équipe correcte du service assistance se tenant à votre disposition en cas d’éventuels problèmes. Ces indications figurant dans l’enregistrement d’appareils constituent des champs obligatoires et sont donc caractérisés par le signe *. Sans ces informations, il ne vous est pas possible d’enregistrer un équipement. Après avoir clôturé l’enregistrement, cliquez sur "Suivant" pour pouvoir continuer ou sur "Retour" pour revenir à la page précédente ou pour quitter l’enregistrement. Accès Invité Sous l’option "Accès Invité" (capture d'écran affichée sur iPhone), vous pouvez octroyer à d’autres personnes un ac- cès temporaire ou secondaire à vos équipements enregistrés dans MELCloud. Allez à "Accès Invité". Indiquez ensuite l’adresse e-mail de la personne. Celle-ci recevra ensuite une invitation. Si vous le souhaitez , vous pouvez compléter l’invitation par un petit message personnel. Ensuite, informez MELCloud en option de la durée d’accès en indiquant une date de début et une date de fin . De même, vous pouvez régler des températures de consigne minimale et maximale et limiter l’accès à des éléments de commande essentiels uniquement, ainsi que choisir le bâtiment et les équipements pour lesquels vous désirez autoriser l’accès. Mode d’emploi MELCloud / 21
- 23. MelCloud Changer de propriété Remarque Des droits de propriété transférés une fois ne peuvent plus être rendus sans le consentement du nouveau propriétaire. Sous l’option "Changer de propriété", vous pouvez céder les droits intégralement ou en partie à un autre utilisateur. Dès que l’opération est terminée, il incombe au nouveau propriétaire de décider si vous gardez l’accès aux équipements dont vous avez décidé de transférer les droits de propriété. Si vous avez vendu par exemple un bâtiment ou un équipement, vous pouvez transférer tous les droits d’accès et de propriété au nouveau propriétaire. Pour ce, indiquez l’adresse e-mail et la langue de celui-ci. Dans l’étape suivante, sélec- tionnez les bâtiments ou équipements pour lesquels le nouveau propriétaire doit posséder les droits de propriété. L’exigence des droits de propriété fonctionne également dans le sens inverse : Si vous êtes par exemple le nouveau propriétaire d’un bâtiment, vous pouvez demander à l’ancien propriétaire de vous transférer les droits de propriété d’un équipement déjà enregistré. 22 / Mode d’emploi MELCloud
- 24. MELCloud 7.3 Gérer votre compte Données personnelles Sous l’option "Données personnelles" (capture d’écran affichée sur iPhone) , vous pouvez actualiser vos données person- nelles telles que nom, adresse, code postal, numéro de téléphone ou pays de résidence. Maintenez les données person- nelles aussi actuelles que possible car ces informations sont utilisées dans le but de vous fournir un service MELCloud personnalisé. Informations de sécurité Sous l’option "Informations de sécurité", vous pouvez modifier des informations personnelles importantes telles que adresse e-mail, mot de passe ainsi que questions et réponses de sécurité par téléphone. L’adresse e-mail doit être votre adresse e-mail principale que vous utilisez et contrôlez régulièrement car c’est à cette adresse que MELCloud envoie des informations importantes (par exemple, remarques juridiques, messages d’erreur et de service ). Termes & Conditions Sous le point "Termes & Conditions" (capture d’écran sur MacBook Pro), vous trouverez à tout moment la toute dernière version de celles-ci. Vous avez accepté ces conditions lors de votre enregistrement afin de pouvoir utiliser MELCloud. Veuillez lire toutes ces informations attentivement. Déconnexion "Déconnexion" vous permet de vous déconnecter de la session actuelle. Choisissez cette option si vous désirez quitter complètement la session actuelle. En cas de nouvelle ouverture de MELCloud, vous devez à nouveau vous connecter. Mode d’emploi MELCloud / 23
- 25. MelCloud 7.4 Gérer les paramètres de l’application Changer la langue Sous le point "Changer la langue" (capture d’écran sur MacBook Pro), vous pouvez modifier la langue que vous aviez sélectionnée en premier lieu lors de l’enregistrement et de la première utilisation de MELCloud. Ceci peut s’avérer utile si plusieurs utilisateurs de nationalités différentes utilisent un terminal commun pour commander leurs équipements via MELCloud. Options de l’application Sous le point "Options de l’application" (capture d’écran sur iPhone), vous pouvez modifier les unités de mesure standard pour la température de degré Celsius en Fahrenheit et inversément. De même, vous pouvez modifier les réglages concer- nant les notifications par e-mail. Changer les unités L’unité de mesure standard de la température dans MELCLoud est le degré Celsius. Afin de modifier les indications de température en Fahrenheit, cliquez sur "Afficher les températures en Fahrenheit" et ensuite sur "Mise à jour" ou inversé- ment pour passer de Fahrenheit à Celsius. Notifications par e-mail Dans MELCloud, vous avez le choix entre plusieurs notifications par e-mail. Pour activer la notification par e-mail, cochez la case souhaitée en regard de la description de la notification : • "M’envoyer un mail si une de mes unités perd la connexion internet" • "Me prévenir par mail si une de mes unités est en erreur". • "J’aimerais recevoir les informations sur l’actualité des produits et services Mitsubishi Electric". 24 / Mode d’emploi MELCloud
- 26. MELCloud 8 Questions fréquentes (FAQ) Mon routeur ne dispose pas de WPS, puis-je utiliser MELCloud quand même ? Vous devez utiliser un routeur qui prend en charge le standard WPS. En alternative, vous pouvez connecter un routeur se- condaire qui prend en charge WPS à l'un des ports de votre routeur principal afin que la liaison avec MELCloud puisse être établie. Contactez votre distributeur Mitsubishi Electric pour recevoir d'autres informations à ce propos. Est-il possible de connecter le routeur via un code WEP ou une autre technique de liaison ? Non, actuellement l'adaptateur WiFi MAC-557IF-E ne peut être relié qu'avec des routeurs qui prennent en charge la connexion WPS. Quel protocole de sécurité dois-je utiliser sur mon routeur afin d'autoriser la liaison avec MELCloud ? Vous devez utiliser le protocole WPA2-AES. Si vous utilisez d'autres protocoles, il se peut que vous ne puissiez pas établir de liaison. L'adaptateur WiFi MAC-557IF-E prend-il en charge des adresses IP dynamiques ? Oui, l'adaptateur WiFi prend en charge des adresses IP dynamiques. Si vous connectez l'adaptateur WiFi via WPS, toutes les adresses IP dynamiques futures ne gêneront pas le fonctionnement correct. Combien d'équipements puis-je enregistrer sur mon compte utilisateur auprès de MELCloud ? De manière générale, MELCloud est limité à 10 équipements par compte utilisateur. Ce nombre peut être augmenté. A ce propos, adressez-vous à votre succursale locale Mitsubishi Electric ou à un collaborateur du service assistance. Mon équipement ne fonctionne pas correctement et je remarque un comportement inhabituel. Que dois-je faire ? Vérifiez si le régulateur local ou d'autres systèmes de commande ou d'autres utilisateurs n'annihilent pas des ordres de MELCloud et qu'ils ne sont pas en contradiction avec MELCloud. Si par exemple vous utilisez la fonction de programmation dans MELCloud, supprimez tous les réglages de programmation sur votre régulateur local ou inversement afin d'éviter des informations contradictoires. Selon quelle rapidité mes réglages de régulateur sont-ils envoyés à l'appareil ? Il semble y avoir un long retard ? Normalement, MELCloud effectue un balayage à la recherche de nouveaux réglages toutes les 5 minutes, des actualisations peuvent donc durer de quelques secondes à 5 minutes. Mode d’emploi MELCloud / 25
- 27. MelCloud Je voudrais que les réglages soient appliqués plus rapidement. Puis-je réduire le laps de temps entre les actuali- sations ? Il est possible de réduire le balayage de recherche de MELCloud de 5 minutes à 1 minute. Veuillez contacter votre succursale locale Mitsubishi Electric ou le service assistance si vous souhaitez de tels balayages de recherche plus rapides. Je possède un climatiseur Mr. Slim Multi Split. Combien d' adaptateurs WiFi Mitsubishi Electric dois-je utiliser ? Pour un équipement Mr. Slim Multi Split vous avez besoin d'un seul adaptateur WiFi car sur ce type d'équipement, les réglages sont identiques pour tous les appareils intérieurs. Je possède un équipement MXZ Multi Split avec 6 appareils intérieurs. Combien d' adaptateurs WiFi Mitsubishi Electric dois-je utiliser ? Pour des équipements MXZ Multi Split, vous avez besoin d'un adaptateur WiFi pour chaque appareil intérieur que vous voulez commander par le biais de MELCloud. Je possède un équipement MXZ Multi Split. Lorsque je sélectionne sur un appareil interne les modes "Chauffage", "Refroidissement" "Autom." ou le "Mode vitesse ventilateur", l'équipement MXZ ne modifie pas le mode. Quelle en est la raison ? L'équipement MXZ ne peut fonctionner que dans un seul mode pour tous les appareils intérieurs actuellement en service. Ceci constitue également la limitation des régulateurs normaux. J'ai tenté d'installer moi-même l'adaptateur WiFi MAC-557IF-E et ne peux trouver comment le relier avec mes ap- pareils Mitsubishi Electric. Où puis-je trouver de l'aide ? L'adaptateur WiFi ne peut pas être installé par des personnes privées non formées à cet effet. Veuillez contacter immédiate- ment le personnel spécialisé compétent. L'adaptateur WiFi MAC-557IF-E n'est absolument pas conçu pour une installation par l'utilisateur car celle-ci requiert l'accès à des composants éventuellement conducteurs de tension. Puis-je commander mon équipement Mitsubishi Electric via MELCloud sans qu'il y ait de liaison avec Internet ? Actuellement, il n'est pas possible de commander un équipement à l'aide de l'adaptateur WiFi MAC-557IF-E via MELCloud sans accès Internet. Vous avez besoin à tout moment d'une connexion Internet pour pouvoir utiliser MELCloud. 26 / Mode d’emploi MELCloud
- 28. MELCloud A quelle distance l'adaptateur WiFi MAC-557IF-E peut-il être installé par rapport au routeur ? La distance possible varie en fonction de plusieurs facteurs. Positionnez donc l'adaptateur WiFi le plus près possible du routeur. Des fournisseurs tiers proposent des testeurs spéciaux d'intensité de signal WLAN que vous pouvez utiliser pour vérifier l'intensité de signal WLAN dans votre bâtiment. Des amplificateurs de signaux sont également proposés par des fournisseurs tiers. Puis-je relier d'autres équipements Mitsubishi Electric à MELCloud ? Actuellement seuls les climatiseurs de la série M et Mr. Slim sont compatibles avec MELCloud. Dans une version future, nous avons l'intention d'ajouter nos pompes à chaleur Ecodan. Dois-je utiliser l'adaptateur WiFi de Mitsubishi Electric ou bien puis-je également connecter avec MELCloud un adaptateur d'un fournisseur tiers ? Vous devez utiliser uniquement les adaptateurs WiFi officiels MAC-557IF-E de Mitsubishi Electric. Sans quoi vous ne pouvez pas accéder à nos serveurs. Si vous utilisez cependant des produits de tiers, nous ne sommes pas en mesure de vous aider. Mode d’emploi MELCloud / 27
- 29. MelCloud MITSUBISHI ELECTRIC EUROPE B.V. Belgium Living Environment Systems Baron Ruzettelaan 25 8310 Bruges 050/40.48.48 www.mitsubishi-electric.be Sans autorisation préalable expresse par écrit de la so- ciété Mitsubishi Electric Europe B.V., aucun extrait de ce manuel ne peut être reproduit, enregistré dans un système d'information ni transmis à des tiers. La société Mitsubishi Electric Europe B.V. se réserve le droit à tout moment d'apporter des modifications techniques à la description des appareils figurant dans ce manuel sans en faire mention particulière.
- 30. www.mitsubishi-les.de Version 1 / 2013 © Mitsubishi Electric Europe B.V. www.MELCloud.com