Adding and Using a Content Area in Blackboard Learn
•
0 likes•2,314 views
Faculty can create a Content Area within a course to store and organize files and documents for students to access. A Content Area is created by clicking the "+" icon and selecting Content Area, then naming it and setting permissions. Content like folders and files can then be added by clicking "Build Content" and uploading items. Attaching files from a Content Area to course messages prevents known storage issues.
Report
Share
Report
Share
Download to read offline
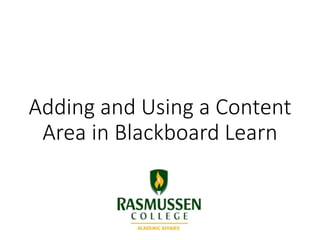
Recommended
Recommended
More Related Content
What's hot
What's hot (20)
Introduction to customising your module area in Blackboard Learn 9.1

Introduction to customising your module area in Blackboard Learn 9.1
Viewers also liked
Viewers also liked (8)
How to personalize the courses displayed in your my courses list

How to personalize the courses displayed in your my courses list
How to grant early access to assignments in Blackboard Learn

How to grant early access to assignments in Blackboard Learn
How to create a poll for live classroom meeting times

How to create a poll for live classroom meeting times
Similar to Adding and Using a Content Area in Blackboard Learn
Similar to Adding and Using a Content Area in Blackboard Learn (20)
Blackboard training - How to create a content area

Blackboard training - How to create a content area
Introduction to Adding Files in Blackboard Learn 9.1

Introduction to Adding Files in Blackboard Learn 9.1
Developing LiveBinders as a Teaching Resource Tool

Developing LiveBinders as a Teaching Resource Tool
Recently uploaded
https://app.box.com/s/7hlvjxjalkrik7fb082xx3jk7xd7liz3TỔNG ÔN TẬP THI VÀO LỚP 10 MÔN TIẾNG ANH NĂM HỌC 2023 - 2024 CÓ ĐÁP ÁN (NGỮ Â...

TỔNG ÔN TẬP THI VÀO LỚP 10 MÔN TIẾNG ANH NĂM HỌC 2023 - 2024 CÓ ĐÁP ÁN (NGỮ Â...Nguyen Thanh Tu Collection
Mehran University Newsletter is a Quarterly Publication from Public Relations OfficeMehran University Newsletter Vol-X, Issue-I, 2024

Mehran University Newsletter Vol-X, Issue-I, 2024Mehran University of Engineering & Technology, Jamshoro
Recently uploaded (20)
TỔNG ÔN TẬP THI VÀO LỚP 10 MÔN TIẾNG ANH NĂM HỌC 2023 - 2024 CÓ ĐÁP ÁN (NGỮ Â...

TỔNG ÔN TẬP THI VÀO LỚP 10 MÔN TIẾNG ANH NĂM HỌC 2023 - 2024 CÓ ĐÁP ÁN (NGỮ Â...
Web & Social Media Analytics Previous Year Question Paper.pdf

Web & Social Media Analytics Previous Year Question Paper.pdf
Asian American Pacific Islander Month DDSD 2024.pptx

Asian American Pacific Islander Month DDSD 2024.pptx
Ecological Succession. ( ECOSYSTEM, B. Pharmacy, 1st Year, Sem-II, Environmen...

Ecological Succession. ( ECOSYSTEM, B. Pharmacy, 1st Year, Sem-II, Environmen...
ICT role in 21st century education and it's challenges.

ICT role in 21st century education and it's challenges.
This PowerPoint helps students to consider the concept of infinity.

This PowerPoint helps students to consider the concept of infinity.
Unit-IV; Professional Sales Representative (PSR).pptx

Unit-IV; Professional Sales Representative (PSR).pptx
Role Of Transgenic Animal In Target Validation-1.pptx

Role Of Transgenic Animal In Target Validation-1.pptx
Measures of Dispersion and Variability: Range, QD, AD and SD

Measures of Dispersion and Variability: Range, QD, AD and SD
General Principles of Intellectual Property: Concepts of Intellectual Proper...

General Principles of Intellectual Property: Concepts of Intellectual Proper...
Adding and Using a Content Area in Blackboard Learn
- 1. Adding and Using a Content Area in Blackboard Learn
- 2. In addition to Content Collections, faculty can create a Content Area within a course. This Content Area can be used as a place to store files and documents that students can access. Additionally, faculty can attach content from this area to course messages to prevent known storage issues when sending attachments through Course Messages To create a Content Area, click on the “+” icon above the Course Menu, and from the dropdown options, select Content Area.
- 3. In Add Content Area, follow these steps: 1) Create a name or title for your Content Area 2) Select Available to Users if you want students/users to access content within this area 3) Click Submit
- 4. Your Content Area will appear at the bottom of your Course Menu. If you hover over the name of the Content Area, you have the option to move the Content Area to another part of the Course Menu that is more easily viewable by students. To move the Content Area, simply drag it up or down.
- 5. From inside your Content Area, click on the downward arrow next to Build Content and select from the options for adding content. In this example, we will first add a Content Folder to help organize the Content Area.
- 6. 1) Give your Content Folder a name, 2) select from the Standard Options as necessary, and then 3) select Submit to create a folder. Adding a folder description (which is right below Name) is optional.
- 7. Your Content Folder should now appear in your Content Area. Click on the folder to add content.
- 8. From inside your Content Folder, click on the downward arrow next to Build Content and select from the options for adding content. In this example, we will add a File.
- 9. 1) Give your file a name, 2) find your file using Browse My Computer or Browse Content Collection (see next slide), 3) select from File Options, 4) select from Standard Options, and then 5) select Submit to create a folder.
- 10. In this example, a file is selected using Browse My Computer. Select the file you wish to add, and then click Open to upload the file. Follow the steps on the previous slide to upload the file to the Content Folder.
- 11. Your file should now appear in your Content Folder.
- 12. If you wish to attach a file in your Content Area to a Course Message, select the Insert File icon in the HTML editor panel. Do not use the Browse feature in the Attachment section below the Body section of Compose Message.
- 13. After you click on the Insert File icon, you will be prompted to attach a file through Browse Content Collection.
- 14. Inside Browse Content Collection, your course content should appear for you to choose from. Check the box next to the file you want to add to your Content Folder, and then select Submit. Note: If you which to add content from a Content Collection instead of a Content Area, you would select the appropriate Collection from the Browse menu in the top left-hand corner.
- 15. From the Insert Content Link page, verify that the Name of Link to File field is correct, and then select Submit.
- 16. A link to the content should now appear in the body of your message.