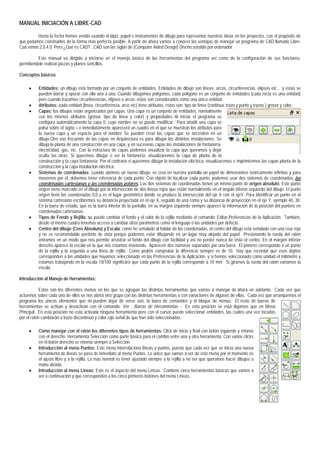
Practicas y manual librecad
- 1. MANUAL INICIACIÓN A LIBRE-CAD Hasta la fecha hemos venido usando el lápiz, papel e instrumentos de dibujo para representar nuestras ideas en los proyectos, con el propósito de que podamos construirlos de la forma más perfecta posible. A partir de ahora vamos a conocer las ventajas de manejar un programa de CAD llamado Libre- Cad verión 2.0.4.0. Pero ¿Qué es CAD?...CAD son las siglas de (Computer Aided Design) Diseño asistido por ordenador. Este manual va dirigido a iniciarse en el manejo básico de las herramientas del programa así como de la configuración de sus funciones, permitiéndole realizar piezas y planos sencillos. Conceptos básicos • Entidades: un dibujo está formado por un conjunto de entidades. Entidades de dibujo son líneas, arcos, circunferencias, elipses etc… y estas se pueden borrar y operar con ella una a una. Cuando dibujamos polígonos, cada polígono es un conjunto de entidades (cada recta es una entidad) pero cuando trazamos circunferencias, elipses o arcos, éstos son considerados como una única entidad. • Atributos: cada entidad (línea, circunferencia, arco etc) tiene atributos, estos son: tipo de línea (continua, trazo y punto y trazos ) grosor y color. • Capas: los dibujos están organizados por capas. Una capa es un conjunto de entidades, normalmente con los mismos atributos (grosor, tipo de línea y color) y propiedades. Al iniciar el programa se configura automáticamente la capa 0, cuyo nombre no se puede modificar. Para añadir una capa se pulsa sobre el signo + e inmediatamente aparecerá un cuadro en el que se muestran los atributos para la nueva capa y un espacio para el nombre. Se pueden crear las capas que se necesiten en un dibujo.Otro uso frecuente de las capas en Arquitectura es para dibujar las distintas instalaciones. Se dibuja la planta de una construcción en una capa, y en sucesivas capas las instalaciones de fontanería, electricidad, gas, etc. Con la estructura de capas podemos visualizar la capa que queramos y dejar oculta las otras. Si queremos dibujar o ver la fontanería, visualizaremos la capa de planta de la construcción y la capa fontanería. Por el contrario si queremos dibujar la instalación eléctrica, visualizaremos e imprimiremos las capas planta de la construcción y la capa instalación eléctrica. • Sistemas de coordenadas: cuando abrimos un nuevo dibujo, se crea en nuestra pantalla un papel de dimensiones teóricamente infinitas y para movernos por él, debemos tener referencia de cada punto. Con objeto de localizar cada punto, podemos usar dos sistemas de coordenadas, las coordenadas cartesianas y las coordenadas polares. Los dos sistemas de coordenadas tienen un mismo punto de origen absoluto. Este punto origen viene marcado en el dibujo por la intersección de dos líneas rojas que están normalmente en el ángulo inferior izquierdo del dibujo. El punto origen tiene las coordenadas 0,0 y es el lugar geométrico donde se produce la intersección del eje X con el ejeY. Para identificar un punto en el sistema cartesiano escribiremos su distancia proyectada en el eje X, seguido de una coma y su distancia de proyección en el eje Y, ejemplo 40, 30. En la barra de estado, que es la barra inferior de la pantalla, en su margen izquierdo siempre aparece la información de la posición del puntero en coordenadas cartesianas. • Tipos de Fondo y Rejilla: se puede cambiar el fondo y el color de la rejilla mediante el comando: Editar-Preferencias de la Aplicación. También, desde el mismo cuadro tenemos acceso a cambiar otros parámetros como el lenguaje o las unidades por defecto. • Centro del dibujo (Cero Absoluto) y Escala: como he señalado al hablar de las coordenadas, el centro del dibujo está señalado con una cruz roja y no es recomendable perderlo de vista porque podemos estar dibujando en un lugar muy alejado del papel. Presionando la rueda del ratón entramos en un modo que nos permite arrastrar el fondo del dibujo con facilidad y así no perder nunca de vista el centro. En el margen inferior derecho aparece la escala en la que nos estamos moviendo. Aparecen dos números separados por una barra. El primero corresponde a un punto de la rejilla y la segunda a una línea de rejilla. Como podéis comprobar la diferencia siempre es de 10. Hay que recordar que esos dígitos corresponden a las unidades que hayamos seleccionado en las Preferencias de la Aplicación, y si hemos seleccionado como unidad el milímetro y estamos trabajando en la escala 10/100 significará que cada punto de la rejilla corresponde a 10 mm. Si giramos la rueda del ratón variamos la escala. Introducción al Manejo de Herramientas: Estos son los diferentes menús en los que se agrupan las distintas herramientas que vamos a manejar de ahora en adelante. Cada vez que actuemos sobre cada uno de ellos se nos abrirá otro grupo con las distintas herramientas o con variaciones de algunas de ellas. Cada vez que arranquemos el programa los únicos elementos que no pueden dejar de verse son, la barra de comandos y el bloque de menús. El resto de barras de herramientas se activan y desactivan con el comando: Ver - Barras de Herramientas -. En esta posición se está digamos que en Menú Principal. En esta posición no está activada ninguna herramienta pero con el cursor puedo seleccionar entidades, las cuales una vez tocadas por el ratón cambiarán a trazo discontínuo y color rojo señal de que han sido seleccionadas. • Cómo manejar con el ratón los diferentes tipos de herramientas: Click de inicio y final con botón izquierdo y retorno con el derecho. Herramienta Selección como parte básica para el cambio entre una y otra herramienta. Con varios clicks en el botón derecho se retorna siempre a Selección. • Introducción al menú Puntos: Este menú interrelaciona líneas y puntos, puesto que cada vez que se inicia una nueva herramienta de líneas se pasa de inmediato al menú Puntos. Lo único que vamos a ver de este menú por el momento es el ajuste libre y a la rejilla. Lo más normal es tener ajustado siempre a la rejilla a no ser que queramos hacer dibujos a mano alzada. • Introducción al menú Líneas: Este es el aspecto del menú Líneas. Contiene cinco herramientas básicas que vamos a ver a continuación y que corresponden a los cinco primeros botones del menú Líneas.
- 2. Introducción al menú Líneas: Dibujar la Bisectriz de un ángulo, dibujar varias bisectrices a la vez: Con esta herramienta se pueden trazar tantas bisectrices de una longitud determinada como se quiera, para ello aparece la barra de opciones de herramientas con dos casilleros, uno para la longitud y otro para el número. Paralelas a una distancia definida de una recta: Esto es de extraordinaria importancia y utilidad para hacer contornos. De igual manera que en la bisectriz se abre la barra de las opciones con dos casilleros, uno para la distancia entre las paralelas y otro para el número de éstas. Paralelas a golpe de ratón: Es lo mismo que la anterior herramienta pero en vez de hacerlo a una distancia lo hacemos con el ratón, seleccionando hasta dónde tiene que llegar nuestra paralela. Perpendiculares a una recta: Es una herramienta bastante útil, sobre todo cuando tenemos dibujos ya comenzados. Recta a ángulo determinado con otra recta: Es una variante de la anterior pero pudiendo modificar el ángulo. Polígono con Centro y vértice y Polígono con dos vértices: Dependiendo de dónde queramos colocar nuestro polígono disponemos de dos herramientas. EJERCICIOS PRÁCTICOS. Práctica 1: 1.- Realizar dos cuadrados de 7 x 7 cm y de 20 x 20 cm , y un rectángulo de 12 x 7 cm de forma que al previsualizarlos quepan en un folio A4. El alumno tendrá que respetar las medidas y elegir la escala correcta. Realizar, dentro del cuadrado mayor, cuatro líneas paralelas de 200 mm a 20º de inclinación. Guardar el documento anterior en nuestra carpeta personal con el nombre. 2.- Construir un rectángulo de 5 x 9 cm y colocar en la parte superior un triángulo equilátero (a modo de casa) de lado 5 cm. Trazar las bisectrices de los tres ángulos con una longitud que permita conocer el centro del triángulo. Práctica 2: Es muy importante no separarnos de la rejilla sobre todo al principio para trabajar con las herramientas del menú líneas. Un ejercicio para ello es construir una jaula, a modo de caja, utilizando únicamente puntos que se encuentren en la rejilla. Para realizar este ejercicio hay que configurar las preferencias para el dibujo en centímetros y escala 1/10. Se realiza únicamente con las herramientas del Menú Líneas: Rectángulos y líneas con dos puntos ajustando siempre a la rejilla. Se realizarán tantas líneas como sea posible entre puntos de la rejilla que se encuentren en el área del cubo Empezamos construyendo con la herramienta Rectángulos dos cuadrados de 10 x 10 cm separados una distancia aleatoria, dando profundidad a la jaula. Suprimimos las aristas que no se vean seleccionando con el ratón las entidades correspondientes como indica la figura. Finalizamos añadiendo, con la herramienta Línea con dos Puntos, el resto de líneas, apoyándonos siempre en la rejilla. Previsualizamos sobre un folio A4. Comprobar, acercándonos con la rueda del ratón, que todos los finales de líneas y las intersecciones forman parte de la rejilla y por lo tanto a puntos. Guardar el ejercicios en vuestra carpeta personal como P1y2 y enviarlo al profesor. Práctica 3: Acotar dibujos de practicas 1 y 2. Es un menú en el que todas las herramientas se manejan con bastante facilidad, pero hay que saber cómo configurar sobre todo las medidas de las cotas y de las líneas auxiliares, flechas, etc... En Editar; Preferencias del Dibujo Actual; pinchamos la pestaña Cotas y aparecen 5 medidas que estarán en las unidades en las que hayamos configurado el dibujo y que hacen referencia a 5 características de la acotación: • Altura del Texto y tamaño de la flecha. • Extensión Línea de Referencia: Es la longitud que sobresale de la línea de referencia después de sobrepasar la de cota • Desfase Línea de Referencia: Es el espacio entre la pieza y el comienzo de la línea de referencia. • Espacio Línea de Cota: Es el espacio entre el dígito (cota) y la línea de cota. Alineada: en caso de no coincidir ni con la horizontal ni con la vertical mide la magnitud paralela a la arista a medir. Lineal: en caso de no coincidir ni con la horizontal ni con la vertical mide la magnitud de avance sobre la horizontal. Horizontal: mide aristas horizontales. Vertical: mide aristas verticales. Radio: se realiza automáticamente al detectar un radio. Puede ser interior o exterior a la figura depende del toque del ratón. Diámetro: se realiza automáticamente al detectar una circunferencia. Puede ser interior o exterior a la figura depende del toque del ratón. Ángulo: hay que pinchar con el botón izquierdo cada uno de los lados del ángulo a medir. Tocando con el ratón la cota aparece automáticamente. Directriz: empleada para indicar elementos auxiliares o características se forma una línea quebrada mediante toques de ratón. En el momento en que queramos terminar el trazo tocamos botón derecho y en el pricipio aparece una punta de flecha. Si queremos que la cifra que aparezca en la acotación sea distinta a la configurada por el dibujo podemos añadirla en los recuadros que aparecen en la barra opciones de herramientas. También podemos añadir signos a la cota.