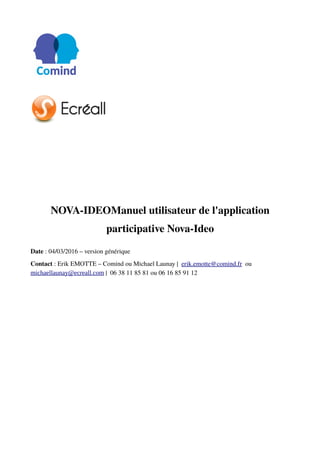
2016 03-04-manuel utilisateur-nova-ideo_version_boite_a_idees
- 1. NOVA-IDEOManuel utilisateur de l'application participative Nova-Ideo Date : 04/03/2016 – version générique Contact : Erik EMOTTE – Comind ou Michael Launay | erik.emotte@comind.fr ou michaellaunay@ecreall.com | 06 38 11 85 81 ou 06 16 85 91 12
- 2. Table des matières 0.- Avant-propos...............................................................................................................................................5 1.- Principales fonctionnalités...........................................................................................................................6 1.1.- Devenir membre en créant un compte..........................................................................................................................6 1.2.- Se connecter.................................................................................................................................................................8 1.3.- Rechercher une idée ou une proposition existante.....................................................................................................10 1.4.- Ajouter une idée..........................................................................................................................................................11 1.5.- Modifier une idée.......................................................................................................................................................12 1.6.- Publier une idée..........................................................................................................................................................15 1.7.- Soutenir une idée ou s'y opposer................................................................................................................................16 1.8.- Communiquer une idée à des tiers.............................................................................................................................17 1.9.- Discuter une idée........................................................................................................................................................19 1.10.- Voir les idées à examiner (réservé aux Examinateurs et Administrateurs)...............................................................22 1.11.- Donner un avis sur une idée (réservé aux Examinateurs et Administrateurs)..........................................................22 1.12.- Consulter ses alertes.................................................................................................................................................24 1.13.- Accéder à ses notifications par courriel....................................................................................................................26 1.14.- Dupliquer une idée...................................................................................................................................................28 1.15.- Archiver une idée......................................................................................................................................................29 1.16.- Ajouter une idée à ses favoris...................................................................................................................................29 1.17.- Accéder à ses contenus.............................................................................................................................................31 1.18.- Transformer une idée en proposition........................................................................................................................31 1.19.- Publier une proposition............................................................................................................................................36 1.20.- Participer à un groupe de travail...............................................................................................................................38 1.21.- Ajouter des fichiers à un espace de travail...............................................................................................................40 1.22.- Améliorer une proposition........................................................................................................................................42 1.23.- Comparer les versions d'une proposition..................................................................................................................46 1.24.- Voir les idées liées à une proposition........................................................................................................................47 1.25.- Voter pour l'amélioration de la proposition..............................................................................................................48 1.26.- Participer à une proposition en cours d'amélioration...............................................................................................50 1.27.- Consulter le temps restant pour améliorer une proposition......................................................................................52 1.28.- Voter pour soumettre la proposition en l'état............................................................................................................53 1.29.- Soutenir une proposition ou s'y opposer...................................................................................................................55 1.30.- Consulter ses appréciations......................................................................................................................................56 1.31.- Voir les propositions à examiner (réservé aux Examinateurs et Administrateurs)...................................................57 1.32.- Donner un avis sur une proposition (réservé aux Examinateurs et Administrateurs)..............................................58 1.33.- Voir les contributions d'un membre..........................................................................................................................61 2.- Fonctionnalités avancées...........................................................................................................................63 2.1.- Ajouter et voir une agence..........................................................................................................................................63 2.2.- Inscrire un nouveau membre (réservé aux Modérateurs, Examinateurs et Administrateurs).....................................65 2.3.- Inviter un nouveau membre (réservé aux Responsables d'agence, Modérateurs, Examinateurs et Administrateurs) ............................................................................................................................................................................................67 Manuel utilisateur Nova-Ideo – version générique du 04/03/2016 p. 2/92
- 3. 2.4.- Ajouter un Responsable d'agence (réservé aux Responsables d'agence, Modérateurs, Examinateurs et Administrateurs).................................................................................................................................................................70 2.5.- Voir les membres inscrits............................................................................................................................................71 2.6.- Modifier son profil.....................................................................................................................................................74 2.7.- Réinitialiser un mot de passe oublié...........................................................................................................................76 2.8.- Utiliser les filtres de la page d'accueil........................................................................................................................77 2.9.- Utiliser la recherche avancée......................................................................................................................................81 2.10.- Modifier la date du prochain Comité d'examen (réservé aux Examinateurs et Administrateurs)............................83 2.11.- Consulter les statistiques d'utilisation (réservé aux Examinateurs et Administrateurs)...........................................84 2.12.- Diffuser des annonces sur la page d'accueil (réservé aux Modérateurs, Examinateurs et Administrateurs)............85 2.13.- Rédiger et partager des documents à plusieurs (réservé aux Modérateurs, Examinateurs et Administrateurs).......91 2.14.- Modifier la configuration de l'application (réservé aux Administrateurs)...............................................................93 Manuel utilisateur Nova-Ideo – version générique du 04/03/2016 p. 3/92
- 4. 0.- Avant-propos Ce manuel utilisateur porte sur l'ensemble des fonctionnalités qu'offre l'application Nova-Ideo. L'application Nova-Ideo est un service applicatif réalisé et maintenu par Ecréall - www.ecreall.com - pour la gestion de l'innovationNova-Ideo. Il est constitué de deux parties : – une première, sur les principales fonctionnalités de l'application, qui commence par la connexion de l'utilisateur à l'application, en passant par l'ajout d'une idée, sa transformation en proposition, la possibilité de la travailler à plusieurs, jusqu'au fait de la soumettre à l'ensemble des membres de la plateforme et de la faire examiner par un comité d'examen, – une seconde, sur des fonctionnalités avancées, comme l'ajout des organisations, la gestion des comptes utilisateurs, les filtres, la recherche avancée, les statistiques d'utilisation, la diffusion d'annonces sur la page d'accueil ou encore la configuration de l'application. Si les idées et propositions utilisées dans les copies d'écran de ce manuel se veulent proches de celles qui pourraient être initiées par les collaborateur d'un client, elles sont utilisées ici uniquement à titre illustratif. De même, les décisions et explications données dans ce manuel par les Examinateurs du Comité d'innovation de l'Organisation n'ont de valeur ici qu'à titre d'exemples. Ce manuel a été rédigé par l'entreprise Comind et généralisé par Ecréall, tous deux restent à votre disposition à l'adresse erik.emotte@comind.fr ou michaellaunay@ecreall.com pour toutes remarques ou questions particulières. Manuel utilisateur Nova-Ideo – version générique du 04/03/2016 p. 4/92
- 5. 1.- Principales fonctionnalités 1.1.- Devenir membre en créant un compte Action effectuée : Un visiteur clique sur le bouton « Inscription » Le visiteur saisit sa civilité, son prénom, son nom et son adresse de courriel et accepte les conditions générales d'utilisation du site qui sont affichés dans l'encart en dessous de la case à cocher (ici vide). L'application participative envoie un mail de confirmation permettant de vérifier l'adresse du courriel qui servira d'identifiant de connexion. Manuel utilisateur Nova-Ideo – version générique du 04/03/2016 p. 5/92
- 6. Le visiteur confirme son inscription en activant le lien contenu dans le courriel. Il saisit alors son mot de passe. Et devient un membre de l'application participative. Manuel utilisateur Nova-Ideo – version générique du 04/03/2016 p. 6/92
- 7. L'application confirme également l'inscription par l'envoi d'un courriel. 1.2.- Se connecter Action effectuée : L'un des utilisateurs tape l'adresse https://demo.nova-ideo.com et arrive sur la page de connexion. Action effectuée : L'un des utilisateurs clique sur le bouton « Se connecter » Manuel utilisateur Nova-Ideo – version générique du 04/03/2016 p. 7/92
- 8. Pour entrer dans l'application, l'utilisateur doit indiquer son identifiant et son mot de passe. L'identifiant doit être le courriel de l'utilisateur sur lequel il reçoit ses notifications. Manuel utilisateur Nova-Ideo – version générique du 04/03/2016 p. 8/92
- 9. 1.3.- Rechercher une idée ou une proposition existante Action effectuée : L'un des utilisateurs saisit son identifiant et son mot de passe et arrive sur la page d'accueil de la plateforme. Dès que l'utilisateur arrive sur la page d'accueil, il voit l'ensemble des idées et des propositions qu'il a le droit de consulter. Il a toujours à sa droite une aide contextuelle qui lui dit ce qu'il peut faire. À tout moment, il peut cliquer sur le logo Nova-Ideo pour retourner sur la page d'accueil. Il voit à quel moment la prochaine réunion du Comité d'examen, s'il en existe un, a lieu. Les idées sont représentées avec une bande bleue et un picto « Ampoule », les propositions le sont avec une bande grise et un picto « Document avec des idées ». Les idées contiennent un titre, un texte et des mots clés avec la date de création et son auteur, les propositions ont un titre, un résumé, des mots clés avec éventuellement un groupe de travail si la proposition est publiée et la date de création et son auteur. L'utilisateur peut cliquer sur les idées et les propositions existantes et accéder au détail de leur contenu. Une idée peut être soit archivée (cf. : 1.14.- Archiver une idée), soit à travailler (cf. : 1.4.- Modifier une idée), soit soumise pour appréciation (cf. : 1.6.- Soutenir une idée ou s'y opposer), soit examinée (cf. : 1.10.- Donner un avis sur une idée) et une proposition peut être soit privée (cf. : 1.17.- Transformer une idée en proposition), soit ouverte à un groupe de travail (cf. : 1.18.- Publier une proposition), soit en cours d'amélioration (cf. : 1.19.- Participer à un groupe de travail), soit faire l'objet d'un vote pour l'améliorer ou la soumettre en l'état (cf. : 1.24.- Voter pour l'amélioration de la proposition et 1.27.- Voter pour soumettre la proposition en l'état), soit soumise pour appréciation (cf. : 1.28.- Soutenir une proposition ou s'y opposer), soit examinée (cf. : 1.31.- Donner un avis sur une proposition). Action effectuée : L'un des utilisateurs saisit le mot « annuaire » dans le champ de recherche situé dans la barre de menu Manuel utilisateur Nova-Ideo – version générique du 04/03/2016 p. 9/92
- 10. du haut. Il obtient en résultat de recherche toutes les idées dont le titre ou les mots clés contiennent le mot « annuaire », toutes les propositions dont le titre, le résumé ou les mots clés contiennent ce mot et tous les membres dont le prénom, le nom ou les centres d'intérêt ont ce mot. En l'occurrence ici, il n'y a qu'une idée qui a dans son titre le mot « annuaire ». Par défaut, la recherche se fait sur les idées et les propositions, il est aussi possible de cocher à droite de la zone de recherche des options pour sélectionner que des idées, des propositions, des personnes ou une combinaison des trois. 1.4.- Ajouter une idée Action effectuée : Pour ajouter une idée, l'un des utilisateurs clique sur le bouton « Ajouter une idée ». Pour ajouter une idée, l'utilisateur doit obligatoirement saisir un texte et saisir au moins un mot clé ou en utiliser un parmi la liste des mots clés existants. NB : Le titre est obligatoire et s'il n'est pas saisie, il reprend par défaut le prénom et nom de l'auteur de l'idée et la date et l'heure à laquelle l'auteur l'a ajoutée. Action effectuée : Pour ajouter une idée, l'un des utilisateurs saisit un texte et ajoute des mots clés, il peut aussi modifier Manuel utilisateur Nova-Ideo – version générique du 04/03/2016 p. 10/92
- 11. le titre proposé par défaut et y ajouter des pièces jointes. Le texte de l'idée est limité à 600 caractères, ce qui est suffisant pour saisir une idée. L'utilisateur peut, s'il veut aller plus loin, transformer son idée en proposition et commencer la rédaction d'une proposition complète (cf. : 1.17.- Transformer une idée en proposition). L'utilisateur peut soit enregistrer son idée saisie, soit annuler l'action qu'il est en train de faire. 1.5.- Modifier une idée Action effectuée : Une fois l'idée enregistrée, l'un des utilisateurs revient dessus et la modifie. Au moment où l'idée est enregistrée, elle est dans l'état « À travailler », elle peut être soit modifiée, soit archivée, soit publiée. Tant qu'une idée n'est pas publiée, seul son auteur peut la voir. Elle peut être aussi dupliquée (cf. : 1.13.- Dupliquer une idée) pour être travaillée autrement tout en conservant en l'état l'idée initiale. Elle peut enfin être ajoutée aux favoris de l'utilisateur pour qu'il puisse la retrouver facilement et être alertée si l'idée change d'état (cf. : 1.15.- Ajouter une idée à ses favoris). Manuel utilisateur Nova-Ideo – version générique du 04/03/2016 p. 11/92
- 12. Action effectuée : Pour modifier l'idée, l'un des utilisateurs clique sur le bouton « Modifier ». L'auteur de l'idée a la possibilité de modifier l'ensemble des éléments de son idée (titre, texte, mots clés, pièces jointes) et de préciser les raisons de ces modifications dans une note de modification. Manuel utilisateur Nova-Ideo – version générique du 04/03/2016 p. 12/92
- 13. Action effectuée : Pour comparer la version modifiée avec une version précédente, l'auteur de l'idée clique sur l'onglet « Comparer des versions ». L'auteur de l'idée voit en vert ce qu'il a ajouté dans sa nouvelle version et en rouge ce qu'il y a supprimé. S'il existe plusieurs versions, il peut comparer la nouvelle version avec chacune des versions précédentes. Il peut aussi consulter une ancienne version en cliquant sur son titre, par exemple ici : Ajouter des champs sur la trame de devis national modifiée le 22/1/2016 à 13:30:56. Manuel utilisateur Nova-Ideo – version générique du 04/03/2016 p. 13/92
- 14. Action effectuée : L'auteur de l'idée clique sur une ancienne version de l'idée. Les anciennes versions d'une idée ne peuvent plus être modifiées, mais uniquement dupliquées, si l'auteur de l'idée veut repartir de l'une de ses versions précédentes (cf. : 1.13.- Dupliquer une idée). L'auteur de l'idée peut retourner sur la version la plus récente de l'idée en cliquant sur son titre, situé juste en dessous du titre de la version passée de l'idée consultée, en l'occurrence ici le titre de la version en cours cliquable est : Ajouter des champs sur la trame de devis national qui se trouve dans : (Initiée par Vous le 10/2/2016 à 9:31:15, version passée de la version en cours de l'idée Ajouter des champs sur la trame de devis national.) 1.6.- Publier une idée Action effectuée : L'un des utilisateurs clique sur le bouton « Publier » Quand une idée est publiée, elle devient visible à l'ensemble des membres de la plateforme. Son état passe de « À travailler » à « Soumise pour appréciation » et l'ensemble des utilisateurs peuvent soit la dupliquer, soit la soutenir, soit s'y opposer, soit l'ajouter à leurs favoris. Les membres de la plateforme, qui ont dans leurs centres d'intérêt un des mots clés utilisées par l'idée publiée, obtiennent une alerte (cf. : 1.11.- Consulter ses alertes) et/ou reçoivent une notification par courriel (cf. : 1.12.- Accéder à ses notifications par courriel), s'ils ont un identifiant avec un courriel. Manuel utilisateur Nova-Ideo – version générique du 04/03/2016 p. 14/92
- 15. 1.7.- Soutenir une idée ou s'y opposer Action effectuée : L'un des utilisateurs clique sur le bouton « Soutenir ». Un jeton vient s'ajouter dans les soutiens apportés à l'idée. La main au-dessus du jeton indique que l'utilisateur a mis un jeton de soutien sur l'idée. Tant que l'idée n'est pas examinée, l'utilisateur peut décider de retirer son jeton en cliquant sur le bouton « Retirer son jeton ». Chaque utilisateur a un nombre limité de 7 jetons au maximum qu'il peut librement placer sur les idées et les propositions de son choix. Il obtient un jeton supplémentaire par proposition dont il a été l'un des participants au groupe de travail qui a voté pour la soumettre aux membres de la plateforme (cf. : 1.27.- Voter pour soumettre la proposition en l'état). L'utilisateur peut aussi s'opposer à une idée, il doit pour cela cliquer sur le bouton « S'opposer » (cf. : 1.5.- Publier une idée), dans quel cas le jeton ajouté est un jeton d'opposition, plutôt qu'un jeton de soutien, et la main se met cette fois sur la partie droite au-dessus des jetons d'opposition. L'auteur de l'idée et les personnes qui ont ajouté l'idée à leurs favoris obtiennent une alerte, lorsqu'un jeton de soutien ou d'opposition est ajouté sur l'idée ou quand ce jeton est retiré (cf. : 1.11.- Consulter ses alertes). Les onglets « Voir plus » et « Mes intérêts » Les utilisateurs ont la possibilité de voir en-dessous du Tableau de bord sur leur gauche les idées et propositions qui peuvent être en lien avec l'idée ou la proposition qu'ils sont en train de consulter. Ces idées et propositions qui se trouvent sous « Voir plus » sont celles qui partagent un ou des mots clés avec l'idée ou la proposition consultée. Ils peuvent à tout moment cliquer sur ces idées et propositions, s'il veulent en connaître précisément le contenu ou intervenir dessus. Quand l'utilisateur est sur la page d'accueil et qu'il n'est pas encore sur une idée ou une proposition spécifique, il voit les idées et propositions en lien avec ses centres d'intérêt, c'est-à-dire celles qui ont au moins un mot clé correspondant aux centres d'intérêt de l'utilisateur. Manuel utilisateur Nova-Ideo – version générique du 04/03/2016 p. 15/92
- 16. 1.8.- Communiquer une idée à des tiers Action effectuée : L'un des utilisateurs ouvre l'onglet « Communiquer l'idée à des tiers » et clique sur l'action « Communiquer ». Une fois que l'idée est publiée, n'importe quel membre de la plateforme peut la communiquer à des tiers, également membres de la plateforme. Il lui suffit pour cela de cliquer sur l'onglet « Communiquer l'idée à des tiers » et sur l'action « Communiquer ». Manuel utilisateur Nova-Ideo – version générique du 04/03/2016 p. 16/92
- 17. Action effectuée : L'utilisateur ajoute les membres de la plateforme à qui il veut communiquer l'idée. Il est possible de communiquer l'idée à plusieurs membres de la plateforme en même temps et il est possible de s'ajouter à la liste des récepteurs en cochant la case « Me mettre en copie ». Pour trouver le prénom et nom des membres, il suffit de commencer par saisir leur prénom et leur identité complète apparaît. En tapant un espace, l'utilisateur retrouve la liste des membres à qui l'idée peut être communiquée. NB : Il est uniquement possible de communiquer l'idée à des membres inscrits à la plateforme, il n'est pas prévu, pour des raisons de confidentialité, de l'envoyer à des personnes étrangères, non inscrites à la plateforme. Si un membre n'a pas d'adresse courriel, il pourra être ajouté dans la liste des envois, mais le message ne pourra pas lui être envoyé et de ce fait il ne sera pas décompté dans le nombre de personnes contactées. Si l'utilisateur ne souhaite pas envoyer tel quel le message, il peut le personnaliser avant de cliquer sur le bouton « Envoyer ». Les membres à qui l'idée est communiquée obtiennent une alerte (cf. : 1.11.- Consulter ses alertes) et reçoivent le message envoyé sur leur adresse courriel utilisée comme identifiant (cf. : 1.12.- Accéder à ses notifications par courriel). Manuel utilisateur Nova-Ideo – version générique du 04/03/2016 p. 17/92
- 18. 1.9.- Discuter une idée Action effectuée : Un autre utilisateur clique sur l'onglet « Discuter l'idée », indique son intention et saisit son message. Pour comprendre l'intention de l'utilisateur et éviter tout malentendu, l'utilisateur qui discute une idée doit préciser son intention parmi dix intentions possibles (Changer une idée, Proposer des améliorations, Reformuler, Généraliser, Détailler, Poser une question, Donner un avis, Ironie, Faire de l'humour, Remarque). En l'occurrence ici, Vincent Leblond a comme intention de poser une question et son commentaire est : « Est-ce facile à faire techniquement ? » Lorsqu'un commentaire est ajouté, l'auteur de l'idée et les personnes qui l'ont ajouté à leur favori obtiennent une alerte (cf. : 1.11.- Consulter ses alertes) et/ou reçoivent une notification par courriel (cf. : 1.12.- Accéder à ses notifications par courriel), s'ils ont un identifiant avec un courriel. Il est aussi possible d'associer à un message, en cliquant sur « Associer des contenus », des contenus existants de la plateforme. Cela permet de faire le lien avec d'autres idées, propositions, personnes figurant dans la plateforme. Pour retrouver une idée, une proposition ou une personne, il faut commencer par saisir son premier mot et le reste du titre du contenu apparaît. En tapant un espace, l'utilisateur retrouve la liste des contenus qui peuvent être associés. Manuel utilisateur Nova-Ideo – version générique du 04/03/2016 p. 18/92
- 19. Action effectuée : L'un des utilisateurs peut voir qu'il y a un fil de discussion sur l'idée et répondre à un commentaire existant. Pour participer à un fil de discussion existant, il suffit de répondre à un des messages publiés. Là encore, l'utilisateur doit préciser son intention pour éviter tout malentendu, puis il écrit à son tour son message. En l'occurrence ici, Emmanuel Gardan donne un avis qui est « Oui, ce n'est as un problème en soi, on l'a déjà fait pour d'autres documents Excel. ». Quand la réponse est enregistrée, l'auteur de l'idée, les personnes qui ont ajouté l'idée à leur favori et les personnes à qui la réponse a été faite obtiennent une alerte (cf. : 1.11.- Consulter ses alertes) et/ou reçoivent une notification par courriel (cf. : 1.12.- Accéder à ses notifications par courriel), s'ils ont un identifiant avec un courriel. Manuel utilisateur Nova-Ideo – version générique du 04/03/2016 p. 19/92
- 20. Action effectuée : Un autre utilisateur que celui qui vient de répondre consulte le fil de discussion existant sur l'idée. Cet autre utilisateur peut soit répondre à l'intérieur d'un fil de discussion existant, soit en démarrer un nouveau. Il voit pour chaque commentaire, le prénom et nom de celui qui l'a fait et depuis quand le commentaire a été fait. Manuel utilisateur Nova-Ideo – version générique du 04/03/2016 p. 20/92
- 21. 1.10.- Voir les idées à examiner (réservé aux Examinateurs et Administrateurs) Action effectuée : L'un des Examinateurs va sur son Tableau de bord et sur Voir/Les idées à examiner pour voir les idées à examiner. Chaque Examinateur retrouve à partir de son Tableau de bord dans Voir/Les idées à examiner l'ensemble des idées à examiner. S'il veut en examiner une en particulier, il suffit qu'il clique dessus. 1.11.- Donner un avis sur une idée (réservé aux Examinateurs et Administrateurs) Action effectuée : L'un des Examinateurs ou Administrateurs décide d'aller sur une idée en particulier pour y donner un avis en cliquant sur le bouton « Donner son avis ». Pour accepter ou refuser une idée, les Examinateurs ou les Administrateurs, qui sont les personnes présentes au Comité d'innovation d'Nova-Ideo, peuvent donner un avis sur les idées, en disant s'ils sont favorables ou défavorables à une idée. NB : Seuls les Examinateurs et les Administrateurs ont le bouton « Donner un avis », ce bouton n'apparaît pas pour les personnes qui ont les rôles Membre, Modérateur ou Responsable d'agence. Manuel utilisateur Nova-Ideo – version générique du 04/03/2016 p. 21/92
- 22. Action effectuée : L'un des Examinateurs ou Administrateurs clique sur le bouton « Donner son avis » et émet un avis favorable sur l'idée en y apportant une explication. Si l'avis est favorable, l'idée peut être transformée en proposition, être travaillée éventuellement à plusieurs, faire l'objet d'appréciation et être de nouveau soumise à l'avis du Comité d'examen pour in fine être éventuellement mise en œuvre. Lorsqu'un Examinateur ou un Administrateur donne un avis, qu'il soit favorable ou défavorable, il doit obligatoirement en donner une explication pour que l'auteur de l'idée et les autres utilisateurs comprennent pourquoi il donne cet avis. Si l'avis est défavorable, l'idée ne peut plus être poursuivie et un picto « feu rouge » placé sur l'idée indique qu'elle est refusée. Dès que l'idée a été examinée, son auteur et les personnes qui l'ont ajouté en favori obtiennent une alerte (cf. : 1.11.- Consulter ses alertes) et/ou reçoivent une notification par courriel (cf. : 1.12.- Accéder à ses notifications par courriel), s'ils ont un identifiant avec un courriel. Action effectuée : L'un des utilisateurs se connecte à la plateforme et accède à une idée qui a fait l'objet d'un avis favorable. Les idées qui ont obtenu un avis favorable sont indiquées comme examinées, elles ont un picto « feu vert » et peuvent être transformées en proposition par n'importe quel membre de la plateforme. Les idées qui ont obtenu un avis défavorable sont également indiquées comme examinées, mais elles ont un picto « feu rouge » et il n'est pas possible de les transformer en proposition. En cliquant sur les pictos « feu vert » ou « feu rouge », les utilisateurs voient les explications des Examinateurs et des Administrateurs. Manuel utilisateur Nova-Ideo – version générique du 04/03/2016 p. 22/92
- 23. 1.12.- Consulter ses alertes Action effectuée : L'un des utilisateurs voit qu'il a des alertes avec le picto « cloche rouge » dans la barre du haut et clique dessus pour consulter ses alertes. L'utilisateur reçoit, en plus des notifications par courriel (cf. : 1.12.- Accéder à ses notifications par courriel), des alertes qui le préviennent quand un événement est survenu sur l'un des contenus qui le concerne ou qui l'intéresse. C'est le cas par exemple ici où une personne a soutenu le 10/2/2016 à 18h40 l'idée Séminaire pour les assistantes, qui est une idée de la personne qui consulte ses alertes. À coté du picto « cloche rouge », l'utilisateur voit le nombre d'alertes qu'il a reçu et qu'il n'a pas encore consulté. Action effectuée : L'utilisateur clique sur le bouton « Voir toutes les alertes » pour accéder à l'ensemble de ses alertes. L'utilisateur retrouve la liste de ses alertes, qu'il peut traiter une par une, et il peut accéder directement aux idées et propositions concernées en cliquant sur leur titre. Les dernières alertes obtenues apparaissent avec à leur droite un picto « cloche rouge ». Manuel utilisateur Nova-Ideo – version générique du 04/03/2016 p. 23/92
- 24. Les utilisateurs reçoivent une alerte : − lorsque l'un des mots clés utilisé dans une idée ou une proposition qui vient d'être publiée fait partie de leur centre d'intérêt (cf. : 1.5.- Publier une idée), − lorsqu'un autre utilisateur soutient, s'oppose ou retire son jeton sur l'une des idées dont ils ont été l'auteur, sur l'une des propositions pour lesquelles ils ont pris part au vote pour la soumettre à appréciation des membres de la plateforme ou sur l'une des idées ou propositions qu'ils ont ajouté à leurs favoris (cf. : 1.6.- Soutenir une idée ou s'y opposer et 1.28.- Soutenir une proposition ou s'y opposer), − lorsqu'un utilisateur leur communique une idée ou une proposition (cf. : 1.7.- Communiquer une idée à des tiers), − lorsqu'un autre utilisateur laisse un commentaire sur l'une de leurs idées, sur l'une des propositions dont ils sont participants du groupe de travail, sur l'une des idées ou propositions qu'ils ont ajouté à leurs favoris ou lorsqu'ils obtiennent une réponse à l'un de leur commentaire (cf. : 1.8.- Discuter une idée), − lorsqu'un Examinateur ou un Administrateur donne un avis sur l'une des idées dont ils été l'auteur ou sur l'une des propositions pour lesquelles ils ont pris part au vote pour la soumettre à appréciation des membres de la plateforme (cf. : 1.10.- Donner un avis sur une idée et 1.31.- Donner un avis sur une proposition), − lorsqu'un autre utilisateur duplique l'une des idées dont ils ont été l'auteur ou l'une des propositions dont ils sont participants au groupe de travail ou lorsque l'une des idées ou propositions qui a été dupliquée fait partie de leurs favoris (cf. : 1.13.- Dupliquer une idée), − lorsqu'un nouveau participant rejoint ou quitte un groupe de travail dont ils font partie (cf. : 1.18.- Publier une proposition), − lorsque le groupe de travail dont ils font partie a atteint trois participants et peut améliorer la proposition ou au contraire repasse en-dessous des trois participants et ne peut plus améliorer la proposition (cf. : 1.18.- Publier une proposition), − lorsque le groupe de travail a atteint 12 participants et qu'il ne peut plus accueillir de nouveaux participants (cf. : 1.18.- Publier une proposition), − lorsqu'ils ont rejoint un cinquième groupe de travail et qu'ils ne peuvent plus participer à de nouveaux groupes de travail (cf. : 1.18.- Publier une proposition), − lorsqu'un autre participant au groupe de travail auquel ils participent a fait des suggestions d'amélioration (cf. : 1.21.- Améliorer une proposition), − lorsqu'un autre participant au groupe de travail auquel ils participent a terminé d'accepter ou de refuser un ensemble de suggestions d'amélioration (cf. : 1.21.- Améliorer une proposition), − lorsque l'un des participants de l'un des groupes de travail auquel ils participent a ajouté un fichier dans l'un des espaces de travail associés (cf. : 1.20.- Ajouter des fichiers à un espace de travail), − lorsque le cycle d'amélioration de l'un des groupes de travail auquel ils participent a atteint 2/3 puis 6/7 de sa durée totale ou est arrivé à son terme (cf. : 1.26.- Consulter le temps restant pour améliorer une proposition), − lorsque les participants au groupe de travail auquel ils participent ont voté à la majorité pour améliorer la proposition ou pour la soumettre en l'état aux autres membres de la plateforme (cf. : 1.24.- Voter pour l'amélioration de la proposition), − lorsque l'un des membres qu'ils ont ajouté aux favoris a publié une idée ou une proposition ou que son compte a été désactivé (cf. : 1.15.- Ajouter une idée à ses favoris). Manuel utilisateur Nova-Ideo – version générique du 04/03/2016 p. 24/92
- 25. 1.13.- Accéder à ses notifications par courriel Action effectuée : L'un des utilisateurs va sur sa messagerie et consulte un des messages obtenu de la plateforme NOVA-IDEO. Les notifications par courriel permettent à un utilisateur, sans qu'il ait besoin de se connecter à la plateforme, d'être prévenu qu'il y a un événement qui demande de sa part une action. Dans le cas ci-dessus, l'utilisateur est par exemple invité à rejoindre la plateforme NOVA-IDEO (cf. : 2.3.- Inviter un nouveau membre (réservé aux Responsables d'agence, Modérateurs, Examinateurs et Administrateurs)) et doit cliquer sur le lien présent dans le message pour finaliser son inscription. Pour recevoir des notifications par courriel, l'utilisateur doit être inscrit avec un identifiant sous forme de courriel (cf. : 2.2.- Inscrire un nouveau membre (réservé aux Modérateurs, Examinateurs et Administrateurs)). C'est sur cette adresse courriel utilisée comme identifiant que sont envoyées l'ensemble des notifications le concernant. Même si un utilisateur n'a pas d'adresse courriel comme identifiant, il peut obtenir certains de ses messages en allant consulter les alertes accessibles directement dans l'application (cf.: 1.11.- Consulter ses alertes). Les utilisateurs reçoivent une notification : − lorsqu'ils s'inscrivent à la plateforme NOVA-IDEO, soit parce qu'ils ont été invité, soit parce que quelqu'un les a inscrits (cf. : 2.2.- Inscrire un nouveau membre (réservé aux Modérateurs, Examinateurs et Administrateurs) et 2.3.- Inviter un nouveau membre (réservé aux Responsables d'agence, Modérateurs, Examinateurs et Administrateurs)), − lorsqu'ils invitent quelqu'un en tant que Responsable d'agence, Modérateur, Examinateur ou Administrateur de la plateforme et que cette personne accepte ou refuse d'en devenir membre (cf. : 2.3.- Inviter un nouveau membre (réservé aux Responsables d'agence, Modérateurs, Examinateurs et Administrateurs)), − lorsqu'ils ont demandé à réinitialiser leur mot de passe (cf. : 2.7.- Réinitialiser un mot de passe oublié), − lorsqu'ils viennent de rejoindre un groupe de travail ou qu'ils le quittent, lorsqu'ils sont mis sur liste d'attente parce que le groupe de travail a déjà 12 participants, lorsqu'ils se retirent de la liste d'attente ou qu'ils finissent pas rejoindre le groupe de travail parce qu'une place s'est libérée (cf. : 1.18.- Publier une proposition), − lorsque le cycle d'amélioration d'un groupe de travail dans lequel ils sont participants arrive au 2/3 puis au 6/7 de son temps ou est terminé (cf. : 1.26.- Consulter le temps restant pour améliorer une proposition), − lorsqu'ils doivent, en tant que participant d'un groupe de travail, prendre part au vote pour améliorer une proposition ou pour la soumettre à l'appréciation des membres (cf. : 1.24.- Voter pour l'amélioration de la proposition), − lorsque les participants au groupe de travail auquel ils participent ont voté à la majorité pour améliorer la proposition ou pour la soumettre à l'appréciation des membres de la plateforme (cf. : 1.24.- Voter pour l'amélioration de la proposition), − lorsque l'un des mots clés utilisé dans une idée ou une proposition qui vient d'être publiée fait partie de leur centre d'intérêt (cf. : 1.5.- Publier une idée), − lorsqu'une idée ou une proposition qu'ils ont ajouté à leurs favoris change d'état (cf. : 1.15.- Ajouter une idée à ses favoris), − lorsqu'un autre utilisateur leur communique une idée ou une proposition (cf. : 1.7.- Communiquer une idée à Manuel utilisateur Nova-Ideo – version générique du 04/03/2016 p. 25/92
- 26. des tiers), − lorsqu'un autre utilisateur laisse un commentaire sur l'une des idées dont ils ont été l'auteur, sur l'une des propositions dont ils sont actuellement participants au groupe de travail, sur l'une des idées ou propositions qu'ils ont mis en favori (cf. : 1.8.- Discuter une idée), − lorsqu'une réponse est apportée à l'un de leurs commentaires (cf. : 1.8.- Discuter une idée), − lorsqu'un Examinateur ou un Administrateur donne un avis sur l'une des idées dont ils été l'auteur ou sur l'une des propositions pour lesquelles ils ont pris part au vote pour la soumettre à l'appréciation des membres de la plateforme (cf. : 1.10.- Donner un avis sur une idée et 1.31.- Donner un avis sur une proposition). Action effectuée : L'un des utilisateurs va sur sa messagerie et consulte le message qui reprend le récapitulatif des dernières idées et propositions publiées sur la plateforme. Il suffit à la personne qui reçoit ce message de cliquer sur une idée ou une proposition pour qu'elle accède directement, une fois connectée, à l'idée ou la proposition sur laquelle est a cliquée. L'envoi du récapitulatif des dernières idées et propositions se fait une fois par semaine et reprend les cinq dernières idées et propositions publiées. Ce message récapitulatif est envoyé la première fois, une semaine après la mise en service de l'application, puis toutes les semaines au même jour de la semaine et à la même heure que le premier envoi. Manuel utilisateur Nova-Ideo – version générique du 04/03/2016 p. 26/92
- 27. 1.14.- Dupliquer une idée Action effectuée : L'un des utilisateurs se connecte à la plateforme et décide de travailler différemment une idée existante en cliquant sur le bouton « Dupliquer » (cf. 1.5.- Publier une idée) en en modifiant l'idée initiale. Toute idée peut être dupliquée à tout moment, quelque soit l'état dans laquelle elle se trouve, même si elle a été examinée avec un avis défavorable. Comme pour les idées modifiées, une note de modification peut être ajoutée à l'idée dupliquée qui rappelle à l'utilisateur pourquoi il a voulu la dupliquée. NB : Une idée dupliquée doit être différente de son idée initiale, sinon elle ne peut être enregistrée. Action effectuée : L'utilisateur, qui a dupliqué une idée, clique sur « Enregistrer ». Les idées dupliquées apparaissent comme des idées à travailler. Elles peuvent à leur tour être archivées, publiées, modifiées, dupliquées ou ajoutées aux favoris de l'utilisateur. Il est indiqué en-dessous du titre de l'idée dupliquée, l'idée initiale qui a servi à dupliquer l'idée, en l'occurrence ici, il est précisé : (Initiée par Vous le 22/1/2016 à 14:37:7, dupliquée à partir de l'idée Ajouter des champs sur la trame de devis national). Manuel utilisateur Nova-Ideo – version générique du 04/03/2016 p. 27/92
- 28. Lorsque l'idée est dupliquée, l'auteur de l'idée et les personnes qui l'ont mis en favori obtiennent une alerte (cf. : 1.11.- Consulter ses alertes). 1.15.- Archiver une idée Action effectuée : L'auteur d'une idée à travailler (cf. : 1.4.- Modifier une idée) peut décider d'archiver une idée en cliquant sur le bouton « Archiver ». Une idée archivée peut être rétablie à tout moment, dans quel cas, elle redevient à travailler, comme elle peut être supprimée définitivement. NB : Seules les idées à travailler peuvent être archivées et supprimées, les idées soumises pour appréciation et examinées ne peuvent plus l'être. En effet, une fois publiée, il se peut qu'une idée soit ajoutées aux favoris d'autres personnes qui souhaitent pouvoir la retrouver. Une idée archivée n'apparaît plus dans la page d'accueil de l'auteur de l'idée, ce dernier doit aller dans l'espace « Mes contenus » pour retrouver ses idées archivées (cf. : 1.16.- Accéder à ses contenus). 1.16.- Ajouter une idée à ses favoris Action effectuée : L'un des utilisateurs ajoute une idée à ses favoris. Il est possible d'ajouter une idée, une proposition ou une personne à ses favoris. Une idée ajoutée à ses favoris peut être retirée à tout moment en cliquant sur le bouton « Retirer de ses favoris ». Lorsque l'utilisateur ajoute une idée, une proposition ou une personne à ses favoris et que ce contenu change d'état, cet Manuel utilisateur Nova-Ideo – version générique du 04/03/2016 p. 28/92
- 29. utilisateur obtient des alertes (cf. : 1.11.- Consulter ses alertes) et/ou des notifications par courriel (cf. : 1.12.- Accéder à ses notifications par courriel), s'il a un identifiant avec un courriel. Action effectuée : Le même utilisateur clique sur l'espace « Mes favoris » dans la barre de menu du haut pour retrouver ses contenus favoris. L'utilisateur retrouve dans l'espace « Mes favoris », l'ensemble de ses contenus favoris. Il peut cliquer sur l'un des contenus ajoutés aux favoris pour le consulter. Manuel utilisateur Nova-Ideo – version générique du 04/03/2016 p. 29/92
- 30. 1.17.- Accéder à ses contenus Action effectuée : L'un des utilisateurs souhaite accéder à l'ensemble de ses contenus et clique sur l'espace « Mes contenus » dans la barre de menu du haut. Les utilisateurs retrouvent dans « Mes contenus » l'ensemble de leurs idées et de leurs propositions, notamment leurs idées archivées. 1.18.- Transformer une idée en proposition Action effectuée : L'un des utilisateurs, qui n'est pas forcément l'auteur de l'idée, va sur une idée examinée favorablement pour la transformer en proposition. Tout utilisateur est autorisé à transformer une idée en proposition, à partir du moment où elle a été examinée favorablement par le Comité d'innovation d'Nova-Ideo. Manuel utilisateur Nova-Ideo – version générique du 04/03/2016 p. 30/92
- 31. Action effectuée : L'utilisateur clique sur le bouton « Transformer en proposition ». Pour enregistrer sa proposition, l'utilisateur doit obligatoirement y indiquer au moins un résumé en plus pour que les autres utilisateurs sachent en quelques lignes en quoi consiste la proposition, notamment quand ils la visualisent de manière synthétique dans la page d'accueil (cf. : 1.2.- Rechercher une idée ou une proposition existante). Manuel utilisateur Nova-Ideo – version générique du 04/03/2016 p. 31/92
- 32. Action effectuée : L'utilisateur complète la proposition. Contrairement à une idée, une proposition peut être un texte plus élaboré, l'utilisateur bénéficie pour cela d'un éditeur de texte riche. Cet éditeur permet de mettre en avant des éléments spécifiques, comme ici la phrase écrite en rouge : « Pour la relance de la macro, il faut savoir si un bouton supplémentaire serait suffisant pour relancer le calcul. » L'auteur de la proposition peut y ajouter des fichiers, reprendre des éléments présents dans d'autres idées examinées favorablement ou y ajouter de nouvelles idées qui lui viennent à l'esprit pendant la rédaction de la proposition. En l'occurrence ici, l'utilisateur a ajouter une nouvelle idée « Automatiser aussi la trame des contrats destinés aux clients multisites » qui apparaît alors dans la plateforme également en tant qu'idée à travailler. Au moment où une idée est transformée en proposition, celle-ci n'est visible que par son auteur. Comme pour les idées, pour rendre visible une proposition à tous les utilisateurs, son auteur doit d'abord la publier. Manuel utilisateur Nova-Ideo – version générique du 04/03/2016 p. 32/92
- 33. Action effectuée : L'auteur enregistre sa nouvelle proposition et s'aperçoit qu'il a lié une idée à sa proposition qui n'a pas été examinée favorablement par l'un des Examinateurs ou Administrateurs. Au moment d'enregistrer sa proposition, un message avertit l'utilisateur que toutes les idées qu'il utilise dans la proposition doivent avoir été examinées favorablement s'il veut que la proposition soit publiée. En l'occurrence ici, la nouvelle idée « Automatiser aussi la trame des contrats destinés aux clients multisites », qui est à travailler, n'a pas été encore examinée. L'auteur de la proposition a alors deux solutions, soit il demande à un Examinateur ou un Administrateur d'examiner favorablement son idée une fois qu'il l'a publiée pour qu'elle puisse être liée à la proposition sans poser de problème, soit il la retire de la proposition en la modifiant. En l'occurrence, dans l'exemple ci-après, l'auteur de la proposition choisit cette seconde solution. À partir du message qui s'affiche au-dessus de la proposition, l'auteur de la proposition peut accéder directement aux idées qui n'ont pas obtenu d'avis favorable par l'un des Examinateurs ou Administrateurs et les publier pour qu'elles puissent être examinées par le Comité d'examen, en l'occurrence, il y a uniquement l'idée « Automatiser aussi la trame des contrats destinés aux clients multisites » qui pose problème. Manuel utilisateur Nova-Ideo – version générique du 04/03/2016 p. 33/92
- 34. Action effectuée : L'utilisateur clique sur le bouton « Modifier » pour retirer l'idée qui n'a pas encore été examinée favorablement par un Examinateur ou un Administrateur. L'auteur de la proposition a un picto « Retirer » situé à droite des idées utilisées, qui lui permet de les enlever de la proposition. En l'occurrence, ici, il s'agit de retirer l'idée « Automatiser aussi la trame des contrats destinés aux clients multisites ». Cette idée sera toujours présente dans les idées à travailler de la plateforme, mais ne sera plus liée à la proposition. Manuel utilisateur Nova-Ideo – version générique du 04/03/2016 p. 34/92
- 35. Action effectuée : L'auteur de la proposition, qui s'est assuré qu'il n'avait que des idées examinées favorablement dans sa proposition, clique sur le bouton « Enregistrer » de la proposition modifiée. La proposition apparaît dans l'état « Privée », ce qui signifie que seul l'auteur de la proposition peut y accéder. Il apparaît également comme le seul participant au groupe de travail associé à la proposition. Comme pour une idée à travailler, une proposition dans un statut privé peut être modifiée par son auteur (cf. : 1.4.- Modifier une idée). Il peut également la supprimer ou la publier. Comme toutes propositions, une proposition dans un état « Privée » peut à tout moment, comme pour les idées, être ajoutée aux favoris de l'utilisateur (cf. : 1.15.- Ajouter une idée à ses favoris). 1.19.- Publier une proposition Action effectuée : Une fois que l'utilisateur a enregistré sa nouvelle proposition (cf. : 1.17.- Transformer une idée en proposition), il clique sur le bouton « Publier ». Il choisit en l'occurrence ici d'améliorer la proposition à plusieurs avec une durée de cycle d'amélioration d'une heure. L'auteur de la proposition peut décider d'améliorer la proposition à plusieurs ou la soumettre en l'état aux membres de la plateforme (cf. : 1.27.- Voter pour soumettre la proposition en l'état) Manuel utilisateur Nova-Ideo – version générique du 04/03/2016 p. 35/92
- 36. Il peut aussi choisir la durée du cycle d'amélioration qu'il souhaite parmi dix options possibles (3 minutes, 5 minutes, 10 minutes, 20 minutes, 1 heure, 4 heures, 1 jour, 3 jours, 1 semaine, 2 semaines). Pour que la proposition puisse être améliorée, il faut qu'il y ait au moins trois participants dans le groupe de travail. Action effectuée : L'auteur de la proposition vote pour l'amélioration de sa proposition pendant une heure. Au moment où la proposition est publiée et que son auteur décide de l'améliorer à plusieurs, la proposition se trouve dans l'état « Ouverte à un groupe de travail » et tout membre de la plateforme peut y participer, tant que ce groupe de travail n'a pas atteint 12 participants et que le membre qui souhaite y participer n'appartient pas déjà à 5 autres groupes de travail. Lorsqu'un membre est déjà présent dans 5 groupes de travail, il ne peut plus participer à un groupe de travail supplémentaire. Le bouton « Participer » n'apparaît plus pour lui sur les propositions et il ne peut plus publier de nouvelles propositions. En effet, pour un membre déjà présent dans cinq groupes de travail, le fait de publier une nouvelle proposition pourrait l'amener à être présent dans un sixième groupe de travail pour l'améliorer. Pour que ce membre puisse de nouveau participer à un groupe de travail supplémentaire et publier de nouvelles propositions, il doit préalablement quitter l'un des cinq groupes de travail dont il fait partie. Au moment où un utilisateur participe à un cinquième de groupe de travail, il obtient une alerte (cf. : 1.11.- Consulter ses alertes), qui lui signale qu'il ne pourra plus participer dorénavant à un nouveau de travail. Si le groupe de travail atteint 12 participants, les autres utilisateurs, qui voudraient participer au groupe de travail, sont mis sur liste d'attente et dès qu'un des participants le quitte, le premier candidat inscrit sur cette liste rejoint automatiquement le groupe de travail. Lorsque le groupe de travail atteint douze participants, l'ensemble de ses participants obtiennent une alerte (cf. : 1.11.- Consulter ses alertes) comme quoi aucun nouveau participant ne peut rejoindre le groupe de travail tant que l'un des participants actuels du groupe de travail ne l'a pas quitté. Manuel utilisateur Nova-Ideo – version générique du 04/03/2016 p. 36/92
- 37. Un membre qui souhaite rejoindre un groupe de travail qui a déjà 12 participants reçoit un courriel comme quoi il est mis sur liste d'attente. Il en reçoit également un quand une place se libère et qu'il rejoint le groupe de travail ou s'il décide de se retirer de la liste d'attente (cf. : 1.12.- Accéder à ses notifications par courriel). Ces notifications sont uniquement possibles si l'utilisateur a indiqué une adresse courriel. Exactement de la même manière et avec les mêmes notifications et alertes que pour les idées publiées, les propositions ouvertes à un groupe de travail, mais aussi en cours d'amélioration (cf. : 1.21.- Améliorer une proposition), qui font l'objet d'un vote (1.24.- Voter pour l'amélioration de la proposition et 1.27.- Voter pour soumettre la proposition en l'état), soumise pour appréciation (cf. : 1.28.- Soutenir une proposition ou s'y opposer) ou examinée (cf. : 1.31.- Donner un avis sur une proposition) peuvent être communiquées à des tiers (cf. : 1.7.- Communiquer une idée à des tiers), discutées (cf. : 1.8.- Discuter une idée) ou dupliquées (cf. : 1.13.- Dupliquer une idée). 1.20.- Participer à un groupe de travail Action effectuée : L'un des membres consulte la proposition et décide de rejoindre le groupe de travail de cette proposition. Pour participer au groupe de travail, l'utilisateur doit simplement cliquer sur « Participer » et il est automatiquement ajouté au groupe de travail. Manuel utilisateur Nova-Ideo – version générique du 04/03/2016 p. 37/92
- 38. Action effectuée : Deux utilisateurs, en l'occurrence Vincent Leblond et Emmanuel Gardan, qui souhaitent rejoindre le groupe de travail cliquent sur le bouton « Participer », situé en dessous des participants du groupe de travail. Dès que le groupe de travail a atteint trois participants, il peut commencer à améliorer la proposition et la proposition passe dans l'état « En cours d'amélioration ». L'ensemble des participants obtiennent une alerte (cf. : 1.11.- Consulter ses alertes) et/ou une notification par courriel (cf. : 1.12.- Accéder à ses notifications par courriel), s'ils ont un identifiant avec un courriel, comme quoi le groupe de travail peut améliorer la proposition. Chaque participant peut à tout moment décider de quitter le groupe de travail en cliquant sur le bouton « Quitter ». Si le groupe de travail redescend en-dessous de trois participants, il est de nouveau ouvert et la proposition ne peut plus être améliorée, tant qu'il n'y a pas de nouveau trois participants dans le groupe de travail. Les membres qui rejoignent le groupe de travail ou qui le quittent reçoivent une notification par courriel (cf. : 1.12.- Accéder à ses notifications par courriel), s'ils ont un identifiant avec un courriel, comme quoi ils font partie ou ne font plus partie du groupe de travail. Et les autres participants obtiennent une alerte (cf. : 1.11.- Consulter ses alertes), comme quoi un participant a quitté le groupe de travail ou les a rejoint. De même, une alerte est envoyée aux participants restants, quand le groupe de travail est en-dessous de trois participants et qu'ils ne peuvent plus améliorer la proposition ou quand il repasse la barre des trois participants et qu'ils peuvent de nouveau le faire (cf. : 1.11.- Consulter ses alertes). Manuel utilisateur Nova-Ideo – version générique du 04/03/2016 p. 38/92
- 39. Action effectuée : Chaque participant peut consulter les propositions pour lesquelles il participe à un groupe de travail en cliquant sur le lien « Mes groupes de travail » situé dans le menu du haut. En cliquant sur l'une des propositions, le participant peut directement accéder à une proposition en particulier et décider s'il reste dans le groupe de travail ou s'il le quitte, sachant qu'il ne peut pas être dans plus de cinq groupes de travail en même temps. 1.21.- Ajouter des fichiers à un espace de travail Action effectuée : L'utilisateur clique sur le lien « Espace de travail ». L'utilisateur peut ajouter à tout moment des fichiers dans l'espace de travail de la proposition qui seront accessibles uniquement au groupe de travail. Il retrouve les fichiers qui ont pu être partagés par les autres participants, ainsi que ceux qui ont été mis en pièce jointe dans la proposition. Contrairement aux pièces jointes ajoutées directement dans la proposition qui sont accessibles à tous les utilisateurs, les fichiers ajoutés dans un espace de travail sont visibles que des participants. Si l'utilisateur souhaite retourner sur la proposition associée, il lui suffit de cliquer sur le titre de la proposition, en l'occurrence ici : Ajouter des champs sur la trame de devis national. Manuel utilisateur Nova-Ideo – version générique du 04/03/2016 p. 39/92
- 40. Action effectuée : L'utilisateur clique sur le bouton « Ajouter des fichiers ». L'utilisateur peut aller chercher sur son poste de travail les fichiers qu'il veut partager aux participants du groupe de travail. Action effectuée : L'utilisateur ajoute un fichier supplémentaire accessible au groupe de travail. L'utilisateur peut ajouter plusieurs fichiers accessibles au groupe de travail, comme il peut de nouveau les retirer. Pour ouvrir ou enregistrer un fichier, il suffit de cliquer sur son titre. Lorsqu'un fichier devient accessible dans l'espace de travail du groupe de travail, l'ensemble de ses participants obtiennent une alerte (cf. : 1.11.- Consulter ses alertes) comme quoi ils peuvent consulter un nouveau fichier dans l'espace de travail lié à la proposition. Manuel utilisateur Nova-Ideo – version générique du 04/03/2016 p. 40/92
- 41. 1.22.- Améliorer une proposition Action effectuée : L'un des participants au groupe de travail clique sur le bouton « Améliorer » dans une proposition en cours d'amélioration. Le participant retrouve la proposition à améliorer avec la possibilité de mettre ses améliorations directement dans le texte. Manuel utilisateur Nova-Ideo – version générique du 04/03/2016 p. 41/92
- 42. Action effectuée : L'un des participants au groupe de travail améliore la proposition directement dans le texte. Les suggestions d'amélioration se font directement dans le texte, elles peuvent être dans le titre, le résumé ou le texte de la proposition en tant que tel. Pour sauvegarder ses suggestions d'amélioration, le participant doit simplement cliquer sur le bouton « Enregistrer ». Lorsqu'un des participants fait des suggestions d'amélioration sur la proposition, les autres participants obtiennent une alerte (cf. : 1.11.- Consulter ses alertes), comme quoi ils peuvent accepter ou refuser les suggestions d'amélioration proposées. Manuel utilisateur Nova-Ideo – version générique du 04/03/2016 p. 42/92
- 43. Action effectuée : L'un des participants du groupe de travail accède à la proposition améliorée par un autre participant. Le participant qui relie la proposition peut accepter ou refuser les suggestions d'amélioration, seules celles qui seront retenues apparaîtront alors dans la proposition. Il peut notamment toutes les accepter ou toutes les refuser. Pour lui faciliter la lecture de la proposition, il dispose d'un bouton « Cacher » qui lui permet de lire la proposition avec les suggestions d'amélioration mais sans les pictos d'acceptation et de refus. Un bouton « Afficher » lui permet de faire réapparaître ces pictos. Avant qu'un participant puisse faire de nouvelles suggestions d'amélioration, l'ensemble des suggestions d'amélioration non encore traitées doivent d'abord avoir été acceptées ou refusées. Manuel utilisateur Nova-Ideo – version générique du 04/03/2016 p. 43/92
- 44. Action effectuée : Le participant qui relie la proposition a terminé d'accepter ou de refuser l'ensemble des suggestions d'amélioration. Lorsque l'ensemble des suggestions d'amélioration ont été acceptées ou refusées, la nouvelle version de la proposition remplace automatiquement la précédente. La version passée est mise automatiquement dans l'onglet « Comparer des versions » où elle peut être consultée (cf. : 1.22.- Comparer les versions d'une proposition). Lorsque l'un des participants a terminé d'accepter ou de refuser l'ensemble des suggestions d'amélioration proposées, les autres participants obtiennent une alerte (cf. : 1.11.- Consulter ses alertes), comme quoi l'ensemble des suggestions d'amélioration ont été acceptée ou refusées. Tant que la durée du cycle d'amélioration n'est pas terminée, les participants peuvent de nouveau faire des suggestions d'amélioration. Manuel utilisateur Nova-Ideo – version générique du 04/03/2016 p. 44/92
- 45. 1.23.- Comparer les versions d'une proposition Action effectuée : L'un des participants clique sur l'onglet « Comparer des versions », puis choisit la version qu'il souhaite comparer par rapport à la version courante et clique sur le bouton « Comparer ». Le participant voit respectivement en vert et en rouge les textes ajoutés dans la version en cours par rapport à la version comparée et ceux qui ont été supprimés dans la version en cours. Il peut également cliquer directement sur une version passée, s'il souhaite la consulter, sur le même principe que les versions passées des idées (cf. : 1.4.- Modifier une idée). Manuel utilisateur Nova-Ideo – version générique du 04/03/2016 p. 45/92
- 46. 1.24.- Voir les idées liées à une proposition Action effectuée : L'un des participants clique sur l'onglet « Voir les idées liées » de la proposition. Le participant voit les idées liées à la proposition, c'est-à-dire celles qui ont été utilisées en lien avec la proposition, en l'occurrence ici celle qui a été utilisée initialement pour créer la proposition : Ajouter des champs sur la trame de devis national (Par Vous le 10/2/2016). Il peut cliquer sur l'idée utilisée pour la consulter. Manuel utilisateur Nova-Ideo – version générique du 04/03/2016 p. 46/92
- 47. 1.25.- Voter pour l'amélioration de la proposition Action effectuée : La durée du cycle d'amélioration est écoulée et chaque participant doit voter s'il souhaite lancer un nouveau cycle d'amélioration ou soumettre la proposition à l'appréciation des membres de la plateforme. Le participant se décide à voter ici pour un nouveau cycle d'amélioration. Lorsqu'un participant vote pour continuer à améliorer la proposition ou la soumettre en l'état, il voit l'ensemble des votants, ceux qui ont déjà voté, et le temps restant avant que la durée du vote soit écoulée. Lorsque le cycle d'amélioration est arrivée au terme de sa durée totale, l'ensemble des participants obtiennent une alerte (cf. : 1.11.- Consulter ses alertes) et/ou une notification par courriel (cf. : 1.12.- Accéder à ses notifications par courriel), s'ils ont un identifiant avec un courriel, comme quoi ils doivent voter s'ils veulent continuer à améliorer la proposition ou la soumettre à l'appréciation des membres de la plateforme. Action effectuée : L'un des participants a enregistré son vote pour soumettre la proposition en l'état ou l'améliorer à plusieurs. Quelque soit son vote en faveur de l'amélioration de la proposition ou non, le votant doit choisir une durée de cycle d'amélioration qui pourrait éventuellement avoir lieu, du fait d'un vote majoritaire pour repartir sur un cycle d'amélioration. Comme c'est le cas pour l'auteur de la proposition au moment de la publier (cf. : 1.18.- Publier une proposition), les votants ont le choix entre dix options possibles pour la durée du cycle d'amélioration : 3 minutes, 5 minutes, 10 minutes, 20 minutes, 1 heure, 4 heures, 1 jour, 3 jours, 1 semaine, 2 semaines. Manuel utilisateur Nova-Ideo – version générique du 04/03/2016 p. 47/92
- 48. Action effectuée : L'un des utilisateurs souhaite savoir le temps qu'il reste aux autres participants pour voter et qui sont les participants qui ont déjà voté. Il clique pour cela sur l'onglet « Amélioration de la proposition » dans le processus d'avancement. La durée d'un vote est d'une journée, il reste ici 23h37' avant la fin du vote. Tous les utilisateurs peuvent voir le temps restant avant la fin d'un vote, les participants appelés à voter et ceux qui se sont déjà exprimés. Ils voient également le numéro du cycle d'amélioration, en l'occurrence ici que c'est le premier et qu'il est actuellement dans la phase « Vote pour améliorer ou non la proposition ». Lorsque l'ensemble des participants ont voté ou quand la durée de vote est écoulée, les participants obtiennent une alerte (cf. : 1.11.- Consulter ses alertes) et/ou une notification par courriel (cf. : 1.12.- Accéder à ses notifications par courriel), s'ils ont un identifiant avec un courriel, comme quoi le vote est terminé avec son résultat. Ce résultat peut être soit la poursuite de l'amélioration de la proposition ou au contraire le fait de la soumettre à l'appréciation des membres de la plateforme. Lorsque la durée du vote est écoulée et si tous les participants n'ont pas voté, le résultat du vote se fait à la majorité des votes exprimés. Si un seul participant vote par exemple pour soumettre la proposition en l'état et que les autres ne s'expriment pas, elle est automatiquement soumise à l'appréciation des membres de la plateforme à la fin du vote. Si aucun des participants ne prend part au vote, ceux sont les valeurs par défaut de l'application qui s'appliquent, c'est-à- dire l'amélioration de la proposition pendant un cycle d'amélioration d'une semaine. Manuel utilisateur Nova-Ideo – version générique du 04/03/2016 p. 48/92
- 49. 1.26.- Participer à une proposition en cours d'amélioration Action effectuée : Un utilisateur ne participant pas au groupe de travail de la proposition souhaite le rejoindre. Tout utilisateur peut rejoindre un groupe de travail d'une proposition en cours d'amélioration, du moment qu'il ne participe pas déjà à cinq autres groupes de travail, nombre maximum de groupes de travail auquel un utilisateur a le droit de participer en même temps (cf. : 1.18.- Publier une proposition). Tant que le membre n'a pas rejoint le groupe de travail, il n'a pas le bouton « Améliorer » qui lui permettrait d'améliorer la proposition. Il est uniquement possible de rejoindre un groupe de travail si la proposition est en cours d'amélioration, le vote étant réservé aux participants présents dans le groupe de travail à la fin du cycle d'amélioration. De même, il n'est pas possible de quitter un groupe de travail pendant le vote sur la proposition. Les boutons « Participer » et « Quitter », qui se trouvent normalement en-dessous des participants du groupe de travail, ne sont alors plus visibles au cours du vote. Manuel utilisateur Nova-Ideo – version générique du 04/03/2016 p. 49/92
- 50. Action effectuée : L'utilisateur qui souhaite participer au groupe de travail clique sur le bouton « Participer » situé en- dessous des participants au groupe de travail. Comme pour les premiers utilisateurs qui ont participé à la création du groupe de travail, les membres qui le rejoignent par la suite y sont directement ajoutés, c'est le cas en l'occurrence ici de Lise Vogel qui fait dorénavant partie du groupe de travail. Manuel utilisateur Nova-Ideo – version générique du 04/03/2016 p. 50/92
- 51. 1.27.- Consulter le temps restant pour améliorer une proposition Action effectuée : La proposition est en cours d'amélioration et l'un des utilisateurs souhaite savoir le temps restant pour améliorer la proposition. Il lui suffit pour cela de cliquer sur l'onglet « Amélioration de la proposition » dans le processus d'avancement. L'ensemble des utilisateurs, dont les participants au groupe de travail, voient le temps restant avant la fin du cycle d'amélioration, en l'occurrence ici 19'34'' ainsi que le numéro du cycle d'amélioration, en l'occurrence ici le 2ème. Si la durée du cycle d'amélioration est écoulée et que des suggestions d'amélioration (cf. : 1.21.- Améliorer une proposition) n'ont pas eu le temps d'être acceptées ou refusées, celles-ci sont automatiquement supprimées et la version correspondante n'est pas conservée. Lorsque le cycle d'amélioration est arrivé au 2/3 puis au 6/7 de sa durée totale, l'ensemble des participants obtiennent une alerte (cf. : 1.11.- Consulter ses alertes) et/ou une notification par courriel (cf. : 1.12.- Accéder à ses notifications par courriel), s'ils ont un identifiant avec un courriel, comme quoi le cycle d'amélioration arrive à sa fin. Manuel utilisateur Nova-Ideo – version générique du 04/03/2016 p. 51/92
- 52. 1.28.- Voter pour soumettre la proposition en l'état Action effectuée : L'un des participants vote pour soumettre la proposition à l'appréciation des membres de la plateforme. Comme lors des votes des deux premiers cycle d'amélioration (1.24.- Voter pour l'amélioration de la proposition), le participant voit l'ensemble des participants au vote, ceux qui ont déjà voté et le temps restant avant que la durée du vote ne soit écoulée. Action effectuée : L'un des participants a enregistré son vote « Soumettre la proposition en l'état ». Même s'il ne souhaite plus améliorer la proposition, le participant doit préciser une durée de cycle d'amélioration, au cas où une majorité de votants décide tout de même de continuer à améliorer la proposition, comme cela a été le cas lors du vote précédent (cf. : 1.27.- Voter pour soumettre la proposition en l'état) Manuel utilisateur Nova-Ideo – version générique du 04/03/2016 p. 52/92
- 53. Action effectuée : L'ensemble des participants ont voté à la majorité pour soumettre la proposition en l'état. Si la majorité des participants votent pour soumettre la proposition en l'état, les membres de la platefome peuvent dorénavant la soutenir ou s'y opposer sur le même principe que pour les idées (cf. : 1.6.- Soutenir une idée ou s'y opposer). Manuel utilisateur Nova-Ideo – version générique du 04/03/2016 p. 53/92
- 54. 1.29.- Soutenir une proposition ou s'y opposer Action effectuée : La proposition a été soumise à l'appréciation des membres de la plateforme (cf. : 1.27.- Voter pour soumettre la proposition en l'état) et l'un des utilisateurs clique sur le bouton « Soutenir ». Comme pour les idées soumises pour appréciation (cf. : 1.6.- Soutenir une idée ou s'y opposer), des jetons apparaissent en bas du texte de la proposition avec le nombre de soutiens et d'oppositions obtenus par la proposition. Les principes sont les mêmes que pour les idées, mis à part que les participants du groupe de travail obtienne en plus chacun un jeton supplémentaire qu'ils peuvent utiliser uniquement pour cette proposition et qui n'est pas décompté de leurs autres jetons restants. Lorsqu'un utilisateur soutient une proposition, s'y oppose ou retire son jeton, l'ensemble des participants au groupe de travail qui ont voté pour soumettre la proposition à l'appréciation des membres de la plateforme et les utilisateurs qui l'ont mis en favori obtiennent une alerte (cf. : 1.11.- Consulter ses alertes). Manuel utilisateur Nova-Ideo – version générique du 04/03/2016 p. 54/92
- 55. 1.30.- Consulter ses appréciations Action effectuée : L'un des utilisateurs clique sur l'espace « Mes appréciations » situé dans la barre de menu du haut pour retrouver les appréciations qu'il a mises sur les idées et les propositions. Avec le picto « main » au-dessus des jetons de soutien et d'opposition, l'utilisateur voit les idées et les propositions qu'il a soutenu ou auxquelles il s'est opposé. S'il change d'avis, il lui suffit de cliquer sur l'idée ou la proposition concernée et de retirer son jeton. Il peut alors réutiliser son jeton comme il le souhaite. Pour les propositions dont l'utilisateur a été l'un des participants au groupe de travail qui a voté pour soumettre la proposition à l'appréciation des membres de la plateforme, le jeton ne peut être réutilisé ailleurs, mais il n'est pas décompté des sept jetons initiaux. Il voit également le nombre de jetons qu'il a utilisé et ceux qui lui restent, ce qui lui permet d'arbitrer librement ses soutiens et ses oppositions aux idées et aux propositions. Lorsqu'une idée ou une proposition est examinée, les jetons sont réalloués aux utilisateurs qui les ont soutenus ou qui s'y sont opposées, si ce n'est pour les jetons supplémentaires données aux participants des groupes de travail qui ont voté pour soumettre leur proposition à l'appréciation des membres de la plateforme, ces jetons ayant un usage unique. Manuel utilisateur Nova-Ideo – version générique du 04/03/2016 p. 55/92
- 56. 1.31.- Voir les propositions à examiner (réservé aux Examinateurs et Administrateurs) Action effectuée : L'un des Examinateurs ou Administrateurs va dans son Tableau de bord pour voir les propositions à examiner. Lorsque un Examinateur ou un Administrateur voit les propositions à examiner, il accède à toutes celles qui ont été soumises à l'appréciation des membres de la plateforme et qui n'ont pas encore été examinées. Avant de donner son avis, il peut regarder le nombre de membres qui soutiennent ou qui s'opposent aux propositions. Pour les examiner, il lui suffit de cliquer sur chacune d'elles. Manuel utilisateur Nova-Ideo – version générique du 04/03/2016 p. 56/92
- 57. 1.32.- Donner un avis sur une proposition (réservé aux Examinateurs et Administrateurs) Action effectuée : L'un des Examinateurs ou Administrateurs clique sur une proposition qu'il souhaite examiner. Comme pour les idées soumises pour appréciation (cf. : 1.10.- Donner un avis sur une idée), les Examinateurs peuvent donner leur avis sur une proposition soumise pour appréciation, il leur suffit de cliquer pour cela sur le bouton « Donner son avis ». Manuel utilisateur Nova-Ideo – version générique du 04/03/2016 p. 57/92
- 58. Action effectuée : L'un des Examinateurs ou Administrateurs clique sur le bouton « Donner son avis » et complète son avis avec une évaluation de 3 critères et une explication. Un Examinateur ou un Administrateur peut donner un avis soit favorable, soit défavorable, soit indiquer que la proposition est à retravailler. Si l'avis est favorable, cela signifie que le Comité d'examen est prêt à mettre en œuvre la proposition, si l'avis est "À retravailler", c'est qu'elle est intéressante, mais qu'elle demande avant d'être retravaillée, et si l'avis est défavorable, c'est qu'elle n'est finalement pas retenue. L'Examinateur doit également évaluer la proposition selon trois critères (« Impact Client et/ou Interne », « Faisabilité » et « Reproductibilité Occurrence ») et donner une explication à son avis pour que les membres de la plateforme comprennent la position du Comité d'examen. Manuel utilisateur Nova-Ideo – version générique du 04/03/2016 p. 58/92
- 59. Action effectuée : L'un des Examinateurs ou Administrateurs a enregistré son avis et un utilisateur est allé consulter cet avis sur la proposition. Les propositions qui ont fait l'objet d'un avis par un Examinateur ou un Administrateur sont considérées comme examinées et ne peuvent plus être modifiées, même si l'avis est « À retravailler ». Si un utilisateur souhaite retravailler une proposition, il doit la dupliquer (cf. 1.18.- Publier une proposition). Lorsqu'un Examinateur ou un Administrateur émet un avis favorable, défavorable ou « À retravailler » sur une proposition, les participants au groupe de travail qui ont décidé de la soumettre à l'appréciation des membres de la plateforme et les utilisateurs qui l'ont ajouté à leurs favoris obtiennent une alerte (cf. : 1.11.- Consulter ses alertes) et/ou reçoivent une notification par courriel (cf. : 1.12.- Accéder à ses notifications par courriel), s'ils ont un identifiant avec un courriel, comme quoi la proposition a été examinée par un Examinateur. Manuel utilisateur Nova-Ideo – version générique du 04/03/2016 p. 59/92
- 60. 1.33.- Voir les contributions d'un membre Action effectuée : L'un des utilisateurs déplie l'onglet « Groupe de travail » d'une proposition pour savoir qui a contribué à la proposition. En dépliant, l'onglet « Groupe de travail », l'utilisateur peut constater qu'il y a quatre participants qui ont soumis la proposition à l'appréciation des membres de la plateforme (cf. : 1.27.- Voter pour soumettre la proposition en l'état). S'il souhaite voir la contribution d'une personne en particulier, il lui suffit de cliquer sur le prénom et nom de cette personne. Manuel utilisateur Nova-Ideo – version générique du 04/03/2016 p. 60/92
- 61. Action effectuée : Un des utilisateurs clique sur l'un des participants du groupe de travail pour accéder à ses contributions, en l'occurrence ici sur le participant Jean Dumortier. L'utilisateur peut consulter, en complément du profil du membre, l'ensemble des idées dont il a été l'auteur et les propositions auxquelles il est actuellement participant ou a été l'un des participants des groupes de travail qui ont soumis les propositions à l'appréciation des membres de la plateforme. Cette possibilité de visualiser les contributions d'un membre peut se faire également à partir d'une idée en cliquant sur le prénom et nom de l'auteur qui se trouve juste en-dessous du titre de l'idée (exemple : en-dessous du titre de l'idée Mettre en place un annuaire inversé, le prénom et nom du membre Emmanuel Gardan apparaît dans : « Initiée par Emmanuel Gardan le 17/2/2016 à 19:18 »). Manuel utilisateur Nova-Ideo – version générique du 04/03/2016 p. 61/92
- 62. 2.- Fonctionnalités avancées 2.1.- Ajouter et voir une agence Action effectuée : L'un des Modérateurs, Examinateurs ou Administrateurs clique sur son Tableau de bord et sur Ajouter/Ajouter des agences et renseigne le formulaire. Un Modérateur, Examinateur ou Administrateur peut ajouter autant d'agences qu'il le souhaite. Il doit pour chacune d'elle en donner obligatoirement un titre, une description et sa région d'appartenance. Pour les régions, il dispose d'une liste de sept régions prédéfinies. Il peut également y ajouter des contacts pour lequel un titre est obligatoire. Les agences peuvent uniquement être ajoutées par des personnes ayant un rôle Modérateur, Examinateur ou Administrateur. En revanche, la liste des agences peuvent être consultées par l'ensemble des membres de la plateforme à partir de leur Tableau de bord sur Voir/Agences. Manuel utilisateur Nova-Ideo – version générique du 04/03/2016 p. 62/92
- 63. Action effectuée : L'un des utilisateurs clique sur son Tableau de bord et sur Voir/Agences. Il voit les différentes agences renseignées dans l'application et notamment leurs Responsables (cf. : 2.4.- Ajouter un Responsable d'agence). Il peut en choisir une en particulier s'il veut la consulter. Action effectuée : L'un des utilisateurs clique sur une agence en particulier. Lorsqu'un utilisateur clique sur une agence en particulier, il retrouve l'ensemble des informations qui ont été renseignées, en l'occurrence ici le nom de l'agence, sa description, un contact avec une adresse et un téléphone. Dans cet exemple, Erik Emotte a également un rôle Administrateur et peut à ce titre, comme les Modérateurs et les Examinateurs et les Responsables de cette agence, venir modifier l'agence, ce qui n'est pas le cas des autres membres et Responsables des autres agences. Manuel utilisateur Nova-Ideo – version générique du 04/03/2016 p. 63/92
- 64. 2.2.- Inscrire un nouveau membre (réservé aux Modérateurs, Examinateurs et Administrateurs) Action effectuée : L'un des Modérateurs, Examinateurs ou Administrateurs clique sur son Tableau de bord et sur Ajouter/Inscrire un utilisateur et en complète le formulaire. Les Modérateurs, Examinateurs et Administrateurs peuvent directement inscrire un nouveau membre, que cette personne inscrite dispose d'une adresse courriel ou non. Ils peuvent également, pour des usages spécifiques, se créer des comptes « Membre » en complément de leur compte Modérateur, Examinateur ou Administrateur. Si une adresse courriel est indiquée comme identifiant, la personne inscrite obtient une notification par courriel (cf. : 1.12.- Accéder à ses notifications par courriel) et il lui suffit de cliquer sur le lien se trouvant dans ce courriel pour finaliser son inscription. Si elle n'a pas d'adresse courriel comme identifiant, comme c'est le cas ici, c'est au Modérateur, à l'Examinateur ou à l'Administrateur ou à elle-même en se mettant sur un poste avec un accès Modérateur, Examinateur ou Administrateur, de finaliser son inscription. Action effectuée : L'un des Modérateurs, Examinateurs ou Administrateurs clique sur le bouton « Enregistrer » du formulaire d'inscription pour valider l'inscription. S'il l'utilisateur en cours d'inscription n'a pas d'adresse courriel, les Modérateurs, Examinateurs et Administrateurs indiquent un mot de passe provisoire pour confirmer son inscription, que la personne pourra ensuite modifier dans son profil (cf. : 2.6.- Modifier son profil). Une fois l'inscription terminée, le nouvel inscrit pourra se connecter à la plateforme en indiquant son identifiant et son mot de passe provisoire. S'il dispose d'une adresse courriel comme identifiant, il obtient une notification par courriel, comme dans le cas des Manuel utilisateur Nova-Ideo – version générique du 04/03/2016 p. 64/92
- 65. invitations (cf. : 2.3.- Inviter un nouveau membre (réservé aux Responsables d'agence, Modérateurs, Examinateurs et Administrateurs)). Action effectuée : L'un des Administrateurs clique sur son Tableau de bord et sur Voir/Membres et sélectionne le nouveau membre qu'il vient d'être inscrit. L'Administrateur peut, en allant sur le profil de la personne nouvellement inscrite, lui assigner des rôles spécifiques. Il peut aussi en tant qu'Administrateur désactiver son compte et modifier son profil. La possibilité de désactiver un compte existe également pour les Responsables d'agence mais uniquement pour les membres faisant partie de leur agence (cf. : 2.4.- Ajouter un Responsable d'agence). Tout membre de la plateforme peut ajouter une personne à ses favoris (cf. : 1.15.- Ajouter une idée à ses favoris). Si un membre inscrit sans adresse courriel oublie son mot de passe, il peut demander à un Administrateur de le modifier dans son profil et de lui communiquer par un autre moyen ce nouveau mot de passe provisoire (cf. : 2.6.- Modifier son profil). Action effectuée : L'un des Administrateurs clique sur le bouton « Assigner des rôles » L'Administrateur peut choisir parmi 4 rôles possibles : • Membre, que toute personne inscrite à la plateforme a au minimum. • Modérateur, qui permet d'accéder en plus à des actions spécifiques, comme la création d'une annonce diffusée sur la page d'accueil (cf. : 2.12.- Diffuser des annonces sur la page d'accueil (réservé aux Modérateurs, Examinateurs et Administrateurs), la gestion des inscriptions et des invitations (cf. : 2.2.- Inscrire un nouveau membre (réservé aux Modérateurs, Examinateurs et Administrateurs) et 2.3.- Inviter un nouveau membre (réservé aux Responsables d'agence, Modérateurs, Examinateurs et Administrateurs)) et l'ajout de documents partagés (cf. : 2.13.- Ajouter un Document (réservé aux Modérateurs, Examinateurs et Administrateurs)). • Examinateur, qui permet en plus du rôle Modérateur de donner des avis sur des idées et des propositions (cf. : 1.10.- Donner un avis sur une idée et 1.31.- Donner un avis sur une proposition), d'accéder à des statistiques (cf. : 2.11.- Consulter les statistiques d'utilisation (réservé aux Examinateurs et Administrateurs)) et de modifier la date d'affichage de la prochaine réunion du Comité d'examen (cf. : 2.10.- Modifier la date du prochain Comité d'examen (réservé aux Examinateurs et Administrateurs)). Manuel utilisateur Nova-Ideo – version générique du 04/03/2016 p. 65/92
- 66. • Administrateur, qui donne tous les droits sur la plateforme, notamment celui d'assigner des rôles aux autres membres de la plateforme et de configurer l'application (cf. : 2.14.- Modifier la configuration de l'application (réservé aux Administrateurs)). Concernant le rôle Responsable d'agence, qui permet de modifier l'agence dont on est responsable et de désactiver et de réactiver les comptes des utilisateurs faisant partie de cette agence, celui-ci est donné par l'un des Modérateurs, Examinateurs ou Administrateurs au moment de compléter le formulaire d'une agence (cf. : 2.4.- Ajouter un Responsable d'agence). 2.3.- Inviter un nouveau membre (réservé aux Responsables d'agence, Modérateurs, Examinateurs et Administrateurs) Action effectuée : L'un des Modérateurs, Examinateurs ou Administrateurs clique sur son Tableau de bord et sur Ajouter/Inviter des utilisateurs et complète le formulaire. Pour inviter un nouveau membre, le Modérateur, l'Examinateur ou l'Administrateur a juste à compléter le formulaire d'invitation. Ce formulaire est quasiment le même pour les Responsables d'agence, mis à part qu'ils ne peuvent pas indiquer de rôles spécifiques, d'agence d'appartenance, l'invité étant d'office rattaché à l'agence du Responsable d'agence et que l'invité ne peut être désigné comme Responsable d'agence par celui qui l'invite. Par défaut, la personne invitée a le rôle Membre. Les Modérateurs et les Examinateurs peuvent également lui assigner un rôle Modérateur ou Examinateur et les Administrateurs peuvent en plus de ces deux rôles, lui donner le rôle Administrateur. Un bouton « + Ajouter » permet d'inviter plusieurs personnes à la fois. Pour que l'invité puisse recevoir l'invitation par courriel, son identifiant doit être une adresse courriel. Si ce n'est pas le cas, la personne qui souhaite l'inscrire à la plateforme doit passer par la saisie d'un formulaire d'inscription (cf. : 2.2.- Inscrire un nouveau membre (réservé aux Modérateurs, Examinateurs et Administrateurs). Manuel utilisateur Nova-Ideo – version générique du 04/03/2016 p. 66/92
- 67. Action effectuée : L'un des Responsables d'agence, Modérateurs, Examinateurs ou Administrateurs a enregistré l'invitation du nouvel utilisateur et va dans son Tableau de bord sur Voir/ Les invitations. L'ensemble des utilisateurs qui ont accès aux invitations voit les invitations envoyées, ainsi que les personnes qui ont refusées de rejoindre la plateforme NOVA-IDEO. Ils y retrouvent pour chaque invitation le prénom et nom de la personne invitée, son agence d'appartenance éventuelle, si elle a été précisée et le(s) rôle(s) qu'elle va avoir dans la plateforme. Ils peuvent modifier l'invitation, la relancer ou la supprimer. Tant qu'une invitation n'a pas été traitée, celle-ci est en attente, dès que l'inscription est confirmée, l'invitation disparaît. Il n'y a pas de durée limite pour confirmer une inscription. Action effectuée : L'un des Modérateurs, Examinateurs ou Administrateurs a cliqué sur « Modifier l'invitation » d'une personne invitée qui n'a pas encore confirmé son invitation. L'utilisateur décide dans cet exemple de modifier les rôles assignés à une personne invitée, en lui enlevant le rôle Examinateur. Tant que l'invité n'a pas confirmé son inscription, la personne qui a fait l'invitation peut la modifier. Une fois la modification enregistrée, l'invité reçoit un nouveau courriel pour s'inscrire à la plateforme NOVA-IDEO et la précédente invitation obtenue par courriel n'est plus valide.Action effectuée : Une personne invitée consulte sa messagerie et ouvre le message qui l'invite à rejoindre la plateforme NOVA-IDEO. Manuel utilisateur Nova-Ideo – version générique du 04/03/2016 p. 67/92
- 68. Pour confirmer son inscription, la personne invitée doit cliquer sur le lien qui lui donne accès pour la première fois à la plateforme NOVA-IDEO. Action effectuée : La personne invitée clique sur le lien qui lui donne accès pour la première fois à la plateforme NOVA-IDEO. La personne invitée peut soit accepter l'invitation, soit la refuser. Dans les deux cas, une notification par courriel est envoyée à la personne qui l'a invitée pour la prévenir de son choix (cf. : 1.12.- Accéder à ses notifications par courriel). Action effectuée : La personne invitée accepte l'invitation de rejoindre la plateforme NOVA-IDEO. Pour confirmer son inscription, la personne doit simplement indiquer un mot de passe, le confirmer et valider qu'elle a lu et accepte les termes et conditions d'utilisation de la plateforme NOVA-IDEO. Manuel utilisateur Nova-Ideo – version générique du 04/03/2016 p. 68/92
- 69. 2.4.- Ajouter un Responsable d'agence (réservé aux Responsables d'agence, Modérateurs, Examinateurs et Administrateurs) Action effectuée : L'un des Modérateurs, Examinateurs ou Administrateurs clique sur une agence (cf. : 2.1.- Ajouter et voir une agence) et sur le bouton « Modifier une agence » et y ajoute un Responsable d'agence. Les Modérateurs, Examinateurs et Administrateurs peuvent modifier les informations de toutes les agences et notamment y indiquer des Responsables d'agence qui pourront à leur tour inviter de nouvelles personnes à rejoindre la plateforme (cf. : 2.3.- Inviter un nouveau membre (réservé aux Responsables d'agence, Modérateurs, Examinateurs et Administrateurs)). Dans cet exemple, Estelle Dantin est ajoutée en tant que Responsable d'agence de Lille. Un Responsable d'agence ne peut modifier que les informations de son agence et peut ajouter un Responsable d'agence supplémentaire uniquement s'il est déjà Responsable de cette agence. En l'occurrence, Estelle Dantin, Responsable de l'agence de Lille, peut uniquement modifier les informations relatives à l'agence de Lille, indiquer d'autres Responsable d'agence que pour celle de Lille et inviter uniquement des nouvelles personnes qui seront d'office rattachées à l'agence de Lille. Manuel utilisateur Nova-Ideo – version générique du 04/03/2016 p. 69/92
- 70. 2.5.- Voir les membres inscrits Action effectuée : L'un des utilisateurs clique dans son Tableau de bord sur Voir/Membres pour voir la liste des membres inscrits à la plateforme. L'utilisateur a accès à la liste des membres inscrits à la plateforme NOVA-IDEO et peut notamment voir si leur compte utilisateur est actif ou désactivé. En fonction des informations renseignées par chacun de ces membres dans leur profil (cf. : 2.6.- Modifier son profil), il peut connaître leur fonction et leur agence d'appartenance, avoir une description de ce qu'ils font chez Nova-Ideo, savoir leurs centres d'intérêt et depuis quand ils sont membres de la plateforme. Manuel utilisateur Nova-Ideo – version générique du 04/03/2016 p. 70/92
- 71. Action effectuée : L'un des utilisateurs clique sur un membre en particulier. En cliquant sur le profil d'un membre en particulier, l'utilisateur peut voir non seulement son identité et ses centres d'intérêt, mais également l'ensemble de ses contributions. Il peut aussi ajouter ce membre à ses favoris. L'utilisateur est alors alerté dès que ce membre publie une nouvelle idée ou une proposition ou que son compte est désactivé (cf. : 1.11.- Consulter ses alertes). Les Administrateurs et les Responsables d'agence pour les utilisateurs qui font partie de leur agence, peuvent en plus activer ou désactiver les comptes utilisateurs des profils consultés (cf. : ci-après). Les Administrateurs ont en plus la possibilité de modifier leur profil et leur donner des rôles spécifiques (cf. : 2.2.- Inscrire un nouveau membre (réservé aux Modérateurs, Examinateurs et Administrateurs). Manuel utilisateur Nova-Ideo – version générique du 04/03/2016 p. 71/92
- 72. Action effectuée : L'un des Responsables d'agence va dans la liste des membres et sur un profil d'une personne de son agence. Les Responsables d'agence peuvent cliquer sur « Désactiver le compte » pour qu'un compte d'une personne appartenant à leur agence soit désactivé et cliquer sur « Activer le compte » pour qu'il soit de nouveau activé. Cette possibilité existe également pour les Administrateurs, mais cette fois, sur l'ensemble des comptes de la plateforme. Ces derniers peuvent également aller plus loin, ils peuvent modifier le profil d'une personne et lui assigner des rôles (cf. 2.2.- Inscrire un nouveau membre (réservé aux Modérateurs, Examinateurs et Administrateurs). Lorsqu'un compte est désactivé, l'utilisateur n'a plus accès à la plateforme, aussi longtemps que son compte n'est pas réactivé. Pour que l'utilisateur retrouve l'ensemble de ses contenus et ses préférences, son compte doit être réactivé et non être invité de nouveau. S'il est invité de nouveau, il apparaîtra comme nouveau membre et n'aura plus accès à ses anciens contenus. L'ensemble des contenus d'un compte désactivé apparaissent de la même manière que ceux d'un compte activé pour les autres utilisateurs. La seule différence entre un compte activé et désactivé pour les autres utilisateurs, c'est que dans ce dernier cas, le compte est indiqué comme désactivé dans la liste des membres. Les utilisateurs qui ont ajouté un membre à leurs favoris et dont le compte est désactivé en sont alertés (cf. : 1.11.- Consulter ses alertes). Manuel utilisateur Nova-Ideo – version générique du 04/03/2016 p. 72/92
- 73. 2.6.- Modifier son profil Action effectuée : L'un des utilisateurs clique sur son prénom et nom dans la partie du haut de l'application et voit un menu déroulant dans lequel figure « Éditer mon profil ». Les utilisateurs peuvent accéder à tout moment à leur profil en cliquant sur leur prénom et nom ou en cliquant sur leur Tableau de bord et sur Voir/Membres où il retrouvent leur profil parmi la liste des membres (cf. : 2.5.- Voir les membres inscrits) avec comme intitulé de profil « Vous ». Manuel utilisateur Nova-Ideo – version générique du 04/03/2016 p. 73/92
- 74. Action effectuée : L'utilisateur qui souhaite voir son profil clique sur « Éditer mon profil » L'utilisateur peut compléter ou modifier son profil, en y ajoutant par exemple son agence d'appartenance, sa fonction, une description de sa fonction, ses centres d'intérêt, une photo qu'il peut recadrer, un identifiant courriel et/ou normal et une langue de référence (Français ou Anglais). S'il le souhaite, il peut changer son mot de passe en cliquant sur l'action « Changer le mot de passe », notamment s'il en a eu un transitoire par l'un des Modérateurs, Examinateurs, Administrateurs au moment de son inscription (cf. : 2.2.- Inscrire un nouveau membre (réservé aux Modérateurs, Examinateurs et Administrateurs). Les centres d'intérêt permettent d'être alerté ou d'avoir des notifications par courriel, si une idée ou une proposition publiée a parmi ses mots clés les centres d'intérêt de l'utilisateur (cf. : 1.11.- Consulter ses alertes et 1.12.- Accéder à ses notifications par courriel). Dans l'exemple ci-dessus, Emmanuel Gardan sera alerté et notifié par courriel si une idée publiée a comme mot clé « Innovation » ou « Satisfaction client ». Les Administrateurs ont accès aux profils de tous les utilisateurs et peuvent changer leur mot de passe existant, notamment pour les utilisateurs qui ne peuvent pas régénérer de mot de passe parce qu'ils n'ont pas d'adresse courriel comme identifiant (cf. : 2.7.- Réinitialiser un mot de passe oublié). Manuel utilisateur Nova-Ideo – version générique du 04/03/2016 p. 74/92
- 75. 2.7.- Réinitialiser un mot de passe oublié Action effectuée : L'un des utilisateurs va sur la page « Se connecter » de la plateforme NOVA-IDEO, mais ne se rappelle plus de son mot de passe. Action effectuée : L'utilisateur qui ne se souvient plus de son mot de passe clique sur le lien « Mot de passe oublié ? » et ajoute son identifiant courriel. Dès qu'il a cliqué sur le lien « Mot de passe oublié ? », des instructions lui sont données sur ce qu'il convient de faire pour obtenir un nouveau mot de passe. L'utilisateur doit indiquer son identifiant courriel pour obtenir un lien et se connecter à la plateforme avec un nouveau mot de passe. Pour les utilisateurs qui n'ont pas d'identifiant courriel, ils doivent passer par l'un des Administrateurs qui pourra saisir un mot de passe provisoire sur leur profil et le leur donner (cf. : 2.6.- Modifier son profil). Action effectuée : L'utilisateur qui a besoin d'avoir un nouveau mot de passe et qui a indiqué une adresse courriel va sur sa messagerie et ouvre le message lui permettant de réinitialiser son nouveau mot de passe. Pour avoir un nouveau mot de passe, l'utilisateur a juste à cliquer sur le lien indiqué dans le message. Manuel utilisateur Nova-Ideo – version générique du 04/03/2016 p. 75/92
- 76. Action effectuée : L'utilisateur clique sur le lien figurant dans le message lui permettant de réinitialiser son mot de passe et indique un nouveau mot de passe. Dès que l'utilisateur a indiqué son nouveau mot de passe, la confirmée et validée, il peut se connecter à nouveau à la plateforme avec son mot de passe modifié. 2.8.- Utiliser les filtres de la page d'accueil Action effectuée : L'un des utilisateurs va sur la page d'accueil et clique sur le picto et le lien « Filtrer » situé en bleu à droite au-dessus des résultats de recherche. L'utilisateur peut sélectionner une série de filtres qu'il peut appliquer aux éléments trouvés de la page d'accueil. Le contenu des filtres dépend des éléments existants dans la page d'accueil. S'il n'y a aucune proposition en cours d'amélioration, il n'est pas possible par exemple de sélectionner l'état « En cours d'amélioration » dans les filtres sur les métadonnées. Manuel utilisateur Nova-Ideo – version générique du 04/03/2016 p. 76/92