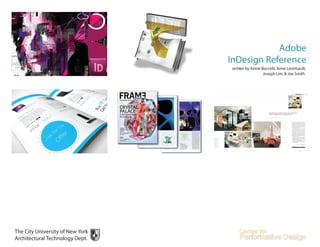
Adobe InDesign Primer
- 1. The City University of New York Architectural Technology Dept. written by Annie Boccelli, Anne Leonhardt, Joseph Lim, & Joe Smith Adobe InDesign Reference
- 2. This material is based upon work supported by the National Science Foundation under Grant Numbers 1141234. Any opinions, findings, and conclusions or recommendations expressed in this material are those of the author(s) and do not necessarily reflect the views of the National Science Foundation.
- 3. Why Use InDesign? InDesign is the Industry standard “Desk- top Publishing Software.” Simply, InDe- sign is a software that will easily enable page layouts for presentation boards, portfolio, and other graphic communi- cation purposes. InDesign allows you to design and view multiple pages in one document, versus Illustrator and Photoshop which are limited to one sheet. This helps create consistency for your portfolio or presen- tation. Files, such as images and pdfs created in Illustrator and Photoshop, are linked to InDesign but not necessarily embedded in the document, which keeps file size manageable. Comparing the different Adobe soft- wares, in general: • Photoshop is used to create and manipulate raster images; • Illustrator is used to create, ma nipulate, and import vector files (i.e. importing views from Rhino that have used the “Make 2D” command, and manipulating lineweights); • InDesign is used to lay out and compose files from Photoshop and Illustrator as well as adding text and graphics. • Why Use InDesign? • Project Setup & Change Settings • Pages, Page Layout & Rulers • Adding Blank Pages, Master Pages & Navigating Between Layout Pages • Organizing the Page, Columns, Gutter Space & Grids • Placing, Selecting, & Moving Images, Graphics, & Linking • Cropping, Scaling, & Rotating Images • Layers & Layer Management • Tools & Tools Overview, Basic Stroke Menu Options • Text & Text Styles: Character & Paragraph Styles • Paths & Strokes, Compound Paths • Object Stacking/Arrange, Converting Text to Paths, Applying Color • Color Management: CMYK or RGB, Color Picker • Swatches, Eyedropper, Gradients, & Fill • Transparency Effects & Flattening • Packaging, Printing, Embedding, File Size Table of Contents Adobe InDesign Reference2
- 4. Project Setup Creating a new document When you open InDesign, it will prompt you to begin a basic layout. Choose Create New : Document. You will then be prompted to set up your new document’s: • facing pages • page size • orientation • margins • page columns Adobe InDesign Reference3
- 5. Changing Settings To change the default page set up go to: File > Document Setup To change additional settings: Edit > Preferences > Units (etc.) Here you can adjust the units for your document as well as accessing other default settings on the left panel. You can set guides for columns that you might put text into. You can also enter a value in the Gutter field (the gutter is the space in between each of the columns). Adobe InDesign Reference4
- 6. Pages & Page Layout Pages InDesign organizes the pages of your document on a pasteboard, an area outside the page where you can store objects that aren’t positioned or vis- ible on the page. This pasteboard also accommodates objects that bleed, or extend past the edge of a page. When you create your document, if the Facing Pages option was checked, your document pages will be arranged in spreads. A spread is a set of pages viewed together, such as the two pages visible when you open a magazine. If you don’t want your pages to face one another, for presentation boards, for example, uncheck that option during page setup. File > Document Setup Rulers Right click on the horizontal and verti- cal rulers to set the units of the layout space. Adobe InDesign Reference5
- 7. Adding Blank Pages Adding Blank Pages There are several ways to do this: 1. Layout > Pages > Insert Pages (shortcut: Shift + Ctrl + P) 2. Using the Pages Panel: -Using the pull down icon -Right-click in the page panel itself -Create new page icon at bottom of the panel Duplicating/Moving/Deleting Pages The options are similar to adding pages, described above. Viewing Pages InDesign defaults to normal mode, which means you will be able to see the page’s margins, guides, columns, and frames (but they won’t be printed.) You may also want to switch the view to Preview which will show your layout as it will be printed. View > Screen Mode > Preview A. Single page B. Spread C. Pasteboard D. Pages Panel A. B. C. D. Adobe InDesign Reference6
- 8. Master Pages Master Pages are a great way to create consistent and unified presentations. Actually, master pages are ESSENTIAL to a cohesive layout. A Master is a template or background that can be applied to many pages. Objects on a Master appear on all pages that the Master is applied, so if you change the Master, you automatically change all associated pages. Master Pages facilitate cohesion because they can be duplicated, and then varied slightly, while maintaining one main design organization. Creating Master Pages Similiarly to creating a new page, use the Pages panel: 1. Using the pull down icon and selecting “New Master” 2. Right click in the Master section and select “New Master” 3. Drag an existing page from the page section to the master section mastersectionpagesection A. Page icons B. Page with master “A” applied C. Selected spread B C Adobe InDesign Reference7
- 9. Master Pages Editing the Master Page Double clicking on the A-Master will allow you to edit it. Anything placed on this page will be stored on A-Master and will automatically appear on all the pages based on it. You can also see that A-Master is the page you are currently working on by looking at the blue highlighted page in your pages panel. mastersection B C Adobe InDesign Reference8
- 10. Organizing the Page Master or regular pages Pages can be organized in many ways, but the following tools are a good starting point. 1. Margins Now that you are ready to design, adjust the size of the margins, or border of white space, in your document. Doing this while inside your Master Page will ensure that all pages have the same margin size. This may also be a good time to edit your unit preferences if necessary. (If you can’t see your page margins, see Viewing Pages.) Layout > Margins and Columns 2. Page Guides Page Guides are an important way to organize your layout. Page Guides will create evenly spaced nonprinting lines on your master page that will repeat on each assigned page. The simplest way to do this is: Layout > Create Guides This example shows a spread with 4 horizontal rows and 3 vertical columns on each page. The ‘Gutter’ indicates the spacing in between each guide. Selecting Margins instead of Page causes the guides to fit within the margin boundaries rather than the page boundaries. ‘Preview’ enables you to view and adjust your guides beforehand. Adobe InDesign Reference9
- 11. Organizing the Page 3. Guides You can drag guides from the top and side rulers to provide additional alignment assistance. You can drag with the selection tool . Pressing Ctrl (Windows) or Com- mand (Mac OS) while dragging a guide applies the guide to the entire spread. The ruler’s starting point can be reset by dragging the corner of the ruler to a point on the page. In the example on the left, you will notice the ruler’s 0 mark begins at the cor- ner of the page. Single line guides are dragged from the top and side rulers. Note the vertical guide which is blue and not cyan indicates that it’s position has not been set. To adjust or set the position, change the x or y location in the upper left hand corner. Adjusting the ruler Adobe InDesign Reference10
- 12. Placing, Moving, & Selecting Images, Graphics, & Linking The “Place” command is the pri- mary method to insert graphics into InDesign, mostly because of issues of resolution and image quality. To import an image or graphic : File > Place (shortcut: Control + D) Once you place your image, there are several ways to adjust the ‘fit- ting’ of your image. 1. Use the Selection tool to position the image on the page. 2. Select the object and right click to adjust how the object fits in its frame. (See example on right) 3. Use the Direct Selection tool to move the object within its frame. 4. Use the arrow keys to “nudge” and move images. Add shift to nudge faster. Viewing If your images look more blurry than you expect, you probably need to adjust the viewing resolution of the document. InDesign defaults to a Typical Display but this can be changed to higher resolution. View > Display Performance This resolution only affects your computer’s viewing and not printing quality. It’s also important to note that increasing the display perfor- mance to High might slow down your document. Also use: View > Overprint Preview to check and confirm how the document will print. Sometimes transparencies and colors do not show up accu- rately while in “working mode”. Links Placing an object automatically links that image to your InDesign file. Window > Links When files are linked their data is not made part of the InDesign file. Therefore, the InDesign file and all linked files must be kept together for display and printing. Adobe InDesign Reference11
- 13. Cropping, Scaling, & Rotating Images Once an image is placed on a page, you can Crop the image by select- ing it using the Selection Tool (the Black Arrow). A brown frame will ap- pear. Grab one of the anchor points at the side midpoints. Scale an image by using the black arrow, selecting a corner of a blue frame around the image while hold- ing “Control”, and dragging. (NOTE: You may have to double click on an image to switch between the brown cropping frame and the blue scaling frame). Holding “Shift” as well will maintain the original proportions while scal- ing up or down. Rotate an image by hovering the black arrow slightly away from a cor- ner, selecting, and dragging clock- wise or counter-clockwise. Holding “Shift” while rotating will rotate the image in increments of 45- degrees. Note that the current size and angle of the image can be found on the top toolbar, just below the pull-down menus. Adobe InDesign Reference12
- 14. Layers Like other Adobe Programs (Illustrator, Photoshop), layers are an organizational tool within InDesign. By using multiple layers, you can create and edit specific areas or kinds of content in your document without affecting other areas. For example, you can use layers to display different design ideas for the same layout. Your objects will automatically be created on Layer 1. A layer containing a selected object will be highlighted. To create a new layer: 1. Choose Window > Layers 2. Use the drop down arrow to select “New Layer.” or select the icon at the bottom of the panel. Note that layers can be duplicated, removed, and have options edited from the same menu. To move an object to another layer, select the object and drag the small box to the desired layer. To name or rename a layer, double click on its name, enter a new name and hit return. To change the stacking order of a layer click and drag its name up or down in the list. Layer panel options visible new layerunlocked delete/trash In the Layer panel above, Layer 2 is selected. Both layers are visible and unlocked. Adobe InDesign Reference13
- 15. Tools The tools panel contains tools for selecting objects, working with type, and drawing. Tools also allow you to work with color - in the form of fills, strokes, and gradients. Hovering your mouse over one of these tools will describe it as well as its shortcut command. Holding down on any of the icons with multiple tools will en- able selection of these other tools. Your toolbox should appear on the left when you open InDesign. If it does not, go to: Window > Tools We will explore these tools in more detail later. See the ‘Tools Overview’ for a summary of all tool functions. Lineweight To adjust linewieghts, line types, add arrows, and edit line intersections; select a line and use the options in the “Stroke” window. Window > Stroke Adobe InDesign Reference14
- 16. Tools Overview Selection tool lets you select entire objects. Direct Selection tool lets you select points on a path or contents within a frame. Pen tool lets you draw straight and curved paths. Erase tool lets you delete points on a path. Rotate tool lets you rotate objects around a fixed point. Add Anchor Point tool lets you add anchor points to a path. Line tool lets you draw a line segment. Scale tool lets you resize objects around a fixed point. Hand tool moves the page view within the document window. Delete Anchor Point tool lets you remove anchor points from a path. Line tool lets you draw a line segment. Shear tool lets you skew objects around a fixed point Scissors tool cuts paths at specified points. Zoom tool increases and de- creases the view magnification in the document window. Convert Direction Point tool lets you convert corner points and smooth points. Ellipse Frame tool lets you create a circle or oval placeholder. Free Transform tool lets you rotate, scale, or shear an object. Convert Direction Point tool lets you convert corner points and smooth points. Polygon Frame tool lets you create a multi-sided shape placeholder. Eyedropper tool lets you sample color or type attributes from objects and apply them to other objects. Type tool lets you create text frames and select text. Rectangle tool lets you create a square or rectangle. Measure tool measures the distance between two points. Pencil tool lets you draw a freeform path. Ellipse tool lets you create a circle or oval. Gradient Swatch tool lets you adjust the beginning and ending points and angle of gradients within objects. Smooth tool lets you remove excess angles from a path. Polygon tool lets you create multi-sided shape. Gradient Feather tool lets you fade an object into the background. Position tool lets you crop and move images in a frame. Adobe InDesign Reference15
- 17. Text Text can be entered directly or imported into InDesign. Once text is entered its specifications can be set, its color can be edited and it can be checked with Spell Checker. Directly Using the Text (shortcut: t) tool in the toolbox, you can simply start writing inside a text frame. Importing Text Text can be imported into InDesign several ways: 1. Highlighted in the creation program (i.e. Word), copied, and pasted into InDesign 2. Text can be highlighted in creation program, dragged and dropped into InDesign 3. A raw text document may be dragged in from the desktop or file window 4. Text can be imported via File > Place command. Linking Text Frames For documents with a lot of text, text frames can be linked to other frames so that the content flows from one frame to the next. This is known as threading. text frame 1. Click in the Link Box with the red plus sign and a chain link will appear. 2. Click inside another text block or shape to flow text to that block. Change Text Frame Properties The text frame option will allow you to create columns within your text frame, change the vertical alignment of text within the frame, or adjust the margin distance in the text frame. 1. Select a text frame with the Selection Tool or the Type Tool. 2. Right click and see text frame options OR Object > text frame options. 3. Adjust settings and click ok. Spell Check There are several ways to spell check: 1. Edit > Spelling > Check Spell- ing 2. Edit > Preferences > Autocor- rect (Windows) or InDesign > Preferences > Autocorrect (Mac OS) 3. Edit > Spelling > Dynamic Spelling A. In port at beginning of story B. Out port indicating thread to next frame C. Text thread D. In port indicating thread from previous frame E. Out port indicating overset text threading text frame options Adobe InDesign Reference16
- 18. Text Styles: Character and Paragraph Styles Text styles are a way to have consistent presentations by specifying font type, sizes, and formatting options for text. In other words, you can apply the same text style throughout your document very quickly. • Character style - includes only character attributes (such as font, size, bold, etc). • Paragraph style - includes both character and paragraph attributes, often applied to a paragraph or range of paragraphs. To create a character or paragraph style: 1. Select either the character styles or paragraph styles panel. If this panel is not open, enable it by checking Type > Character/ Paragraph Styles. For this example, choose the upper right triangle drop down in Paragraph Styles and create a New Paragraph style. Enter the style’s title in the dialog box in an organized manner. For example, specify here the style to use for text, titles, captions, etc. The new style can be based on a standard paragraph style or an existing style that you’ve created. Under Basic Character Formats, specify the font family, size, and adjust the space between characters (leading and kerning). Adobe InDesign Reference17
- 19. 2. A dialog box appears to name the style and specify your settings. The new style can be based on a standard paragraph option or an existing style that you’ve created. color, or more. 3. Explore the other options on the left to adjust tabs, hyphenation, font color, and more. 4. Apply your style. Place the cursor in the paragraph to which you want to assign the style or select the text block to assign the style to all its contents. Click on the desired style in the panel. Controlling Space between Charac- ters and Lines • Leading (rhymes with sledding!) - controls the vertical space between lines of type. •Kerning - adjusts the space be- tween a pair of characters. •Tracking - Tracking is uniform kerning applied to a range of text. Tracking can tighten character spac- ing for a font that you think has too much space or loosen spacing for a font that’s too tight. Adobe InDesign Reference18
- 20. Drawing: Paths & Strokes Paths are a way to draw in InDesign. A path can be open (for example, a wavy line) or closed (for example, a circle). Elements of paths • Anchor or control points define the beginning and end of each segment. These control points can be adjusted, added, or removed, which will change the shape of the path. • Segments are the paths that connect anchor points. A path is made up of one or more straight or curved segments. • Control handles extend out from anchor points; their length and direction control the shape of the segment’s curves. Drawing Lines & Shapes Use the toolbox to create basic shapes. 1. Select the tool in the panel (for example, an ellipse.) 2. Click and hold down the mouse to locate the first point. 3. Drag to draw the path. Hold shift to constrain the proportions. 4. Release the mouse to complete the path. Components of an open pathA. Selected (solid) endpoint B. Selected anchor point C. Unselected anchor point D. Curved path segment E. Direction line F. Direction point A. Four corner points B. Four smooth points C. Combination of corner and smooth points Points on a closed path Constraining the proportions of a shape. Adobe InDesign Reference19
- 21. Text Inside Paths A closed path, like a text block, can contain text. To put text into a closed path, you can have an ex- isting text block or a closed path. 1. Click on the closed path with the text tool. 2. The text tool will become active and text can be entered and/or pasted in directly. The shape is now a text block. Pen Tool The pen tool, like in Illustrator, is one of the most powerful and flexible tools. Drawing Straight Line Segments 1. Select the pen tool and begin clicking to set the control points. 2. Hold the Shift key to keep the line at 90° or 45° angles. 3. To create a closed path, single click over the first point or you can select the object and choose: Object > Paths > Close Path A closed path, like a text block, can contain text. To put text into a closed path, just click on the closed path with the text tool. It will allow you to type or paste. A. Positioning Pen tool B. Starting to drag C. Dragging to extend direction lines A. Starting to drag second smooth point B. Dragging away from previous direction line, creating a C curve C. Result after releasing mouse button A. Starting to drag new smooth point B. Dragging in same direction as previous direction line, creating an S curve C. Result after releasing mouse button Drawing the first point in a curve Drawing the second point in a curve Drawing an S curve Straight line segments created with the pen tool Drawing Curves : Bezier Curves The pen tool creates curves that are often referred to as Bezier curves. Pierre Bézier (Bay-zee-ay), the French mathematician, created the system of mathematics that is used to define the relationship of the control handles to the shape of the curve. InDesign uses the Bezier curve as the mathematics behind each curve. To create a curved path: 1. Click and drag to set and shape a curve point. 2. Repeat this process for the sec- ond curve point. 3. Adjust the control handles to adjust the curvature. Use the Direct Selection tool to adjust the position of the control points. Adobe InDesign Reference20
- 22. Modifying Paths • Select the Direct Selection tool to click and drag a point to move it. • Add & subtract points on the line using the Add Anchor Point Tool and Delete Anchor Point tool in the toolbox. Smooth Tool The smooth tool, under the pencil tool, will remove extra points in a path. Simply select a path and trace over it with the smooth tool and it will decrease jagged areas. Text On A Path 1. Click and hold on the Text tool for Type on a Path tool. 2. Click on a path and enter text directly. Choose Type > Type on a Path for further options. Smooth Tool Text on a path hello there. iam addingt ext to a path. Compound Paths Several paths can combine into a single object, called a compound path. To create a compound path: 1. Use the Selection tool to select all of the paths you want to include in the compound path. 2. Choose Object > Paths > Make Compound Path. A hole appears wherever selected paths overlap. In most cases, the resulting shape adopts the attributes (fill, stroke, transparency, layer, and so on) of the front most object. When you subtract shapes, objects in the front are de- leted. The resulting shape takes on the attributes of the backmost object instead. Pathfinder panel A. Original objects B. Add - Traces the outline of all objects to create a single shape. C. Subtract - Objects in the front “punch holes” in the backmost object. D. Intersect - Creates a shape from overlapping areas. E. Exclude Overlap - Creates a shape from areas that do not overlap. F. Minus Back - Objects in the back “punch holes” in the front most object. Compound Paths Adobe InDesign Reference21
- 23. Object Stacking Objects are stacked on the active or default layer in the same order that they are created. This is apparent if the objects overlap as they are drawn. 1. Select object with Selection tool. 2. Right click and select “Arrange.” You can replace the object, sending it to the front or back. Converting Text to Paths 1. Select text using the text tool. 2. Type > Create Outlines Applying Color When applying color, you can specify whether the color applies to the stroke or fill of an object. • fill - background of an object, or the interior space of a closed path • stroke - border or frame of an object Adjusting ordering Text converted to Outline Text as Compound Shape fill stroke A. Fill box B. Formatting Affects Container C. Stroke box D. Formatting Affects Text Specify how color is applied in the Toolbox Adobe InDesign Reference22
- 24. CMYK or RGB? • RGB is a color space consisting of just three colors : red, green, and blue. This is how computer monitors and tv’s display images on their screens. You should use RGB mode when: • Your project is web based or will be viewed online • Your printer or whoever produces the job specifies they need RGB • Your project will be printed on your desk top printer, which automatically converts RGB to CMYK • CMYK, (cyan-magenta-yellow- black) also known as process color, is a subtractive color model for printed material that uses ink to display color. You should use CMYK mode when: • You are sending your file to a print shop for printing and you have been asked to provide CMYK artwork (which is usually the case). Tools for Applying Color • Color picker • Swatches panel • Toolbox • Color panel CMYK mode RGB mode Color Picker The Color Picker lets you choose colors from a color field or specify colors numerically. You can define colors using the RGB, Lab, or CMYK color model. 1. Double-click either the Fill/Stroke box in the Toolbox or the Color panel to open the Color Picker. 2, To change the color spectrum dis- played in the Color Picker, click a let- ter: R (Red), G (Green), or B (Blue); or L (luminance), a (green-red axis), or b (blue-yellow axis). 3. To define a color, either drag in- side the color field OR enter specific color values in the text boxes. 4. Option : Add Swatch Color Picker (RGB) color toolbox swatch panel color panel Adobe InDesign Reference23
- 25. Adobe InDesign Reference24 Swatches The Swatches panel stores the colors that you develop for a project. Swatches are a good way to keep your graphics consistent and organized. 1. To place a color in the Swatches panel, specify the color and then click on the Add To Swatches pull down. The color may also be dragged into the swatches panel. 2. To apply a saved color to an object, select an object and click on the desired color in the swatches panel. The icon in the top left corner will determine whether color is applied to the stroke or fill of the object. Eyedropper Tool The Eyedropper allows you to copy color attributes from any object in an InDesign file, including an imported graphic. swatch paneladd Swatch in the Color Picker eyedropper
- 26. Gradients A gradient is a graduated blend between two or more colors. There are two ways to work with gradients: through a gradient swatch or through the gradient panel. Gradient Swatch This is the recommended panel for creating and storing gradients. Using swatches helps create a consistent color palette. 1. Choose New Gradient Swatch in the Swatches panel. 2. Name your swatch 3. Choose Linear or Radial - depending on how you want your gradient to flow. 4. Choose the Stop color. It is best to use already created swatches, but you can also choose from the RBG or CMYK palette. 5. Select your color stops in the Gradient Ramp. 6. Click OK/Add to store your gradient in the swatch panel. First color stop in the gradient swatch A. Gradient fill B. Gradient Type menu C. Reverse button D. Starting Color Stop E. Midpoint F. Ending color stop Gradient Panel Alternatively, you can work with gra- dients through the Gradient Panel. 1. Select the object you want to af- fect. 2. Click the Fill or Stroke box in the Toolbox (or Swatches panel.) 3. Open the Gradient Panel (Win- dow > Gradient) 4. Select your color stops at either end of the gradient bar. 5. Adjust color and midpoints posi- tions by sliding the color stops or midpoint. A. B. C. A. Gradient applied to text B. Linear Gradient applied to object C. Radial Gradient applied to object Adobe InDesign Reference25
- 27. Transparency Effects Objects in InDesign always appear as solid unless you apply a transpar - ency effect. For example, you can vary the opacity from 100% (com- pletely opaque) to 0% (completely transparent). When you decrease opacity, artwork beneath an object or text becomes visible. See Window > Effects • Blending Mode indicates how transparent objects interact with objects behind them. • Opacity determines the level of opacity or transparency of an object, stroke, fill, or text. • Level can specify the opacity set- tings for the object, its stroke, its fill, and text settings. If your document contains transparency, to be output it usually needs to undergo a process called “flattening”. Flattening divides transparent artwork into vector- based areas and rasterized areas. As artwork becomes more complex (mixing images, vectors, type, colors, etc.), so does the flattening and its results. Flattening may be necessary when you print, save, or export to other formats that don’t support transparency. A. Level : Object B. Level : Stroke C. Level : Fill D. Pages Panel A. B. C. Blending Mode normal - opacity at 100% image opacity at 50% object (white rectangle) opacity at 50% This example explores different level settings. A. Normal B. Object Level : 50% opacity C. Stroke Level : 50% opacity D. Fill Level : 50 % opacity A. B. C. D. Note: Selecting “Multiply” makes white areas of an image transparent. Adobe InDesign Reference26
- 28. Adobe InDesign Reference27 Packaging, Printing, Embed- ding, File Size Packaging your file The best way to keep all your linked files together is to package your InDesign File. File > Package (Note: the image to the right shows a number of files unlinked. This means InDesign does not know where to look for a high resolution version to display in the layout. However, if the image still appears in the layout, it will still print) Embedding To avoid some linking issues, you can embed images directly into the InDesign file. However, this could dramatically increase the size of the file. Printing (Exporting) When you are ready to print, it’s best to export your document as a .pdf and then send that .pdf docu- ment to the printer or plotter. File > Export Adjust the page setup here as well as the printer marks if you want to include crop marks, etc.. This resolution only affects your computer’s viewing and not printing quality. It’s also important to note that increasing the display perfor- mance to high might slow down your document. Printing CMYK Toggle between CMYK (for printing) and RGB (digital viewing only) File > Print > Output
