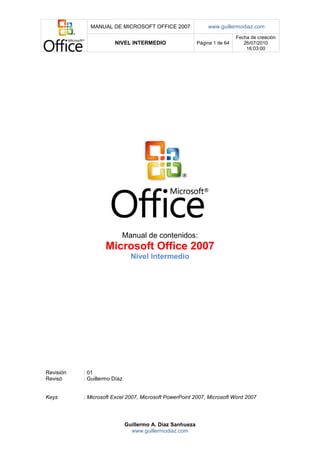
Manual office nivel_intermedio
- 1. MANUAL DE MICROSOFT OFFICE 2007 www.guillermodiaz.com Fecha de creación NIVEL INTERMEDIO Página 1 de 64 26/07/2010 16:03:00 Manual de contenidos: Microsoft Office 2007 Nivel Intermedio Revisión : 01 Revisó : Guillermo Díaz Keys : Microsoft Excel 2007, Microsoft PowerPoint 2007, Microsoft Word 2007 Guillermo A. Díaz Sanhueza www.guillermodiaz.com
- 2. MANUAL DE MICROSOFT OFFICE 2007 www.guillermodiaz.com Fecha de creación NIVEL INTERMEDIO Página 2 de 64 26/07/2010 16:03:00 ÍNDICE INTRODUCCIÓN................................................................................................................................. 3 1. OFFICE 2007 .............................................................................................................................. 4 2. MICROSOFT WORD 2007 ...................................................................................................... 10 2.1. INTERFAZ ................................................................................................................... 10 2.2. MENÚ .......................................................................................................................... 11 2.3. BARRA DE TÍTULO Y ESTADO ................................................................................. 15 2.4. VERSIONES DE DOCUMENTOS .............................................................................. 16 2.5. MODO DE PRESENTACIONES ................................................................................. 16 2.6. CARACTERES NO IMPRIMIBLES ............................................................................. 20 2.7. BUSCAR Y REEMPLAZAR ......................................................................................... 21 2.8. ÍNDICE Y TABLA DE CONTENIDOS ......................................................................... 23 2.9. PIE DE PÁGINA .......................................................................................................... 23 2.10. TABLAS ................................................................................................................... 27 2.11. GRÁFICOS .............................................................................................................. 29 2.12. CORRESPONDENCIA ............................................................................................ 29 2.13. IMPORTACIÓN Y EXPORTACIÓN ........................................................................ 35 3. MICROSOFT EXCEL 2007 ..................................................................................................... 36 3.1. VALIDACIÓN DE DATOS ........................................................................................... 36 3.2. FUNCIONES DE BÚSQUEDA .................................................................................... 38 3.3. CRITERIOS SIMPLES Y COMPLEJOS...................................................................... 41 3.4. AUTOFILTRO Y FILTROS AVANZADOS ................................................................... 43 3.5. SUBTOTALES E INFORMES ..................................................................................... 47 3.6. TABLAS DINÁMICAS .................................................................................................. 50 4. MICROSOFT POWERPOINT 2007 ......................................................................................... 55 4.1. PATRONES Y TABLAS .............................................................................................. 55 4.2. FORMATOS DE TEXTOS Y PARRAFOS .................................................................. 56 4.3. GRÁFICOS Y SMARTART ......................................................................................... 57 4.4. COMO CREAR UNA GALERÍA DE IMÁGENES EN POWERPOINT ........................ 60 Guillermo A. Díaz Sanhueza www.guillermodiaz.com
- 3. MANUAL DE MICROSOFT OFFICE 2007 www.guillermodiaz.com Fecha de creación NIVEL INTERMEDIO Página 3 de 64 26/07/2010 16:03:00 INTRODUCCIÓN El presente documento desarrolla el contenido integro del curso de Office 2007 Nivel Intermedio dictado en el segundo semestre del año 2010 por Guillermo Díaz Sanhueza. El curso ha sido estructurado en unidades temáticas, desarrolladas en clases teóricas y prácticas, considerando cómo hitos de evaluación: tareas (n) y exámenes (3). El manual del curso ha sido desarrollado en Microsoft Word 2007, y exportado a formato PDF. Las presentaciones han sido desarrolladas en Microsoft PowerPoint 2007 y publicadas, al igual que el contenido adicional del curso, en el sitio web personal del profesor: www.guillermodiaz.com, con el fin de establecer un medio interactivo de comunicación con los estudiantes. Guillermo A. Díaz Sanhueza www.guillermodiaz.com
- 4. MANUAL DE MICROSOFT OFFICE 2007 www.guillermodiaz.com Fecha de creación NIVEL INTERMEDIO Página 4 de 64 26/07/2010 16:03:00 1. OFFICE 2007 Microsoft Office 2007 integra las sólidas funciones de las versiones anteriores a un renovado diseño de interfaz de mayor usabilidad. Las innovaciones de diseño en Office 2007 pueden ser un poco inquietantes. En vez de depender de los menús de texto en cascada y delgadas barras de tareas, la nueva Office distribuye la mayoría de las acciones que se pueden tomar en una banda gruesa o “cinta”. Colocada donde solían estar las barras de tareas, la cinta muestra gráficamente características que cambian según usted va pulsando las pestañas o fichas en la barra de menús. Es posible que al principio tenga dificultades para encontrar las nuevas ubicaciones de opciones familiares (Microsoft ofrece bastante ayuda en línea), pero la cinta también puede enseñarle herramientas y mandos que nunca supo que existían. Además, tiene una nueva y útil característica llamada vista previa activa: seleccione todo un documento o una porción del mismo y mueva su ratón sobre una opción de formato (un nuevo tipo de letra o fuente, por ejemplo) y verá cómo cambia el aspecto del documento real. Si le gusta la apariencia, pulse para aplicar el cambio. Con esta característica es fácil y divertido experimentar con los cambios de estilo; y es útil para hacer que sus documentos luzcan lo mejor posible. En caso de que extrañe tener a mano un juego de mandos usados frecuentemente, la barra de herramientas de acceso rápido le ofrece un lugar para insertar mandos desde cualquiera de las Guillermo A. Díaz Sanhueza www.guillermodiaz.com
- 5. MANUAL DE MICROSOFT OFFICE 2007 www.guillermodiaz.com Fecha de creación NIVEL INTERMEDIO Página 5 de 64 26/07/2010 16:03:00 cintas de la aplicación. El diseño no es perfecto: extraño poder agregar texto de plantilla con un solo pulso del ratón en uno de los botones de la barra de herramientas AutoTexto que creé. Pero en su modo predeterminado, la barra de herramientas de acceso rápido incluye algunos mandos muy útiles, entre ellos botones de Deshacer y Guardar. XML para todo (docX, xlsX, pptX) Las aplicaciones de Office 2007 usan el nuevo formato de archivo XML predeterminado para Word, Excel y PowerPoint. Colectivamente llamados Open XML, tienen extensiones de archivo diferentes (.docx, .xlsx y .pptx) a las de sus predecesores (.doc, .xls y .ppt). Los formatos de Open XML organizan los diversos componentes de un documento –contenido, formato, comentarios y demás– en archivos diferentes que el software entonces comprime en un solo archivo de Open XML. La compresión hace que los archivos sean más pequeños; separar el contenido de otros atributos le permite alterar esos atributos sin modificar el contenido. Por ejemplo, un usuario corporativo podría cambiar el aspecto de una serie de documentos modificando su formato. Las aplicaciones de productividad rivales en algún momento podrán duplicar y trabajar con los documentos de Office, que ahora están basados en una especificación abierta. Los formatos de Open XML no son compatibles de forma nativa con las versiones anteriores a 2007, sin embargo, Microsoft ha liberado parches de compatibilidad con Office 2007 descargables directamente desde www.microsoft.com. Se supone que los parches o correcciones parciales alerten a los usuarios sobre la existencia del 2007 Office Compatibility Pack (http://www.pcwla.com/buscar/07021700), que ocupa 27MB y que los usuarios de Office XP y 2003 pueden bajar gratis e instalar para abrir, editar y guardar archivos en el nuevo formato de Open XML. Para los usuarios de versiones más antiguas de Office y de otros conjuntos de productividad, el paquete de compatibilidad permite la conversión archivos de Open XML a los formatos de Office 97 a 2003. Para más información vea “Usando los nuevos archivos de Microsoft Office 2007 con los conjuntos de Office más antiguos” que encontrará en find.pcworld.com/55781. Word 2007 Microsoft Word es una de las aplicaciones que más se usa del conjunto de Office, así que los cambios importantes de interfaz probablemente afectarán a la mayoría de los usuarios de Guillermo A. Díaz Sanhueza www.guillermodiaz.com
- 6. MANUAL DE MICROSOFT OFFICE 2007 www.guillermodiaz.com Fecha de creación NIVEL INTERMEDIO Página 6 de 64 26/07/2010 16:03:00 Office. Cómo percibirá usted estos cambios dependerá del tiempo que pase en el inevitable período de adaptación. Pero, tarde o temprano, la excelente estructura de Ayuda de Word 2007 –junto con su legión de herramientas útiles de formato, colaboración, y utensilios en línea integrados– hacen de la aplicación una mejora bien recibida. En Word 2007, la cinta de herramientas mejora la productividad una vez que usted deduce dónde han sido reubicados los diversos mandos de su predecesor. Por ejemplo, Letra capital radicaba antes en el menú de Formato de Word 2003, pero ahora aparece en la barra de herramientas Inserción de 2007. Para ayudar a los veteranos de Word a encontrar los mandos itinerantes, Microsoft ha publicado la indispensable “Guía interactiva de referencia de mandos de Word 2003 a Word 2007” (disponible en línea solamente) (http://www.pcwla.com/buscar/07021800). Existen guías similares para PowerPoint y Excel. La pestaña de Correo en la cinta mejora el proceso, anteriormente confuso, de combinar correspondencia guiándole a través del proceso de seleccionar un proyecto, escoger los destinatarios del mensaje (cuyos datos de dirección puede importar desde Outlook) y escribir e insertar los campos para combinar la correspondencia. Las otras mejoras de diseño en Office 2007 trabajan perfectamente en Word. Los temas de Word –que establecen los colores, las fuentes (incluso opciones para el texto y los títulos) y los efectos (entre ellos las líneas y rellenos) emplean a plenitud la función de vista previa activa del conjunto. Si resalta algún texto en su documento, verá una barra de herramientas de sombras compuesta por las funciones de formato; desafortunadamente, si selecciona una opción de formato aquí, no podrá ver una vista previa sobre la marcha. Microsoft indudablemente diseñó Office 2007 pensando en Internet y usted tendrá que conectarse en línea para aprovechar algunas de las características del conjunto. Si selecciona Nuevo Documento en blanco del menú de botones de Office verá un panel que ofrece un copioso conjunto de plantillas (facturas, tarjetas de presentación, volantes y demás), la mayoría de las cuales están ubicadas en Microsoft Office Online. Si destaca una palabra en su documento mientras oprime la tecla <Alt>, Word buscará en la Web referencia, definiciones y más. Si usa uno de los seis principales servicios de blog (como Blogger), podrá recrear, publicar y actualizar material para publicar en blog directamente desde Word escribiendo su contraseña y su nombre de cuenta; si usa un método diferente para llegar a su destino, puede hacer lo mismo después de introducir un poco más de información (como el formato de la fuente de contenido del blog y el URL). Si oprime Publicar en el menú de botones de Office su documento será enviado a un blog, a un sitio de la Web, o a un servidor de documentos. Guillermo A. Díaz Sanhueza www.guillermodiaz.com
- 7. MANUAL DE MICROSOFT OFFICE 2007 www.guillermodiaz.com Fecha de creación NIVEL INTERMEDIO Página 7 de 64 26/07/2010 16:03:00 Microsoft ha colmado a Word 2007 de una amplia selección de funciones, mandos y herramientas viejas y nuevas, y gracias a su nueva interfaz, usted realmente las podrá encontrar y utilizar. Sus funciones mejoradas de formato y diseño de página, conjuntamente con su integración de funciones de la Web, son suficiente razón para actualizarse a Office 2007. Excel 2007 Excel 2007 incluye cambios internos importantes. Durante una década, los usuarios de Excel se han quedado estancados en los mismos límites para el tamaño de las hojas de cálculo: 65.536 filas y 256 columnas. Excel 2007 destroza estas barreras al ofrecer 1.048.576 filas y 16.384 columnas, suficiente para permitir a los usuarios procesar datos de una base de datos relacional gigantesca que un Servidor de SQL podría usar. Los nuevos límites no son las únicas modificaciones. Excel ahora acomoda valores de texto más largos en las celdas, permite fórmulas con más niveles y puede dividir los cálculos entre los núcleos de una CPU de múltiples núcleos (si estuviera disponible) para realizar cálculos complejos incluso más rápido. Todas estas mejoras mantendrán felices a los usuarios exigentes, aunque quizás no harán mucho por el usuario en el hogar típico que no necesita tanta potencia. Los formatos de gráficos dieron un salto drástico hacia el futuro. Si usted no es amigo del diseño gráfico, seleccione uno de los estilos predeterminados para conseguir combinaciones armoniosas de color y efectos como sombras, bordes biselados y formas tridimensionales. Sin embargo, Excel 2007 no agrega nuevos tipos de gráficos. Fácilmente la característica más mejorada de Excel es el formateo condicional, que sirve para agregar formatos a valores que reúnen ciertos criterios. Cuando usted crea una regla de formateo condicional (como “mostrar todos los precios de más de US$100 con un fondo rojo”), Excel la aplicará automáticamente a todas las celdas que usted especifique. Aunque el formato condicional existe en Excel desde hace años, su uso era demasiado complicado para la mayoría de los usuarios. En Excel 2007, esta función es más simple de usar; en muchos casos usted puede escoger una opción predeterminada en la propia cinta. También es más potente, pues le permite mezclar todas las reglas de formateo que usted quiera (anteriormente había un límite). Pero la verdadera innovación en el formateo condicional viene de dos características nuevas: las barras de datos y los grupos de conjuntos. Las barras de datos le permiten agregar una barra sombreada detrás de cada celda que usted identifica (mientras más grande es el número, Guillermo A. Díaz Sanhueza www.guillermodiaz.com
- 8. MANUAL DE MICROSOFT OFFICE 2007 www.guillermodiaz.com Fecha de creación NIVEL INTERMEDIO Página 8 de 64 26/07/2010 16:03:00 mayor será la barra). Los grupos de iconos agregan iconos diferentes (cuadros minúsculos) junto a diversos números. Por ejemplo, si usted crea una hoja de cálculo con calificaciones académicas, puede decirle a Excel que indique las notas insuficientes con una X roja y las que aprueban con un marca () verde, así podrá distinguirlas de un vistazo. Las opciones se limitan a los conjuntos de iconos incluido en Excel, pero por suerte son bastantes buenos. Excel también incluye un gran número de refinamientos relativamente menores, entre ellos una mejor función de Autocompletar fórmula, que trabaja con funciones (herramientas de procesamiento de cifras en Excel que examinan algunos datos que usted provee y luego realizan un cálculo y proveen el resultado). Autocompletar fórmula siempre ha sido capaz de informarle de los datos que tiene que suministrar para una función, pero ahora puede ir más allá y sugerir los nombres posibles de la función y series con nombres en su hoja de trabajo a medida que usted escribe unas cuantas letras. Esta pequeña mejora ahorrará mucho tiempo a los que usan Excel todos los días. PowerPoint 2007 PowerPoint 2007 se beneficia enormemente de las características visuales de la interfaz con cinta y de las nuevas herramientas de diseño de Office 2007. Todavía hay cosas que se pueden mejorar, pero los nuevos elementos contribuyen a esta mejora, la más sustanciosa de PowerPoint en muchos años. Los nuevos temas de PowerPoint 2007 mejoran notablemente las plantillas ordinarias de PowerPoint 2003. Los temas incluyen combinaciones de color predeterminadas que le impiden crear presentaciones feas; también puede modificar los colores y el esquema de un Tema y luego guardarlo para el futuro. Como los temas y las selecciones de colores también están disponibles en Word y Excel, usted puede aplicar un aspecto uniforme a través de sus documentos de Office 2007. Otra adición nueva (y disponible en Word y Excel) es SmartArt, una herramienta de dibujo para crear gráficos que muestran relaciones (por ejemplo, organigramas, pirámides y ciclos). Usted puede agregar y diseñar los elementos de SmartArt con sólo unos clicks y tendría que hacer un esfuerzo extraordinario para producir una ilustración que no luciera mal terminada. Usted puede aplicar los efectos mejorados de PowerPoint 2007 –que incluyen las sombras propias o paralelas, perspectiva y biseles– al texto y los gráficos (incluso tablas y SmartArt) directamente desde la cinta. En casi todos los casos, usted puede obtener una vista preliminar del cambio propuesto en su presentación. PowerPoint 2007 también incluye algunas mejoras útiles no relacionadas con el diseño. Las tablas, que siempre han dado grandes dolores de cabeza, ahora son fáciles de diseñar; y la Guillermo A. Díaz Sanhueza www.guillermodiaz.com
- 9. MANUAL DE MICROSOFT OFFICE 2007 www.guillermodiaz.com Fecha de creación NIVEL INTERMEDIO Página 9 de 64 26/07/2010 16:03:00 tarea de mover datos entre Excel y PowerPoint, con formatos, por fin tiene la sencillez que siempre debió tener. La capacidad para doble monitor también es más avanzada, pues le permite poner en blanco la pantalla de presentación si necesita hacer algo en su portátil que no quiere proyectar al auditorio. La nueva apariencia de PowerPoint eleva tanto el nivel que los pocos puntos débiles en la interfaz se notan claramente. Uno de ellos involucra el nuevo motor de gráfica, que produce gráficos mucho más elegantes que las versiones anteriores pero que usa un selector del tipo de gráfica que oculta sus diapositivas y no ofrece una vista previa activa de los resultados. Guillermo A. Díaz Sanhueza www.guillermodiaz.com
- 10. MANUAL DE MICROSOFT OFFICE 2007 www.guillermodiaz.com Fecha de creación Página 10 de NIVEL INTERMEDIO 26/07/2010 64 16:03:00 2. MICROSOFT WORD 2007 Para comenzar a trabajar en Microsoft Word 2007 debemos ejecutar la aplicación desde el menú inicio o desde un ícono de acceso rápido en el escritorio. Se accede desde el botón situado, normalmente, en la esquina inferior izquierda de la pantalla. Al colocar el cursor y hacer click sobre el botón se despliega un menú, al colocar el cursor sobre el elemento Todos los programas; se desplegará una lista con los programas que hay instalados en su computador. Luego debe buscar el elemento Microsoft Office Word 2007 y hacer clickk sobre él para que se arranque. Puedes acceder también al icono de Word que suele estar situado en el escritorio o en la barra de tareas, seleccionar el ícono que se ve a la izquierda. 2.1. INTERFAZ Al arrancar Word 2007 aparece una pantalla inicial como ésta: Ventana de Word 2007 En la parte superior esta, en color celeste, la barra del título, en la que aparece el nombre del documento sobre el que se está trabajando. Guillermo A. Díaz Sanhueza www.guillermodiaz.com
- 11. MANUAL DE MICROSOFT OFFICE 2007 www.guillermodiaz.com Fecha de creación Página 11 de NIVEL INTERMEDIO 26/07/2010 64 16:03:00 Cuando abrimos Word 2007 sin seleccionar ningún documento, por defecto nos abre un documento en blanco y le asigna el nombre inicial Documento1. Cuando guardemos el documento le podemos cambiar el nombre. A continuación se indican los nombres de la ventana principal de Word 2007: 2.2. MENÚ La banda de opciones: Desde las pestañas de esta barra se pueden ejecutar todos los comandos de Word 2007. La banda de opciones tiene un comportamiento "inteligente", que consiste, básicamente, en mostrar sólo los comandos más importantes y los que el usuario va utilizando; es decir se adaptan al uso de cada usuario. Inicialmente, cuando abrimos Word 2007 aparece un menú de pestañas. Al seleccionar cada pestaña, aparecen grupos de herramientas que contienen los comandos más utilizados. Banda de opciones Guillermo A. Díaz Sanhueza www.guillermodiaz.com
- 12. MANUAL DE MICROSOFT OFFICE 2007 www.guillermodiaz.com Fecha de creación Página 12 de NIVEL INTERMEDIO 26/07/2010 64 16:03:00 2.2.1. INICIO: La pestaña Inicio contiene las operaciones más comunes sobre copiar, cortar y pegar, además de las operaciones de Fuente, Párrafo, Estilo y Edición. En Word2007 la pestaña Inicio se encuentra dividida en 5 secciones que contienen las operaciones correspondientes a: Portapapeles Fuente (tamaño de letra, tipo de letra, etc.) Párrafo (alineación de texto, separación entre líneas, sangría, etc.) Estilo y Edición (buscar texto, reemplazar, etc.), Cada una de las secciones, se ha creado con botones de acceso rápido a la tarea que se desea realizar. Una forma más fácil e intuitiva de utilizar las herramientas. 2.2.2. INSERTAR: Lo que antes solía llamarse el menú Insertar, ahora es una pestaña que contiene grupos de herramientas de acceso rápido. Para la pestaña Insertar, ubicamos los grupos de herramientas correspondientes a: Páginas Tabla Ilustraciones Vínculos Encabezado y pie de página Texto Símbolos Las diferentes pestañas y herramientas se pueden activar desde el teclado pulsando Alt y luego la letra o conjunto de letras que aparece al lado del icono del comando. Guillermo A. Díaz Sanhueza www.guillermodiaz.com
- 13. MANUAL DE MICROSOFT OFFICE 2007 www.guillermodiaz.com Fecha de creación Página 13 de NIVEL INTERMEDIO 26/07/2010 64 16:03:00 2.2.3. DISEÑO DE PÁGINA: También se puede acceder a sus opciones presionando Alt + (letra o conjunto de letras). En la siguiente ventana se muestran las letras que se acompañan para cada opción. Para la pestaña Diseño de página, ubicamos las herramientas correspondientes a: Temas Configurar página Fondo de página Párrafo Organizar 2.2.4. REFERENCIAS: Nos permitirá incorporar citas y contenidos bibliográficos, así como también, notas y tablas de contenidos (índices). 2.2.5. CORRESPONDENCIA: Desde esta sección podremos administrar nuestros documentos de correspondencia, y automatizar el envío de cartas genéricas. Guillermo A. Díaz Sanhueza www.guillermodiaz.com
- 14. MANUAL DE MICROSOFT OFFICE 2007 www.guillermodiaz.com Fecha de creación Página 14 de NIVEL INTERMEDIO 26/07/2010 64 16:03:00 2.2.6. REVISAR: Además de encontrar la administración de traducción y corrección ortográfica, en este lugar podemos comparar contenido, e inclusive habilitar la utilidad Control de Cambios, que nos permite revisar documentos entre varios editores/autores. 2.2.7. VISTA: Esta pestaña nos da las opciones para elegir cómo queremos ver el área de trabajo. Ya que Word permite guardar el documento como página Web, una de las vistas permite apreciar cómo quedaría como tal, también permite ver las estructuras de un documento cuando los títulos y subtítulos son indicados. La cinta para la pestaña de Vista es la siguiente: La barra de herramientas de acceso rápido: Contiene iconos para ejecutar de forma inmediata algunos de los comandos más habituales, como: Guardar, Deshacer, Ortografía y Gramática. En la imagen se aprecia la barra de herramientas de acceso rápido y el Botón Office (el primero a la izquierda), lo que antes era el menú Archivo. 2.2.8. GUARDAR Esta opción permite al usuario guardar en la memoria del computador el archivo que hemos trabajado. En la barra de acceso rápido ubica el icono o también puedes utilizar los comandos: Guardar y Guardar como... del Botón Office Guardar como, Word mostrará un cuadro de dialogo para cambiar el nombre del archivo, el tipo y la carpeta que lo contiene. Guillermo A. Díaz Sanhueza www.guillermodiaz.com
- 15. MANUAL DE MICROSOFT OFFICE 2007 www.guillermodiaz.com Fecha de creación Página 15 de NIVEL INTERMEDIO 26/07/2010 64 16:03:00 Guardar no se abrirá ningún cuadro de diálogo, simplemente se guardarán en su actual ubicación los cambios que hayas efectuado en el documento. Sin embargo, si utiliza el comando Guardar con un documento nuevo, que no ha sido guardado nunca, se abrirá el mismo cuadro de dialogo que para Guardar como 2.3. BARRA DE TÍTULO Y ESTADO 2.3.1. LA BARRA DE TÍTULO Contiene el nombre del documento sobre el que se está trabajando en ese momento. Cuando crea un documento nuevo se le asigna el nombre provisional Documento1, hasta que sea guardado. En el extremo de la derecha están los botones para minimizar, restaurar y cerrar 2.3.2. LA BARRA DE ESTADO: Nos muestra la página en que nos encontramos. También el idioma y los botones de visualización del documento, de igual forma una barra de desplazamiento que permite aplicar Zoom a la página, para verla más cerca o lejos. Guillermo A. Díaz Sanhueza www.guillermodiaz.com
- 16. MANUAL DE MICROSOFT OFFICE 2007 www.guillermodiaz.com Fecha de creación Página 16 de NIVEL INTERMEDIO 26/07/2010 64 16:03:00 2.3.3. LA BARRA DE DESPLAZAMIENTO: Permiten movernos a lo largo y ancho del documento de forma rápida y sencilla, simplemente hay que desplazar la barra arrastrándola con el ratón, o hacer click en los triángulos. 2.4. VERSIONES DE DOCUMENTOS Al igual que en las otras aplicaciones de Office, es fundamental identificar todas las versiones de Word que existe (.doc, .docx, etc.) 2.5. MODO DE PRESENTACIONES Configurar Página Cuando estamos escribiendo en un documento Word es como si lo hiciéramos en una hoja de papel que luego puede ser impresa. Por lo tanto, existe un área en la cual podemos escribir y márgenes los cuales no podemos sobrepasar. Guillermo A. Díaz Sanhueza www.guillermodiaz.com
- 17. MANUAL DE MICROSOFT OFFICE 2007 www.guillermodiaz.com Fecha de creación Página 17 de NIVEL INTERMEDIO 26/07/2010 64 16:03:00 Estos márgenes se definen en la pestaña Diseño de página, en el grupo de herramientas Configurar página, se nos muestra las herramientas con las que se puede modificar Márgenes, Orientación, Saltos de página, Tamaño, Números de línea, Columnas y Guiones. Al hacer click sobre el botón Márgenes, aparecen los márgenes predeterminados que se pueden utilizar para agilizar la tarea. Si ninguno de esos márgenes es correcto para el documento que está realizando, entonces se puede personalizar haciendo click en la opción Márgenes Personalizados. También se puede modificar el tamaño de la hoja, en la cual saldrá impreso el documento. Al hacer click en el botón Tamaño, se abre una lista de Tamaños predeterminados. Pero, al igual que en los márgenes, aquí también se puede personalizar el tamaño de la hoja, haciendo click en la opción Más tamaños de papel. Guillermo A. Díaz Sanhueza www.guillermodiaz.com
- 18. MANUAL DE MICROSOFT OFFICE 2007 www.guillermodiaz.com Fecha de creación Página 18 de NIVEL INTERMEDIO 26/07/2010 64 16:03:00 En el cuadro de diálogo de la pestaña Márgenes podemos fijar los márgenes tecleando los cm. deseados en cada campo. Guillermo A. Díaz Sanhueza www.guillermodiaz.com
- 19. MANUAL DE MICROSOFT OFFICE 2007 www.guillermodiaz.com Fecha de creación Página 19 de NIVEL INTERMEDIO 26/07/2010 64 16:03:00 Superior: debemos indicar la distancia entre el borde superior de la página y la primera línea del documento. Inferior: indicaremos la distancia entre la última línea del documento y el borde inferior de la página. Izquierdo: introduciremos la distancia entre el borde izquierdo de la página y el principio de las líneas del documento. Derecho: indicaremos la distancia entre el borde derecho de la página y el final de las líneas del documento. Encuadernación. Es un espacio adicional para cuando vamos a utilizar las páginas para encuadernar un libro. Posición del margen interno. Posición del margen interno, normalmente se refiere al margen de encuadernación. Orientación. Aquí indicamos si la página tiene orientación vertical (la más usual) o horizontal (también llamada apaisada). Páginas. Podemos establecer varias páginas, en ese caso tenemos varias opciones: Márgenes simétricos, Dos páginas por hoja o Libro plegado. Al establecer cada una de estas opciones la vista previa le mostrará claramente en qué consisten. En la parte derecha de la pantalla tenemos la Vista previa que nos dará una idea bastante aproximada de cómo afectan los cambios que hemos introducido al diseño de la página. Si pulsamos el botón Predeterminar, los valores actuales serán los que se utilicen en los nuevos documentos que creemos. En la pestaña Papel determinaremos el tipo de papel a utilizar para la impresora, A4, Carta, etc. y también la bandeja de la que tomará el papel la impresora, en caso de que tenga más de una. En la pestaña Diseño fijaremos la posición de Encabezados y pies de página. Hemos dicho que fuera de los márgenes no se puede escribir, pero hay una excepción, los encabezados y pies de página se escriben en la zona de los márgenes. Si vamos a utilizar encabezados o pies de página, debemos tenerlo en cuenta a la hora de fijar la amplitud de los márgenes. Los encabezados y pies de página son un texto, generalmente de una o dos líneas, que se repite en todas las páginas, donde se suele indicar cosas como el título del documento, el autor, etc. Si vamos a utilizar encabezados o pies de página deberemos ir a la pestaña Diseño y en ese cuadro de diálogo rellenaremos los campos correspondientes: Guillermo A. Díaz Sanhueza www.guillermodiaz.com
- 20. MANUAL DE MICROSOFT OFFICE 2007 www.guillermodiaz.com Fecha de creación Página 20 de NIVEL INTERMEDIO 26/07/2010 64 16:03:00 Encabezado: indicaremos los cm. que deseamos que haya entre el borde superior del papel y la primera línea del encabezado. Pie de página: diremos los cm. que deben quedar entre la última línea del pie de página y el borde inferior de la página. Una vez fijados todos los parámetros que acabamos de ver para apreciar el efecto global de los márgenes en nuestro documento debemos pasar a vista de Diseño de impresión. Esta imagen es un ejemplo de vista Diseño de impresión de una página con encabezado y pie de página. Podemos observar como en las reglas horizontal y vertical hay una zona más oscura que indica el tamaño de los márgenes. También se puede ver como la línea del encabezado queda dentro de la zona del margen superior, y la línea del pie de página queda dentro del margen inferior. Desde esta vista también se pueden modificar los márgenes. Para modificar el margen superior basta colocar el cursor en la regla vertical justo donde acaba la zona más oscura que identifica el margen, y cuando el cursor tome la forma de una doble flecha, hacer click y arrastrar hasta la nueva posición del margen. Para el resto de los márgenes repetir la operación, pero poner especial cuidado en el margen izquierdo para no mover los iconos de sangrías que están también en la misma zona. 2.6. CARACTERES NO IMPRIMIBLES Los caracteres no imprimibles son marcas especiales que se observan en pantalla, pero no se imprimen. Simbolizan formatos o parámetros como fines de párrafo, tabulaciones, espacios en Guillermo A. Díaz Sanhueza www.guillermodiaz.com
- 21. MANUAL DE MICROSOFT OFFICE 2007 www.guillermodiaz.com Fecha de creación Página 21 de NIVEL INTERMEDIO 26/07/2010 64 16:03:00 blanco y otros. En la tarea de dar formato a los escritos, resultan importantes las tabulaciones. Una herencia útil de las viejas máquinas de escribir mecánicas. Observe que, por defecto, cada vez que se pulsa la tecla de tabulación, Word genera un salto de 1,27 cm. Tenga claro que las tabulaciones son un formato de párrafo; por lo tanto, cada uno de ellos puede contar con sus propios saltos, lo que obliga a seleccionarlos cuidadosamente antes de modificarlos. 2.7. BUSCAR Y REEMPLAZAR La función buscar permite buscar en todo el documento, hacia delante o hacia atrás. Podemos hacer que la búsqueda diferencie o no entre mayúsculas y minúsculas o especificar que busque texto que contenga una palabra en particular o que busque exactamente la palabra completa. Para ver qué símbolos se pueden usar como comodín, activar esa casilla y hacer clic en el botón Especial. Por ejemplo, el comodín ? sustituye a cualquier carácter; el comodín * sustituye a cualquier conjunto de caracteres, etc. Si queremos que también intervengan características de formato en la búsqueda utilizaremos el botón Formato. Por ejemplo, podemos buscar una palabra sólo cuando esté en negrita. Con el botón Especial, podemos buscar, por ejemplo, marcas de párrafo, de tabulación, etc. es útil para búsquedas avanzadas Guillermo A. Díaz Sanhueza www.guillermodiaz.com
- 22. MANUAL DE MICROSOFT OFFICE 2007 www.guillermodiaz.com Fecha de creación Página 22 de NIVEL INTERMEDIO 26/07/2010 64 16:03:00 Interfaz del menú buscar Reemplazar: De forma similar se comporta la pestaña de Reemplazar. Salvo que hay que especificar la palabra que va a reemplazar la palabra buscada. Interfaz pestaña reemplazar Guillermo A. Díaz Sanhueza www.guillermodiaz.com
- 23. MANUAL DE MICROSOFT OFFICE 2007 www.guillermodiaz.com Fecha de creación Página 23 de NIVEL INTERMEDIO 26/07/2010 64 16:03:00 2.8. ÍNDICE Y TABLA DE CONTENIDOS Un índice es una lista de palabras y el número de página donde se encuentra dicha palabra. El índice está ordenado alfabéticamente. Word llama a índice lo que normalmente se le conoce como índice alfabético. El índice se suele colocar al final de un libro para encontrar términos importantes de manera rápida y sencilla. Ejemplo: Una tabla de contenido es un reflejo de la estructura de un documento y contiene los títulos de los temas y subtemas que forman el documento. Una tabla de contenidos puede contener o no el número de página y puede establecerse un enlace directo a los puntos contenidos en la tabla. La tabla de contenido suele figurar al principio de un libro y es lo primero que miramos cuando queremos saber de qué temas trata el libro. Al igual que ocurría con los índices, para crear una tabla de contenidos debemos seguir dos pasos: Preparar la tabla de contenidos, es decir, marcar los títulos que deseamos que aparezcan en la tabla de contenidos. Generar la tabla de contenidos (TDC o TOC). Existen diversos métodos para crear una tabla de contenidos, la más habitual es asociar con el formato correspondiente a cada título o subtítulo, de esta forma al crear la TDC Word identificará automáticamente la estructura. 2.9. PIE DE PÁGINA Guillermo A. Díaz Sanhueza www.guillermodiaz.com
- 24. MANUAL DE MICROSOFT OFFICE 2007 www.guillermodiaz.com Fecha de creación Página 24 de NIVEL INTERMEDIO 26/07/2010 64 16:03:00 Un encabezado es un texto que se insertará automáticamente al principio de cada página. Esto es útil para escribir textos como, por ejemplo, el título del trabajo que se está escribiendo, el autor, la fecha, etc. El pie de página tiene la misma funcionalidad, pero se imprime al final de la página, y suele contener los números de página. Para modificarlos vamos a la pestaña Insertar y hacemos click en alguno de los dos botones (Pie de página o Encabezado) y seleccionamos la opción Editar. Se mostrará una nueva pestaña: Observe como ha aparecido una línea punteada con el rótulo Encabezado, el cursor se ha situado dentro, y también se ha abierto la pestaña Herramientas para encabezado y pie de página, que contiene los iconos con todas las opciones disponibles Ahora podemos teclear el encabezado arriba del cuadro punteado y, si lo creemos conveniente, insertar números de página, fecha, etc., mediante los iconos de la barra de herramientas, como vamos a ver a continuación. Una vez hayamos acabado de editar el encabezado o pie de página finalizaremos haciendo click en el botón Cerrar encabezado y pie de página, a la derecha de la ventana. Guillermo A. Díaz Sanhueza www.guillermodiaz.com
- 25. MANUAL DE MICROSOFT OFFICE 2007 www.guillermodiaz.com Fecha de creación Página 25 de NIVEL INTERMEDIO 26/07/2010 64 16:03:00 Mediante estos botones podemos pasar del encabezado al pie y viceversa. Otras opciones del menú son: Insertar Propiedades. Al hacer click en Elementos rápidos y luego en Propiedad, se abre una lista despegable con los autotextos disponibles. Elegir uno de ellos haciendo click sobre él. En ocasiones esta opción ahorra tiempo ya que permite, por ejemplo, insertar con un sólo click el autor, la página y la fecha. Insertar una imagen guardada en el disco (foto). Insertar imágenes prediseñadas. Guillermo A. Díaz Sanhueza www.guillermodiaz.com
- 26. MANUAL DE MICROSOFT OFFICE 2007 www.guillermodiaz.com Fecha de creación Página 26 de NIVEL INTERMEDIO 26/07/2010 64 16:03:00 Inserta la fecha y/o la hora en el formato que se seleccione. En la pestaña Diseño también encontraremos el siguiente grupo de opciones: Primera página diferente. Si marcamos esta casilla podemos definir un encabezado y pie diferente para la primera página. Esta opción está pensada por ejemplo, para cuando la primera página es la portada del documento y no conviene que aparezca el mismo encabezado o pie con el número de la página. Páginas pares e impares diferentes. Si marcamos esta casilla podemos definir un encabezado y pie diferente para las páginas pares e impares. Por ejemplo para imprimir el número de página se imprime a la izquierda en las páginas impares y en las páginas pares imprimirlo a la derecha. Número de página: Cuando creamos un documento, Word numera correlativamente las páginas para poder referenciarlas, ese número es el que aparece en la parte izquierda de la barra de estado, pero este número de página no aparece en el documento Si queremos que los números de página aparezcan en nuestro documento cuando lo imprimamos deberemos insertarlos desde la pestaña Insertar, desplegando la opción Número de página y eligiendo dónde queremos que aparezca el número. Guillermo A. Díaz Sanhueza www.guillermodiaz.com
- 27. MANUAL DE MICROSOFT OFFICE 2007 www.guillermodiaz.com Fecha de creación Página 27 de NIVEL INTERMEDIO 26/07/2010 64 16:03:00 Al seleccionar una ubicación se despliega una lista de formatos prediseñados para que elijamos el que más nos guste. También podemos insertar el número de página editando el encabezado o pie (según dónde queremos colocar el número de página) y seleccionar la opción Número de página de la pestaña Diseño: Y seguir los mismos pasos que antes, para seleccionar la ubicación y formato del número de página. 2.10. TABLAS Las tablas permiten organizar la información en filas y columnas, de forma que se pueden realizar operaciones y tratamientos sobre las filas y columnas. Por ejemplo, obtener el valor medio de los datos de una columna o para ordenar una lista de nombres. Otra utilidad de las tablas es su uso para mejorar el diseño de los documentos ya que facilitan la distribución de los textos y gráficos contenidos en sus casillas. Esta característica se emplea sobre todo en la construcción de páginas Web para Internet. Una tabla está formada por celdas o casillas, agrupadas por filas y columnas, en cada casilla se puede insertar texto, números o gráficos. Guillermo A. Díaz Sanhueza www.guillermodiaz.com
- 28. MANUAL DE MICROSOFT OFFICE 2007 www.guillermodiaz.com Fecha de creación Página 28 de NIVEL INTERMEDIO 26/07/2010 64 16:03:00 Se puede crear una tabla de tres formas equivalentes, todas están en la pestaña Insertar, seleccionar dentro de una cuadrícula las filas o columnas, definirla usando números para especificar cuantas filas y columnas se necesitan o dibujándola con el ratón, según el tipo de tabla será más útil un método u otro. Para insertar una tabla debemos hacer click en la pestaña Insertar y seleccionar el botón Tabla, allí se muestra una ventana con las tres opciones. Una de las formas es utilizar el un cuadriculado que simula una tabla, cada cuadrado sería una celda de la misma. La segunda opción es haciendo click en Insertar Tabla, este vínculo abre una ventana que permite determinar la cantidad de filas y columnas para la tabla. La tercer opción es usar el vínculo Dibujar Tabla, aquí se dimensiona la tabla dibujándola con el Mouse. Cuando se crea una tabla, Word 2007 permite aplicarle directamente un estilo con un sólo click para ello debe seleccionar la tabla y mostrar el contenido de la pestaña Diseño, allí podrá seleccionar uno entre un amplio listado en la sección Estilos de tabla. Mediante esta opción podemos elegir entre varios formatos ya establecidos, como, por ejemplo, Tabla con cuadrícula que es el que está marcado con un cuadro naranja en la imagen. Word aplicará las características del formato elegido a nuestra tabla. Guillermo A. Díaz Sanhueza www.guillermodiaz.com
- 29. MANUAL DE MICROSOFT OFFICE 2007 www.guillermodiaz.com Fecha de creación Página 29 de NIVEL INTERMEDIO 26/07/2010 64 16:03:00 El programa también te permite dibujar, y por lo tanto añadir, nuevos bordes a la tabla. De esta forma podrá tomar un aspecto mucho más parecido a lo que tengamos en mente. Para ello hacer un click en la pestaña Diseño selecciona el icono del lápiz que está a la izquierda, el cursor tomará la forma de un lápiz. Hacer click y arrastrar el cursor para dibujar el rectángulo con el tamaño total de la tabla. A continuación dibujar las filas y columnas, como si lo hiciéramos con un lápiz Este método es más flexible a la hora de diseñar tablas irregulares, como la que se muestra en la imagen. 2.11. GRÁFICOS Word 2007 incorpora los siguientes tipos de dibujos y gráficos: Dibujos creados con Word. Mediante autoformas, líneas, rectángulos, elipses, etc. WordArt. Rótulos disponibles de una galería que se pueden personalizar con diversas opciones. SmartArt. Representación de datos en forma de organigramas. Gráficos. Representación de datos en forma gráfica. Sobre las imágenes y los gráficos pueden realizarse multitud de operaciones, como mover, copiar, cambiar el tamaño, variar la intensidad, etc. Para ello disponemos de varias pestañas que vamos a ir viendo a continuación, fundamentalmente la pestaña Formato para las imágenes y las pestañas Diseño y Presentación para los gráficos. 2.12. CORRESPONDENCIA Mediante la opción Combinar correspondencia Word2007 nos permite incluir en un documento, datos almacenados en otro sitio. De esta forma podremos obtener copias de un mismo documento pero con los datos de personas distintas. Por ejemplo, podemos escribir cartas personalizadas, en las que sólo escribimos el texto fijo (el texto que se repite en todas las cartas) y Word se encarga de generar los datos variables (los Guillermo A. Díaz Sanhueza www.guillermodiaz.com
- 30. MANUAL DE MICROSOFT OFFICE 2007 www.guillermodiaz.com Fecha de creación Página 30 de NIVEL INTERMEDIO 26/07/2010 64 16:03:00 que cambian en cada carta según la persona). De esta forma podemos generar automáticamente tantas cartas distintas como personas existan en el lugar donde están almacenados los datos. Otros ejemplos de la utilidad de combinar correspondencia son la generación de etiquetas, la impresión de sobres, generar recibos, etc. Conceptos previos: Cuando 'combinamos correspondencia', estamos utilizando dos elementos fundamentales: el documento principal y el origen de datos. Documento principal: Es el documento Word que contiene el texto fijo y los campos variables que toman su valor del origen de datos. Origen de datos: Es el lugar donde residen los datos que vamos a utilizar en el documento principal. Puede ser de distinta naturaleza, por ejemplo puede ser una tabla de MS Access, un libro de MS Excel, una lista de direcciones de Outlook, una tabla de Word o se pueden introducir en el mismo momento de combinar. En cualquier caso podemos ver el origen de datos como una lista de registros compuestos por campos. Un registro corresponde a una fila, y un campo corresponde a una columna. Por ejemplo si el origen es una tabla de clientes de Access, el registro será la fila correspondiente a un cliente, y los campos serán por ejemplo, el nombre y la dirección del cliente, es decir cada uno de los datos de ese cliente. Ejemplo: Abrir Word y tener en la ventana activa un documento en blanco o un documento que ya contenga el texto fijo. Seleccionar de la pestaña Correspondencia el menú Iniciar combinación de correspondencia, allí haz clic en la opción Paso a paso por el Asistente para combinar correspondencia. Guillermo A. Díaz Sanhueza www.guillermodiaz.com
- 31. MANUAL DE MICROSOFT OFFICE 2007 www.guillermodiaz.com Fecha de creación Página 31 de NIVEL INTERMEDIO 26/07/2010 64 16:03:00 Se abrirá la sección Combinar correspondencia con el primer paso del asistente. Este asistente es muy sencillo, nos va preguntando y nosotros le contestamos haciendo clic en la opción deseada. En primer lugar tenemos que elegir el tipo de documento que queremos generar (cartas, mensajes de correo electrónico, sobres, etc.) Seleccionar Cartas y hacer en Siguiente, aparece el segundo paso del asistente. En el paso 2 definimos el documento inicial, es el documento que contiene la parte fija a partir de la cual crearemos el documento combinado. Debajo de las tres opciones tenemos una explicación de la opción seleccionada en este momento. Dejar seleccionada la primera opción y hacer clic en Siguiente para continuar con el asistente. Guillermo A. Díaz Sanhueza www.guillermodiaz.com
- 32. MANUAL DE MICROSOFT OFFICE 2007 www.guillermodiaz.com Fecha de creación Página 32 de NIVEL INTERMEDIO 26/07/2010 64 16:03:00 En el paso 3 seleccionamos el origen de datos, como ya hemos dicho podemos utilizar una lista existente (una tabla de Access, una hoja de Excel, una tabla en otro archivo Word, etc.), podemos utilizar contactos nuestros de Outlook, o simplemente escribir una lista nueva. Si seleccionamos la opción Utilizar una lista existente aparece la opción Examinar..., hacer clic en ella para buscar el archivo que contiene el origen de datos. Si seleccionamos la opción Seleccionar de los contactos de Outlook, en lugar de Examinar... aparece la opción Elegir la carpeta de contactos, hacer clic en ella y elegir la carpeta. Si seleccionamos la opción Escribir una lista nueva en lugar de Examinar... aparece la opción Crear..., hacer clic en ella para introducir los valores en la lista. Ahora explicaremos con más detalle la opción Examinar... Al hacer clic en la opción Examinar... se abre el cuadro de diálogo Seleccionar archivos de origen de datos en el que indicaremos de dónde cogerá los datos Guillermo A. Díaz Sanhueza www.guillermodiaz.com
- 33. MANUAL DE MICROSOFT OFFICE 2007 www.guillermodiaz.com Fecha de creación Página 33 de NIVEL INTERMEDIO 26/07/2010 64 16:03:00 En el campo Tipo de archivo: seleccionamos el tipo de archivo donde se encuentra el origen de datos, se admiten tipos muy variados, pero lo más común será utilizar el tipo Bases de datos Access (*.mdbx;..) si tenemos los datos en una tabla de base de datos Access, el tipo Archivos de Excel (*.xlsx) si tenemos los datos en una hoja Excel, el tipo Documentos de Word (*.docx) si tenemos los datos en una tabla de Word. En la parte superior de la pantalla en el campo Buscar en: indicamos la carpeta donde se encuentra el origen de datos. Al seleccionar la carpeta aparecerán todos los archivos del tipo seleccionado que se encuentren en la carpeta, sólo nos quedará hacer doble clic sobre el archivo que contiene nuestro origen de datos o seleccionarlo para que aparezca su nombre en el campo Nombre de archivo: y hacer clic en el botón Abrir. Una vez indicado el origen de datos se abre el cuadro de diálogo Destinatarios de combinar correspondencia, en él vemos los datos que se combinarán y podemos añadir opciones que veremos más adelante. Guillermo A. Díaz Sanhueza www.guillermodiaz.com
- 34. MANUAL DE MICROSOFT OFFICE 2007 www.guillermodiaz.com Fecha de creación Página 34 de NIVEL INTERMEDIO 26/07/2010 64 16:03:00 Hacer clic en Aceptar para pasar al paso 4 del asistente... En este paso redactamos en el documento abierto el texto fijo de nuestra carta (si no estaba escrito ya) y añadimos los campos de combinación. Para ello debemos posicionar el cursor en la posición donde queremos que aparezca el campo de combinación y a continuación hacemos clic en el panel de tareas sobre el elemento que queremos insertar. Podemos insertar un Bloque de direcciones..., una Línea de saludo...entre más elementos.... En la opción Más elementos... aparecerá la lista de todos los campos del origen de datos y podremos elegir de la lista el campo a insertar. Cuando hayamos completado el documento hacemos clic en Siguiente para pasar al paso 5 del asistente. En este paso examinamos las cartas tal como se escribirán con los valores concretos del origen de datos. Podemos utilizar los botones << y >> para pasar al destinatario anterior y siguiente respectivamente, podemos Buscar un destinatario... concreto, Excluir al destinatario (en el que nos encontramos) o Editar lista de destinatarios... para corregir algún error detectado. Guillermo A. Díaz Sanhueza www.guillermodiaz.com
- 35. MANUAL DE MICROSOFT OFFICE 2007 www.guillermodiaz.com Fecha de creación Página 35 de NIVEL INTERMEDIO 26/07/2010 64 16:03:00 Para terminar hacer clic en Siguiente. Para enviar las cartas a la impresora hacer clic en la opción Imprimir.... Si nos queremos guardar las cartas en un nuevo documento por ejemplo para rectificar el texto fijo en algunas de ellas, o enviar luego el documento a otro usuario hacemos clic en Editar cartas individuales... En este caso nos permite elegir combinar todos los registros, el registro actual o un grupo de registros. El documento creado será un documento normal sin combinación. Si no queremos realizar ninguna de las acciones anteriores cerramos el panel de tareas 2.13. IMPORTACIÓN Y EXPORTACIÓN Dado el auge que ha experimentando Internet es comprensible que Word incorpore un editor de páginas Web. Por supuesto no se puede comparar con FrontPage, la herramienta específica de Microsoft en este campo, o con otros programas como Dreamweaver de Adobe, pero es muy útil para empezar a realizar nuestras primeras páginas Web. Sobre todo dada la posibilidad de convertir directamente nuestro documento Word en una página Web. En cuanto a las características de Word respecto de la edición de páginas Web cabe resaltar que el lenguaje de construcción de las páginas web, el HTML, ha sido integrado completamente dentro de Word2007. Para nosotros, trabajar en una página Web desde Word será completamente transparente, y lo haremos como con cualquier documento, sin preocuparnos por el HTML. Si queremos crear una nueva página, lo haremos como un documento normal, y ya nos preocuparemos a la hora de guardarlo de hacerlo como una página Web, como podemos ver en la imagen. Guillermo A. Díaz Sanhueza www.guillermodiaz.com
- 36. MANUAL DE MICROSOFT OFFICE 2007 www.guillermodiaz.com Fecha de creación Página 36 de NIVEL INTERMEDIO 26/07/2010 64 16:03:00 3. MICROSOFT EXCEL 2007 Considerando que los estudiantes que leen el presente manual tienen las competencias básicas de Excel 2007, a continuación se presenta el contenido nivel intermedio. 3.1. VALIDACIÓN DE DATOS La Validación de datos es una herramienta extremadamente útil especialmente cuando compartimos un archivo de Excel con diferentes usuarios y necesitamos limitar las opciones de datos que se deben ingresar en las celdas. Por ejemplo, podemos restringir las opciones del usuario al intentar ingresar un valor utilizando una lista de los productos a elegir. O también limitar las posibilidades de cifras a ingresar en el campo ventas. Otra característica de esta herramienta, es que nos permite entregar distintos mensajes de alerta para informar al usuario que los datos ingresados no corresponden. Uno de los problemas más recurrentes en los informes de Excel, es que los usuarios no ingresan la información de forma correcta, las listas han sido creadas para que los usuarios solo puedan ingresar la información permitida por el creador del libro, o en su defecto, sólo tengan la posibilidad de escoger opciones desde un menú desplegable. Uso de una lista de celdas como base de datos: Guillermo A. Díaz Sanhueza www.guillermodiaz.com
- 37. MANUAL DE MICROSOFT OFFICE 2007 www.guillermodiaz.com Fecha de creación Página 37 de NIVEL INTERMEDIO 26/07/2010 64 16:03:00 Para crear una lista debemos seleccionar un rango de datos e insertar un nombre en el cuadro de nombres, ubicado en la parte superior-izquierda de nuestra hoja (en la imagen se ingresó el nombre Alumnos, luego de seleccionar el rango de nombres). Datos de una lista Uso de formularios para ingreso de datos: Luego de crear las listas podemos crear formularios o celdas con opciones desplegables. Para esto debemos posicionarnos en una celda y acceder la opción validación de datos, ubicada en el menú Datos. Al seleccionar esta opción se desplegará una ventana con opciones: Configuración: Seleccionamos la opción Lista, desde el menú Permitir. Y en el origen ingresamos el nombre de nuestra lista, ejemplo: =Alumnos De esta forma la celda selecciona presentará una lista desplegable de opciones para que el usuario pueda escoger sólo valores de la lista permitida. Mensaje de entrada: En este lugar ingresamos la información que deseamos que el usuario vea antes de seleccionar o ingresar un dato (es solo informativo, y permitirá guiar al usuario). Mensaje de error: Desde esta opción podemos configurar el tipo de restricción y mensaje de error que deseamos: Grave: el usuario no podrá ingresar información que no se encuentre en la lista. Guillermo A. Díaz Sanhueza www.guillermodiaz.com
- 38. MANUAL DE MICROSOFT OFFICE 2007 www.guillermodiaz.com Fecha de creación Página 38 de NIVEL INTERMEDIO 26/07/2010 64 16:03:00 Advertencia e Información: El usuario será advertido de que la información que está ingresando no es correcta, sin embargo, la podrá ingresar de todas formas. Menú de validación de datos y planilla de ejemplo 3.2. FUNCIONES DE BÚSQUEDA Excel 2007, al igual que sus versiones anteriores, incorpora excelentes funciones de búsqueda para encontrar la información que necesitamos, para aprender a ocupar estas funciones utilizaremos una planilla de ejemplo. Para crear esta hoja de cálculo, escriba los datos siguientes en una hoja de cálculo de Excel en blanco. A B C D E 1 Nombre Dept Edad Buscar valor 2 Diego 501 28 María Guillermo A. Díaz Sanhueza www.guillermodiaz.com
- 39. MANUAL DE MICROSOFT OFFICE 2007 www.guillermodiaz.com Fecha de creación Página 39 de NIVEL INTERMEDIO 26/07/2010 64 16:03:00 3 Antonio 201 19 4 María 101 22 5 Arturo 301 29 Escribirá el valor que desea buscar en la celda E2. Puede escribir la fórmula en cualquier celda en blanco de la misma hoja de cálculo. A continuación se presenta una definición de términos para comprender la actividad: Término Definición Ejemplo Matriz_buscar_en Toda la tabla de búsqueda. A2:C5 El valor que se va a buscar en la primera Valor_buscado E2 columna de Matriz_buscar_en. Matriz_buscada El rango de celdas que contiene los posibles o bien A2:A5 valores de búsqueda. Vector_de_comparación El número de columnas de Matriz_buscar_en 3 (tercera columna Indicador_columnas para el que se debe devolver el valor de coincidente. Matriz_buscar_en) Matriz_resultado Un rango que contiene sólo una fila o columna. o bien Debe tener el mismo tamaño que C2:C5 Vector_resultado Matriz_buscada o Vector_de_comparación. Un valor lógico (TRUE o FALSE). Si es TRUE o se omite, se devuelve una coincidencia Ordenado FALSE aproximada. Si es FALSE, se buscará una coincidencia exacta. Ésta es la referencia desde la que desea basar el desplazamiento. celdaSuperior debe hacer celdaSuperior referencia a una celda o a un rango de celdas adyacentes. De lo contrario, DESREF devuelve el valor de error #¡VALOR! Éste es el número de columnas, a la izquierda o a la derecha, al que desea que la celda superior columnaDesplazamiento izquierda del resultado haga referencia. Por ejemplo, "5" como argumento columnaDesplazamiento especifica que la celda Guillermo A. Díaz Sanhueza www.guillermodiaz.com
- 40. MANUAL DE MICROSOFT OFFICE 2007 www.guillermodiaz.com Fecha de creación Página 40 de NIVEL INTERMEDIO 26/07/2010 64 16:03:00 superior izquierda de la referencia está cinco columnas a la derecha de la referencia. columnaDesplazamiento puede ser un valor positivo (a la derecha de la referencia inicial) o negativo (a la izquierda de la referencia inicial). Funciones: BUSCAR() La función BUSCAR busca un valor en una única fila o columna y lo hace coincidir con un valor situado en la misma posición en una fila o columna diferente. A continuación se muestra un ejemplo de sintaxis de la fórmula BUSCAR: =BUSCAR(Valor_buscado,Vector_de_comparación,Vector_resultado) La fórmula siguiente busca la edad de María en la hoja de cálculo de ejemplo: =BUSCAR(E2,A2:A5,C2:C5) La fórmula utiliza el valor "María" de la celda E2 y busca "María" en el vector de búsqueda (columna A). Entonces, la fórmula hace coincidir el valor de la misma fila en el vector de resultado (columna C). Como "María" está en la fila 4, BUSCAR devuelve el valor de la fila 4 de la columna C (22). Nota: la función BUSCAR requiere que la tabla esté ordenada. BUSCARV() La función BUSCARV o Buscar verticalmente se utiliza cuando los datos se muestran en columnas. Esta función busca un valor en la columna situada más a la izquierda y lo hace coincidir con datos de una columna especificada en la misma fila. Puede utilizar BUSCARV para buscar datos en una tabla, tanto si está ordenada como si no. En el ejemplo siguiente se utiliza una tabla con datos no ordenados. A continuación se muestra un ejemplo de sintaxis de la fórmula BUSCARV: =BUSCARV(Valor_buscado,Matriz_buscar_en,Indicador_columnas,Ordenado) La fórmula siguiente busca la edad de María en la hoja de cálculo de ejemplo: =BUSCARV(E2,A2:C5,3,FALSE) Guillermo A. Díaz Sanhueza www.guillermodiaz.com
- 41. MANUAL DE MICROSOFT OFFICE 2007 www.guillermodiaz.com Fecha de creación Página 41 de NIVEL INTERMEDIO 26/07/2010 64 16:03:00 La fórmula utiliza el valor "María" de la celda E2 y busca "María" en la columna situada más a la izquierda (columna A). Después, la fórmula hace coincidir el valor de la misma fila en índiceDeColumna. Este ejemplo utiliza "3" como índiceDeColumna (columna C). Como "María" está en la fila 4, BUSCARV devuelve el valor de la fila 4 de la columna C (22). 3.3. CRITERIOS SIMPLES Y COMPLEJOS Excel cuenta con 329 fórmulas, organizadas en 10 categorías (fecha, financieras, estadísticas, lógicas, etc.), a continuación se presentan las más utilizadas, y sus sintaxis respectivas. Funciones fundamentales: Si, Y, O, Concatenar, Derecha, Izquierda, Extrae, Buscar Función SI: Descripción: La función SI, nos permitirá mediante una prueba lógica, realizar una comparación, si el resultado de esta comparación es verdadero, nos entregará un resultado, y si el resultado es falso, nos entregará otro resultado. Sintaxis =si(prueba lógica ; resultado si verdadero ; resultado si falso) Descripción de la sintaxis: Prueba lógica: Comparación o prueba condicional, cuyo resultado puede ser verdadero o falso. Resultado si verdadero: Resultado que se mostrará si el resultado de la prueba lógica es verdadero. Resultado si falso: Resultado que se mostrará si el resultado de la prueba lógica es falso. Ejemplos: A continuación se presentan múltiples ejemplos de la función SI, cabe destacar que los colores servirán para guiar al lector Ejemplo1: En el siguiente ejemplo se realiza una comparación de 2 números, como 5 no es mayor que 10, el resultado de esta fórmula será “falso”. =si(5>10; “verdadero” ; “falso”) Guillermo A. Díaz Sanhueza www.guillermodiaz.com
- 42. MANUAL DE MICROSOFT OFFICE 2007 www.guillermodiaz.com Fecha de creación Página 42 de NIVEL INTERMEDIO 26/07/2010 64 16:03:00 Ejemplo 2: Dependiendo de los valores de A1 y B12 se mostrará el resultado falso o verdadero. =si(A1=B12; resultado si verdadero ; resultado si falso) Ejemplo 3: Cómo se puede apreciar en el siguiente fórmula hemos incorporado una fórmula en la prueba lógica, evaluando si la primera letra del nombre es a. =si((izquierda(“ana”;1)=“a”) ; resultado si verdadero ; resultado si falso) Ejemplo 4: Tal cómo en el ejemplo anterior incorporamos una fórmula en la prueba lógica, en el siguiente ejemplo, incorporaremos una fórmula en el caso que la prueba lógica sea verdadera. De este modo, y según los valores ingresados en las celdas A1 y A2, si la prueba lógica es verdadera realizará la multiplicación de B2*10, en el caso que A2 sea mayor que A1, mostrará la palabra “falso”. =si(A1>A2; B2*10 ; “falso”) Ejemplo 5: En el siguiente ejemplo reemplazaremos el valor falso por una fórmula (izquierda(B2;1)), esto quiere decir que si A1 es menor que A2, se mostrará la primera letra, número o símbolo de la celda B2. =si(A1>A2; ”verdadero” ; izquierda(B2;1)) Ejemplo 6: Cómo la función SI, es una fórmula general, podríamos inclusive reemplazar los valores verdaderos o falsos por una nueva función SI (considerando siempre que todas las funciones deben mantener su sintaxis. Como puede apreciar en el siguiente ejemplo el paréntesis de color negro se abre después del SI inicial, y se cierra al final de la fórmula, respecto al sintaxis. =si(A1>A2; ”verdadero” ; si(A1>A3;”relativo”;“falso”)) Guillermo A. Díaz Sanhueza www.guillermodiaz.com
- 43. MANUAL DE MICROSOFT OFFICE 2007 www.guillermodiaz.com Fecha de creación Página 43 de NIVEL INTERMEDIO 26/07/2010 64 16:03:00 Ejemplo 7: A partir del ejemplo 6, podemos desprender entonces que podemos anidar fórmulas en reiteradas ocasiones, como se muestra a continuación: =si(A1>A2; 1 ; si(A1>A3; 2 ; si(A1>A4; 3 ; si(A1>A5; 4 ; si(A1>A6; 5 ; si(A1>A7; 6 ; si(A1>A8; 7 ; si(A1>A9; 8 ; 0)))))))) Función Y: Descripción: La función Y, nos permite realizar más de una prueba lógica, a diferencia de la función SI, sin embargo, no nos permite establecer el resultado de las pruebas lógicas en el caso que sus sean verdaderos o falsos. =Y(prueba lógica 1 ; prueba lógica 2; prueba lógica 3, prueba Sintaxis lógica n) Si todas las pruebas lógicas son verdaderas, el resultado será verdadero. Si una prueba lógicas es falsa, entonces el resultado será falso. Función O: Descripción: Si bien la función O, es muy parecida a la función Y, el resultado según la comprobación de las pruebas lógicas es distinto. =O(prueba lógica 1 ; prueba lógica 2; prueba lógica 3, prueba Sintaxis lógica n) Si todas las pruebas lógicas son falsas, el resultado será falso. Si una prueba lógicas es verdadera, entonces el resultado será verdadero. 3.4. AUTOFILTRO Y FILTROS AVANZADOS Guillermo A. Díaz Sanhueza www.guillermodiaz.com
- 44. MANUAL DE MICROSOFT OFFICE 2007 www.guillermodiaz.com Fecha de creación Página 44 de NIVEL INTERMEDIO 26/07/2010 64 16:03:00 Aplicar filtros es una forma rápida y fácil de buscar un subconjunto de datos de un rango y trabajar con el mismo. Un rango filtrado muestra sólo las filas que cumplen el criterio que se especifique para una columna. Criterios: Condiciones que se especifican para limitar los registros que se incluyen en el conjunto de resultados de una consulta o un filtro Tipos de filtros Autofiltro: Incluye filtrar por selección, para criterios simples. Filtro avanzado: Permite establecer criterios complejos. A diferencia de la ordenación, el filtrado no reorganiza los rangos. El filtrado oculta temporalmente las filas que no se desea mostrar. Cuando Excel filtra filas, le permite modificar, aplicar formato, representar en gráficos e imprimir el subconjunto del rango sin necesidad de reorganizar, ni ordenar la información. Para poder filtrar la información debemos tener una tabla de datos, con los títulos definidos, luego seleccionamos la opción Filtro, ubicada en el menú Datos. Los filtros nos permiten encontrar y organizar la información de mejor forma. Automáticamente, aparecerá un triángulo invertido al lado de cada título, utilizando este botón podremos ordenar y filtrar la información que deseemos relacionada a cada columna en particular. Guillermo A. Díaz Sanhueza www.guillermodiaz.com
- 45. MANUAL DE MICROSOFT OFFICE 2007 www.guillermodiaz.com Fecha de creación Página 45 de NIVEL INTERMEDIO 26/07/2010 64 16:03:00 Podemos utilizar los filtros predefinidos o crear nuestros propios filtros, para ello debemos seleccionar la opción de filtro personalizado, dentro del menú de cada filtro creado, cómo se presenta en la imagen a continuación: El filtro personalizado nos presentará una serie de opciones que podemos combinar mediante Y/O. Guillermo A. Díaz Sanhueza www.guillermodiaz.com
- 46. MANUAL DE MICROSOFT OFFICE 2007 www.guillermodiaz.com Fecha de creación Página 46 de NIVEL INTERMEDIO 26/07/2010 64 16:03:00 Opciones de los filtros personalizados Filtros avanzados: Los filtros avanzados nos permiten obtener información asociando criterios no relacionados, por ejemplo, distintas notas en distintas asignaturas, esta información sería imposible obtenerla desde los autofiltros debido a que la información que rescataremos tiene que cumplir mas de una condición para más de un caso en particular. Para utilizar los filtros avanzados es necesario tener una base de datos con información títulos claros, como se puede apreciar en la siguiente imagen a partir de la fila 7 hacia abajo: Guillermo A. Díaz Sanhueza www.guillermodiaz.com
- 47. MANUAL DE MICROSOFT OFFICE 2007 www.guillermodiaz.com Fecha de creación Página 47 de NIVEL INTERMEDIO 26/07/2010 64 16:03:00 Luego debemos copiar los títulos que serán utilizados como criterio en otro lugar del libro (como se puede apreciar en la imagen es la matriz A1:D5), e incorporar los criterios que se deben cumplir (cada fila de esta matriz es un criterio). Es fundamental comprender que si escribimos los criterios de la siguiente forma: =“Matemática” =50 Excel solo escribirás las palabras y nos las condiciones correspondientes, por lo tanto, debemos escribir las condiciones de la siguiente manera: =“=Matemática” =“=10” =“>10” Utilizando el símbolo = 2 veces. Luego acceder a la opción de avanzadas, en la pestaña datos, menú ordenar y filtrar y seleccionar los rangos solicitados. 3.5. SUBTOTALES E INFORMES Microsoft Excel puede calcular automáticamente valores de subtotales y de totales generales en una lista (lista: serie de filas que contienen datos relacionados o serie de filas que designa para que funcionen como hojas de datos). Guillermo A. Díaz Sanhueza www.guillermodiaz.com
- 48. MANUAL DE MICROSOFT OFFICE 2007 www.guillermodiaz.com Fecha de creación Página 48 de NIVEL INTERMEDIO 26/07/2010 64 16:03:00 Cuando se insertan subtotales automáticos, Excel esquematiza la lista para que se puedan mostrar y ocultar las filas de detalle de cada subtotal Excel calcula los subtotales con una función de resumen, como por ejemplo: Suma o Promedio. Puede mostrar subtotales en una lista con más de un tipo de cálculo a la vez. Los valores del total general se obtienen a partir de los datos de detalle y no de los valores de las filas de subtotales. Por ejemplo, si se utiliza la función de resumen Promedio, la fila Total general mostrará el promedio de todas las filas de detalle de la lista y no el promedio de los valores de las filas de subtotales. Se debe considerar que Excel actualizará automáticamente los subtotales y el total general cuando se modifiquen los datos de detalle. Subtotales Anidados Puede insertar subtotales de grupos más pequeños en los grupos de subtotales existentes. En el ejemplo a continuación, los subtotales de cada deporte están en una lista que ya tiene subtotales para cada región. Informes de resumen Al agregar subtotales a una lista, ésta aparecerá esquematizada para que pueda ver su estructura. Guillermo A. Díaz Sanhueza www.guillermodiaz.com
- 49. MANUAL DE MICROSOFT OFFICE 2007 www.guillermodiaz.com Fecha de creación Página 49 de NIVEL INTERMEDIO 26/07/2010 64 16:03:00 Puede crear un informe de resumen haciendo click en los símbolos de esquema (1,2,3, + y -), y para ocultar los detalles y mostrar solamente los totales. Columna de subtotales que se desean calcular. Asegúrese de que los datos cuyos subtotales desea calcular están en el siguiente formato: cada columna tiene un rótulo en la primera fila, contiene hechos similares y no hay filas ni columnas en blanco en el rango. Haga click en una celda de la columna cuyos subtotales se desea calcular. En el ejemplo, debe hacer click en una celda de la columna Deporte, columna B. Haga click en Orden ascendente o en Orden descendente. En el menú Datos, haga click en Subtotales. En el cuadro Para cada cambio en, haga click en la columna cuyos subtotales desee calcular (deportes). En el cuadro Usar función, haga click en la función de resumen que desee utilizar para calcular los subtotales. En el cuadro Agregar subtotal a, active la casilla de verificación de cada columna que contenga valores cuyos subtotales desee calcular (ventas). Guillermo A. Díaz Sanhueza www.guillermodiaz.com
