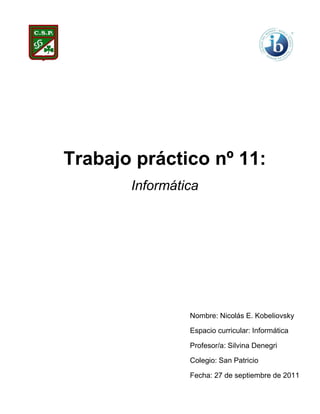
Informática- Trabajo Práctico nº 11
- 1. Trabajo práctico nº 11: Informática Nombre: Nicolás E. Kobeliovsky Espacio curricular: Informática Profesor/a: Silvina Denegri Colegio: San Patricio Fecha: 27 de septiembre de 2011
- 2. Nicolás Kobeliovsky Microsoft Office Word 2010 1) 1- Barra de herramientas de acceso rápido: En ella podemos encontrar las funciones guardar, rehacer y deshace. 2- La barra de título: En ella, se indica el nombre o título del documento. 3- La Cinta de opciones: Es el elemento fundamental de Microsoft Office Word 2010, en ella, se encuentran todas las herramientas y funciones disponibles para modificar el documento. Se divide en categorías. 4- La barra de desplazamiento: Con ella, es posible visualizar aquellas partes del documento que no se muestran en la pantalla. 5- El zoom: con éste, es posible alejar o acercar nuestro documento. 6- Las vistas del documento: Con ésta barra es posible modificar las formas de visualización o vistas del documento; podemos destacar; la vista de lectura, de impresión, etc. 7- La barra de estado: en ella se puede encontrar información adicional del documento en el que se está trabajando, como el número de páginas, de palabras, el idioma y la revisión ortográfica y gramatical. 2) 3) Para abrir, cerrar, o guardar un documento en Microsoft Office Word 2010, Se debe hacer click en la pestaña “Archivo” (que se encuentra en la Cinta de opciones) y luego seleccionamos la opción deseada (Abrir, cerrar, guardar, guardar como). 4) La barra de acceso rápido, cuenta con numerosas herramientas que son de gran utilidad: guardar, rehacer, deshacer, impresión rápida, dibujar tabla, nuevo, abrir, correo electrónico, vista de impresión e imprimir, ortografía y gramática, abrir archivos recientes, etc. para personalizar dicha barra (añadir o quitar complementos/funciones) se debe hacer click en y seleccionar aquellos complementos/funciones que se desee incorporar. 2
- 3. Nicolás Kobeliovsky 5) A éste elemento se lo denomina denominado Cinta de opciones. Es una especie de menú, ya que en ella se encuentran todas las opciones necesarias para poder editar nuestros documentos. 6) Guardar como: La opción de guardar como nos da la posibilidad de guardar los documentos en carpetas determinadas, y con un formato determinado. Abrir: Para abrir un documento, simplemente debemos abrir la pestaña Archivo, seleccionar la opción abrir, localizar el archivo y hacer doble click en él. Cerrar: Para cerrar un documento, debemos abrir la pestaña Archivo, y seleccionar cerrar. 7) Porque, a diferencia del resto de pestañas, no contiene herramientas para la modificación y tratamiento del contenido del documento, sino más bien opciones referentes a la aplicación y al archivo resultante. 8) Se pueden insertan numerosos símbolos; y de carácter monetario, copyright, marca registrada, etc. Entre otros 9) Para insertar una ecuación, simplemente debemos seleccionar la pestaña Insertar ubicada en la Cinta de opciones, y hacer click en ecuación. Microsoft Office Word ya trae consigo numerosas ecuaciones, como el área de una circunferencia, la fórmula cuadrática, la expansión de una suma, etc. pero si se desea, también se puede crear una nueva ecuación. 10) Para desplazarnos en un documentos, podemos acudir al teclado, el mousse o con los botones de Word. Utilizando los botones de desplazamiento, simplemente se debe hacer click en la barra de desplazamiento y arrastrarla hasta que se visualice la sección del documento deseada (esta opción está disponible, tanto a lo ancho como a lo alto del documento). Para utilizar el teclado, simplemente debemos presionar las teclas (arriba) o (abajo). Si se desea utilizar el mousse, se debe utilizar la rueda de éste, o presionar dicha rueda para lograr un desplazamiento a mayor velocidad. 11) Para seleccionar texto con el mousse podemos; hacer click (y sin hacer click) arrastrar el mousse sobre el texto que se desea seleccionar; o, podemos hacer doble click para seleccionar una palabra, o triple click para seleccionar un párrafo completo. 12) Con el mousse: Haciendo click en el botón deshacer, rehacer. Con el teclado, CNTR+Z (deshacer), CNTR+Y (rehacer). 3
- 4. Nicolás Kobeliovsky 13) Opciones de pegado: Mantener formato de origen: No se realiza ninguna modificación en el formato del texto que se desea pegar. Combinar formatos: Combina el formato del texto a pegar con el del documento. Mantener sólo texto: se mantiene el texto con un formato predeterminado. 14) La opción Buscar se utiliza para buscar un texto, u otro contenido en el documento. Con la opción Remplazar se puede remplazar texto en el documento. 15) Para seleccionar objetos en Word 2010, se debe hacer click en uno; y luego en otros, presionando simultáneamente la tecla CNTR del teclado; o de no ser así, hacer click en seleccionar en la Cinta de opciones en el menú inicio, y luego se debe elegir como seleccionar. 16) Las vistas de Word son las siguientes: Diseño de impresión, Lectura de pantalla completa, Diseño web, Esquema y Borrador. De todas ellas, la más utilizada, es la vista de impresión. 18) Para dividir la pantalla, se debe hacer click en Vista en la Cinta de opciones, y luego en Dividir. 18) En la pestaña Vista encontramos el grupo Ventanas, que nos ayudará a decidir cómo organizar las ventanas de Word en caso de que estemos trabajando con más de un documento a la vez. El botón Cambiar ventanas despliega un menú con el nombre de cada uno de los documentos abiertos, permitiéndonos elegir cuál queremos ver en primer plano. Al pulsar el botón Organizar todo se situará un documento sobre el otro, permitiéndote ver los dos de forma simultánea. Solo una de las ventanas es la ventana activa: la que tiene la barra de título más coloreada. En el ejemplo de la imagen, la inferior. Para hacer que una ventana se convierta en la ventana activa basta con hacer clic dentro del área de la ventana. Podemos variar el tamaño y la posición de cada ventana a nuestro gusto: - Para modificar el tamaño hay que situar el cursor en el borde de la ventana y arrastrarlo cuando tome forma de flecha bidireccional. Los bordes superior e inferior alterarán la altura, los bordes laterales la anchura y las esquinas ambas. - Para cambiar la posición, arrastra la ventana desde su barra de título. 19) Si se presiona la tecla F12, ingresamos a la opción de Guardar como (es una especie de acceso directo. 20) Las extensiones más usadas con las que es posible guardar un documento Word son; PDF, XPS, otros formatos de Word compatibles con las versiones anteriores, etc. 21) La línea roja nos indica que se produjo un error gramatical, es decir, en la palabra. Mientras que, la línea verde, indica un error de puntuación o de ortografía. 22) Para desactivar la revisión automática; se debe hacer click en Archivo, seleccionar Edición y escoger las funciones que se deseen mantener activadas y las funciones que se deseen desactivar. 4
- 5. Nicolás Kobeliovsky 23) El botón de autocorrección, como bien lo indica la palabra, corrige el error ortográfico o gramatical automáticamente. 24) Para eliminar un archivo se debe: localizarlo en el ordenador>hacer click derecho en él y seleccionar eliminar, o presionar la tecla Supr>y aceptar qué éste archivo sea eliminado. Si se desea recuperar un archivo (en Windows), se debe: ir a la papelera de reciclaje>seleccionar el archivo>hacer click en restaurar. 25) Un tema es la aplicación de distintos formatos sobre cada uno de los estilos y elementos que componen el documento. En un tema, por ejemplo, se define que todos los títulos serán de un determinado color, con un determinado tamaño y una determinada tipografía. Y así con todos los estilos. De este modo que no importa lo extenso que sea el documento, porque si hemos aplicado correctamente los estilos se cambiara su formato por completo con un único clic. Existen varios temas predeterminados, puedes aplicarlos desde la pestaña Diseño de página > grupo Temas > opción Temas. 26) Las portadas, al igual que los temas, se utilizan para dar formato al documento pero, si bien, ésta no modifica el documento completo, se ve influenciada por el tema que se ha escogido. Con las portadas, se modifica completamente el formato de la primera página del documento, puesto que, añade una imagen de fondo y permitiendo la creación de un título con mejor apariencia. 27) Si queremos dar color a las páginas, podemos hacerlo desde la pestaña Diseño de página > grupo Fondo de página. 28) Marca de agua: Es un texto que se ubica al fondo, por lo general en diagonal, y que no impide la lectura del texto que se encuentra sobre éste. Color de pantalla: Con ésta opción, podemos añadir un color como fondo para el documento. Bordes de página: Haciendo click en ésta opción, se abre una gran ventana con todas las opciones disponibles para insertar un determinado borde a nuestro documento. 29) Estilo d q??? 30) Con éste botón, Efectos de texto se puede aplicar un efecto visual al texto seleccionado. Con Encoger fuente, se reduce el tamaño de la fuente. Con la función Copiar formato, es posible copiar el formato de una letra, palabra, o texto para insertarlo en otro. 5
- 6. Nicolás Kobeliovsky Con la función Color de resaltado de texto, se modifica el aspecto del texto, como si estuviera marcado por un marcador. 31) Si se desea crear un Efecto de texto personalizado, es posible acceder a la ventana Formato de efecto de texto. Para ello: Abrimos el cuadro de diálogo de fuente, en la pestaña de inicio; En la zona inferior del cuadro pulsamos el botón Efectos de texto. Se aplica/n diversos efectos a elección del usuario 32) Para insertar un WordArt, se debe hacer click en la pestaña Insertar>WordArt (del grupo texto). Una vez insertado, automáticamente se abre una nueva pestaña (Herramienta de dibujo>Formato), es allí, donde es posible modificar el formato del Word Art. 33) Las características más importantes de formato de párrafo son la alineación y la sangría, ambas están disponibles en la pestaña Inicio. 34) Existen cuatro tipos de alineación; izquierda, centrada, derecha, y justificada. Estas pueden ser seleccionadas en el menú inicio, en el grupo párrafo. 35) Para modificar la sangría, se debe seleccionar el párrafo completo y se debe hacer click en , cada vez que pulsamos dicho botón, se desplaza el párrafo 1,25cm. También podemos indicar uno de los dos tipos de sangría Especial disponibles en la ventana que se despliega al hacer clic en el botón de la derecha. Primera línea: desplaza la primera línea del párrafo un poco a la derecha. Francesa: desplaza todas las líneas del párrafo hacia la derecha excepto la primera línea 36) Para modificar el espaciado de un párrafo, se debe ir a Inicio> (Espaciado entre líneas y párrafos) o hacer click derecho>seleccionar las opciones de espaciado. 37) El interlineado es el espacio vertical que separa las líneas, podemos modificarlo mediante la ventana de Interlineado. O podemos seguir los pasos del apartado 36, escogiendo las opciones de interlineado. 38) 39) 40) Para añadir una línea horizontal con formato,se debe ir a Bordes de página>Líneas horizontales. 41) Se debe hacer click en y arrastrártlo sugún lo deseado. 6
- 7. Nicolás Kobeliovsky 42) Para ocultar las reglas, se hacer click en el botón ubicado sobre la barra de desplazamiento. 43) Para aplicar una lista podemos: Pulsar el botón correspondiente para empezar a escribir uno por uno los elementos de la lista; O bien, seleccionar un texto ya existente y aplicar el estilo de la lista. 44) Para ordenar alfabéticamente una lista, se debe seleccionar la lista por completo, hacer click en (ubicado en la pestaña Inicio), y por último, seleccionar si ésta debe ser ordenada de forma ascendente o descendente. 45) 46) 47) 48) Para copiar formato a una o varias palabras, se debe seleccionar la letra, palabra, frase, o texto con el formato a copiar; luego, se debe hacer click en , y seleccionar la letra, palabra, frase, o texto; con el formato que se desea modificar. 49) Los estilos sirven para indicar a cada elemento del texto cuál es su función en el mismo, o cuál es su naturaleza. Además, los estilos incluyen un formato que se aplicará al texto y que cambiará aspectos como su color, su tamaño o la distancia que mantendrá con los elementos colindantes. Podremos escoger entre los formatos predeterminados, o crear uno personalizado. Por defecto, al escribir utilizamos el estilo normal, pero basta sólo con hacer click en algún otro para aplicarlo; también se pueden aplicar estilos a textos ya escritos, para ello, debemos seleccionarlos. Para cambiar un determinado texto a un estilo normal, podrías seleccionarlo y aplicar el primer estilo llamado Normal. Pero en ocasiones Word no te permitirá cambiarlo, por ejemplo puede presentarte problemas cuando hayas especificado estilos distintos en un mismo párrafo. En ese caso, hay que seleccionar el texto en cuestión, desplegar el menú que muestra todos los estilos y pulsar Borrar formato.También dispones de la opción Borrar todo en el panel de Estilos, que funciona exactamente igual. Si deseamos, crear un nuevo estilo, debemos: Lo ideal es que partamos de un estilo que tenga el nivel jerárquico que nos interesa.Lo seleccionaremos en la cinta con un clic y desplegaremos el botón Más de la esquina inferior derecha.Seleccionamos la opción Guardar selección como un nuevo estilo rápido.al Aceptar verás que se incluye en el listado junto al resto de estilos.Ahora dispones de dos estilos iguales, lo que vamos a hacer es modificar el nuevo estilo. Para ello, hacemos clic con el botón derecho del ratón sobre él y seleccionamos la opción Modificar.Se abrirá una ventana donde personalizar los 7
- 8. Nicolás Kobeliovsky distintos aspectos de formato: fuente, tamaño de fuente, negrita, cursiva, subrayado, color, alineación, interlineado, sangría, bordes. 50) Para modificarlo lo único que debemos hacer es hacer clic con el botón derecho del ratón sobre él en la cinta y seleccionar la opción Modificar.Hacemos clic en él para desplegar el menú de opciones de estilo, entre las que se encuentra Modificar. 51) Márgenes: Con éste botón, se puede modifivar los márgenes del documento, para ello, dispoemos de diversas tipos de configuración. Orientación: Con ésta función, podemos establecer la página como horizontal o vertical. Tamaño: Permite determinar el tamaño de página del documento. Columnas: Determina la cantidad de columnas con las que contará el documento y también su formato. Saltos: Los saltos de sección de Word indican cuándo acaba un determinado apartado o sección. Números de línea: Agrega números de líneas a los márgenes junto a cada línea del documento. Guiones: Activa guiones para que Word divida líneas entre sílabas de palabras. 8