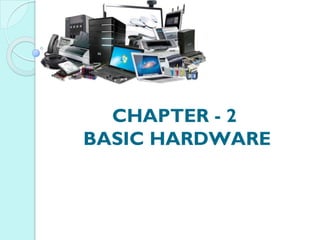
Chapter 2 Basic Hardware.pptx
- 1. CHAPTER - 2 BASIC HARDWARE
- 2. Outcome of This Chapter ⚫Identification of the basic elements of hardware. ⚫Explanation of their functions. ⚫ How they fit together to form an architecture ⚫Develop an understanding of the fundamentals of hardware and software technologies that underlie contemporary computer-based information systems 2
- 3. Basic parts of the computer ⚫Computer case ⚫Monitor ⚫Keyboard ⚫Mouse ⚫Power cord 3
- 4. Computer case ⚫ A computer case also known as a computer chassis, tower, system unit, cabinet, base unit or simply case. ⚫ contains most of the components of a computer excluding the display, keyboard and mouse. ⚫ Cases are usually constructed from steel or aluminium. ⚫ Cases can come in many different sizes. ◦ vertical tower (designed to sit on the floor, height > width) ◦ flat desktop (height < width) or pizza box, designed to sit on the desk under the computer's monitor) ⚫ Computer cases usually include sheet metal enclosures for a power supply unit and drive bays, as well as a rear panel that can accommodate peripheral connectors protruding from the motherboard and expansion slots. ⚫ Most cases also have a power button or switch, a reset button, and LEDs to indicate power status as well as hard drive and network activity ⚫ Some cases include built-in I/O ports (such as USB and headphone ports) on the front of the case. 4
- 5. 5 Fig: Vertical tower Computer Case Fig: Flat desktop Computer Case Fig: Drive Bays Fig: Expansion Slot
- 6. Monitor ⚫A monitor is an electronic visual display for computers. ⚫The monitor includes the display device, circuitry and an enclosure. ⚫Different types of Monitor exist. ◦ Cathode Ray Tube (CRT Monitor) ◦ Liquid Crystal Display (LCD Monitor) ◦ Light Emitting Diode (LED display) ◦ Organic Light-Emitting Diode (OLED) 6
- 7. Cathode Ray Tube (CRT Monitor) ⚫ The first computer monitors used Cathode Ray Tube ⚫ Older CRTs have a rounded spherical or cylindrical shape screen whereas newer CRTs have a flat screen Advantage: ⚫ Fast response times and no motion artifacts. Works best for rapidly moving or changing images ⚫ Operate at the highest pixel resolutions generally available. Will operate at any resolution, geometry and aspect ratio without having to adjust the image ⚫ Viewable from almost every angle ⚫ Best for applications that require a very accurate color and gray-scale calibration. ⚫ Less expensive than comparable displays using other display technologies. Disadvantage: ⚫ Fairly bright, but not as bright as LCDs ⚫ Use more power and produce more heat ⚫ Larger, weigh more and take up more space 7
- 8. 8 Fig: CRT Computer Monitor
- 9. Liquid Crystal Display (LCD Monitor) ⚫ The primary use of LCD technology as computer monitors was in laptops where the lower power consumption, lighter weight and smaller physical size of LCDs justified the higher price versus a CRT. Advantage: ⚫ Produces very bright images due to high peak intensity. ⚫ Energy efficient. Consume less than 1/3 the power of a comparable CRT. ⚫ Take up about 40% less desk space. LCDs are thin and compact. ⚫ Completely flat screen. Disadvantage: ⚫ Restricted viewing angles. Viewing angles affect the brightness, contrast and colors shown. ⚫ Considerably more expensive. ⚫ Lower contrast than CRTs due to a poor black-level. 9
- 10. 10 Fig: LCD Computer Monitor
- 11. Light Emitting Diode (LED display) ⚫An LED display is a flat panel display, which utilizes an array of light-emitting diodes as a video display. ⚫An LED panel is a little display, or a component of a larger display. ⚫They are typically used outdoors in store signs and billboards, and in recent years have also become commonly used in destination signs on public transport vehicles or even as part of transparent glass area. 11
- 12. 12 Fig: LED Computer Monitor
- 13. Organic Light-Emitting Diode (OLED) ⚫Organic Light-Emitting Diode (OLED) monitors provide higher contrast and better viewing angles than LCDs. ⚫They require more power when displaying documents with white or bright backgrounds. ⚫In 2011, a 25-inch (64 cm) OLED monitor cost $7500, but the prices are expected to fall. 13
- 14. 14 Fig: OLED Computer Monitor
- 15. Power cord ⚫A power cord, line cord, or mains cable is a cable that temporarily connects an appliance to the mains electricity supply via a wall socket or extension cord. 15 Fig: Power cord
- 16. Computer keyboard ⚫ In computing, a keyboard is a typewriter-style device, which uses an arrangement of buttons or keys, to act as mechanical levers or electronic switches. ⚫ A keyboard typically has characters printed on the keys and each press of a key typically corresponds to a single written symbol. ⚫ However, to produce some symbols requires pressing and holding several keys simultaneously or in sequence. ⚫ Despite the development of alternative input devices, such as the mouse, touch screen, pen devices, character recognition and voice recognition, the keyboard remains the most commonly used device for direct (human) input of alphanumeric data into computers. ⚫ The keyboard is used as a text entry interface to type text and numbers into a word processor, text editor or other programs. Keyboards are also used for computer gaming. A keyboard is also used to give commands to the operating system of a computer, such as Windows' Control-Alt-Delete combination, which brings up a task window or shuts down the machine. 16
- 17. Types of Keyboard ⚫Standard Desktop computer keyboards, such as the 101-key US traditional keyboards or the 104- key Windows keyboards, include alphabetic characters, punctuation symbols, numbers and a variety of function keys. 17 Fig: Standard Keyboard
- 18. Types of Keyboard (Cont...) ⚫ Laptop-size: Keyboards on laptops and notebook computers usually have a shorter travel distance for the keystroke, shorter over travel distance, and a reduced set of keys. They may not have a numerical keypad. 18 Fig: Laptop-size Keyboard
- 19. Types of Keyboard (Cont...) ⚫Handheld Handheld ergonomic keyboards are designed to be held like a game controller, and can be used as such, instead of laid out flat on top of a table surface. 19 Fig: Handheld Keyboard
- 20. Types of Keyboard (Cont...) ⚫ Thumb-sized Smaller external keyboards have been introduced for devices without a built-in keyboard, such as PDAs, and smart phones. Small keyboards are also useful where there is a limited workspace . 20 Fig: Thumb-sized Keyboard
- 21. Mouse ⚫ The mouse is a peripheral that is known as a pointing device. ⚫ It lets you point to objects on the screen, click on them, and move them. ⚫ There are two main types of mouse: ◦ Optical Mouse: The optical mouse uses an electronic eye to detect movement and is easier to clean. ◦ Mechanical Mouse: The mechanical mouse uses a rolling ball to detect movement. ⚫ Generally, a mechanical mouse is less expensive, although it may require regular cleaning to keep it working properly. ⚫ Traditionally, a mouse connects to the computer using a USB or PS/2 connection. However, you can also buy a wireless mouse, which can reduce clutter on your desktop. 21
- 22. 22 Fig: Mouse
- 23. Mouse Alternatives ⚫ There are other devices that can do the same thing as a mouse but that has a different look and feel. ◦ Trackball: A trackball has a ball on top that can rotate freely. Instead of moving the device like a mouse, you can roll the ball with your fingers to move the pointer. Some mobile devices have miniature trackballs that can be controlled with your thumb. ◦ Touchpad: A touchpad is a touch- sensitive pad that lets you control the pointer by making a drawing motion with your finger. Touch pads are common on laptop computers 23 Fig: Touchpad Fig: Trackball
- 24. Front of Computer Case ⚫ Optical Disc Drive: Often called a CD-ROM or DVD- ROM drive. 24 Fig: Optical Disc Drive Fig: Front of Computer Case
- 25. Front of Computer Case ⚫ USB (Universal Serial Bus) Port : Can be used to connect almost any type of device, including mouse, keyboard, printers, and digital cameras. ⚫ Power Button: The power button is used to power the computer on and off. ⚫ Audio In/Audio Out: Many computers include audio ports on the front of the computer case that allow you to easily connect speakers, microphones, and headsets without fumbling with the back of the computer. 25 Fig: Optical Disc Drive Fig: Power Button Fig: Audio I/O
- 26. Back of Computer Case ⚫ On the back of the computer case are connection ports that are made to fit specific devices. The arrangement of these varies from computer to computer, and many companies have their own special connectors for specific devices. Some of the ports may be colour coded to match a colour on the device, which will help you determine which port is used with a particular device. 26 Fig: Back of Computer Case
- 27. Back of Computer Case ⚫ Power Socket: This is where you'll connect the power cord to the computer. ⚫ Audio In/Audio Out: Almost every computer has two or more audio ports where you can connect various devices, including speakers, microphones, and headsets. ⚫ Ethernet Port: This port looks a lot like the modem or telephone port, but it is slightly wider. You can use this port for networking and connecting to the Internet. ⚫ USB Ports: On most desktop computers, most of the USB ports are on the back of the computer case. 27 Fig: Power Socket Fig: Audio In/Audio Out Fig: Ethernet Port Fig: USB Ports
- 28. Different Ports ⚫ Monitor Port: This is where you'll connect your monitor cable. In this example, the computer has both a Display Port and a VGA port. Other computers may have other types of monitor ports, such as DVI (digital visual interface) or HDMI (high-definition multimedia interface). ⚫ Serial Port: This port is less common on today's computers. It was frequently used to connect peripherals like digital cameras, but it has been replaced by USB and other types of ports. 28 Fig: Monitor Port Fig: Serial Port
- 29. Different Ports ⚫ PS/2 Port: These ports are sometimes used for connecting the mouse and keyboard. Typically, the mouse port is green, and the keyboard port is purple. On new computers, these ports have been replaced by USB. ⚫ Parallel Port: This is an older port that is less common on new computers. Like the serial port, it has now been replaced by USB. 29 Fig: PS/2 Port Fig: Parallel Port
- 30. Expansion Slots These empty slots are where expansion cards are added to computers. For example, if your computer did not come with a video card, you could purchase one and install it here. 30 Fig: Expansion Slots
- 31. Peripherals Can Use With Computer ⚫Printer: A printer is used to print documents, photos, and anything else that appears on your screen. There are many types of printers available, including inkjet, laser, and photo printers. You can also buy an all-in-one printer, scanner, and copier. 31 Fig: Printer
- 32. ⚫Scanners: A scanner allows you to copy an image or document and save it to your computer as a digital (computer- readable) image. 32 Fig: Scanner Peripherals Can Use With Computer
- 33. Peripherals Can Use With Computer ⚫ Speakers/headphones: Speakers and headphones are output devices, which mean they are devices that communicate information from the computer to the user. They allow you to hear sound and music. Depending on the model, they may connect to the audio port or the USB port. Some monitors also have built-in speakers. 33 Fig: Speakers/headphones
- 34. Peripherals Can Use With Computer ⚫ Microphone: A microphone is a type of input device, or a device that receives information from a user. You can connect the microphone to the computer and use the computer to record sound or to communicate with another computer user over the Internet. Many computers come with built-in microphones. 34 Fig: Microphone
- 35. Peripherals Can Use With Computer ⚫ Web cameras: A web camera or webcam is a type of input device that can record videos and take pictures. It can also transmit video over the Internet in real time, allowing you to do video chat or video conferencing with someone in a different part of the world. Webcams are used often in business, and they also help many friends and families stay connected. 35 Fig: Web cameras
- 36. Peripherals Can Use With Computer ⚫ Joystick or game controller: A joystick is a lever that is used to control computer games. ⚫ Digital cameras: A digital camera lets you capture a picture or video in digital form. By connecting the camera to your computer's USB port, you can transfer the images from the camera to the computer. You can then print the images, email them to a friend, or post them on the Web. 36 Fig: Joystick Fig: Digital cameras
- 37. Peripherals Can Use With Computer ⚫Mobile phones, MP3 players, tablet computers, and other devices: When you buy an electronic device such as a mobile phone or MP3 player, check to see if it comes with a USB cable. If it does, this means you can connect it to your computer. 37
- 38. Exercise 2.1 1. What is Computer case? Discuss the size of Computer Case. 2. Describe the layout and Major components of Computer Case. 3. Prepare a list of components of computer case. 4. What is a computer monitor? 5. Write a short description of CRT monitor? 6. Write a short description of LCD monitor? 7. Write a short description of LED monitor? 8. What is OLED? 9. What do you understand by power supply? 10. Write short note of mouse. 11. What do you mean by serial and parallel port? 12. Write short description of different peripheral devices. 38
- 39. Analytical Questions 2.1 1. What are the difference between vertical tower and flat desktop computer case? 2. Give comparison between LED & OLED monitor. 3. What are the difference between CRT and LCD monitor? 4. Which type of monitor is best suited for use? 5. What type of mouse is best suited for use? 6. List the ports and button name of front computer case. 7. List the ports and button name of back computer case. 8. For imaging and multimedia output what types of devices are used? 39
- 40. Inside a Computer ⚫Motherboard- ⮚known as the mainboard, system board, planar board or logic board. ⮚Main printed circuit board (PCB) found in computers and other expandable systems. ⮚Motherboard often include sound cards, video cards, network cards, hard drives, or other forms of persistent storage; TV tuner cards, cards providing extra USB or FireWire slots and a variety of other custom components. 40
- 42. Inside a Computer ⚫CPU/Processor- ⮚Central Processing Unit also called a processor or brain of the computer. ⮚Whenever you press a key, click the mouse, or start an application, you're sending instructions to the CPU. ⮚The CPU fits into the motherboard's CPU socket, which is covered by the heat sink. ⮚A processor's speed is measured in megahertz (MHz), or millions of instructions per second; and gigahertz (GHz), or billions of instructions per second. ⮚Intel and AMD are manufacturer of CPU. 42 Fig: Processor
- 43. Inside a Computer ⚫Power supply unit- ⮚The power supply unit in a computer converts the power from the wall outlet to the type of power needed by the computer. ⮚It sends power through cables to the motherboard and other components. ⮚If you decide to open the computer case and take a look, make sure to unplug the computer first. 43 Fig: Power supply unit
- 44. Inside a Computer ⚫RAM (random access memory)- ⮚RAM is your system's short- term memory. ⮚Whenever your computer performs calculations, it temporarily stores the data in the RAM until it is needed. ⮚This short-term memory disappears when the computer is turned off. ⮚RAM is measured in megabytes (MB) or gigabytes (GB). 44 Fig: RAM
- 45. Inside a Computer ⚫Hard drive- ⮚The hard drive on your computer is where the software is installed, and it's also where your documents and other files are stored. ⮚The hard drive is long- term storage, which means the data is still saved even if you turn the computer off or unplug it. 45 Fig: Hard drive
- 46. Connecting to the Internet ⚫ How do I connect to the Internet? Before you can access the Internet, there are three things you need: ⮚Internet service ⮚Modem ⮚Web browser. ⚫ Which service is best for me? It all depends on: ⮚where you live? ⮚how much speed you need? 46
- 47. Connecting to the Internet ⚫Choosing an Internet service provider: ⮚Speed ⮚Price ⮚Ease of installation ⮚Service record ⮚Technical support ⮚Contract terms 47
- 48. Hardware in Computer Networking ⚫Modem- ⮚A modem is a type of hardware device that converts between analog and digital data in real time for two- way network communication. ⮚The term is short for MODulator dEModulator. 48 Fig: Modem
- 49. Hardware in Computer Networking ⚫Router- ⮚A router is a hardware device that allows you to connect several computers and other devices to a single Internet connection. ⮚Many routers are wireless. ⮚Most routers also act as a hardware firewall. 49 Fig: Router
- 50. Hardware in Computer Networking ⚫Network card- ⮚A network card is a piece of hardware that allows computers to communicate over a computer network. ⮚computers have a network card built into the motherboard. ⮚The network card will have an Ethernet port, a wireless connection, or both. 50 Fig: Network card
- 51. Exercise 2.2 1. Write down about the different components inside of a computer? 2. For which purpose network card is used? 3. Give a short comparison of RAM and ROM. 4. Write short note on different expansion cards. 5. Note about: CPU and Motherboard. 6. What is ISP? 7. Write short note on Router, Network Card and Modem. 51 Analytical Questions 2.2 1. Can the Bluetooth card serve the purpose of network card? 2. What will be the characteristics for a good internet service provider?
- 52. Thank You 52