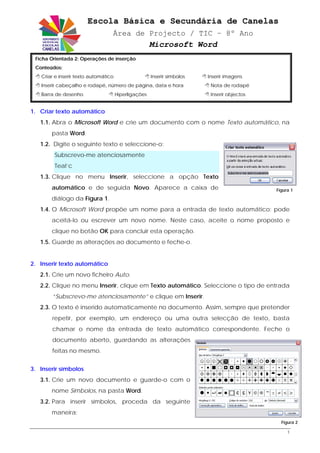
Inserções básicas no Word: texto, imagens e objetos
- 1. Escola Básica e Secundária de Canelas Área de Projecto / TIC – 8º Ano Microsoft Word Ficha Orientada 2: Operações de inserção Conteúdos: Criar e inserir texto automático Inserir símbolos Inserir imagens Inserir cabeçalho e rodapé, número de página, data e hora Nota de rodapé Barra de desenho Hiperligações Inserir objectos 1. Criar texto automático 1.1. Abra o Microsoft Word e crie um documento com o nome Texto automático, na pasta Word. 1.2. Digite o seguinte texto e seleccione-o: Subscrevo-me atenciosamente Teal’c 1.3. Clique no menu Inserir, seleccione a opção Texto automático e de seguida Novo. Aparece a caixa de Figura 1 diálogo da Figura 1. 1.4. O Microsoft Word propõe um nome para a entrada de texto automático; pode aceitá-lo ou escrever um novo nome. Neste caso, aceite o nome proposto e clique no botão OK para concluir esta operação. 1.5. Guarde as alterações ao documento e feche-o. 2. Inserir texto automático 2.1. Crie um novo ficheiro Auto. 2.2. Clique no menu Inserir, clique em Texto automático. Seleccione o tipo de entrada “Subscrevo-me atenciosamente” e clique em Inserir. 2.3. O texto é inserido automaticamente no documento. Assim, sempre que pretender repetir, por exemplo, um endereço ou uma outra selecção de texto, basta chamar o nome da entrada de texto automático correspondente. Feche o documento aberto, guardando as alterações feitas no mesmo. 3. Inserir símbolos 3.1. Crie um novo documento e guarde-o com o nome Símbolos, na pasta Word. 3.2. Para inserir símbolos, proceda da seguinte maneira: Figura 2 1
- 2. a) Coloque o cursor na posição em que vai inserir o símbolo, clique no menu Inserir, seleccione a opção Símbolo e o separador Símbolos (Figura 2); b) Seleccione o tipo de letra e o símbolo, clique no botão Inserir ou faça duplo clique sobre o símbolo, para o inserir. 3.3. Utilizando os tipos de letra Wingdings e Webdings, digite o seguinte texto: Estou ☺ por saber que na minha já há acesso à só fico porque na tua não há. 3.4. Clique em Fechar e guarde as alterações. 4. Inserir cabeçalho e rodapé, número de página, data e hora 4.1. Abra o documento O Sal e a Comida. 4.2. Clique no menu Ver, seleccione Cabeçalho e rodapé e a respectiva barra é activada. Figura 3 4.3. Na área do cabeçalho digite o título “Um conto”. 4.4. Clique no botão , Mudar entre cabeçalho e rodapé, para mover o cursor para a área do rodapé. 4.5. Clique no botão , Número de página, da barra de Cabeçalho e rodapé para inserir automaticamente o número de página. 4.6. Clique no botão e no botão , da barra de Cabeçalho e rodapé para inserir automaticamente a data e hora do sistema. 4.7. Guarde as alterações feitas ao documento e feche-o. 5. Nota de rodapé 5.1. Crie um novo documento. 5.2. Digite o seguinte texto: Os chamados planetas inferiores (ou interiores), Mercúrio e Vénus, são os que se encontram mais próximos do Sol, pelo que a radiação solar os alcança em poucos minutos. 5.3. Coloque o cursor no fim do parágrafo. Clique no menu Inserir, comando Referência e de seguida Nota de rodapé. Figura 4 5.4. Na caixa de diálogo Nota de rodapé e nota de fim (Figura 4), na opção Localização seleccione Notas de rodapé > No fim da página. 2
- 3. 5.5. Na opção Formato, seleccione: a) Formato de número: I, II, III, ...; b) Iniciar em: I; c) Numeração: Contínua. 5.6. Na opção Aplicar alterações a, seleccione Todo o documento e de seguida clique em Inserir. 5.7. No fim da página, o Word insere o número da nota de rodapé e coloca o cursor ao lado, à espera que seja digitado o texto. Digite a seguinte nota: Texto retirado da Nova Enciclopédia Portuguesa, Vol. 20 5.8. Guarde o documento com o nome Planetas, na pasta Word, e feche-o. 6. Inserir imagem 6.1. Abra o documento O Sal e a Comida e coloque o cursor no fim do texto. 6.2. Clique no menu Inserir, comando Imagem, opção ClipArt. 6.3. No Painel de tarefas (Figura 5), do lado direito do ecrã, surge a opção Inserir ClipArt. 6.4. Digite a palavra “ciência” em Texto a procurar. De seguida, Figura 5 clique no botão Procurar. 6.5. Escolha uma imagem e clique sobre ela para a inserir. 6.6. Clique sobre a imagem com o botão direito do rato e no menu rápido seleccione Formatar imagem. 6.7. Seleccione o separador Esquema (Figura 6), na opção Estilo de moldagem clique em Rectangular e de seguida Figura 6 no botão OK. 6.8. Repare que a imagem se torna mais moldável, permitindo ser movimentada e ajustada ao texto de acordo com o estilo de moldagem escolhido. 6.9. Seleccione novamente a imagem que inseriu do ClipArt. Surge a barra de ferramentas Imagem ou, de outro modo, clique no menu Ver, comando Barra de ferramentas > Imagem. 6.10. Continue com a imagem Figura 8 seleccionada e execute as seguintes operações: a) Clique no botão , Cor, e seleccione a opção Marca de água. Observe que a cor da imagem fica esbatida; b) Clique no botão , para rodar a imagem uma vez para a esquerda; 3
- 4. c) Clique no botão , para inserir uma linha de estilo duplo de 3 pto; d) Clique no botão , para recortar a imagem de forma a ficar com metade do tamanho; e) Navegue pelos restantes botões da barra. 6.11. Guarde o ficheiro e feche-o. 7. Barra de desenho Figura 9 7.1. Crie um novo documento. Clique sobre o botão Formas automáticas e, em Estrelas e Faixas, seleccione a estrela, de acordo com a Figura 10. 7.2. Desenhe a forma, clicando dentro da tela de desenho que aparece, Criar aqui o desenho, e arraste o rato até a forma ficar com um tamanho parecido com o da Figura 10 Figura 11. Figura 11 7.3. De seguida, clique com o botão direito do rato sobre a forma (estrela) e, no menu rápido, Figura 12 seleccione Formatar forma automática (Figura 12). Na caixa de diálogo que aparece (Figura 13), seleccione no separador Cores e linhas, na opção Preenchimento, na lista de Cor, a cor pretendida. Clique no botão OK. 7.4. Seleccione novamente a estrela. Clique no botão , Estilo 3D, da barra de desenho e Figura 13 4
- 5. seleccione o primeiro estilo. Clique novamente no menu do ícone Estilo 3D e seleccione Definições 3D (Figura 14). Figura 14 7.5. Escolha a cor da sombra 3D da estrela clicando na seta ao lado do último botão (Cor 3D) da barra Definições 3D. Experimente os restantes ícones escolhendo o efeito que mais gostar. 7.6. Elabore as seguintes formas dentro da tela do desenho anterior. Aplique as cores conforme os exemplos da Figura 15. Figura 15 Para obter várias gradações de cor no preenchimento de qualquer forma de desenho, clique em Efeitos de preenchimento. Ver figura 13. Se pretender ligar, entre si, várias formas de desenho, o correcto é desenhá-las dentro da mesma tela de desenho. Caso contrário, pressione a tecla Esc para trabalhar sem a referida tela. Uma outra forma de agrupar vários desenhos e imagens é: a) Pressionar a tecla Shift, seleccionar os desenhos um a um; b) Clicar no botão Desenhar da barra de desenhos; c) Seleccionar a opção Agrupar. 7.7. Agora, no menu Inserir, clique no comando Imagem, opção WordArt, ou na barra de desenho, clique no botão , Inserir WordArt. 7.8. Clique num dos efeitos do WordArt e, de seguida, clique no botão Ok. 7.9. Na caixa de diálogo Editar texto do WordArt, digite Um futuro próximo. 7.10. Utilize o tipo de letra Tahoma, tamanho de letra 40, Negrito , Itálico e clique no botão OK. 7.11. Coloque o WordArt antes das formas elaboradas anteriormente. 7.12. Por fim, clique no menu Inserir, comando Caixa de texto ou na barra de desenho no botão , Caixa de texto, e digite o texto: Planetas do Sistema Solar Terrestre. 7.13. Para reproduzir todos os efeitos presentes na Figura 16, proceda da seguinte forma: a) Seleccione o texto, clique no menu Formatar, comando Terrestre Orientação de texto; Planetas Sistema Solar do Figura 16 5
- 6. b) Seleccione a caixa de texto, clique no menu Formatar, comando Caixa de texto. Escolha o preenchimento e a linha de acordo com o exemplo; c) Seleccione a caixa de texto, clique em Sombra na barra de desenho e escolha o estilo 13. De seguida, em Definições de sombra, seleccione a cor e a orientação da sombra de acordo com o exemplo. 7.14. Guarde o documento com o nome Desenhos, na pasta Word, e feche-o. 8. Inserir objectos 8.1. Abra o Microsoft Word e guarde o documento com o nome Equações, na pasta Word. Em seguida, clique no menu Inserir, comando Objecto. Aparece a caixa de diálogo da Figura 17. Figura 17 8.2. Seleccione o Microsoft Editor de Equações 3.0 e clique no botão OK. Aparece a barra de ferramentas Equação e uma área vazia para ser inserida uma expressão matemática (Figura 18). Figura 18 8.3. Digite as seguintes expressões: x −1 2 2 ⎛1⎞ ⎛1⎞ 25 × ⎜ ⎟ − ⎜ ⎟ × 6 2x −1 ⎝5⎠ ⎝6⎠ 3 9. Hiperligações O Microsoft Word cria uma hiperligação se escrever o endereço de uma página Web, como, por exemplo, www.xpto.pt 9.1. Abra o ficheiro Desenhos. No fim do documento digite: “Criar uma ligação”. Seleccione esta frase e crie uma hiperligação ao documento O Sal e a Comida, clicando no ícone , Inserir hiperligação, da barra de ferramentas Padão ou no menu Inserir, comando Hiperligação (Figura 19). 9.2. Na opção Ligar a, clique em Ficheiro ou página Web existente. 6
- 7. 9.3. Na opção Procurar em, seleccione o ficheiro e clique no botão OK. 9.4. Clique em “Criar uma ligação” e abre o ficheiro Um futuro próximo. 9.5. Feche os documentos abertos e o Word. Figura 19 7