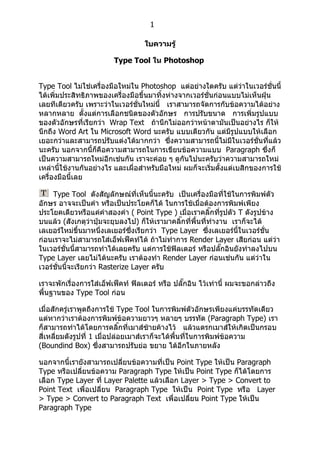
ใบความรู้ Type tool ใน photoshop
- 1. 1 ใบความรู้ Type Tool ใน Photoshop Type Tool ไม่ใช่เครื่องมือใหม่ใน Photoshop แต่อย่างใดครับ แต่ว่าในเวอร์ชั่นนี้ ได้เพิ่มประสิทธิภาพของเครื่องมือขึ้นมาทิ้งห่างจากเวอร์ชั่นก่อนแบบไม่เห็นฝุ่น เลยทีเดียวครับ เพราะว่าในเวอร์ชั่นใหม่นี้ เราสามารถจัดการกับข้อความได้อย่าง หลากหลาย ตั้งแต่การเลือกชนิดของตัวอักษร การปรับขนาด การเพิ่มรูปแบบ ของตัวอักษรที่เรียกว่า Wrap Text ถ้านึกไม่ออกว่าหน้าตามันเป็นอย่างไร ก็ให้ นึกถึง Word Art ใน Microsoft Word นะครับ แบบเดียวกัน แต่มีรูปแบบให้เลือก เยอะกว่าและสามารถปรับแต่งได้มากกว่า ซึ่งความสามารถนี้ไม่มีในเวอร์ชั่นที่แล้ว นะครับ นอกจากนี้ก็คือความสามารถในการเขียนข้อความแบบ Paragraph ซึ่งก็ เป็นความสามารถใหม่อีกเช่นกัน เราจะค่อย ๆ ดูกันไปนะครับว่าความสามารถใหม่ เหล่านี้ใช้งานกันอย่างไร และเผื่อสำาหรับมือใหม่ ผมก็จะเริ่มตั้งแต่เบสิกของการใช้ เครื่องมือนี้เลย Type Tool ดังสัญลักษณ์ที่เห็นนี้นะครับ เป็นเครื่องมือที่ใช้ในการพิมพ์ตัว อักษร อาจจะเป็นคำา หรือเป็นประโยคก็ได้ ในการใช้เมื่อต้องการพิมพ์เพียง ประโยคเดียวหรือแค่คำาสองคำา ( Point Type ) เมื่อเราคลิ๊กที่รูปตัว T ดังรูปข้าง บนแล้ว (สังเกตุว่าปุ่มจะยุบลงไป) ก็ให้เรามาคลิ๊กที่พื้นที่ทำางาน เราก็จะได้ เลเยอร์ใหม่ขึ้นมาหนึ่งเลเยอร์ซึ่งเรียกว่า Type Layer ซึ่งเลเยอร์นี้ในเวอร์ชั่น ก่อนเราจะไม่สามารถใส่เอ็ฟเฟ็คท์ได้ ถ้าไม่ทำาการ Render Layer เสียก่อน แต่ว่า ในเวอร์ชั่นนี้สามารถทำาได้เลยครับ แต่การใช้ฟิลเตอร์ หรือปลั๊กอินยังทำาลงไปบน Type Layer เลยไม่ได้นะครับ เราต้องทำา Render Layer ก่อนเช่นกัน แต่ว่าใน เวอร์ชั่นนี้จะเรียกว่า Rasterize Layer ครับ เราจะพักเรื่องการใส่เอ็ฟเฟ็คท์ ฟิลเตอร์ หรือ ปลั๊กอิน ไว้เท่านี้ ผมจะขอกล่าวถึง พื้นฐานของ Type Tool ก่อน เมื่อสักครู่เราพูดถึงการใช้ Type Tool ในการพิมพ์ตัวอักษรเพียงแค่บรรทัดเดียว แต่หากว่าเราต้องการพิมพ์ข้อความยาวๆ หลายๆ บรรทัด (Paragraph Type) เรา ก็สามารถทำาได้โดยการคลิ๊กที่เมาส์ซ้ายค้างไว้ แล้วแดรกเมาส์ให้เกิดเป็นกรอบ สี่เหลี่ยมดังรูปที่ 1 เมื่อปล่อยเมาส์เราก็จะได้พื้นที่ในการพิมพ์ข้อความ (Boundind Box) ซึ่งสามารถปรับย่อ ขยาย ได้อีกในภายหลัง นอกจากนี้เรายังสามารถเปลี่ยนข้อความที่เป็น Point Type ให้เป็น Paragraph Type หรือเปลี่ยนข้อความ Paragraph Type ให้เป็น Point Type ก็ได้โดยการ เลือก Type Layer ที่ Layer Palette แล้วเลือก Layer > Type > Convert to Point Text เพื่อเปลี่ยน Paragraph Type ให้เป็น Point Type หรือ Layer > Type > Convert to Paragraph Text เพื่อเปลี่ยน Point Type ให้เป็น Paragraph Type
- 2. 2 รูปที่ 1 การเลือกขอบเขตเพื่อพิมพ์ข้อความ ในเวอร์ชั่น 5.5 นัน เราจะเห็นว่าเครื่องมือ Type Tool นันสามารถพิมพ์ตัวอักษรใน ้ ้ แนวตั้งก็ได้ แนวนอนก็ได้ หรือจะสร้าง Selection รูปตัวอักษรก็ได ้้ โดยเราต้อง คลิ๊กค้างที่ สัก 0.2 วินาที จากนันจึงมีเครื่องมือดังที่ว่าโผล่ออกมาให้เรา ้ เลือกใช้ แต่ในเวอร์ชั่น 6.0 ทาง Adobe ได้นำาระบบ Option Bar มาใช้ ซึ่ง หน้าตาก็เป็นดังในรูปที่ 2 รูปที่ 2 Type Tool Option Bar จากรูปให้เราดูทางซ้ายมือแล้วไล่มาเรื่อย ๆ ซึ่งจะมีรายละเอียดดังนี้ รูปตัว T นันบอกว่านี่เป็น ้ Option Bar ของเครื่องมือ Type Tool ถัดมาหลังเส้นคั่น จะเป็นชุด ลักษณะของตัวอักษรที่เรา ต้องการ คือ ตัวแรกเราสามารถ พิมพ์ไปแล้วจะเกิดเป็นตัวอักษร รูปที่ 3 Layer Mask ที่เกิดขึ้น ขึนมาเลย ตัวที่สองเมื่อเราพิมพ์ ้ เมือใช้Selection Type Tool ลงไปแล้วจะเกิด Selection เป็น ่ รูปตัวอักษร ซึ่งเมื่อเราเลือกให้ เป็นการ Selection เมื่อเราคลิ๊ก เมาส์ลงไปที่พื้นที่ทำางาน จะเกิด Layer Mask ขึนมา ดังรูปที่ 3 ้ เมื่อเราตกลงแล้วก็จะเกิดเป็น รูปที่ 4 ผลของการใช้ Selection รูปตัวอักษรดังรูปที่ 4 Selection Type Tool ทันที ตัวถัดมาคือการพิมพ์ตาม
- 3. 3 แนวนอน ตัวสุดท้ายคือพิมพ์ทาง แนวตั้ง จะเห็นว่าเครื่องมือนี้จะ เรียงไว้คู่กันและเป็นชุดเดียวกัน ดังนันเวลาใช้ก็จะใช้คู่กัน ้ คือ เราสามารถเลือกได้ทั้งหมด 4 แบบ คือ 1. พิมพ์ตัวอักษรในแนวนอน เมาส์จะเปลี่ยนไปดังรูปที่ 5 2. พิมพ์ตัวอักษรในแนวตั้ง เมาส์ จะเปลี่ยนไปดังรูปที่ 6 3. พิมพ์ Selection ในแนวนอน เมาส์จะเปลี่ยนไปดังรูปที่ 7 4. พิมพ์ Selection ในแนวตั้ง เมาส์จะเปลี่ยนไปดังรูปที่ 8 รูปที่ 5 รูปที่ 6 รูปที่ 7 รูปที่ 8 ช่องถัดมาที่เขียนว่า DB Thai Text นัน คงเดากันได้นะครับว่าคือช่องสำาหรับ ้ เลือก/เปลี่ยน Font ในการเปลี่ยนแบบ Font ก็ให้คลิ๊กที่รูปสามเหลี่ยมเล็กๆ ข้าง หลัง ก็จะมี Drop Down Menu ที่มีรายชื่อ Font ต่างๆ ที่อยู่ในเครื่องของเรา แสดงออกมาให้ดู เราก็สามารถพิมพ์ Font นันได้ทันที แต่หากเราพิมพ์ไปแล้วเกิด ้ ต้องการเปลี่ยน Font ขึนมา ก็ให้เราทำาการไฮไลท์ หรือ ทำาแถบสีที่ตัวอักษรที่เรา ้ ต้องการ แล้วจึงทำาการเปลี่ยน Font ไปตามปกติ (การเปลี่ยนแปลงแบบตัวอักษร ขนาด ตัวหนา ตัวเอน และลักษณะอื่น ๆ รวมทั้งสีของข้อความ หรือ ตัวอักษรที่เรา ได้พิมพ์ไปแล้วนัน จะต้องทำาการไฮไลท์ก่อนทุกครั้งนะครับ) ้ ช่องถัดไปก็คือการเปลี่ยนลักษณะของตัวอักษร ได้แก่ ตัวหนา ,ตัวเอนซ้าย ,ตัวเอนขวา ,ขีดเส้นใต้ ,ตัวธรรมดา ซึ่งลักษณะนี้นั้นขึ้นอยู่กับ Font ของเราเอง ครับ ว่าจะมีลักษณะดังกล่าวให้เปลี่ยนได้หรือเปล่า ซึ่งบางตัวก็ไม่มีนะครับ แต่ก็ ไม่ต้องตกใจไป ยังมีวธีอื่นอีกที่จะปรับเปลี่ยนลักษณะตัวอักษรของคุณ ให้เป็นไป ิ ดั่งใจต้องการ ซึ่งต้องติดตามอ่านกันต่อไปเรื่อย ๆ นะครับ
- 4. 4 ถัดมาก็คือช่องขนาดตัวอักษร ซึ่งเราสามารถเลือกได้จาก Drop Down Menu หรือกำาหนดเองก็ได้ ต่อไปเป็นการกำาหนด Anti-Aliasing ซึ่งเป็นการปรับแต่งขอบของตัวอักษร โดย การผสมสีขอบของตัวอักษรกับ background ให้กลมกลืนกันไป ดังรูปที่ 9 โดยจะ มีตัวเลือกดังนี้ - None คือ ไม่มีการปรับแต่งอะไรเลย - Crisp คือ เพิ่มความคมให้กับตัวอักษร - Strong คือ เพิ่มความเข้มให้กับตัวอักษร ทำาให้ตัวอักษรดูมีนำ้าหนัก - Smooth คือ การทำาให้ตัวอักษรดูเรียบ สวยงามขึ้น รูปที่ 9 Anti-Aliasing แบบ None (ซ้าย) และ Strong (ขวา) ถัดไปเป็นการจัด Paragraph ของตัวอักษรที่เราได้พิมพ์ลงไป ซึ่งก็มี ชิดซ้าย จัดให้อยู่ตรงกลางและ ชิดขวา ในการปรับเปลี่ยนตรงนี้นะครับ เป็นการปรับอย่าง รวดเร็วไม่จำาเป็้่นต้องทำาไฮไลท์ แต่ถ้าเราต้องการปรับเปลี่ยนอย่างละเอียด จะ ต้องทำาที่ Paragraph Palette ซึ่งจะกล่าวถึงต่อไป ช่องถัดไปคงจะรู้นะครับว่าคือการเปลี่ยนสีตัวอักษร อันนีถ้าจะเปลี่ยนก็ต้องทำา ้ ไฮไลท์เหมือนกัน ถัดไปคือการเปิดไดอะล็อกบ๊อกซ ้์ Wrap Text ดังรูปที่ 10 ( มีอยู่กรณีหนึ่งที่ เราไม่สามารถที่จะเรียก ไดอะล็อกบ๊อกซ์ Wrap Text มาใช้ได้ก็คือเราได้ใช้ คุณสมบัติ Faux Bold ใน Character Palette Menu ) หรือเราอาจเลือกจาก Layer > Type > Warp Text
- 5. 5 รูปที่ 10 ไดอะล็อก บ๊อกซ์ Wrap Text ในช่อง Style จะมีตัวเลือกให้เราเลือกปรับกันอยู่หลายอย่าง ตามแต่เราจะชอบใจ ดังรูปที่ 11 ซึ่งก็ลองไปปรับแต่งกันดูนะครับ รูปที่ 11 Dropdown Menu แสดง Wrap Text แบบต่าง ๆ สำาหรับตัวเลือกอื่น ๆ ใน ไดอะล็อก บ๊อกซ์ จะขออธิบายดังนี้ - Horizontal และ Vertical เป็นการเลือกว่าจะให้ Wrap Text มีผลกับตัว อักษรในแนวนอน (Horizontal) หรือ แนวตั้ง (Vertical) - Bend คือความโค้งหรือความโก่งของตัวอักษร โดยทั่วไปเมื่อเลื่อน scroll ไปทางขวาจะทำาให้ตัวอักษรโค้งขึ้น และถ้าเลื่อน scroll ไปทางซ้ายจะทำาให้ ตัวอักษรโค้งลง แต่ก็ไม่เป็นเช่นนี้ทุกอัน ก็ต้องลองปรับแต่งกันดูครับ - Horizontal Distortion คือการบิดตัวอักษรในแนวนอน โดยทั่วไปเมื่อเลื่อน scroll ไปทางขวา จะทำาให้ตัวอักษรทางด้านขวาขยายใหญ่ขึ้นและ ตัวอักษร
- 6. 6 ทางด้านซ้ายลดขนาดลง และถ้าเลื่อน scroll ไปทางซ้ายจะทำาให้ตัวอักษร ทางด้านซ้ายขยายใหญ่ขึ้นและ ตัวอักษรทางด้านขวาลดขนาดลง - Vertical Distortion คือการบิดตัวอักษรในแนวตั้ง โดยทั่วไปเมื่อเลื่อน scroll ไปทางขวา จะทำาให้ฐานของตัวอักษรขยายใหญ่ขึ้นและยอดของตัวอักษรจะลด ขนาดลง และถ้าเลื่อน scroll ไปทางซ้ายจะทำาให้ยอดของตัวอักษรขยายใหญ่ ขึ้นและ ฐานของตัวอักษรจะลดขนาดลง ปุ่มสุดท้ายที่เขียนว่า Palette จะเป็นการเปิด Paragraph Palette และ Character Palette ขึนมา ้ มาว่ากันถึงเรื่องการใช้ Type Tool กันต่อโดยพักเรื่อง Paragraph Palette และ Character Palette ไว้ก่อน เมื่อเราทำาการคลิ๊กเมาส์ซึ่งเป็นเครื่องมือ Type Tool อยู่ในขณะนั้น บนงานของเรา Option Bar ก็จะเปลี่ยนหน้าตาเป็นดังรูปที่ 12 และ รูปที่ 13 รูปที่ 12 Option Bar เมือเลือก Type Tool แบบแนวนอน ่ รูปที่ 13 Option Bar เมือเลือก Type Tool แบบแนวตั้ง ่ Option Bar ดังรูปที่เห็นไม่ว่าเราจะเลือกให้เป็นแบบ Selecton Type หรือ แบบ พิมพ์เป็นตัวอักษรเลยก็ตาม ก็จะได้ดังรูปข้างบนทั้งสองอัน ต่างกันแต่ว่า เราเลือก พิมพ์ในแนวนอน หรือแนวตั้งเท่านั้นเอง ซึ่งเราจะเห็นว่าข้อแตกต่างของ Option Bar ทั้งสองนั้น จะต่างกันแค่ ปุ่มในการจัดข้อความ ซึ่งอย่างไรก็แล้วแต่ในการใช้ งานสามารถใช้งานได้เหมือนกัน และเราจะเห็นว่ามีปุ่มเครื่องหมายถูก และ กากบาท เพิ่มขึ้นมา ซึ่งปุ่มเครื่องหมาย ถูกก็มีความหมายว่า Apply ซึ่งก็คือตกลงที่จะใช้ตัวอักษรที่เราได้สร้างขึ้น ปุ่ม กากบาทก็คือปุ่ม Cancel นั่นเอง มาต่อกันที่เรื่องของ Paragraph Palette และ Character Palette พาเลททั้ง สองนี้มีไว้สำาหรับปรับคุณลักษณะของตัวอักษร และบรรทัด , ย่อหน้า อย่าง ละเอียด โดย Paragraph Palette ดังในรูปที่ 14 จะมีไว้สำาหรับปรับแต่ง Paragraph โดยมีรายละเอียดดังนี้
- 7. 7 ปุ่มต่างๆ ที่เรียงอยู่บนสุด คือ ปุ่มที่มีไว้สำาหรับ ปรับ Paragraph ของเรา โดยข้อความที่สามารถจะ ปรับได้ต้องเป็นแบบ Paragraph Type ปรับให้ข้อความชิดซ้าย ปรับให้ข้อความอยู่กึ่งกลาง ปรับให้ข้อความชิดขวา ปรับให้ข้อความกระจายเต็ม บรรทัด แต่บรรทัดสุดท้ายจะชิดซ้าย ปรับให้ข้อความกระจายเต็ม รูปที่ 14 Paragraph บรรทัด แต่บรรทัดสุดท้ายจะอยู่ตรง Palette กลาง ปรับให้ข้อความกระจายเต็ม บรรทัด แต่บรรทัดสุดท้ายจะชิดขวา ปรับให้ข้อความทุกบรรทัด กระจายเต็มบรรทัด ในส่วนที่สอง จะเป็นส่วนของ การปรับ Margin หรือ กั้นหน้า ( ) ,กั้นหลัง ( ) และ ย่อหน้า ( ) รูปที่ 15 Paragraph ใน ส่วนที่สามจะเป็นการเพิ่ม Palette Menu บรรทัดเหนือบรรทัดที่เคอร์เซอร์วาง อยู่ ( ) และเพิ่มบรรทัดใต้ บรรทัดที่เคอร์เซอร์วางอยู่ ( ) โดยความสูงของบรรทัดที่เพิ่มเข้า มาจะมีขนาดเท่ากับขนาดของตัว อักษรที่ใช้อยู่ในขณะนั้น ส่วนสุดท้ายจะเป็นการเปิดใช้คุณสมบัติการแทรกยัติภังค์หรือเครื่องหมาย - ในคำาที่พิมพ์ไม่ครบในบรรทัดนั้นแล้วต้องขึ้นบรรทัดใหม่ ถ้าคลิ๊กให้มีเครื่องหมาย ถูกก็จะมีการเพิ่ม – ให้โดยอัตโนมัติ นอกจากฟังก์ชั่นต่าง ๆ ที่อยู่ใน Paragraph Palette แล้วก็ยังมี Paragraph Palette Menu สำาหรับกำาหนดรายละเอียดปลีกย่อยอีกดังแสดงใน รูปที่ 15 อีก ซึ่งมีรายละเอียดดังนี้
- 8. 8 Roman Hanging Punctuation ฟังก์ชั่นนี้มไว้สำาหรับในกรณีที่เราพิมพ์ตัวอักษร ี ที่เป็นเครื่องหมายในภาษาอังกฤษ เช่น , . : ; " - เป็นต้น แล้วเราต้องการ ให้ตัวอักษรเหล่านี้อยู่เลยกั้นหน้า หรือ กั้นหลัง (Margin ) ที่เรากำาหนดไว้ เพื่อ ให้เกิดความสวยงาม เพราะถ้าเราไม่กำาหนดไว้ ตัวอักษรเหล่านี้จะไปขึ้น บรรทัด ใหม่ ดังตัวอย่างรูปที่ 16 จะเห็นว่าเครื่องหมาย : จะหลุดออกมาจากนอก Bounding Box นั่นก็เพราะเราเปิดใช้ฟังก์ชั่นนี้อยู่ โดยการคลิ๊กให้มีเครื่องหมาย ถูกหน้า Roman Hanging Punctuation แต่มีข้อแม้ว่าสามารถใช้ได้กับตัว อักษรที่เป็นแบบ Roman Font เท่านั้นนะครับ Justification เมื่อคลิ๊กที่ Justification จะปรากฏ ไดอะล็อกบ็อกซ์Justification ขึ้น มา (รูปที17) ใช้สำาหรับปรับแต่ง ่ ระยะห่างต่างๆ - Word Spacing ใช้สำาหรับตั้ง ระยะห่างระหว่างคำา ซึ่งเกิดขึ้นจาก การกดคีย์ Space Bar ค่านี้มีระยะ อยู่ระหว่าง 0 % - 1000 % และที่ ค่า 100% จะไม่มีการเพิ่มหรือลด ค่า Word Spacing - Letter Spacing ใช้สำาหรับตั้ง ระยะห่างระหว่างตัวอักษร ค่านี้มี รูปที่ 16 ตัวอย่างการใช้ ระยะอยู่ระหว่าง 100 % - 500 Roman Hanging % และที่ค่า 0 % จะไม่มีการ Punctuation เพิ่ม หรือลดค่า Letter Spacing - Glyph Scaling เป็นการปรับ ความกว้างของตัวอักษรแต่ละตัว ค่านี้มีระยะอยู่ระหว่าง 50 % - 200% และที่ค่า 100 % จะไม่มี การเพิ่มหรือลดค่า Glyph Scaling
- 9. 9 รูปที่ 17 ไดอะล็อกบ็อกซ์ Justification - Auto Leading เป็นการตั้ง ระยะ Leading ซึ่งก็คือระยะ ห่างระหว่างบรรทัด โดยวัด จากเส้น Baseline หรือเส้นที่ ตัวอักษรวางตัวซึ่งสามารถดู ได้จากรูปที่ 18 - ค่าที่กำาหนดต่าง ๆ ในนี้จะ รูปที่ 18 ตัวอักษรที่มีขนาด 5 point แต่ มีผลต่อข้อความทั้ง ทางซ้ายตั้ง Leading = 5 point ทาง Paragraph และเป็นค่าเริ่มต้น ซ้ายตั้ง Leading = 10 point หรือค่า default ด้วย สำาหรับ การกำาหนดค่าแค่เฉพาะบาง บรรทัด หรือบางประโยค จะ กล่าวถึงต่อไป รูปที่ 19 ไดอะล็อก บ็อกซ์ Hyphenation Hyphenation เมื่อคลิ๊กที่ Hyphenation จะปรากฏ
- 10. 10 ไดอะล็อกบ็อกซ์ Hyphenation ขึนมา (รูปที่19) ซึ่งก็เป็นการกำาหนด ้ ว่าจะใส่เครื่องหมาย โดยมีเงื่อนไขอย่างไร • Hyphenation คือการกำาหนดว่าจะให้มีการใส่เครื่องหมาย - หรือไม่ ถ้าเลือกไม่ก็จะไม่สามารถปรับค่าต่าง ๆ ในไดอะล็อก บ๊อกซ์ ได้ • Word Longer Than …..letters คือการกำาหนดจำานวนตัวอักษรที่เรา ต้องการให้ตัดคำาเพื่อเติมเครื่องหมาย - เมื่อคำาใดที่มีความยาวเกิน กว่าจำานวนตัวอักษรที่เรากำาหนดไว้และอยู่ติดกับ Margin ที่กำาหนด ไว้และไม่สามารถพิมพ์ได้ครบคำา คำานันก็จะถูกตัดแบ่ง โดยมี ้ เครื่องหมาย - คั่นไว้ ตัวอักษรที่เหลือก็จะเลื่อนไปอยู่ที่บรรทัดต่อไป • After First….letters และ Before Last….letters คือการกำาหนด จำานวนตัวอักษรอย่างตำ่าที่สามารถจะมีได้หลังจากหรือก่อน เครื่องหมาย - ซึ่งค่าที่เราใส่นี้คอมพิวเตอร์จะนำาไปใช้อ้างอิงว่าจะ เลือกใส่ที่ก่อน หรือ หลัง ตามความเหมาะสม • Hyphen Limit…. Hyphens คือการกำาหนดค่ามากสุดที่จะให้มี เครื่องหมาย - ปรากฏในประโยคที่อยู่ติดกัน • Hyphenation Zone เป็นการกำาหนดระยะห่างจากขอบทางขวา (Right Margin) สำาหรับเครื่องหมาย - (ยัติภังค์) ฟังก์ชั่นนี้จะ สามารถใช้ได้เมื่อเลือกปรับแต่งแค่บรรทัดเดียว (single-line composer) • Hyphenate Capitalized Words เป็นการกำาหนดให้สามารถใช้ เครื่องหมาย - กับตัวอักษรที่เป็นตัวพิมพ์ใหญ่ได้ เพื่อป้องการการใส่ เครื่องหมาย - กับตัวอักษรที่เป็นตัวพิมพ์ใหญ่ ควรจะยกเลิก เครื่องหมายถูกที่ช่องนี้ Adobe Single-line Composer เป็นฟังก์ชั่นที่ช่วยในการจัดคำาและ ข้อความที่มีแค่บรรทัดเดียว ฟังก์ชั่นนีจะมีประโยชน์สำาหรับคนที่ชอบที่ ้ จะตัดคำาด้วยตนเอง โดยเมื่อเลือกให้ฟังก์ชั่นนี้ทำางาน โปรแกรมจะ ทำาการปรับแต่ง ระยะระหว่างคำา ระยะระหว่างตัวอักษร ด้วยการบีบคำา หรือขยายคำา โดยที่การบีบคำาจะดูดีกว่าการขยายคำา (ใครที่ยังนึกภาพ ไม่ออกให้ลองนึกถึงการจัด alignment ใน Microsoft Word ดูนะครับ) Adobe The Every-line Composer เป็นฟังก์ชั่นที่ชวยในการจัดคำา ่ และข้อความหลายบรรทัด โดยจะปรับแต่งข้อความที่มีการตัดคำาที่ไม่ เรียบร้อย ให้เรียบร้อยสวยงามขึ้น มีการจัดระยะระหว่างคำา และจะ อนุญาตให้มีเครื่องหมาย - ให้น้อยที่สุดใน Paragraph นัน้ Reset Paragraph อันนี้ก็ตรงตามความหมายครับ คือทำาให้ค่าต่าง ๆ ที่เราเซ็ทไว้ใน Paragraph Palette กลับเป็นค่าตั้งตรงดังเดิม
- 11. 11 นอกจากจะสามารถปรับตั้งค่าต่าง ๆ เกี่ยวกับ Paragraph แล้ว Photoshop 6.0 ยังอนุญาตให้เราปรับแต่งค่าต่าง ๆ ของตัวอักษร หรือข้อความได้ด้วย Character Palette ดังในรูปที่ 20 ในการปรับค่าต่าง ๆ ใน Character Palette เราจะต้องทำาการเลือกคำาหรือ ข้อความก่อน โดยการเลือกเครื่องมือ Type Tool แล้วแดรกเมาส์คลุมตัว อักษรที่ต้องการปรับเปลี่ยน หรือถ้า ต้องการเลือกข้อความทั้งหมดก็ สามารถทำาได้ โดยการคลิ๊กขวาที่ ข้อความแล้วเลือก Select All นอกจากนี้เราสามารถที่จะเลือกโดยใช้ แค่การคลิ๊กเท่านั้น โดย - ดับเบิ้ลคลิ๊กที่คำาที่ต้องการเลือกก็จะ เป็นการเลือกคำา ๆ นั้นทันที - คลิ๊กติดต่อกันสามครั้งที่บรรทัดที่เรา ต้องการเลือก ก็จะเป็นการเลือก บรรทัดนั้น ทั้งบรรทัดทันที รูปที่ 20 Character - คลิ๊กติดต่อกันสี่ครั้งที่ย่อหน้าที่ Palette ต้องการเลือก ก็จะเป็นการเลือก ย่อหน้านั้นทั้งย่อหน้าทันที - คลิ๊กติดต่อกันห้าครั้งที่ใดก็ได้ใน Bounding Box ก็จะเป็นการเลือกตัว อักษรทั้งหมดที่อยู่ใน Boundig Box นัน ้ ช่องแรกของ Character Palette เป็นช่องสำาหรับกำาหนดชนิดของ Font ช่อง ถัดไปสำาหรับกำาหนดลักษณะของ Font นั้น ซึ่งได้แก่ ตัวธรรมดา (Normal หรือ Regular) ตัวเอน (Italic) ตัวหนา (Bold) เป็นต้น ซึ่งลักษณะเหล่านี้เป็นลักษณะ เฉพาะที่กำาหนดอยู่ใน Font นัน ใน Font บาง Font ก็จะไม่มีลักษณะเหล่านี้ให้ ้ เลือก หรืออาจจะมีไม่ครบก็ได้ หรือก็อาจจะมีที่แตกต่างออกไปจากนี้ แล้วแต่ผู้ ผลิต Font ชนิดนัน ๆ ้ ไว้สำาหรับปรับขนาดตัวอักษร ซึ่งเราสามารถกำาหนดหน่วยของขนาดตัว อักษรได้ที่เมนู Edit > Preferences > Units & Rulers. ซึ่งจะมีหน่วยต่างๆ ดังนี้ in, cm, pt, px, หรือ pica (Leading) สำาหรับตั้งค่า Leading ซึ่งก็คือระยะห่างระหว่างบรรทัด โดยวัด จากเส้น Baseline หรือเส้นที่ตัวอักษรวางตัว ซึ่งสามารถดูได้จากรูปที่ 18 ใน หัวข้อไดอะล็อก บ๊อกซ์ Justification ที่ได้กล่าวถึงไปแล้ว แต่การปรับที่ Character Palette จะต่างกันตรงที่จะปรับเฉพาะส่วนที่ทำาการเลือก(ไฮไลท์)ไว้ เท่านั้น
- 12. 12 (Kerning) คือการเพิ่มหรือลดช่องว่างระหว่างตัวอักษร (ระยะทางด้านหน้า ของตัวอักษรจะถูกปรับเปลี่ยน) เราสามารถปรับแต่งได้เองตามใจชอบ หรือจะ กำาหนดให้โปรแกรมปรับเองโดยอัตโนมัติก็ได้ หากเรากำาหนดค่าให้เป็น Metrics โปรแกรมจะใช้ข้อมูล Kerning ของตัว Font นันเอง โดยหากทำาการปรับเอง ้ ค่าบวกจะทำาให้ระยะห่างระหว่างตัวอักษรขยายออกไป หากเป็นค่าลบ ตัวอักษร จะชิดเข้ามา การปรับ Kerning จะสามารถปรับได้เฉพาะกับตัวอักษรทีละตัว เท่านั้น แต่หากเลือกเป็นคำาหรือข้อความจะไม่สามารถใช้ได้ ต้องไปใช้การแต่ง Tracking แทน Tracking การปรับระยะห่างระหว่างตัวอักษรแต่ละตัวให้มีขนาดที่เท่ากัน ซึ่ง จะใช้ได้กับการเลือกตัวอักษรมากกว่า 1 ตัวเท่านั้น ไม่สามารถใช้ปรับตัวอักษรที ละตัวเหมือน Kerning ได้ ตัวอย่างของการปรับ Tracking แสดงในรูปที่ 21 รูปที่ 21 ภาพทางซ้ายคือค่าปกติ ทางขวาเป็นภาพเมื่อปรับ Tracking = 350 เป็นการปรับขนาดตัวอักษรในแนวตั้ง ค่าที่เพิ่มขึ้นจะทำาให้ตัวอักษรมีความสูง เพิ่มขึ้น ค่าน้อยลงความสูงก็จะลดลงเช่นกัน เป็นการปรับขนาดตัวอักษรในแนวนอน ค่าที่เพิ่มขึ้นจะทำาให้ตัวอักษรมีความ กว้างเพิ่มขึ้น ค่าน้อยลงตัวอักษรก็จะแคบลงเช่นกัน เป็นการปรับตัวอักษรให้อยู่เหนือหรือใต้เส้น Baseline หรือ Baseline Shift ดังตัวอย่างรูปที่ 22 ซึ่งตัวเลือกนี้มีประโยชน์ในการสร้างตัวยก (Superscripts) หรือ ตัวห้อย (Subscripts)
- 13. 13 รูปที่ 22 ทางซ้ายเป็นภาพปกติ และทางขวาเป็นภาพที่ปรับให้ actus อยู่ เหนือ Baseline 10 Points Color: สำาหรับเปลี่ยนสีของตัวอักษร นอกจากการปรับแต่งที่ Character Palette แล้วก็ยังมี Character Palette Menu เพื่อช่วยในการปรับตัวอักษรให้มีลักษณะพิเศษเพิ่มขึ้นอีก ดังแสดงในรูปที่ 23 ซึ่ง มีรายละเอียดดังนี้ Faux Bold คือการเพิ่มลักษณะให้ตัวอักษรนั้นเป็นตัวหนา ในกรณีที่ Font นั้นไม่ สามารถปรับให้เป็นตัวหนาโดยตัวมันเองได้ ลักษณะนี้จะมีผลทำาให้ไม่สามารถใช้ Wrap Text ได้ Faux Italic เช่นเดียวกับ Faux Bold แต่จะทำาให้เป็นตัวเอน และยังสามารถใช้ Wrap Text ได้ เราสามารถใช้ความสามารถ Faux ทั้งสองได้พร้อมกัน
- 14. 14 Rotate Character ใช้เมื่อเรา ต้องการพิมพ์ตัวอักษรในแนวตั้งโดย ให้ตัวอักษรเรียงมาจากบนลงล่าง ตามแนวสายตา โปรดดูรูปตัวอย่างที่ 24 จะเข้าใจได้ง่ายกว่า รูปที่ 24 รูปที่ 23 Character ภาพทางซ้ายเป็นภาพที่ไม่ได้กำาหนด Palette Menu ใช้ฟังก์ชน Rotate Character ั่ และภาพทางขวาเป็นภาพที่ใช้ ฟังก์ชั่น Rotate Character โดย ก่อนพิมพ์ให้คลิ๊กที่ Rotate Character ก่อน All Caps จะเปลี่ยนตัวพิมพ์เล็ก เป็นตัวพิมพ์ใหญ่ Small Caps จะเปลี่ยนตัวพิมพ์เล็ก เป็นตัวพิมพ์ใหญ่เช่นกัน แต่จะมีขนาดเล็ก กว่า Superscript จะเปลี่ยนตัวอักษรแบบปกติให้เป็นตัวยก Subscript จะเปลี่ยนตัวอักษรแบบปกติให้เป็นตัวห้อย Underline จะขีดเส้นใต้ให้กับข้อความหรือ ตัวอักษรที่เลือก ในกรณีที่เป็นตัวอักษรในแนว ตั้งจะมีการเพิ่ม Underline Left และ Underline Right ซึ่งก็คือขีดเส้นกั้นทางซ้าย และขวานั่นเอง แต่เราไม่สามารถขีดเส้นกั้นทั้ง ทางซ้ายและขวา พร้อมกันได้ Strikethrough จะขีดเส้นกลางทับตัวอักษร หรือข้อความที่เลือก
- 15. 15 Ligatures ฟังก์ชั่นนี้เป็นฟังก์ชั่นที่เราจะไม่ ค่อยได้ใช้ เพราะจะใช้ได้กับ Font ที่เป็นชนิด Open Type Ligatures เป็นตัวอักษรชนิด อักษรควบ ดังแสดงในรูปที่ 24 ซึ่งรูปใน ตารางทางซ้ายจะเป็นรูปที่ไม่ได้ใช้ฟังก์ชั่น Ligature และรูปทางขวาเป็นรูปที่ใช้ Old Style เช่นเดียวกับ Ligatures คือ ใช้ได้เฉพาะกับ Font ชนิด Open Font และ มีลักษณะของ Old Style อยู่ใน Font นั้น เท่านั้น ฟังก์ชั่นนีจะเปลี่ยน ตัวเลขที่เป็น ้ ตัวเลขปัจจุบันให้เป็นตัวเลขโบราณ ซึ่งมี ลักษณะแตกต่างจากปัจจุบัน เช่น บางตัวมี รูปที่ 24 ขนาดสั้นกว่า บางตัวอยู่ตำ่าลงมาจากเส้น Ligatures Baseline เป็นต้น Fractional Widths โดยปกติ ตัวอักษรที่ เราพิมพ์จะมีการใช้ฟงก์ชั่นนี้ Fractional ั Widths นีจะทำาให้ระยะห่างระหว่างตัวอักษร ้ ต่าง ๆ จัดเรียงกันอย่างสวยงามและทำาให้อ่าน ง่ายขึน แต่ในบางกรณี เช่น เมื่อตัวอักษรมี ้ ขนาดเล็กกว่า 20 Point ฟังก์ชั่นนี้จะมีผล ทำาให้ตัวอักษรบางตัวอยู่ชิดกันเกินไป หรือ บางตัวก็อาจจะอยู่ห่างกันมากเกินไป ทำาให้ อ่านได้ไม่สะดวก หากเป็นในกรณีเช่นนี้เราก็ ต้อง การยกเลิกฟังก์ชั่นนี้ โดยการคลิ๊กให้เครื่องหมายถูกด้านหน้าหายไป ฟังก์ชนนี้จะมี ั่ ผลต่อตัวอักษรทุกตัวใน Paragraph ไม่สามารถกำาหนดให้มีผลเฉพาะบางตัวได้ No Break คำาบางคำา เช่น ชื่อ , นามสกุลหรือ ชื่อเฉพาะ (ภาษาอังกฤษ) เราอาจ จะไม่ต้องการให้มีการใส่เครื่องหมาย - เวลาขึ้นบรรทัดใหม่ ซึ่งเราก็สามารถทำาได้ โดยการคลิ๊กให้มีเครื่องหมายถูกที่ฟังก์ชั่นนี้ Reset Character อันนี้ก็มีเอาไว้เพื่อทำาให้ค่าต่าง ๆ ที่เราได้ตั้งไว้กลับไปเป็นค่า เริ่มต้นเหมือนเราไม่ได้ปรับแต่งอะไรเลย
