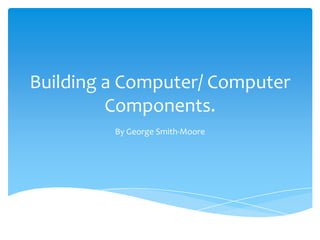
Building a computer in virtual desktop.
- 1. Building a Computer/ Computer Components. By George Smith-Moore
- 2. What will be included? In this document I will go through the different stages to building a computer. I will go through installing the power supply, motherboard, adapter cards, internal drives, drives in external bays, internal cables, and external cables. Each part will be explained with a labelled diagram which the picture was taken from http://vendorlib.leighacademy.org.uk/curr/ITEVP/VDE/ Index.html virtual desktop.
- 3. Safety For your safety but more importantly the computer parts safety, you will need to use either an antistatic mat or an anti-static wrist strap.
- 4. Power Supply The power supply is a main component of a computer, it is what supplies the computer with the correct voltage to make the parts work.
- 5. Power Supply The power supply takes an AC power connector and has an exhaust vent to stop overheating. The power supply also has lots of wires protruding from the other side, this is how the power supply powers the other parts.
- 6. Power Supply The next slides will show how the power supply is installed.
- 7. Power Supply After you have placed the power supply in correctly you use some screws that fit the power supply in place. The screws keep the power supply from moving about. See the difference?
- 8. Motherboard This is the main printed circuit board. This connects all of the components of the computer, The motherboard also harbours the central processing unit CPU, as well as other things such as the RAM
- 9. Motherboard Before you install the motherboard you have to install all of the required parts . These include: The CPU (Intel or AMD). The thermal compound for the CPU heat sink/fan. RAM module’s After that you would then install the motherboard.
- 10. Motherboard-RAM RAM- RAM is called random access memory, RAM is made up of small memory chips than make up a memory module, they are installed in the RAM slots in the motherboard. Every time you open a program it gets loaded from the HDD onto the RAM, RAM is much faster to read off of. This reduces lag time on the computer.
- 11. Motherboard-RAM Installing the RAM. Line up the RAM
- 12. Motherboard-RAM Fit it into the socket, once this is done, secure the latches.
- 13. Motherboard-RAM If you have more than one RAM, fit them into separate slots like the picture below.
- 14. Motherboard-CPU The CPU stands for the central processing unit. The main CPU brands are Intel and AMD; when a motherboard is bought it can only take a certain type of CPU’s, different CPU’s have different socket types. The CPU reads computer code and executes the commands.
- 15. Motherboard-CPU The CPU fits into the CPU socket with the pins facing the motherboard. There is then a cover which keeps it in place.
- 16. Motherboard- Heat-sink The heat-sink is used to disperse the heat from a CPU, the heat-sink is attached by applying thermal compound to the CPU
- 17. Motherboard- Heat-sink Once the thermal compound is attached you place the heat-sink on top. The fan on top of the heat-sink forces air over the heat-sink.
- 18. Motherboard- Heat-sink Once the heat-sink is in place and secured you attach the cable.
- 19. Motherboard Once all of the steps above are complete, you must install the motherboard, you attach the motherboard with the motherboard screws attached.
- 20. Adapter Cards The next slides will show you the NIC, the Wireless NIC, and the Graphics Card.
- 21. NIC The NIC stands for network interface card. It allows the computer to connect to the internet via an Ethernet port. It is attached to the computer via a PCI slot.
- 22. Wireless NIC The Wireless NIC stands for wireless network interface card. It allows the computer to connect to the internet Wi-Fi It is attached to the computer via a PCI slot.
- 23. Graphics Card The graphics card takes stress off of the CPU to render games, movie, etc. The graphics card will also have more power to render the games and movies than your CPU, so better quality images.
- 24. Adapter Cards To install place the NIC card onto the corresponding PCI (in this case it’s the PCIe x1) slot. To install the Wireless NIC place it on the PCI corresponding slot. To install the Graphics card place it on the corresponding PCI or PCIe slot (in this case it’s an PCIe x16)
- 25. Internal Drives In this area you will find out how to install the HDD (Hard disk drive) or SSD (Solid state drive), in this case we will be using only one HDD.
- 26. HDD To install the HDD you must have a spare HDD slot, The HDD will fit in nicely, finish by attaching screws where needed. SSD’s also fit into the same slot and are installed the same way.
- 27. External Drives Under this section there will be the Floppy disk drive and the Optical disk drive (CD’s and DVD’s).
- 28. Floppy disk drive The floppy disk drive, fits into it’s slot nicely but it needs screws to hold it in place.
- 29. Optical disk drive The Optical disk drive is installed in the same way as the Floppy disk drive above, but the Optical drive comes in several options, you can buy one’s that rewrite CD’s and DVD’s.
- 30. Connecting the (internal) cables. After you have installed all of the components of the computer you must connect them all. The cables you will be connecting are: 20 pin ATX power supply cable 4 pin Auxiliary power connector SATA power Molex cable Berg cable 3 pin case fan cable SATA cable PATA cable Floppy data cable
- 31. 20 pin ATX power supply cable (Could also be the newer specification 24pin ATX 2) This comes from the Power Supply and fits into this slot, it provides the motherboard with power.
- 32. 4 pin auxiliary power connector This cable fits into the motherboard and provides the CPU with extra power.
- 33. SATA power The SATA power connecter provides the HDD or the SSD with power from the power supply.
- 34. Molex cable The Molex cable is a dying breed, it is slowly being replaced with the SATA cable. The Molex cable/connector is held in place by friction and it used to provide power to large devices like the HDD (now used SATA) and the CD/DVD drive.
- 35. Berg cable The Berg cable/connecter is used to provide power to the floppy disk, and sometimes other peripherals. (floppy disk no longer used)
- 36. 3 pin case fan cable The 3 pin case fan cable/ connecter provides power from the motherboard to the case fan
- 37. SATA cable. The SATA cable provides an interface between the motherboard and the HDD/SSD. Now being used instead of a Molex cable.
- 38. PATA cable The PATA cable connects drives (CD/DVD) to the motherboard. It serves as an interface between CD drives (and others) and the motherboard.
- 39. Floppy Cable The floppy cable connects the floppy drive to the motherboard. It serves as an interface between the floppy drive and the motherboard.
- 40. External cables. In this section I will show you how to place your case panels back in once you are finished: -how to connect the monitor HDMI or monitor cable. -Keyboard and mouse (USB and Ps2) -Ethernet, and wireless antenna. -USB cables and power.
- 41. Case panels When you took the case panels off of the computer to fit in the different components, you have to just fit them in the same way you took them off. The case panels are there to protect the computer, it also blocks dust entering from the side.
- 42. HDMI and monitor cables. The HDMI and monitor cables are connected at the corresponding slots at the back of the computer. The monitor cables has screws built in which you tighten to stop the cable coming loose. HDMI is digital, VGA is analogue, VGA only carries video not sound.
- 43. Keyboard and mouse The keyboard and mouse used to be connected via a Ps2 connection, it is now done via USB. To connect you place in the corresponding Ps2 slot (colour coded)
- 44. Ethernet Ethernet cables are a means of connecting to the internet, it does use wires but it comes with added security. The Ethernet cable attaches to the computer and the ISR (router).
- 45. Installing the Wireless antenna The wireless antenna allows you to connect to the internet without the hassle of wires. Using wireless has its downsides though, it is easier for others to see what you have been viewing. Signal is not as great either.
- 46. Power Now the computer has been installed, you will need to install any software, to do this you need power! Use the power cable and attach it to a wall socket and a power supply.