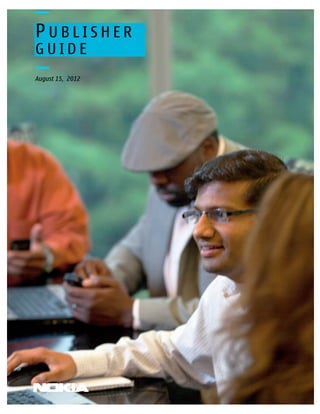
Nokia publisher guide
- 2. Table of Contents Nokia Store 6 How do I publish to Nokia Store? 7 What's new 8 June 2012 8 May 2012 9 April 2012 9 March 2012 10 Register as a Nokia publisher 12 Select a browser language 12 Select a language in Firefox 12 Select a language in Internet Explorer 13 Create an account 13 Country and account type selection 16 Publisher information 16 Administrative user 16 Terms and conditions 16 Payment 17 Email verification 17 Apply to be a Media Publisher 17 Link your accounts 18 Log in 19 Change a password 20 Recover a password 20 Manage user accounts 20 Add a new user 20 Edit an existing user account 21 Prevent a user from accessing an account 21 Manage publisher information 21 Edit publisher information 21 Provide bank details 21 Prepare content 23 How we test content 23 How content appears in Nokia Store 24 Prepare metadata 26 Prepare icons 27 Icons 27 Icon shape 27 Icon formatting 28 Icon colour and contrast 28 Icon imagery 29 Icon text 30 A step-by-step guide to icons (step 1 of 3) 30 A step-by-step guide to icons (step 2/3) 31 Publisher Guide 2
- 3. A step-by-step guide to icons (step 3/3) 31 Prepare screenshots 32 Screen shots 32 Screen shot formatting 32 Screen shot colour and contrast 33 Screen shot imagery 33 Screen shot text 34 A step-by-step guide to creating screen shots 34 Prepare files 35 Prepare audio 36 Prepare video 36 Prepare themes and wallpapers 36 Prepare apps 37 Ask Nokia to sign apps for free 37 Prepare Java apps 38 Prepare Symbian apps 38 Prepare MeeGo 1.2 Harmattan apps 39 Prepare Maemo apps 40 Prepare Flash Lite apps 40 Prepare games 40 Add new content 42 Add a new content item 42 Edit metadata 44 Add or edit metadata 45 Display help for metadata 46 Preview a system-resized image 46 Enhance global appeal 46 Spotlight content 47 Create a spotlight banner 48 Add a content file 48 Validate the content file 50 Define the distribution 51 Select phone compatibility 51 Select country distribution 53 Select language compatibility 53 Submit content to QA 54 Submit a content file to QA 54 Check the QA status 54 Update content 58 Edit the content item 58 Edit a content file 58 Update a content file 59 Remove content 59 Remove a content item 59 Remove a content file 60 Review performance reports 61 View a summary report for your account 61 View a detailed report for a content item 62 View the payment policy 63 Publisher Guide 3
- 4. View in-app analytics (IAA) data 63 Appendices 65 Publisher information 65 Account user 66 Bank information 67 Legal questions 68 About encryption 69 Categories 69 Application categories 70 Game categories 72 Ringtone categories 73 Graphics categories 74 Video categories 74 Content item 75 Content file 81 All content 81 Qt-based apps 82 Java apps 82 Symbian apps 83 MeeGo 1.2 Harmattan & Maemo apps 85 Flash Lite apps 85 Series 40 Web Apps 85 Web RunTime widgets 86 Themes 86 Audio, Ringtones, Video 86 Wallpaper 86 File validation errors 87 Glossary 99 Contact us 101 Legal notices 102 Publisher Guide 4
- 5. Publisher Guide This guide provides all the information you need to publish your content in Nokia Store. Learn how to: – Navigate Nokia Publish – Prepare different content types for upload – Enhance your product branding through text and images – Expand the global appeal of your content – Spotlight your content for greater visibility – Request Nokia’s free signing service for apps – Pass our QA review by following our best practices – Prepare for the new features described in What's new on page 8 The Publisher Guide is available in many languages. For localized versions of the guide, go to: http:// support.publish.nokia.com/?p=9. Publisher Guide 5
- 6. Nokia Store Nokia Store is a global marketplace reaching millions of consumers in almost every country worldwide. Through our store, consumers can access: – Apps — business, entertainment, news, RSS, social networking, sports, weather – Games — action, adventure, arcade, casino, education, puzzle, sports, strategy, trivia – Media — audio (podcasts, ringtones, spoken word), video – Personalisation — themes (customised skins), wallpapers Consumers can access our store through either of these platforms: Desktop computer — Web browser Mobile device — Nokia Store app Publisher Guide 6
- 7. By publishing to Nokia Store, you have an unmatched distribution channel for promoting your brand and products. Our store offers both a simple billing system as well as rewarding revenue share. You can further maximise the monetisation potential of apps by offering in-app purchases and in-app advertising. To browse the store, go to http://store.nokia.com/. To read about monetisation opportunities, go to https:// www.developer.nokia.com/Distribute/Monetizing_your_app/. How do I publish to Nokia Store? Before you can publish your content, you first need to develop it using the right tools and SDKs from Nokia. This guide does not go into detail about this topic, as you can find everything you need to know on our developer portal http://developer.nokia.com/, which provides a wealth of information. Note that the development tools you use and the file formats you generate vary by device platform. For a list of the content and file types we support, see Prepare files on page 35. The next step is to publish your content. With Nokia Publish, this is quick and easy. You can: – Register as a Nokia Store publisher – Add, edit, and remove content for Nokia Store – Check the status of our Quality Assurance (QA) review – Review daily download statistics and estimated revenue reports – Manage your publisher account and multiple user access To access Nokia Publish, go to http://publish.nokia.com/. Publisher Guide 7
- 8. What's new Read about new features that have been added recently to the Nokia Publish content intake tool. June 2012 Single Sign On Nokia is moving to a single user account for all Nokia sites including Nokia Developer and Nokia Publish. From now on, you use the same user name and password regardless of which Nokia site you visit. For details, go to Create_an_account on page 13. Once you have a Nokia account, you must link your old Nokia Publish and Nokia Developer accounts to your new Nokia account. See Link your accounts on page 18. New look Nokia Publish has a cleaner look and feel. That's because all the help text has been removed from the interface and placed inside pop-up text boxes. To see a description of a field, move your cursor over the help button next to the field, and a message box appears. Click the help button to pin the information to the interface. New website Our migration from “Ovi” to “Nokia” is complete. The official Nokia Publish website is now publish.nokia.com. New pricing policy The way you price your content has changed. Previously, you selected a price in Euros. Now, you select either “Free,” or one of 15 price points. For each price point, Nokia defines a global retail price which may have country and operator exceptions. For prices by country, see our Billing Matrix. These prices are approximate. The final consumer price is determined by Nokia in conjunction with the operator and currency mapping. File validation checks Nokia Publish now does automatic file checking for many tests that were previously done by our Quality Assurance (QA) department. When you are ready to upload your content, click the Validate button to have the system run a series of tests on your files and display a report at the bottom of the page. If the file passes, continue with publishing your app. If not, check the errors listed in the Validation report. Note that this feature is currently available for Series 40 apps only. For more information, see Validate the content file on page 50. Publisher Guide 8
- 9. Nokia Application Privacy Requirements In keeping with new privacy regulations and guidelines, any app that collects personal data must inform the user by way of a privacy policy. Apps that collect data must also provide users with the ability to opt out of data collection at any time. For more information about privacy requirements, see the Nokia Store Content Guidelines. In-app analytics (open beta soon) Nokia's analytics solutions is moving to open beta soon. For more information, please go to https:// projects.developer.nokia.com/inappanalytics. See also What's new – March 2012 on page 10. May 2012 Simplified Java signing Submitting a Java content item in Nokia Publish is now a lot simpler than it used to be. For instructions on submitting a Java app, see Prepare Java apps on page 38. April 2012 Automatic detection of In-App Purchases Nokia Publish now automatically detects if a content file you upload has in-app purchases. Instead of manually having to select a check box when you upload the content file, the system now checks for you. New Feedback link in Nokia Publish Your feedback is invaluable, so we have included a Feedback link in the upper right corner of the Nokia Publish welcome page: Publisher Guide 9
- 10. Click and give us a quick score on how we are doing. New Guides link in Nokia Publish In response to your feedback, there is now a Guides link in the top button bar of Nokia Publish pages: This gives you quick and easy access to the Nokia Publisher Guides at any time within the tool. March 2012 New look You might notice that the Nokia Publish website has a new look and feel. The site has been rebranded. Aside from replacing references to Ovi Publish with Nokia Publish, the style has been updated to look like the Nokia Developer website. Chinese languages You can now view the Nokia Publish website in either Simplified or Traditional Chinese. To do so, select language through the browser on page 12. In-App Analytics (currently in closed beta) With this release, Nokia introduces In-App Analytics (IAA), a new data tracking system that allows you gather information and analytics about your app. Now you can: – understand how your consumers interact with your app – optimise your app by enhancing the consumer experience – maximise return on investment by identifying opportunities, optimising advertising campaigns, and targeting markets – prioritise new feature development based on how consumers use existing features – create a statistical framework against which to measure your business goals IAA consists of an API and a set of libraries that you use to code your app to gather information on events that you want to monitor. IAA automatically collects a set of standard data such as session start/end, phone model, country/carrier. You can choose to collect data on any other event within your app. The data is displayed on the IAA reporting dashboard that you access from your Nokia Publish account. IAA enabled files can be distributed on the following platforms and devices: – Nokia Qt SDK 1.1, for Nokia devices in the Symbian^1, Symbian ^3, and MeeGo families – Nokia SDK 1.0 for Java, for Nokia devices in the Series 40 family Publisher Guide 10
- 11. – Nokia Web Tools for Java Web Apps for Nokia devices in the Series 40 family Currently, to use IAA, you must join our closed beta program. For a preview of developing apps with IAA, go to: https://projects.developer.nokia.com/inappanalytics. For a preview of the IAA reporting dashboard, see View in-app analytics data on page 63. If you have any IAA-related questions, contact in- app.analytics@nokia.com. Bank details required for paid content If consumers must pay for your content or in-app purchases in your content, you must identify the bank account where Nokia can deposit your revenue payments. With this release, you must provide your bank details before you will be allowed to submit this content to Nokia Publish. This is to streamline the payment process and minimize delays. The Nokia Publish tool will now remind you to provide your bank details on page 21. Note: If your content is free and does not contain in-app purchases, you can still submit the content without having to provide your bank details. Publisher Guide 11
- 12. Register as a Nokia publisher Become part of the community of Nokia publishers and enjoy unmatched distribution opportunities for your product! Nokia Publish gives you an easy way to distribute, monetize, and manage your content in Nokia Store — reaching millions of Nokia consumers worldwide on a wide range of Nokia devices. You can get started right away by signing up for only 1€. Select a browser language The Nokia Publish website is currently available in the following languages: – Simplified Chinese – Traditional Chinese To display a translated version of the website, select the language through the browser. The remainder of this section describes how to select a language in the following browsers: – Mozilla Firefox, Version 3 – Interner Explorer, Version 8 The steps might vary slightly for different browser versions. If you need help for another version, please consult the documentation for the browser. Select a language in Firefox 1. Launch the Firefox browser. 2. From the Tools menu, select Options. 3. Click the Content tab. 4. In the Languages area, click Choose. 5. From the Select a language to add ... menu, select the desired language. Currently, the following languages are supported: – Chinese [zh] – Chinese/China [zh-cn] – Chinese/Hong Kong [zh-hk] – Chinese/Singapore [zh-sg] – Chinese/Taiwan [zh-tw] 6. Click Add. 7. In the Languages in order of preference area, click the selected language; then click Move Up to move it to the top of the selected languages. Publisher Guide 12
- 13. 8. Click OK to close both open dialog boxes. 9. In the browser, click the refresh button to apply the selected language to the current web page. Select a language in Internet Explorer 1. Launch the Internet Explorer browser. 2. From the Tools menu, select Internet Options. 3. Click the General tab. 4. In the General area, click Languages. 5. In the Language Preference window, click Add... 6. From the Add Language window, select the desired language. Currently, the following languages are supported: – Chinese (Simplified) [zh-Hans] – Chinese (Simplified, Singapore) [zh-SG] – Chinese (Traditional) [zh-Hant] – Chinese (Traditional, Hong Kong S.A.R.) [zh-HK] – Chinese (Traditional, Macao S.A.R.) [zh-MO] – Chinese [zh] 7. Click OK. 8. In the Languages in order of preference area, click the selected language; then click Move up to move it to the top of the selected languages. 9. Click OK to close both dialog boxes. 10. In the browser, click the refresh button to apply the selected language to the current web page. Create an account Note: A Nokia account and a Nokia Publish account are not the same thing. A Nokia account is a new way to access all Nokia sites. If you don't have a Nokia account, you must create one. 1. Go to http://publish.nokia.com. Publisher Guide 13
- 14. 2. Click Register. 3. Scroll to the bottom of the page and click Register. Publisher Guide 14
- 15. 4. Enter your email address, password, and other information as required, then click Register. 5. Click Get Started. This starts a six-step registration process to create your new Nokia Publish account. Note: If you already have a Nokia Publish account, click Link Accounts to link your Nokia Publish account to your new Nokia account. For more information, see Link your accounts on page 18. Publisher Guide 15
- 16. Country and account type selection 1. In Country, select the country in which you are registering this account. This affects the address and banking information fields displayed later. Note: Individuals, entities, and participants from Iran, Syria, Cuba, North Korea, Sudan, and Myanmar (Burma) including individuals, entities, and participants that are on the embargo sanctions list of the UN, EU, US, and other nations cannot publish to Nokia Store. Nokia Store Publishers must fully comply with all applicable export control laws and regulations. 2. In Account type, select the type of account you want to create: – Personal — These accounts are for individuals who want to distribute content. – Corporate — These accounts are for legal business entities who want to distribute content. With this account type, you can also apply to be a Media Publisher, and distribute personalisation content such as audio, ringtones, video, and wallpapers. For more information, see Apply to be a Media Publisher on page 17. Publisher information Note: The fields shown vary depending on the country and account type you selected. The example above shows the fields for a Corporate account based in the United States of America. 1. Review the field descriptions and limitations in Publisher information on page 65. 2. Enter information about you or your business. You must provide information for all fields with an *. Note: Some fields that are mandatory for Corporate accounts (VAT or Business registration number, Publisher Brand Logo) are optional for Personal accounts. 3. Click Next. Administrative user 1. Review the field descriptions and limitations in Account user on page 66. 2. Enter information about the person who will manage your Nokia Publish account. This person will have cp_manager access and be able to add new users to your account. For more information, see Manage user accounts on page 20. 3. Click Next. Terms and conditions 1. Read the Terms and conditions. 2. If you agree to the Terms and conditions, select the I have read and agree to the Terms and Conditions check box. 3. Click Accept Terms and Conditions. Publisher Guide 16
- 17. Payment There is a 1€ charge to register. This is a one-time, non-refundable processing fee. 1. Read the Payment Terms. 2. If you agree to the terms, select the I have read and agree to the Payment Terms listed above check box. 3. Click Proceed to payment. 4. In the next web page, from the drop-down menu at the bottom, select your language and bank’s country. 5. Click a credit card type: MasterCard, Diners club, Visa, or American Express, Maestro, JCB, or AirPlus. 6. Click Select. 7. Enter the payment details. 8. Click Submit. Email verification If the payment is processed successfully, we send you an email. 1. Open the email sent from Nokia. 2. Click the provided link. This displays a login page with a message confirming that registration is complete. You can now log in to Nokia Publish and upload content for Nokia Store. Apply to be a Media Publisher While a regular account with Nokia Publish allows you to distribute apps and games, you need to apply for a Media Publisher account to distribute personalisation content such as ringtones, wallpapers, audio, and video. Additional criteria apply for such an account, as there are additional content rights and quality issues to be considered. Note: Audio is limited to podcasts, ringtones, and spoken word. Full-length music tracks are distributed by Nokia partners through Nokia Music at http://music.nokia.com/. You must apply to be a Media Publisher. This ensures that Nokia Store consumers have access to only high- quality media, and also optimises the placement of your premium content in Nokia Store. You can publish content that you have the inherent rights to distribute, or have acquired an exclusive license to distribute. You can publish up to 20 content items (paid or free) in Nokia Store at any given time. To apply for a Media Publisher account, contact developer.support@nokia.com. Publisher Guide 17
- 18. Link your accounts Nokia's new Single Sign On feature means you use the same username and password for all your Nokia accounts. If you have an existing Nokia Publish or Nokia Developer account, you must create a new Nokia account and then link your old accounts to the Nokia account. Once you do that, your old username and password are no longer valid. 1. Create a new Nokia account (this is not the same as your Nokia Developer or your Nokia Publisher account). To create a new Nokia account, see Create_an_account on page 13. 2. Go to Nokia Publish. 3. Sign in using your Nokia account username and password. 4. Enter your Nokia Publish username and password, and then click Link Accounts. 5. Your Nokia Publish and Nokia accounts are now linked. From now on, use your Nokia account to log in to Nokia Publish. Your old Nokia Publisher username and password are no longer valid. To link your Developer account, go to Nokia Developer and log in with your Nokia account username and password. Follow the prompts to sign in to your Developer account. Once you link your accounts, your Developer username and password are no longer valid. Publisher Guide 18
- 19. Log in 1. Go to https://publish.nokia.com/login. 2. Log in with your Nokia account username and password. This displays the Nokia Publish home page, which provides: – The latest publishing news, alerts, and announcements – A Create new content link to upload content – Information about your account, for example, content that is not yet submitted – A checklist of important terms used when publishing content Note: This guide shows the web pages for cp_manager accounts. The web pages for cp_developer accounts display only the Home, Content, and Support tabs, and do not provide access to Agreements, Reports, and Accounts information. For details about what cp_manager and cp_developer accounts can do, see Account user on page 66 (Role field). Publisher Guide 19
- 20. Change a password 1. In the top right corner of the web page, click Edit profile. 2. Click Change password. 3. Enter the old password, then the new password twice. The password must be 6-40 characters in length and contain both letters and numbers. 4. Click Update. Recover a password 1. On the login page, click Forgot username/password?. 2. Enter the email address of the account user. 3. Click Send. The account user receives an email with a new password. Manage user accounts When you register as an Nokia Publisher for the first time, Nokia Publish sets up an administrative user for you initially. You can log in as this administrative user to add more users to the account. Add a new user 1. Click the Accounts tab. 2. Click New User at the bottom of the page. 3. Review the field descriptions and limitations in Account user on page 66. 4. Enter information about the new user. 5. Click Add. This sends an email with a default password to the new user. Publisher Guide 20
- 21. Edit an existing user account 1. Click the Accounts tab. 2. Click Edit in the row for the user. 3. Modify the information. 4. Click Submit. Prevent a user from accessing an account 1. Click the Accounts tab. 2. Click Disable in the row for the user. Manage publisher information When you register as a Nokia Publisher, you provide important details about you and your business, such as the official company name, contact information and Business/VAT Registration number. Edit publisher information 1. Click the Accounts tab. 2. Click Publisher. 3. Review the field descriptions and limitations in Publisher information on page 65. 4. Modify the information. 5. Click Update. Provide bank details If consumers must pay for your content or in-app purchases in your content, you must identify the bank account where Nokia can deposit your revenue payments. You must provide your bank details before you will be allowed to submit this content to Nokia Publish. This is to streamline the payment process and minimize delays. Bank accounts must be able to accept Euros (€) as we can pay only in Euros. (Consumers in China can use Alipay to pay for apps and in-app purchase. For more information see http://support.publish.nokia.com/? p=4475.) If your content is free and does not contain in-app purchases, you can submit the content without having to provide your bank details. Note: Your bank information is encrypted in our payment system and is not stored in Nokia Publish. Once you submit your information, this web page will be blank. If you need to change any of the bank information you entered previously, you must re-enter all the fields on the web page. Please provide all information in English. Publisher Guide 21
- 22. 1. Click the Accounts tab. 2. Click Bank information. 3. Review the field descriptions and limitations in Bank information on page 67. 4. Enter your bank information. If you need help with finding this information, please contact your bank. 5. Click Save and send bank information. If you use an intermediary bank to deposit funds into an account from abroad, you must send an email to developer.support@nokia.com and provide the following information: – Bank country – Bank city – Bank name – SWIFT codes for both the intermediary and beneficiary banks Publisher Guide 22
- 23. Prepare content This section describes what you need to do to ensure that your content is as ready as possible to ensure its success in clearing our testing procedures. The section summarises how we test your content. It also describes how to prepare metadata and images for content publication. Finally, it delves into the requirements for specific content types, including audio, video, themes, wallpapers, and apps. How we test content We strive to offer only high-quality content to our Nokia Store consumers. Ultimately, you as a publisher are responsible for the quality of your content, but we conduct an additional Quality Assurance (QA) review to check areas such as the following: – Content installs, displays, and operates properly – Content is appropriate for a wide spectrum of consumers – Content does not infringe on others’ intellectual property – Content is fully tested on at least one device per device family (Symbian^3, S60, Series 40, MeeGo, Maemo) – Apps are packaged properly – Metadata that you enter through Nokia Publish is correct and complete We also perform any requested processing, for example, applying DRM protection to, and signing, your app. If your content: – Passes our review — We email you, then publish your content to Nokia Store. – Fails outright, for example, crashes repeatedly — We email you immediately so that you can make the necessary fixes and resubmit your content. This restarts our review process. – Works but has issues — We test as much of the content as possible before emailing you all the issues. You make the necessary fixes and resubmit your content. This also restarts our review process. You must test your content before submitting it to Nokia Publish. You can greatly shorten your time to market by fully testing your content. Consider our testing as only a complementary peer review. Due to time constraints, we cannot: – Confirm every single aspect or function of your content – Test that each submitted file works for every Nokia device, country, or language you select – Verify that your content complies with all local laws and regional operator restrictions Review this section to learn how to: Publisher Guide 23
- 24. – Prepare your app to meet our content requirements – For the latest, official guidelines used by QA to test for appropriate content and technical requirements, go to: http://support.publish.nokia.com/?p=64 These guidelines are updated on a quarterly basis. Review them regularly for new requirements. – Prepare promotional materials for Nokia Store — For more detailed instructions: • see the Merchandising Guide provided in the Documentation section of the Nokia Publish Support site at http://support.publish.nokia.com/ • purchase the Nokia-sponsored App-Promo:http://store.nokia.com/content/151509 How content appears in Nokia Store When consumers navigate Nokia Store, they see the content icon (1) and name (2): Desktop computer — Web browser Mobile device — Nokia Store app Publisher Guide 24
- 25. When consumers select content, they also see the content description (3) and screen shots (4): Desktop computer — Web browser Mobile device — Nokia Store app Publisher Guide 25
- 26. Prepare metadata To enhance your branding and broaden global appeal, prepare the following: 1. Icon — Consumers should recognise your product type or brand, and be compelled to download the content. 2. Name — Be brief. Localise the Name and Description for consumers who have selected a particular language on their devices. For details, see Enhance global appeal on page 46. 3. Description — Promote your content and describe any special discounts or Try-and-Buy offers. Also state any limitations, as described for the Description field under Content item on page 75. 4. Screen shots — Showcase your content experience, for example, the energy of a game or value of a service. Provide the maximum of three screen shots to engage interest and increase downloads. Minimally, you provide one Icon and one Screen shot. The system scales down these images for various displays in Nokia Store. You can preview resized images and replace them with your own as needed. 5. Keywords — Select words related to your content, which are matched in Nokia Store consumer searches. 6. Devices — Select the Nokia devices on which to make your content available. To filter devices by family (Symbian ^3, S60, Series 40, MeeGo, Maemo), features (Nokia Store, touch screen, GPS, WLAN, WCDMA, etc.), content supported (Qt based apps, Flash Lite, Web Runtime widgets), and display resolution (for media like wallpapers or videos), go to: http://www.developer.nokia.com/Devices/ Device_specifications. 7. Countries, languages — Select the regions and languages for which to make your content available. Publisher Guide 26
- 27. 8. Application Privacy Policy — If your app collects personal data of any kind, you must prepare and upload a privacy policy that outlines how the data is collected and used. For more information about the privacy policy, see the Nokia Store Content Guidelines Prepare icons Icons Icons are used to promote your app on the Nokia Store shelf. The consumer clicks the icon to see your content’s detail page, which includes a description and screen shots of your application. In order to compel consumers to click on your icon, it should enable them to quickly recognize your product and decide they want to learn more about it. Icon shape The platforms below use surround style icons on the phone. These icons are also known as squircles because they combine the properties of a square and a circle: – MeeGo 1.2 Harmattan – Series 40 TB10.4 and forward – Symbian PS2 and forward The icons displayed in Nokia Store can use a square image, although we recommend squircles. Nokia has compiled a series of guidelines and toolkits, containing Adobe templates, to help you create your own surround style app icons. If your artwork is vector-based, use the Adobe Illustrator template. If your artwork is a bitmap file, use the Adobe Photoshop template. Choose one of the pre-cast backgrounds and place your graphic or logo on top of it; or follow the easy-to-use steps to use your own background. Publisher Guide 27
- 28. Icon formatting Icons in the Nokia Store range in display size from 46 to 256 pixels square. You can enter all the required image sizes individually, or Nokia Publish will auto-scale your 256 x 256 image to other smaller image sizes. It’s recommended that you occasionally zoom out while creating your icon, reviewing its readability at 46 x 46 pixels. Size Composition A 256 x 256 image uploaded to Nokia Consider the limitations of the mobile Publish will be scaled down to other screen and design simple icons that will smaller images render well Avoid uploading overly-compressed Exaggerate and simplify for easy images as Nokia Publish will reading on small screen sizes automatically compress the file on ingest Format Padding For Icons with transparency, upload Images with transparency should have high-quality PNG-24 files a 10 pixel pad between the 256 x 256 icon & the edge of the frame. This is Use at least PNG-8 for display in the particularly important for icons with store interface. When in doubt, use rounded corners, bevels, or outer PNG-24 file format. strokes. Without padding, rounded corners will read poorly scaled down in Nokia Store. Icon colour and contrast Icons are only as effective as they are clean. In order to achieve clean imagery, ensure there is contrast between the subject and the background. Publisher Guide 28
- 29. Colour Contrast Colour palettes should be vibrant and Use adequate foreground / concise background contrast so that the subject is the centre of attention Imagery should be clean and simple Choose complementary colours for good contrast and avoid harsh combinations Highlights help icons appear White will pop on saturated interactive, encouraging the consumer backgrounds to engage (top lit is best) Icon imagery Simplicity. Icons need to communicate the essence of your apps with a 30 pixel square – so simplicity is key. Focus on the most distinguishable feature of your product and forget the rest. Do Don't Icons should be original art created Don’t employ over-used metaphors – specifically to promote your app your icon’s strength is its unique imagery Capture the essence of what your Don’t use screen shots for icons content is about Focus on a single, distinguishable Don’t use low resolution images with feature of your app to represent the pixilated edges whole experience Sometimes the best representation of As a general rule, do not use your app is your logo mark, or 'bug' photographs – the details will appear 'muddy' in the small format Don’t use clip art for imagery Publisher Guide 29
- 30. Icon text The purpose of an icon is to provide a highly recognizable snapshot of your app, not to describe or explain it. Short word or letter marks may be effective, but save your text for the content details page. Your content item’s icon will serve all markets you choose. So, if you use a word or letter mark, be sure that it makes sense and isn’t offensive in all distributed languages. Do Don't Abbreviated, recognisable word marks Avoid placing application titles in icons may function as effective icons (titles will always appear beside the icon in the Store) Concise word marks may also function Avoid placing descriptive text or as effective icons subtitles in icons – small text will be unreadable A step-by-step guide to icons (step 1 of 3) Developing an icon for your application Comprehensive advice for building your Nokia Store icon with or without a logo Step 1: An icon should immediately communicate the application’s purpose to the consumer. Use your product’s logo if its recognizable or instantly reflect your app’s function. If you don’t use a logo, we suggest that you create a strong central image representing the application’s purpose. If you use a logo If you don't use a logo Re-size your logo to fit within a Take a literal approach. Use a 256x256 pixel container unique and recognizable element from your application’s interface as your central image While simple logos can be re- If your image is derived from a sized without complication, screen shot, crop your image or complicated logos must be isolate it from its background. cropped to remain coherent at small sizes Publisher Guide 30
- 31. If you use a logo If you don't use a logo Re-size your image to fit within a 256x256 pixel container A step-by-step guide to icons (step 2/3) Tip: If you don’t use a logo, take a literal approach to choosing a central image for your app. A relevant image for your icon will give consumers a feeling for your application’s purpose and usefulness. Good Poor Literal illustrations for icons Care to guess what these are instantly applications do? Clip-art, understandable. The use of abstract shapes, and these applications can be poorly drawn objects will deduced from their icons confuse the consumer Step 2 Create a container with distinct contrast for your central image. Good contrast is easy on the eyes. The colour of your container box should complement and frame your logo, not distract from or overpower your logo. When possible, choose colours from your brand’s colour palette. Good Poor The complementary light gray container box creates distinct contrast without distracting from the logo A step-by-step guide to icons (step 3/3) Step 3: Use subtle embellishments for your container box to add depth to your icon. Experiment with strokes, gradients, and other elements to add depth to a flat logo. Use these effects judiciously; it’s important to remember that flat, two-color icons can look much cleaner than heavily embellished icons. Publisher Guide 31
- 32. Good Poor Simple, intentional Crude additions can additions can simulate an overwhelm the interactive element for composition and distract your icon from the central image Tip To keep your icons straight-forward and Next: a step-by-step guide to creating simple, we encourage you to use a powerful screen shots minimal colour palette for your icons Prepare screenshots Screen shots Content screen shots appear on content details pages and should represent the user experience inside your app. Nokia Store consumer data studies show that applications with a full complement of screen shots (3) are 20% more likely to be downloaded or purchased. Screen shot formatting Screen shots in Nokia Store can display as small as 29 pixels square. You can enter all the required image sizes individually, or Nokia Publish will auto-scale your 256x256 image to other smaller image sizes. It’s recommended that you occasionally zoom out while creating your icon, reviewing its readability at 29 x 29 pixels. Publisher Guide 32
- 33. Size Composition A 256 x 256 image uploaded to Consider the limitations of the Nokia Publish will be scaled down mobile screen and choose simple to other small images. screen shots that will render well Avoid uploading overly- Use your 3 screen shots to compressed images as Nokia capture a variety of features Publish will automatically made available through your app compress the file on ingest Format Screen Capture Use at least PNG-8 for display in the store interface. Use a screen capture app to create images (as opposed When in doubt, use PNG-24 file format to a hand held photo of the app on the device) Screen shot colour and contrast Screen shots are only as effective as they are clean. In order to achieve clean imagery, ensure there is contrast between the subject and the background. Color Contrast A vibrant, colorful screen shot Choose screen shots with that is also focused and clean adequate foreground / background contrast so that the app’s function is clear Screen shots should not use borders Screen shot imagery It is recommended that you highlight app features by zooming in and cropping rather than attempting to portray the entire screen. Fill the frame and show off your app. Publisher Guide 33
- 34. Do Don't Screen shots should depict the Avoid distorted images. Create spirit of an app, whether that be an effective crop by scaling the the energy of a game or the value image to fit the screen of a service Screen shots should be a realistic Avoid framing the entire app, but representation of application determine the most important user experience feature to highlight, then crop in to highlight it Choose the most important, Avoid images of hands on device. distinguishable features of the Make sure photographs are well- app to highlight lit or avoid photos entirely Screen shot text The purpose of a screen shot is to provide a glimpse of the user experience inside your app, not to describe or explain it. Text should only be used as a brief caption, not as an advertisement. Do Don't Text may be used when is it a Avoid the use of text as an prominent feature of the advertisement – let the screen application shot 'sell' your app, not the text on top When text is a prominent feature Reserve your text for your app of the application, it is important description, not your screen shot to zoom in so that it may be read at small sizes A step-by-step guide to creating screen shots Create powerful screen shots for Nokia Store Publisher Guide 34
- 35. Crop your screen shots to highlight key points about your content. At dimensions smaller than 256 pixels square, every pixel counts. Screen shots do not scale well because Instead, crop specific areas that You are allowed three screen shots for they contain so much visual you want to highlight about your your application. Make yours count by information. They fail to inform application. Select quality features showing off your application with consumers at small sizes. and show how your application is cropped screen shots. unique. *This scenario uses Zuma Revenge as an example. Prepare files You can submit files of the following formats and sizes: Content type File formats Maximum file size Flash Lite app .sis .sisx (Symbian^3, S60) 350 MB .nfl (Series 40) Java app .jad + .jar 350 MB (S60 devices) 2 MB (S40 devices) MeeGo, Maemo app .deb 500 MB Qt based app .sis .sisx (Symbian) 350 MB .deb (MeeGo, Maemo) Symbian app .sis .sisx 350 MB Series 40 web app .wgt (Series 40) 500 KB Web RunTime (WRT) .wgz 2 MB widget Theme .sis .sisx (Symbian) 5 MB .deb (Maemo) .nth (Series 40) Publisher Guide 35
- 36. Content type File formats Maximum file size Media Publishers only: Audio .mid .mp3 .mp4 .aac .amr .wav .mp2 .w 35 MB ma Ringtone .mid .mp3 .aac .amr .wav .mp2 .wma 35 MB Video .3gp .mp4 .3g2 .wmv .asf .avi 35 MB Wallpaper .jpg .png .gif .deb 1 MB For the file name requirements, see the File field under All Content on page 81. Prepare audio Audio content containing music or ringtones must have the following: – bit rate — minimum 128 kb/s – audio sample rate — minimum 44 kHz Audio content with little or no music (spoken word, podcasts, audio books) must have the following: – bit rate — minimum 16 kb/s – audio sample rate — minimum 24 kHz Audio must not be corrupted, for example, must not stop unexpectedly at any point. Audio must not include entire music tracks. Only short (up to 30-second) samples are allowed. Prepare video – The actions and focus of the video must be clearly viewable. – Text must be clearly readable, for example, have sufficient sharpness and contrast. – The audio and video must not stop unexpectedly at any point. – The audio must be synchronised with the video for its entire duration. Prepare themes and wallpapers – Graphics must be clear and fully displayed. They must not be overlapping, cut off, or corrupted. – Text must be fully displayed and have enough sharpness and contrast to be read clearly. Publisher Guide 36
- 37. – Themes must be packaged using the latest Carbide UI Theme plug-in. – Wallpaper must have a ratio identical to the screen ratio of the target device. – Wallpaper must have a bit depth between 8 and 24. Prepare apps Ensure your app meets these Quality Assurance (QA) requirements: – The app must use the display area to its full extent on the screens of all intended devices. – If the app responds to orientation (portrait or landscape) switches, it must adjust its display correctly. – When the app is in focus, the device must be able to accept incoming phone calls, SMS text, and email. – When the app loses focus, it must enter a suspended state and enable the device to be used as normal. – If the app calls an external service, for example, a web server, the service must be ready for testing when you submit the app for QA. – The app must be energy efficient, and not significantly drain the device battery. To optimise the Nokia Store consumer experience, an app should also follow these criteria: – The app should provide an About option to display information such as the version number. – The app should provide a Help option to provide built-in, self-serve support. – The app should provide an Exit option for consumers who do not know how to use the operating system to close open apps and also consumers who assume that switching apps automatically exits the last app. – The app should not significantly use memory (RAM). There are additional requirements for individual metadata fields. For details, see Content Item on page 75 and Content file on page 81. Note: In addition to testing your content on device emulators, you can remotely test on real Nokia devices. To see the real devices provided, go to: http://www.developer.nokia.com/rda. Ask Nokia to sign apps for free You must sign apps to prove that they are from a trusted source and are safe to install. You can ask Nokia to sign your apps for free. We provide the following types of signing: – Java (.jad and .jar files) — We provide Java Verified signing. – Symbian (.sis(x) files, developed in native Symbian C++, Qt, or Flash Lite) — We provide only Express signing. Publisher Guide 37
- 38. • For Express signing, your app can use only: User Capabilities (LocalServices, Location, NetworkServices, ReadUserData, UserEnvironment, WriteUserData) and System Capabilities (PowerMgmt, ProtServ, ReadDeviceData, SurroundingsDD, SwEvent, TrustedUI, WriteDeviceData). • For Certified signing, you must use our Symbian Signed service. You must get Certified signing if your app uses Restricted Capabilities (CommDD, DiskAdmin, NetworkControl, MultimediaDD) or Device Manufacturer (AllFiles, DRM, TCB) capabilities. You must also get Certified signing if your app is distributed through channels other than Nokia Store. – MeeGo (.deb files) — Nokia Publish automatically signs all submitted MeeGo 1.2 Harmattan apps, provided that they are packaged correctly using the Qt SDK for MeeGo. – S40 Web Apps (.wgt files) — Nokia Publish automatically converts all submitted S40 Web Apps to a Java MIDlet (.jad, .jar) and signs the MIDlet. To renew certificates, contact developer.support@nokia.com. We can sign apps that have already been signed by another signing service, apps whose certificate have expired, and apps whose certificate will expire in the next three months. For a summary of our packaging and signing requirements, see the remainder of this section. For more detail, see http://www.developer.nokia.com/Distribute/Packaging_and_signing.xhtml. Prepare Java apps 1. Test the app to meet the criteria for Java Verified: http://javaverified.com/files/utc_java_v3% 202_june_2012_final.pdf. See also our criteria described here: http://www.developer.nokia.com/ Community/Wiki/index.php/How_to_conform_with_Unified_Testing_Criteria Note: VeriSign and Thawte do not have similar test criteria. Also note that VeriSign-signed MIDlets cannot be installed onto Series 40 5th Edition, Feature Pack 1 devices. To list these devices, use the device filtering provided at: http://www.developer.nokia.com/Devices/Device_specifications/. 2. If you are using another signing service, sign your app. Ensure that the app does not display certificate error messages. 3. When you submit your app through Nokia Publish, and you want Nokia to sign it, be sure to submit an unsigned app. Note: The flow chart and questionnaire required for UTC compliance are no longer required if you submit your Java app to Nokia for signing. Nokia provides a flow chart and questionnaire on your behalf. If however you choose to sign your app directly with Java Verified, you do still need to supply a flow chart and questionnaire for your app. Prepare Symbian apps This section applies to apps written in native Symbian C++ as well as those developed through the Qt SDK. Publisher Guide 38
- 39. 1. If you want Nokia to sign your app, email developer.support@nokia.com to request the service. Include up to five IMEIs for the devices you will use for testing. We send you UIDs for your app from our protected range, a certificate installer for the devices, and developer certificate/key pair for testing. If you need to use additional IMEIs or UIDs, let us know. 2. If you are using Qt: a. Download the latest Smart Installer, to ensure that the latest Qt DLLs are used. For details, go to: Nokia Smart Installer for Symbian. b. See the packaging requirements and sample package header code at: Publishing Qt App to Nokia Store. c. You can use the Publish Qt Symbian Applications to Nokia Store wizard to check your package information and capabilities used. For details, Publishing. 3. Test the app to meet the Symbian Signed Test Criteria.. 4. If you are using another signing service, sign your app. Ensure that the app does not display certificate error messages. 5. When you submit your app through Nokia Publish, you must provide the following: – Content file — If you want Nokia to sign your app, you submit an unsigned app. – AppUID (see the screen shot under Add a content file on page 48) — To enter the right UID, see http://support.publish.nokia.com/?p=1456. Prepare MeeGo 1.2 Harmattan apps The MeeGo 1.2 Harmattan platform uses Debian packages to install apps. However, Harmattan enables you to use some additional metadata fields in the control file of the app. For more information, see the: – Debian Policy Manual – Harmattan Appendix to the Debian Policy Manual – Harmattan Developer Documentation This section applies to apps developed through the Qt SDK. 1. The following files in the Debian package are the most relevant: – Copyright — Contains the information about copyright and license information. – Rules — Contains the exact rules for different targets specifying how to create the packages. – Control file — Includes the packaging metadata for your app. – Changelog — Includes the package name, version, distribution, urgency, and changes made in the package revision. – Aegis manifest file — If your app needs to access protected Harmattan resources, the credentials are defined in the Aegis manifest file. The Aegis manifest file is created automatically by the Qt SDK as a part of the build if it is needed. This usually covers your basic security needs. If the Aegis manifest file is not needed, the Qt SDK does not create it. You may need to edit the Aegis manifest file manually, if: Publisher Guide 39
- 40. • Your app provides protected services to other apps • You have problems with the automatically generated file 2. Modify the following files: – Desktop file — Add the display name and icon displayed for your app in the launcher. – Copyright file — Add the information about copyright and license information for your app. – Control file — Add the mandatory and optional packaging metadata for your app. 3. If you are using Qt, use an official release of the Qt SDK, not a Beta release, to package the app. 4. Test the app to meet the Nokia Store Content Guidelines. Note: Do not sign MeeGo 1.2 Harmattan apps. Nokia Publish automatically signs all these apps for Nokia Store. Prepare Maemo apps This section applies to apps written in a native Maemo language as well as those developed through the Qt SDK. 1. Ensure the following: – Package category — Has the category user/hidden. – App file — Is installed in the opt folder on the ext3 partition. 2. If you are using Qt: – Use an official release of the Qt SDK, not a Beta release, to package the app. – Target Maemo 5 devices, for example, Nokia N900 with PR1.3. 3. Test the app to meet the Nokia Store Content Guidelines: http://support.publish.nokia.com/?p=64. Note: Do not sign Maemo apps. The .deb packages on Maemo devices currently do not support any signing. Prepare Flash Lite apps – Do not (prompt consumers to) install Adobe Flash or Flash Lite Player. – Do not use the Adobe Mobile Packager Tool to package .sis(x) files. For a Flash packaging service, go to: http://www.developer.nokia.com/Develop/Other_Technologies/Flash_lite/. – Do not submit a standalone .swf Flash file, or submit an .swf Flash file packaged as a .sis(x), .wgz, or .nfl file, intending it to be used as an animated wallpaper or screen saver. – Use a version of Flash Lite that is compatible with the version on the target device. Prepare games Ensure that games distributed to touch screen devices: Publisher Guide 40
- 41. – Are touch enabled. – Disable by default the on-screen keypad, which is used to scroll the display. For sample code, go to: http://www.developer.nokia.com/Community/Wiki/Using_on- screen_keypad_in_MIDlets_in_S60_5th_Edition_devices. – Utilise the full screen and can be fully playable without the on-screen keypad. Publisher Guide 41
- 42. Add new content Content includes both of the following: – A content item is a Nokia Store offering. This can be an app or media such as a ringtone or wallpaper. Each content item has metadata (descriptions, keywords, price point, product icon, screen shots), and one or more content files. – A content file is the installable file that is downloaded to a device. For apps, these are package files that install the app software, for example, a Java .jar file or Symbian .sis(x) file. For media like ringtones or wallpapers, these are the media files, for example, an .mp3 or .mp4 file. Each content item can have multiple content files. For example, if you localised a Symbian app into several languages, you would have a different .sis(x) file for each language. Or, if you designed a wallpaper for several devices, you might have a different .jpg file resized for each possible device screen size. In these scenarios, you add multiple files to the same content item. For each content file, you can select different target devices, countries, and languages. Note: Do not add a new content item if you are only adding a new content file for an existing content item. Also do not duplicate content items with different names or descriptions to increase the exposure in Nokia Store. These types of duplicated content items provide a poor consumer experience, and will not pass our quality review. Later, if you need to update a content file, for example, to release new features or bug fixes, replace the existing content file as described in Update a content file on page 58. Do not add a new content file, but rather replace the content file you intend to update, in order to ensure that consumers who downloaded the original file will receive updates and are able to re-download in case they accidentally deleted the item. To ensure that the update gets pushed properly to consumers who have already downloaded the app, check the version and app ID requirements in http://support.publish.nokia.com/?p=1456. Add a new content item 1. On the Content tab, click New Content Item. Publisher Guide 42
- 43. 2. Click the content type to create. – The available content types shown depend on your account type. If you are a Media Publisher, the web page displays additional icons for wallpapers, video, and ringtones. – If you used the Nokia Qt SDK to develop a Symbian, MeeGo, or Maemo app, select Qt Based Application. – If you used a native development tool to develop a Symbian, MeeGo, or Maemo app, select Symbian application or MeeGo/Maemo. – This guide illustrates a Qt-based MeeGo app. 3. Review details about the Legal questions on page 68. 4. Answer Yes or No to the questions. 5. Click Continue. Publisher Guide 43
- 44. 6. Review the metadata details and limitations in Content Item on page 75. 7. Enter the metadata for the content item. 8. Click Create. Edit metadata You can add optional metadata such as additional screen shots; edit existing metadata; and preview system-resized icons and screen shots to replace as needed. Note: Review and edit all metadata before you submit the content to QA. If you submit content to QA, then later edit any metadata, you must re-submit the changes, which initiates a new QA review of the changed metadata. Publisher Guide 44
- 45. Add or edit metadata 1. Click the Content item tab. Note: After you add a content file on page 48, you may need to enter additional metadata. For example, after adding a MeeGo app, you will need to provide the Primary full-size screen shot 854 x 480. 2. In the row of metadata that you want to change, click Edit. Note: If the web page does not display the options Edit and Delete for metadata, your current user login cannot modify this content item. Check the user Role, as described in Account user on page 66 and ask your administrator to change it as needed. 3. Review the metadata details and limitations in Content Item on page 75. 4. Enter the new metadata for the content item. 5. Click Save. Publisher Guide 45
- 46. Display help for metadata 1. Move the mouse pointer over the help icon in the metadata row. Preview a system-resized image 1. In the images section click Show scaled versions in the metadata row. 2. In the images section click in the row of the image size to preview. 3. To replace this image with your own custom image, click Edit and upload the image. Enhance global appeal If your content has global appeal, you can add translated descriptions to enhance consumer searches for your content. This is particularly effective for countries where English is not commonly used. You can do the following: – Translate the content item Display Name and Description into the local language. These translations appear to consumers who have that language configured on their devices. Note: If you are providing descriptions in multiple languages including English, the default Display Name and Description must be in English. If your languages do not include English, any language can be the default. – In the Description, to match consumer searches, specify the type of content, for example, app, game, ringtone, or theme. If your content is free, include the localised word for free. – Translate an app’s user interface: displayed headings, labels, and messages. In Nokia Publish, add a separate content file to the content item. Then, for each content file, select the appropriate country and language distribution. Publisher Guide 46
- 47. Spotlight content Spotlights can significantly enhance an app’s visibility and downloads in Nokia Store. The Nokia Store team spotlights apps that are timely (for example, ones that apply to an upcoming holiday) or of wide interest (for example, ones that apply to an international sporting event). To take advantage of this promotional opportunity, provide the optional spotlight banners (967x277, 111x111, 74x74 pixels), text (50 characters long), and format (967x277 — PNG only, 111x111 — PNG or JPG, 74x74 — PNG or JPG) under the Content Item tab > Spotlight & Promotion area. The spotlights appear as follows: Desktop computer — Web browser Mobile device (S60) — Nokia Store app Publisher Guide 47
- 48. Create a spotlight banner To create a spotlight banner for a Nokia Store website, follow these suggested guidelines: 1. Add a button to prompt consumers to click the banner. Nokia Store will display the content download page. 2. Describe the content in brief. 3. Add the Nokia Store shopping bag icon. 4. Add Now available at Nokia Store. 5. Add a promotional badge. 6. Add a Nokia device. 7. Add a brand or product logo. Note: You can generate spotlight banners using the Online Marketing Tool (OMT) available at: http://snac.nokia.com/2/omt. Simply specify your content name, URL, category, price, and main language. Upload a content image and choose the copy text options, devices, banner visuals, and output sizes. For output sizes, select Spotlight sizes. You can also select standard sizes appropriate for web page advertisements. Click Generate banners to create banners in the selected sizes. Add a content file For details about the relation between content items and content files, and when to add or update content files, please read About content items and content files on page 42. Publisher Guide 48
- 49. 1. Click the Content files tab. Note: In the upper right corner, the Item Revision number updates every time you enter metadata, upload a file, etc. To see each change that was made, see the change log at the bottom of the page. 2. Review the metadata details and limitations in Content file on page 81. Note: The fields shown vary depending on the content type you selected. For a description of the fields for various content types, see Content file on page 81. 3. Enter the metadata for the content file. Publisher Guide 49
- 50. 4. In the App contains analytics field, select Yes if the app uses Nokia or any third-party analytics to collect usage data. Otherwise, select No. Note: If you are uploading a Symbian, Qt, or a Java file, you must click Validate to have the system run a series of checks on the file. If your file contains errors, you must fix them before you can continue. if the validation report contains any warnings, you can continue with the publishing process but your app may fail final QA testing. It depends on the phones you choose to target, for example, some warnings apply only to Series 40 devices. For more information, see Validate the content file on page 50. 5. Click Upload & continue. Validate the content file If the file you are uploading is a Symbian, Qt, or a Java content item, Nokia Publish introduces some new functionality designed to help you get your app into Nokia Store quicker. File validation is a series of automated tests that you run against your content. The content file must pass these tests before you continue with the publication process. 1. Upload your content file. 2. Fill in the information fields. Publisher Guide 50
- 51. 3. Click Validate to generate a Validation report. If the report contains any errors, you must fix the errors and upload the file again before you can continue. If the report contains warnings, you can continue with the publishing process but your app may fail final QA testing. It depends on the phones you choose to target, for example, some warnings apply only to Series 40 devices. 4. Once the Validation report is free of errors, click Upload and Continue. Define the distribution After you upload a file, you use the Distribution tab to select the devices, countries, and languages for the file. Select phone compatibility 1. Click the Phones tab. 2. On the left, phones are grouped in a tree structure by phone family (Maemo 5, MeeGo, S60, Symbian^3, etc.) then screen size (360x640, etc.). To show the phones in a phone family or screen size, click + . Note: You will see only the phones that currently support the content type and selected options. For example, for MeeGo/Maemo apps, you will see only the phones N9 and N900. If you have selected the in-app purchase option, you will see only phones that currently support in-app purchases. Qt based apps that use in-app purchases for instance are currently supported only on Symbian^3 phones. Publisher Guide 51
- 52. 3. In the middle Proposed compatibility column, for each phone, roll your mouse pointer along its bar. Select the amount of testing you have done on the phone: – Fully Tested — You have run full test cases on this phone. For at least one phone per phone family, you must select Fully Tested. This is the phone on which we will focus our QA testing. If you do not select Fully Tested for a phone, we must fail the file. – Briefly Tested — You have briefly tested the main functionality on this phone. – Assumed to Work — You assume that because the phone is in the same family as another similar phone that you have tested, the file will work on this phone. – Might Work — You have not tested the file on this phone or on another similar phone in the same family, but assume that it might work. – Not Compatible — The file should not work on this phone. Do not even try. – Not Known — Shown only when a new operator, phone, or language is added to the system and the compatibility is not yet defined. Note: The phone list includes: – only phones that support the content type. For example, if you selected a Qt Based Application, only phones that support Qt apps are listed. – only phones that support selected features. If you enabled In-App Purchases for your content, only phones that support in-app purchases are listed. If you selected a minimum OS of Nokia Belle, only phones with Nokia Belle or later operating systems are listed. Publisher Guide 52
- 53. – phones that are not yet supported by Nokia Store. By selecting these phones, you choose to distribute your content to these phones in the future when they become available. An email will be sent once new phones are supported by Nokia Store. The latest list of Nokia phones that support Nokia Store is available at: http://www.developer.nokia.com/Devices/Device_specifications/. Select country distribution 1. Click the Countries tab. 2. Select the check box for either: – Can be distributed in any country and any operator, where allowed—This distributes the content file to all countries and all operators, except mainland China, as mainland China requires special processing. To distribute to countries including mainland China, clear this check box and select either of the options below. – Global—This selects the check boxes for all regions listed. Clear this check box to clear the check boxes for all regions listed. – Specific regions and countries—Select the check box next to a region or country to distribute to those only. Countries are displayed in a tree structure by region. To expand a region, click +. Note: You can distribute only English content globally to all countries. If your content is in another language, you must distribute to the countries listed at: http://support.publish.nokia.com/?cat=6&topic=45&faq=Language%20region%20distribution% 20mapping under Nokia Store Language, Country, Regional targeting / localization planning matrix. Select language compatibility 1. Click the Languages tab. 2. Click the check box for either: – Works for all languages—This distributes the content file to devices with any language selected. To distribute to devices with specific languages only, clear the check box. – Specific languages—This distributes to devices configured with the selected languages only. 3. Click Save. You will receive either of the following: – A confirmation that the distribution has been saved. – A prompt for additional information related to the content file that you have just submitted. For example, if you have just submitted a MeeGo or Maemo app, you will be asked to provide full-size (16:9 aspect ratio) screen shots, which are required for these phone families. Publisher Guide 53
- 54. Submit content to QA Note: If consumers must pay for your content or in-app purchases in your content, you must identify the bank account where Nokia can deposit your revenue payments. You must provide your bank details before you will be allowed to submit this content to Nokia Publish. This is to streamline the payment process and minimize delays. See how to provide your bank details on page 21. If your content is free and does not contain in-app purchases, you can still submit the content without having to provide your bank details. Your content must pass our Quality Assurance (QA) review before we can publish it to Nokia Store. For more about our QA process and requirements, see Prepare Content on page 23. Submit a content file to QA 1. Click the Content File tab. 2. Make any final changes to the metadata. 3. Click Submit to QA. You will receive either of the following: – A confirmation that the file has been submitted. – A prompt for additional information related to the content file that you have just submitted. For example, if you have just submitted a MeeGo or Maemo app, you will be asked to provide full-size (16:9 aspect ratio) screen shots, which are required for these phone families. After you have submitted a file to QA, you can do the following: – Add another content file for a different distribution (device, country, or language) — See Add a content file on page 48. – Copy an existing distribution to a new content file — On the Distribution tab, click Load distribution from existing file. You must modify the new distribution so that it does not overlap with an existing one. – Update a content item or file that has been submitted — Beware that this halts the QA process. For details, see Update Content on page 58. Check the QA status After you have submitted content to QA, you can check its status. To check the status of a content item This shows the status of the QA review of a content item's metadata (name, description, icon, screen shots, etc.). 1. Click the content item. Publisher Guide 54
- 55. 2. Check the QA Overview area, Item status. To diagnose a status The possible states of a content item or file are as follows: – Not submitted to QA — You have not yet submitted the content to QA. – Pending — You have submitted the content and it is in a queue of content to be tested. – In progress — We are currently reviewing the content. For content items, we review the metadata and check for inappropriate content. For content files, we check packaging and signing, and test areas such as functionality and operation. There might be a delay if, for example, special hardware or software is required for testing; testing needs to be done in specific countries; language specialists need to be involved; etc. – Failed — We have completed the review and found the content unacceptable. For content files, under the Failed link, check the reason why it failed. You must resolve the issues and re-submit the content to QA. – Editing — You have clicked Edit item or Edit file to edit the content metadata or replace a content file. You must click Submit to QA to restart the review process. – Passed — We have completed the review, found the content acceptable, and will publish it to Nokia Store. Note: The status of the content item can be different from the status of a file. For example, the content item metadata can be Passed but a file can be Pending. To check the status of a content file 1. Click the Content files tab. 2. Click the name of the content file. Note: Do not click Edit file, which restarts the QA review process. Publisher Guide 55
- 56. 3. Check the QA Overview. 4. Click Show QA details. 5. Next to the status of a content file (for example, Passed), click Show to display the distribution details. This toggles the link to Hide, to enable you to hide the details. The coloured status bar shows an overview of the status of all submitted content files. The bar summarizes how many files are: Publisher Guide 56
- 57. Publisher Guide 57
- 58. Update content You can edit content at any time, during any content status. However, if you edit a content item or file that is undergoing QA, this removes the item or file from the QA review process. After making your changes, you must resubmit the item or file to QA. This restarts the QA review process for the changed item or file. If your item or file is already published, the published revision remains published until the edited revision passes QA. Edit the content item 1. In the Content tab, click Content item. 2. Click the content item you want to edit. 3. Click Edit item. 4. Click Edit in the general metadata row. 5. Make the changes, then click Save. 6. Click Submit changes to QA. This starts a QA review of the changed metadata. Edit a content file If you are updating a content file, that is, releasing an update that provides new features or bug fixes: – replace the existing content file as described below — do not add a new content file. Publisher Guide 58
