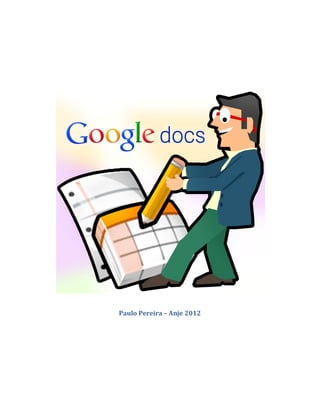
Google Page Creator, Docs e Calendar
- 1. Paulo Pereira – Anje 2012
- 2. Google Docs – Paulo Pereira ANJE 2012 Índice Índice ............................................................................................................................ 2 Índice de Figuras ........................................................................................................... 3 1 - Introdução ............................................................................................................... 4 2. Google Page Creator ................................................................................................. 6 3. Google Docs ............................................................................................................ 11 4. Google Calendar...................................................................................................... 17 6. Conclusões .............................................................................................................. 21 2
- 3. Google Docs – Paulo Pereira ANJE 2012 Índice de Figuras Figura 1 - Site Manager do Google Page Creator ........................................................... 6 Figura 2 - Page Editor do Google Page Creator .............................................................. 7 Figura 3 - Layouts disponíveis no Google Page Creator.................................................. 8 Figura 4 - Modelos disponíveis no Google Page Creator ................................................ 8 Figura 5 - Edição de uma página no Page Editor do Google Page Creator ...................... 9 Figura 6 - Lista de páginas de um website no Page Editor do Google Page Creator...... 10 Figura 7 – Google Docs................................................................................................ 11 Figura 8 – Partilha de um ficheiro................................................................................ 12 Figura 9 – Processador de texto do Google Docs ......................................................... 13 Figura 10 - Folha de cálculo do Google Docs................................................................ 14 Figura 11 - Criação de um inquérito com o Google Docs ............................................. 15 Figura 12 - Apresentação do Google Docs ................................................................... 16 Figura 13 - Criar um evento no Google Calendar ......................................................... 17 Figura 14 - Dados do evento no Google Calendar ........................................................ 18 Figura 15 - Calendários do utilizador ........................................................................... 19 Figura 16 - Definições do calendário ........................................................................... 19 Figura 17 - Google Calendar Sync ................................................................................ 20 3
- 4. Google Docs – Paulo Pereira ANJE 2012 1 - Introdução O Google é uma das maiores empresas mundiais. Com mais de 16.000 trabalhadores e um património líquido superior a 22.000 biliões de dólares norte-americanos (Google, 2008), foi fundada em 1998 por Larry Page e Sergey Brin quando ainda eram estudantes de Doutoramento na Universidade de Stanford. Tem sede em Mountain View na Califórnia (Googleplex), tendo sido eleita várias vezes pela revista Fortune como o melhor local para se trabalhar. As suas principais áreas de negócio envolvem publicidade on-line e em dispositivos móveis através do seu motor de pesquisa e das suas ferramentas de comunicação, partilha e publicação. Entre as ferramentas disponibilizadas pelo Google estão o Google Page Creator (criação de websites), o Docs (processador de texto, folha de cálculo e criador de apresentações), o Calendar (agenda), o Blogger (blogue), o Orkut (rede social), o Picasa (partilha de fotos) e o YouTube (partilha de vídeos). Iremos abordar as três primeiras ferramentas. O Google Page Creator é uma ferramenta gratuita para criação on-line de websites. Destaca-se pela forma simples e rápida como as páginas são criadas e alojadas. Este serviço não envolve qualquer tipo de publicidade e cada utilizador pode criar até três websites. O Google Docs reúne numa única ferramenta um processador de texto, uma folha de cálculo e um criador de apresentações. Na sua origem estão duas ferramentas: o Writely da Upstartle e o Google Spreadsheets. Uma das principais particularidades desta ferramenta está no facto dos ficheiros poderem ser partilhados, abertos e editados por múltiplas pessoas ao mesmo tempo. Franklin e Van Harnelen (2007) destacam a potencialidade desta ferramenta para o trabalho colaborativo na Web, bem como a sua utilidade na criação de trabalhos de design e dão como exemplo a criação de um panfleto comercial por estudantes de arquitetura e design de interiores de diferentes universidades. Alexander (2006) refere também a sua potencialidade para suportar projetos colaborativos em cursos onde a escrita é intensiva. 4
- 5. Google Docs – Paulo Pereira ANJE 2012 O Google Calendar permite fazer uma gestão fácil de eventos e a sua partilha com outras pessoas. O utilizador pode criar vários calendários consoante as suas necessidades, por exemplo, um calendário relativo à sua atividade profissional e outro relativo às suas tarefas e compromissos privados. Constitui ainda uma excelente oportunidade para as organizações divulgarem os seus eventos. 5
- 6. Google Docs – Paulo Pereira ANJE 2012 2. Google Page Creator O Google Page Creator é uma ferramenta Web 2.0 que permite a criação, edição, publicação e alojamento de páginas Web a partir de qualquer computador com acesso à Internet. Cada utilizador pode criar até três websites com um tamanho máximo de 100 MB (Google, 2006). Para cada website pode escolher um subdomínio do tipo http://nomedowebsite.googlepages.com. Esta ferramenta é extremamente simples de utilizar e não exige qualquer conhecimento de HTML. Para começar a usá-la, o utilizador deve possuir uma conta no Gmail e um browser compatível (Internet Explorer 6 ou superior; ou Mozilla Firefox 1.0 ou superior) com permissão para a execução de código Javascript e cookies (Google, 2006). Ao fazer a autenticação, surge o “Site Manager” um espaço dedicado à gestão dos websites e das páginas criadas pelo utilizador (Figura 1). Figura 1 - Site Manager do Google Page Creator O “Site Manager” está identificado no topo da página tendo à frente o endereço do website. Por defeito, o endereço apresentado tem por base o endereço de correio 6
- 7. Google Docs – Paulo Pereira ANJE 2012 eletrónico do utilizador. Quando a ferramenta foi lançada era possível modificar este endereço, no entanto, essa função foi retirada. Tal como referimos anteriormente, para além deste website o utilizador pode criar mais dois websites. Para isso, deve escolher a opção “Create a New Site” que também aparece no topo do “Site Manager”. Quando se inicia a criação de um website surge automaticamente a primeira página do website que é assinalada com uma casa (home page). A adição de novas páginas é feita através da opção “Create a New Page” que se encontra do lado esquerdo. A edição das páginas é feita no “Page Editor”, para isso o utilizador deve clicar no título da página que pretende editar no “Site Manager”. Neste espaço, o utilizador pode digitar e formatar texto, criar hiperligações, inserir imagens, etc. (Figura 2). Estas opções encontram-se disponíveis na barra de ferramentas que se encontra no topo da página que o utilizador está a editar. Figura 2 - Page Editor do Google Page Creator Antes de começar a editar a página, o utilizador dever escolher o seu layout, ou seja, a forma como vai organizar a informação. Na opção “Choose Layout” encontram-se disponíveis quatro layouts (Figura 3). 7
- 8. Google Docs – Paulo Pereira ANJE 2012 Figura 3 - Layouts disponíveis no Google Page Creator O utilizador também pode alterar o estilo da página, escolhendo um dos 41 modelos disponíveis através da opção “Change Look” (Figura 4). Figura 4 - Modelos disponíveis no Google Page Creator Após ter escolhido o estilo de página e a forma como os conteúdos vão ser organizados, o utilizador pode começar a inserir os conteúdos: texto, imagens, hiperligações, etc. Há também a possibilidade de acrescentar gadgets, pequenos programas que podem tornar a página mais atrativa, através da opção “Add Gadget” (Figura 5). Entre as dezenas de gadgets disponíveis encontram-se o Map, o MP3 Player, o Google Clock e o Google Calendar. 8
- 9. Google Docs – Paulo Pereira ANJE 2012 Ao lado desta opção encontra-se o editor de HTML (“Edit Html”) que pode ser útil, por exemplo, se o utilizador pretender subscrever o serviço Google Analytics, disponibilizar um vídeo do YouTube ou inserir determinada funcionalidade criada em Javascript. Figura 5 - Edição de uma página no Page Editor do Google Page Creator À medida que o utilizador vai criando as páginas, estas vão sendo gravadas automaticamente, no entanto, apenas podem ser visualizadas pelo próprio. Para que o website fique acessível a todos os cibernautas é necessário publicá-lo. Para que tal aconteça, o utilizador deve clicar no botão “Publish” que se encontra no “Page Editor” (Figura 5). Se quiser publicar apenas algumas das páginas deve voltar ao “Site Manager”, selecionar as páginas que pretende publicar e clicar no botão “Publish”. O utilizador pode voltar ao “Site Manager” a partir de qualquer página que esteja a editar, através da opção “Back to Site Manager”. Esta opção é muito útil já que o utilizador pode necessitar, em qualquer altura, de eliminar páginas, duplicar páginas, tornar determinada página inacessível, desfazer as alterações introduzidas e ainda não publicadas ou enviar uma mensagem de correio eletrónico para divulgação de uma ou várias páginas. Todas estas opções estão disponíveis na lista pendente junto ao botão “Publish” (Figura 6). 9
- 10. Google Docs – Paulo Pereira ANJE 2012 Figura 6 - Lista de páginas de um website no Page Editor do Google Page Creator No lado direito do “Site Manager”, o utilizador tem também a possibilidade de fazer várias alterações à configuração do website através da opção “Site Settings”, entre elas, modificar o nome do website. Por baixo desta opção, o utilizador encontra informação sobre o número de páginas e o seu estado de publicação (publicadas ou não); e a listagem dos ficheiros que foram carregados para o website (por exemplo, imagens), a informação sobre o espaço que ocupam e a possibilidade de os eliminar. É ainda possível carregar novos ficheiros, clicando em “Upload”. Esta ferramenta é uma solução para quem quer criar um website simples, fácil de atualizar e sem qualquer investimento. A maior limitação está no facto de não ser possível alterar a estrutura básica dos modelos, o que leva à existência de muitos websites com a mesma identidade gráfica. 10
- 11. Google Docs – Paulo Pereira ANJE 2012 3. Google Docs O Google Docs é atualmente uma das suites gratuitas do Office mais populares on- line. O seu aspeto simples torna muito fácil a navegação e a utilização das diversas funcionalidades. Para aceder a esta ferramenta o utilizador necessita apenas de possuir uma conta no Gmail. O Google Docs lê os formatos de ficheiros mais conhecidos como o DOC, XLS, ODT, ODS, RTF, CSV e PPT, permitindo guardar os ficheiros nos formatos DOC, XLS, CSV, ODS, ODT, PDF, RTF e HTML (Google, 2008a). Através da página principal podemos criar um novo documento, folha de cálculo ou apresentação (Figura 7). O utilizador pode, no entanto, optar por abrir um ficheiro já criado através da opção “Carregar”. Nesta página também é feita a gestão dos ficheiros, que podem ser guardados em pastas. Os ficheiros podem ser partilhados neste espaço através da opção “Partilhar”. O utilizador deverá indicar com quem quer partilhar o ficheiro, quais as permissões dadas e se quer ou não enviar-lhes convite (Figura 8). Figura 7 – Google Docs 11
- 12. Google Docs – Paulo Pereira ANJE 2012 Figura 8 – Partilha de um ficheiro Se o utilizador optar por criar um novo documento (cf. Figura 7) surgirá o processador de texto (Figura 9). No topo são apresentados vários botões. O botão “Ficheiro” apresenta diversas opções, entre elas, a criação de um novo documento, a abertura de um documento existente, a eliminação do documento, a impressão do documento e os formatos de exportação do documento. O botão “Editar” disponibiliza uma barra de ferramentas com um conjunto de opções relacionadas com a edição do documento. O botão “Inserir” permite inserir imagens, hiperligações, comentários, tabelas, marcadores, separadores, caracteres especiais, cabeçalho e rodapé. O botão “Revisões” apresenta o número de vezes que o utilizador editou o documento, permitindo a comparação de edições. O botão “Partilha” permite partilhar o documento e o botão “Publicar” permite publicar o documento. Existe ainda a possibilidade de pré-visualizar, imprimir, enviar por correio eletrónico e editar o documento em formato HTML. 12
- 13. Google Docs – Paulo Pereira ANJE 2012 Figura 9 – Processador de texto do Google Docs Se o utilizador optar por criar uma nova folha de cálculo (cf. Figura 7) surgirá a aplicação de folha de cálculo (Figura 10). O botão “Ficheiro” apresenta diversas opções, entre elas, a criação de uma nova folha de cálculo, a abertura de uma folha de cálculo, a impressão da folha de cálculo e as definições da folha de cálculo. O botão “Editar” disponibiliza uma barra de ferramentas com um conjunto de opções relacionadas com a edição da folha de cálculo. O botão “Ordenar” apresenta um conjunto de opções de ordenação. O botão “Fórmula” permite inserir fórmulas. O botão “Revisões” apresenta o número de vezes que o utilizador editou a folha de cálculo, permitindo a comparação de edições. O botão “Debater” permite estabelecer uma conversação acerca da folha de cálculo. O botão “Partilha” permite partilhar a folha de cálculo. O botão “Publicar” permite publicar a folha de cálculo. O botão “Guardar” guarda o ficheiro e o botão “Guardar e Fechar” guarda o ficheiro e encerra a aplicação de folha de cálculo. Existe ainda a possibilidade de imprimir a folha de cálculo e de acrescentar novas folhas. 13
- 14. Google Docs – Paulo Pereira ANJE 2012 Figura 10 - Folha de cálculo do Google Docs Desde Fevereiro de 2008 que a folha de cálculo do Google Docs também permite a criação de inquéritos. O processo é muito simples: o utilizador clica no botão “Partilha” e depois escolhe a opção “Para Preencher Um” (Figura 11). Depois de criar o inquérito pode enviá-lo por correio eletrónico. Os destinatários do inquérito podem responder diretamente a partir da mensagem recebida, em alternativa podem usar uma página Web gerada automaticamente pelo Google Docs. As respostas ao inquérito são posteriormente adicionadas à folha de cálculo que serve de suporte ao formulário. 14
- 15. Google Docs – Paulo Pereira ANJE 2012 Figura 11 - Criação de um inquérito com o Google Docs Se o utilizador optar por criar uma nova apresentação (cf. Figura 7) surgirá uma apresentação em branco (Figura 12). O botão “Ficheiro” apresenta diversas opções, entre elas, a criação de uma nova apresentação, a abertura de uma apresentação existente, a importação de um ficheiro, a eliminação da apresentação e a impressão da apresentação. O botão “Editar” disponibiliza uma barra de ferramentas por cima do diapositivo com um conjunto de opções de edição, e uma outra barra no topo que permite inserir um novo diapositivo, duplicar o diapositivo, eliminar o diapositivo, inserir uma imagem, inserir uma forma e alterar o tema. O botão “Revisões” apresenta o número de vezes que o utilizador editou a apresentação, permitindo a comparação de edições. O botão “Partilha” permite partilhar a apresentação. O botão “Publicar” permite publicar a apresentação. O botão “Guardar” guarda a apresentação. O botão “Guardar e Fechar” guarda a apresentação e encerra a aplicação de criação de apresentações. O botão “Rejeitar Alterações” encerra a aplicação de criação de apresentações sem guardar as alterações feitas à apresentação. Existe ainda a possibilidade de iniciar a apresentação e de a enviar por correio eletrónico. 15
- 16. Google Docs – Paulo Pereira ANJE 2012 Figura 12 - Apresentação do Google Docs Uma das funcionalidades mais recentes do Google Docs é a possibilidade de visualizar e editar documentos, folhas de cálculo e apresentações sem ligação à Internet. Para que isso aconteça o utilizador necessita de instalar o Google Gears (para já, esta funcionalidade ainda não está disponível na versão em língua portuguesa). Estamos perante uma ferramenta que integra as funções de processador de texto, folha de cálculo e criação de apresentações, e que possui excelentes opções de partilha e de publicação. 16
- 17. Google Docs – Paulo Pereira ANJE 2012 4. Google Calendar O Google Calendar é uma ferramenta gratuita de organização pessoal que permite ao utilizador fazer a gestão on-line de eventos de uma forma semelhante ao Microsoft Outlook e ao iCal. O utilizador pode visualizar os eventos através de vistas pré- definidas, designadamente, por dia, semana ou mês, ou através de vistas personalizadas (por exemplo, próximos quatro dias). Para adicionar um evento, o utilizador pode utilizar a opção “Criar Evento” ou clicar no dia e na hora do evento e inserir a informação relativa a este (Figura 13). Também é possível importar eventos de outros programas (Ex. Microsoft Outlook). Figura 13 - Criar um evento no Google Calendar Outro aspeto interessante é a integração entre o Gmail e o Google Calendar, que permite adicionar rapidamente um evento que venha mencionado numa mensagem de correio eletrónico (Google, 2008c). Na secção “Convidados” do evento, o utilizador pode enviar convites para o evento adicionando endereços de correio eletrónico (Figura 14). Os comentários dos destinatários serão depois mostrados. Para cada evento é possível ainda criar um 17
- 18. Google Docs – Paulo Pereira ANJE 2012 lembrete, que pode assumir vários formatos: mensagem de correio eletrónico, janela popup ou mensagem escrita para o telemóvel. Figura 14 - Dados do evento no Google Calendar Cada utilizador pode criar mais que um calendário, o que poderá ser bastante útil se este pretender fazer a separação das várias vertentes da sua vida. Há também possibilidade de subscrever calendários públicos (ex. calendários de amigos, calendário escolar, etc.). O utilizador pode partilhar o seu calendário com o seu grupo de colaboradores ou amigos ou até torná-lo público, sendo também possível determinar a informação a partilhar e com quem a partilhar (Figura 15). 18
- 19. Google Docs – Paulo Pereira ANJE 2012 Figura 15 - Calendários do utilizador Nas definições do calendário é possível definir o idioma, o país, o fuso horário, o formato da data e da hora, o dia em que começa a semana, a vista predefinida, a vista personalizada e a adição automática de convites. Também é possível indicar se se pretende visualizar os fins-de-semana, a hora atual, a localização atual, a temperatura com base na localização do utilizador e os eventos recusados (Figura 16). Figura 16 - Definições do calendário Esta ferramenta já se encontra disponível em língua portuguesa e para a usar o utilizador só necessita de possuir uma conta no Gmail. Recentemente, o Google lançou uma ferramenta que permite a sincronização entre o Google Calendar e o Microsoft Outlook: o Google Calendar Sync. A instalação é muito 19
- 20. Google Docs – Paulo Pereira ANJE 2012 simples, o utilizador apenas necessita de inserir os seus dados da conta Gmail e indicar o tipo de sincronismo (Figura 17). Figura 17 - Google Calendar Sync O Google começou também a integrar os seus serviços do Google Calendar no Orkut, tornando possível aos utilizadores desta rede social a receção de avisos de eventos na parte inferior direita da página. 20
- 21. Google Docs – Paulo Pereira ANJE 2012 6. Conclusões Hoje em dia são cada vez mais as ferramentas disponíveis para a construção de ambientes colaborativos de aprendizagem que podem e devem servir o processo de ensino e aprendizagem (Attwell, 2007). A esta realidade, junta-se o facto de serem cada vez mais os alunos que as conhecem, utilizam e dominam. Tal como refere Prensky (2001), os estudantes de hoje são nativos digitais que funcionam num ambiente digital durante a maior parte do seu tempo. Cabe aos professores saber enquadrá-las e usá-las nas suas práticas educativas, explorando todas as suas potencialidades. Carvalho (2007) alerta para a necessidade dos professores terem um espírito aberto e adaptável para estas novas ferramentas, pois o que hoje parece fascinante em breve pertencerá ao passado. O fenómeno Web 2.0 também é inevitável nas empresas. De acordo com um estudo da Forrester, os trabalhadores estão mais conscientes do potencial destas ferramentas para o desempenho das suas tarefas e os próprios administradores de Tecnologias de Informação verificaram que a sua não disponibilização pode limitar a colaboração entre os funcionários (Computerworld Portugal, 2008). As ferramentas Google como o Page Creator, o Docs e o Calendar podem ser facilmente incluídas nas práticas letivas dos alunos, proporcionando uma maior diversidade de estratégias comunicativas, um aumento da motivação e uma maior cultura de partilha e colaboração. A sua utilização nas empresas também pode constituir uma mais-valia considerável, pois aumentam a produtividade e fomentam a colaboração entre funcionários sem qualquer custo. A área social é outra das vertentes onde estas ferramentas podem desempenhar um papel bastante importante. 21
