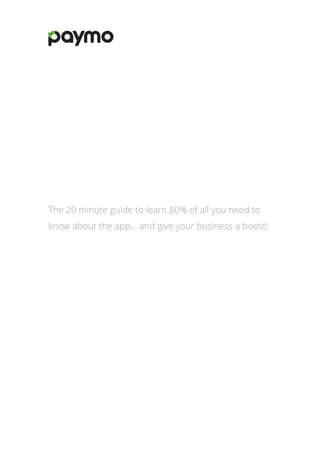
Paymo 3 - Get Started Guide
- 1. The 20 minute guide to learn 80% of all you need to know about the app… and give your business a boost!
- 2. Whether you’re a project manager, team leader, or an employee, Paymo will help you reduce your stress levels while working. The features and tools it offers allow you to organise your work better, improve collaboration and communication with co-workers, keep you informed on the progress, and move your projects forward. This brief guide is meant to help you “start the engine” and get familiar with basic concepts, features and options. If you need further help you can get in touch with us through the in-app help system (“?” icon located on the bottom-right side of the screen). We’re glad to answer your questions and help you out! Let’s get started! 1 Introduction Thank you for choosing Paymo! We can only hope it will suit your team’s and business needs. 1
- 3. Contents 2 1. Introduction pg 1 2. Paymo overview pg 3 3. Interface pg 4 4. Invite team members pg 5 Your first Project Types of Projects pg 5 pg 7 5. Working with tasks pg 8 6. Working as a team pg 11 7. Tracking and adding time pg 12 8. Invoicing pg 15 9. Reports pg 17 10. Windows/MAC Widgets pg 20 11. Mobile apps pg 22 12. Miscellaneous settings pg 23 User types Interface tunings Interface language Apps Pricing pg 24 pg 25 pg 27 pg 27 pg 27 13. Moving Forward pg 29
- 4. Paymo is a modern project management application dedicated to small and medium businesses that allows you to break projects into task lists and tasks, delegate responsibilities, set deadlines, track time at the office and on the go, issue estimates, invoices and reports, manage and collaborate with clients and co-workers. It offers a lot of functionality, but in the meantime it’s also flexible, allowing you to personalize and adapt it to your specific business needs. 3 Paymo Overview An online app for your team. 2
- 5. 4 Interface Quick access to all sections. 3 MENU Offers quick access to all important features. INFORMATION SCREEN Expands and displays detailed information about the selected option in an intuitive and structured way (default view: dashboard). HELP ICON You can send us a message and ask for help by clicking on this icon. WEB TIMER Tracks time spent on tasks. SETTINGS Offers quick access to account and company settings, widgets and mobile apps download.
- 6. The first thing to do after creating the account is invite team members. Click on Users → Add User. On the screen that appears you can define their Name, Email address, as well as the privileges they have in Paymo. After you click Save User, they will be notified by email. You can also add users when you create a new project. Your first project A Paymo project has the following structure: Project → Task list → Task. This means that you can’t create a task list or a task without creating a project first. 5 Invite team members Getting started is extremely easy. 4
- 7. To create your first project go to Projects and click on the Add Project button. 6 TIP A project has to be assigned to a client, so if you haven’t set up one yet, you can quickly add one here by pressing the [+] sign near the client field. To fully set up clients you should head to the Clients section.
- 8. Types of projects There are 3 types of projects (by billing type) you can choose from: time & materials, flat rate and unbillable. You choose the first one when you have set an hourly rate. The second one is used when you know the price of the project from the beginning. The unbillable project is mostly used for internal projects that you won’t bill. From this screen you can add a description, set the number of budget hours allocated, choose a color, and assign other users to it. 7 TIP In Paymo there are different rates that you can use when you choose a Time and Materials project. You can choose what’s the rate that has priority. In case the hourly rate for the selected option is not set yet, Paymo will use other fallback rates that are available.
- 9. To create a task list choose the desired project and click on Add Task List button. *If you choose to skip the task list creation, all the tasks you create will be placed in a “Default task list”. If you add a new task list, the Default one will become visible (you can rename it or delete it if you no longer need it). To add a new task, click on the Add task link and write down the task name. Press the Add task link again (or hit Enter) to add a new one. There are several options available here, each one represented by a small icon when you move your mouse over a task (some types of users have restricted access to some options) - from left to right: • start the timer - it starts tracking the time worked for that task • full task details • add a description 8 Working with tasks Break projects into smaller tasks and stay organized. 5
- 10. • assign the task to specific users • set a due date • upload/attach a file • add a comment • delete task Both task lists and tasks can be reordered. To reorder task lists click on the small icon in front of them and use drag&drop feature to reorder them. 9
- 11. 10 TIP • You can also use drag&drop to move a task from a task list to another. • If you’re working on similar projects most of the time, you can save a lot of time and effort by creating a template from a task list (click on Templates → Save tasks as template) and use it for your next project.
- 12. Paymo is best suited for teams (from small to large) because it offers the right features for collaboration and team management. Through discussions you keep everyone involved in a project up to date with what’s happening. Use them to let people know about new developments, ask questions, and freely discuss anything about the project. Click the small comment icon near a task to add a comment or related question. You can also keep all your work files in Paymo by uploading them into your account. Files can be attached to any tasks or discussions, previewed in browser or downloaded when you need them. There’s no space storage limit. Working as a team Keep everyone in the know. 6 11
- 13. There are three options to track worked time: online - via the web timer, on your desktop - via the MAC/Windows widgets and on the go - via Mobile Apps. Tracking time with the web timer is as simple as clicking on the small green icon near the task you want to work on. Click Start when you start and Stop button when you’ve finished or you’re taking a break. When you click Stop, a time entry is created and added to your Timesheets. Tracking and adding time Making every minute of your work matter. 7 12
- 14. You also have the possibility to add time manually later (in case you’ve forgotten to start the timer): go to Timesheets and click on the Add Time button. Here you’ll be prompted to choose the appropriate Project/Task list/Task, and choose a time interval or duration. You can download the apps from here, or in-app by clicking on your name (bottom left corner) → Add-ons. 13
- 15. 14 TIP • If you’re a project manager you can add time for all users assigned to that project. • The online timer can be undocked, minimized and moved freely around the screen.
- 16. Invoicing in Paymo is a pretty simple and straightforward process. It allows you to issue invoices and get paid for your work, making it especially easy if you bill for your time. The first thing you’ll have to do is customize your invoicing options (click on your name → Settings for your company → Project Accounting). You’ll be able to set due interval, taxes, appearance or online payment options. After you’ve finished with customization, you can start issuing invoices. Just go to Invoicing and click on the Add Invoice button. An editable invoice will appear on the information screen and you’ll be able to edit/enter data. After you finish, click on the Save button. The invoice will be saved as “Draft”. On the same screen you will see some self-explanatory options like Edit, Delete, Print, PDF, Clone, View associated payments or Mark an invoice as “Draft”, “Sent”, “Paid” or “Void”. 15 Invoicing Get paid for your work. 8
- 17. On the bottom of the page there’s the invoice permalink. Your clients will be able to access the invoice through this link. 16 TIP The invoices can be paid online by your clients and will be marked as “Paid” automatically if you connect your Paymo account with your payment gateway (click on your name → Company Settings → Project Accounting → Online payment Gateways)
- 18. To create a new Timesheet report head to Reports → Add Report. There are two types of reports available: static and live. The difference between the two is that the live report will update its data each time someone is accessing it, while the information on the static report will remain unchanged for the selected period (like a snapshot). Reports Timesheet Reports help you and your clients stay in the know and make better decisions. 9 17 TIP If you share live reports with your clients, they will be able to see live progress for their projects as work gets done.
- 19. Select the information you want to appear on the report and click Save. On the report screen there are several options available. You can Edit, Delete, Clone, Export as Excel/PDF or change the shared status. As with the invoices, on the bottom of the page there’s the report permalink. The client can access the report through this link. 18
- 20. TIP You can display the report as bar or pie charts by clicking on the icons located in the top-right corner. 19
- 21. If you need more options and flexibility when you track time, Paymo offers desktop widgets for Windows and Mac. To download the latest version click on your name and select Add-ons. Compared to the web timer, widgets offers you more convenient options. Windows/MAC widgets Track time on your desktop. 10 20
- 22. Besides the fact that you can track time, you can also add a new task and time entries or mark a task as completed. 21 TIP • If you’ve made some changes in your online account (for example, you’ve added a new project), clicking the green button in the top left corner will update that info in the widget. • On Windows the widget can be moved around the screen. Next time when you start the program, it will be placed in the same position you left it. • You can add time by clicking on Entries and click inside the area. You can also use drag&drop to add an entry during a specific interval.
- 23. If you want to deliver your projects on time, you’ll sometimes find yourself in the situation to work while traveling. And that’s exactly when you need to have the projects on your smartphone. Paymo app for your Android/iOS device allows you to work even if you’re not at the office. Online/offline work Any changes you’re making while working offline will be automatically synchronized with your online account when you connect to the Internet. The applications allow you to create new projects, task lists and tasks, add new clients, track time, view a list of your tasks, and add time entries to your Timesheet. Mobile Apps Work on the go. 11 22
- 24. Paymo has been designed and is constantly improved to be easily customizable and adaptable to your needs. Below are some tips that will help you do that. The application gives you the possibility to set options like currency, language, timezone, date format and some more. To access these click on your name (bottom left corner) and choose Your Settings or Company Settings. If you pay attention, some options can be found in both sections (like language or timezone). The reason is that when you’ve already created an account and invite new users, those users accounts will have some active options predefined based on your Company Settings. Regular users can’t access Company Settings, but they can control some aspects of Paymo using the Yours Settings option. These settings override the ones in Company Settings (for example, if English is set in Company Settings and German in Your Settings, the interface for the user will be in German). If your team works in different timezones, each user will be able Miscellaneous settings Customise Paymo to fit to your needs. 12 23
- 25. to set up to work in his own timezone, however reports will be converted to the Company Settings timezone. Example: A company from the US using Paymo is working with a freelancer from France. In Company Settings the company has set the timezone to GMT-5, but the freelancer, because he lives in France, will set the timezone in Your Settings section to GMT +1 in order to see his time entries correctly. When the company generates a report based on the freelancer’s work, the time entries will be automatically converted from GMT+1 to GMT-5. User types For security and privacy purposes, there are 3 types of users in Paymo: admin, project manager, and regular user. While an admin has all the privileges, the project manager and regular users have restricted access to specific areas (like Company Settings, Users or Clients). In fact, the difference between project manager and user is that the former can see all the information about the project he has been assigned to, while the latter can only see his own data. An admin can change/add more privileges for a user by going to Users → Click on a user → Edit User → Privileges. These extra privileges include the ability to add projects, to manage invoices, to manage estimates and the ability to track expenses. 24
- 26. Interface tunings If you want to have more space for the information screen, you can hide the menu by clicking on the small arrow located near the search bar. 25
- 27. Another useful feature if you work often with a certain screen is the New Shortcut menu button. This will allow you to go to that screen in one click. There are also two available themes, one “dark” and one “light”. If you want to change between the two, click on your name → Your Settings → Interface → Theme Name. 26
- 28. Interface language If English is not your primary language you can change the app interface language to one of the following: Spanish, German, French, Italian, Dutch, Czech, Danish, Finnish, Polish, Portuguese (Brazil or Portugal), Romanian, Russian, Serbian (Cyrillic or Latin) or Swedish. To change the language click on your name → Your Settings → Date and Time Settings → Interface Language. Apps If you click on your name (bottom left corner) → Apps, you can define which applications will appear on the left menu and change their order. For example, you can enable all the information you want to see on the dashboard (just click the Enable checkbox near the desired app, and after you finish click Save on the bottom of the page). Pricing Paymo has been designed and will be improved to satisfy the needs of small and medium companies/teams who are looking for a robust project management application. There’s a 15 day free trial available that offers full functionality. After the trial is over, the price is $8.95/user/month. On top of 27
- 29. that, there’s an invoice add-on available for paying customers that allows you to generate unlimited invoices, estimates and expenses for $9.95/month. So, for example, if you have 15 users and you want unlimited invoices you’ll be paying $144.2/month. 28
- 30. As mentioned before, we’re constantly developing and improving the platform. We’re grateful for all the feedback we receive from you, we listen, and we are taking into consideration and carefully analyzing all the suggestions. If you’ve found this manual helpful, please share it with your co-workers who need help to get started. We hope you’ll enjoy the Paymo experience and remember, you can contact us anytime via the in-app help icon. You can also reach out on Twitter: @Paymo and stay connected to the latest updates and news via our blog: www.paymoapp.com/blog Moving forward So, what’s next? 13 29