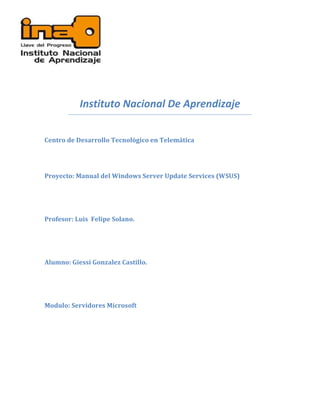
Wsus main
- 1. Instituto Nacional De Aprendizaje Centro de Desarrollo Tecnológico en Telemática Proyecto: Manual del Windows Server Update Services (WSUS) Profesor: Luis Felipe Solano. Alumno: Giessi Gonzalez Castillo. Modulo: Servidores Microsoft
- 2. Windows Server Update Services. A continuación se mostrará la forma de instalación del Windows Server Updates Services (WSUS) su función principal es constituir una solución completa para administrar las actualizaciones en la red. Todo esto se hace con el fin de no saturar la red al tener todos los usuarios que descargar sus actualizaciones desde internet, sino más bien que por medio de este servidor descarguen de forma centralizada sus debidas actualizaciones, así tendríamos una red homologa en actualizaciones, y niveles de seguridad. Para poder alcanzar dicha acciones se debe instalar un servidor o varios con la función de descargar actualizaciones, y administrarlas de forma ordena y programada en la red local. Requisitos previos de software para la instalación de WSUS en Windows Server 2008 Para instalar WSUS en Windows Server 2008, debe tener instalado en su equipo lo siguiente. Internet Information Services (IIS) Microsoft Report Viewer Redistributable 2008. Framework Debe de estar en el formato de sistema de archivos NTFS. Se necesita un mínimo de 20 GB de espacio libre para el volumen donde WSUS almacena el contenido; se recomienda 30 GB de espacio libre.
- 3. Instalación de Windows Server Update Services 1- Primero debemos ir a inicio, administrador de funciones, agregar funciones y activarle el check en la opción que dice Windows Server Update Services, y agregamos los servicios de función requeridos. 2- Cuando ya hayamos hecho ese paso le damos siguiente
- 4. 3- El asistente nos muestra información acerca del servidor de IIS que debemos tener presente para la instalación del WSUS. 4- Nos sale una ventana con las características de IIS nosotros la vamos a dejar así por defecto ya que serán las necesarias para el buen funcionamiento.
- 5. 5- La ventana nos da una breve explicación sobre el WSUS y seleccionamos siguiente. 6- Después de tener las características y funciones le damos clic en instalar.
- 6. 7- Cuando está en transcurso la instalación se nos va aparecer un ventana del asistente de implementación que nos va ayudar con las actualizaciones del WSU y seleccionamos siguiente. 8- Aceptamos los términos de la licencia y continuamos
- 7. 9- Nos aparece un mensaje sobre programa Report View no está instalada, lo que podemos en instalarla después del WSUS ya que nos ayudara a usar la interfaz del usuario. 10-Nos muestra en la ubicación de las actualizaciones, elegimos la que está el único los requisito son que tenga un formato NTFS y que tenga más de 8Gb disponibles en el disco duro.
- 8. 11-En este punto nos muestra la ubicación que va a ser la misma en la cual se instalara la base de datos interna, y le damos la opción siguiente. 12-En esta ventana se puede seleccionar un sitio web que esta existente o podemos crear un nuevo, en este caso dejaremos el que estas por defecto y le presionamos clic en siguiente.
- 9. 13-En este paso nos brinda los datos los cuales hemos elegidos anteriormente para confirmar seleccionamos la opción siguiente. 14-Esperamos mientras la instalación finalice y seguir con el resto.
- 10. 15-Cuando hayamos finalizado la instalación nos dará los resultados de las funciones y características que hemos instalado, seleccionamos la opción cerrar. 16-Una vez terminado la instalación nos mostrara un mensaje con información acerca de algunos detalles a tomar en cuenta sobre la instalación del WSUS, le damos clic en siguiente.
- 11. 17- Aquí se nos propone en participar en programa de mejora Microsoft Update, le activamos el check y continuamos. 18-En este caso tenemos dos opciones uno es bajar las actualizaciones directamente de Microsoft Update o descargar de otro servidor WSUS, en mi caso bajare las actualizaciones de Microsoft.
- 12. 19- Aquí no necesitamos proxy entonces seleccionamos la opción siguiente. 20. En este paso el asistente necesita descargar información de actualizaciones y software disponible para administrar sus updates por ende le damos iniciar conexión.
- 13. 20- Esperamos que la instalación se termine y le damos siguiente. 21- Aquí seleccionaremos el idioma que en el cual queremos descargar las actualizaciones en mi caso será Español.
- 14. 22- Aquí marcamos los productos que necesitamos entonces dependerá que queramos actualizar, clic en siguiente. 23- Aquí elegiremos el tipo de clasificación de las actualizaciones que queremos aplicar a nuestros clientes.
- 15. 24- En esta ventana nos muestra si queremos seleccionar una sincronización automática o manual de las actualizaciones, en mi caso será manual. 25- Finalmente seleccionamos la opción iniciar sincronización inicial y clic en siguiente para poder aplicar la configuración .
- 16. 26- Aceptamos las opciones seleccionadas y presionamos finalizar. 27- Al terminar la instalación nos vamos a inicio, herramientas administrativas y Windows Update Server Services.
- 17. 28- En WSUS entramos donde está el nombre de nuestro servidor, nos mostrara las clasificaciones de las actualizaciones podemos seleccionarlas todas en mi caso aprobare solo las de seguridad. 29- Aprobamos las actualizaciones a todo los equipos, clic derecho y seleccionamos la opción aprobar para su instalación.
- 18. 30- Ahora vamos con las actualizaciones en Equipos sin asignar igual clic derecho y aprobar para su instalación. 31- Acá tenemos que escoger la opción Aceptar.
- 19. 32- Esperamos que se dé el proceso de aprobación. 33- Luego nos vamos a inicio, panel de control, Windows Update, y comenzamos a instalar las actualizaciones del servidor.
- 20. 34- Cuando hayamos hecho las actualizaciones nos dirigimos a Inicio, Herramientas Administrativas y Administración de Directivas de Grupo. 35- Ahora nos vamos a nuestra G.P.O que en mi caso se llama R.H y le damos clic derecho y editar.
- 21. 36- En este punto estamos en Editor de administrador de directivas de grupo, nos vamos a Configuración de equipo, Plantillas administrativas, Componentes de Windows y por ultimo a Windows Update. 37- Cuando abrimos la opción Windows Update nos salen diferente opciones que podemos usar en ese caso abrimos la opción que dice Especificar la ubicación del servicio Windows en intranet clic derecho y propiedades.
- 22. 38- En esta ventana seleccionamos la opción habilitar, luego establecemos la ruta en http:// venus: 80, en este caso será el nombre del servidor con el puerto 80. Estos son los parámetros que elegimos en el momento de la configuración y finalmente le damos aceptar. 39- Nos dirigimos al cliente del WSUS y digitamos el comando “gpupdate /force”, lo ejecutamos y forzamos al cliente a obtener las actualizaciones manualmente.
- 23. 40- Ahora nos vamos a inicio, panel de control, actualizaciones automáticas y empezamos a buscar las actualizaciones al equipo. Cuando nos aparezcan le damos la opción Instalar Actualizaciones y esperamos un rato mientras termina.
