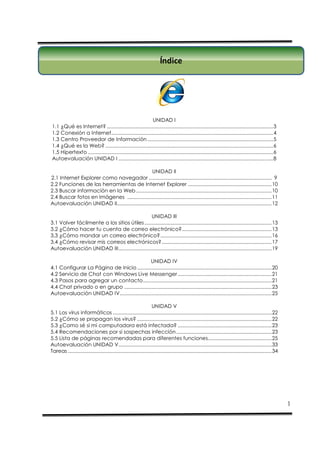
6libro internet v27
- 1. Índice UNIDAD I 1.1 ¿Qué es Internet? ................................................................................................................... 3 1.2 Conexión a Internet ................................................................................................................ 4 1.3 Centro Proveedor de Información ....................................................................................... 5 1.4 ¿Qué es la Web? .................................................................................................................... 6 1.5 Hipertexto ................................................................................................................................ 6 Autoevaluación UNIDAD I ........................................................................................................... 8 UNIDAD II 2.1 Internet Explorer como navegador ..................................................................................... 9 2.2 Funciones de las herramientas de Internet Explorer .......................................................... 10 2.3 Buscar información en la Web .............................................................................................. 10 2.4 Buscar fotos en Imágenes .................................................................................................... 11 Autoevaluación UNIDAD II........................................................................................................... 12 UNIDAD III 3.1 Volver fácilmente a los sitios útiles ........................................................................................ 13 3.2 ¿Cómo hacer tu cuenta de correo electrónico? .............................................................. 13 3,3 ¿Cómo mandar un correo electrónico? ............................................................................. 16 3.4 ¿Cómo revisar mis correos electrónicos? ............................................................................ 17 Autoevaluación UNIDAD III .......................................................................................................... 19 UNIDAD IV 4.1 Configurar La Página de Inicio ............................................................................................. 20 4.2 Servicio de Chat con Windows Live Messenger ................................................................. 21 4.3 Pasos para agregar un contacto ......................................................................................... 21 4.4 Chat privado o en grupo ...................................................................................................... 23 Autoevaluación UNIDAD IV ......................................................................................................... 25 UNIDAD V 5.1 Los virus informáticos .............................................................................................................. 22 5.2 ¿Cómo se propagan los virus? ............................................................................................. 22 5.3 ¿Como sé si mi computadora está infectada? ................................................................. 23 5.4 Recomendaciones por si sospechas infección .................................................................. 23 5.5 Lista de páginas recomendadas para diferentes funciones ............................................ 25 Autoevaluación UNIDAD V .......................................................................................................... 33 Tareas ............................................................................................................................................. 34 1
- 2. Simbología icono que indica icono que indica que icono que indica que esta acción en esta acción se que en esta se resuelve resuelve usando los acción se resuelve usando una combinación de menús usando una teclas herramienta de la barra COMBINACIÓN MENÚ TECLADO icono que indica icono que indica icono que indica que en este paso que en este paso que en este paso es debes usar el debes escribir por con el botón mouse medio del teclado derecho del mouse ACCIÓN ESCRIBE DERECHO icono que indica que icono que indica icono que indica en este paso debes que que debes resolver poner o quitar una debes comprobar la autoevaluación palomita en la la indicación en tu ventana computadora VERIFICACIÓN INVESTIGA AUTOEVALUACIÓN icono que indica icono que indica icono que indica que debes que debes información resolver el expresar tu opinión importante siguiente ejercicio en clase RESUELVE COMENTA INFORMACIÓN INSTRUCCIONES GENERALES ANOTA EN EL CÍRCULO EL NÚMERO DEL PASO Y COLOREA DE ROJO LAS FLECHITAS Clic sobre el botón inicio (1), pon la flechita del mouse en Todos los Programas (2), y pon nuevamente la flechita ahora en Microsoft PowerPoint (3) y presiona clic 2
- 3. Qué es Internet Internet se le llama a una gran cantidad de redes de computadoras que se encuentran interconectadas. Esto permite a los usuarios de una de las redes el acceso a la información de cualquier red en otra parte del mundo. El acceso a ésta red de redes se extiende hoy día por todo el mundo. ¿Se puede conectar a internet una Pc sin cables? _____________________________________________________ _____________________________________________________ Algunos de los servicios que te ofrece el internet son: 1.- Correo electrónico (email) 2.-Información web (como enciclopedias, noticias, clima, empleos, videos, mapas, entretenimiento, compras online, etc.) 3.- Chat abierto o chat de contactos 4.- Compartir música, videos y demás con tecnología p2p Entra a Internet e identifica cada uno de ellos deacuerdo a las siguientes imágenes. 3
- 4. Conexión a Internet La conexión vía telefónica ya es parte del pasado por su poca velocidad, la mayoría de los equipos en la actualidad se conectan a Internet de banda ancha por medio de un MODEM externo. Filtro, teléfono, cable rj11 (telefónico), cable rj45 (red), tarjeta de red, cpu, modem, múltiple, jack de la línea telefónica. Escribe en orden los nombres de las partes que componen una conexión a internet, y dibuja los cables de corriente que faltan. 1 4 7 2 5 8 3 6 9 El modem es provisto por el CPI (telnor) el cual se conecta a la computadora en usb o en la tarjeta de red, también la mayoría de los modems vienen con la característica de señal inalámbrica (wireless) para poder conectar tu laptop desde una distancia cercana. Si la misma conexión se va a utilizar para muchas computadoras el MODEM se puede conecta en un router. Existen tarjetas inalámbricas que se conectan en USB. 4
- 5. Dibuja como te imaginas que es un router. La conexión a Internet se facilita por medio de los Centros Proveedores de Información, es decir, lo que necesita un usuario particular o una empresa para conectarse a Internet, para ello se ha de realizar una contratación de los servicios que se requieran. Centro Proveedor de Información Se denomina CPI a las empresas u organizaciones que facilitan a los usuarios particulares la conexión a Internet. Un usuario particular o empresa no suele tener la infraestructura tecnológica necesaria ni puede soportar los costos de una conexión directa con Internet, por eso existen los CPI. Los usuarios de un CPI usan la expresión "mi nodo" al referirse a él, y es que se trata de su punto de paso obligado en cualquier comunicación, por eso hay que elegir un CPI que nos ofrezca las máximas garantías de servicio. En Tijuana hay varios proveedores del servicio como todito card, iusacell BAM, icanet, cablemás y telnor. 5
- 6. Qué es la Web La World Wide Web, W W W ó simplemente Web es una vasta colección de documentos interconectados a lo largo del mundo. Para visualizar estos documentos existen los programas "navegadores", tales como Netscape, Mosaic, Internet Explorer, mozilla firefox, etc. Hipertexto o hiperlink Definimos el hipertexto como aquel texto que contiene enlaces a otros documentos, también las imágenes pueden contener ésta característica. Antes los nombres de los archivos eran reducidos de 8 letras por lo que el usuario debía abreviar y saber el nombre de los archivos para leer un documento u otro. Cuando el número de documentos era muy elevado, se complicaba el recordar en que documentos se guardaban que cosas, por lo que se creaba un documento que hacía las veces de índice. 6
- 7. Como por ejemplo: en el archivo farelofe está la factura del señor René López de Febrero y ¿si en febrero se le hicieron 4 facturas? Pero era un trabajo adicional el tener que abrir un documento índice antes de abrir el que quieres realmente, así se crearon los menús informáticos, donde pulsando clic sobre la opción del tema adecuado se nos abría automáticamente el documento asociado. Esto estaba muy bien cuando fuese reducida la información necesaria para comprender de que trata el documento asociado a la opción del menú, pero cuando la explicación era extensa ya en el menú, y se hacían referencia a términos de difícil comprensión, surgió la necesidad de que fueran las palabras o frases de un texto las que tuvieran el enlace con sus documentos explicativos, siendo esto hipertexto. En la actualidad en Internet identificas un hiperlink porque el mouse se convierte en una manita y solo es necesario presionar una vez clic. ¿De qué color es un hipertexto antes y después de usarlo? _____________________________________________________ _____________________________________________________ 7
- 8. AUTOEVALUACION COMPUTACIÓN UNIDAD I I.- Escribe sobre la línea una C si es cierta la afirmación o una F si no lo es. __ Internet es una red internacional de computadoras __ Se puede conectar a internet con un modem inalámbrico __ El router se usa para poner muchas computadoras en internet __ Cablemás y telnor son CPIs en Tijuana __ w w w significa world wide web II.- Escribe la letra de la respuesta correcta sobre la línea ___1.- El cable de red su nombre técnico es… a) RJ11 b)RJ45 c)RJ90 ___1.- El cable del teléfono su nombre técnico es… a) RJ11 b)RJ45 c)RJ90 ___3.- Es un acceso a otra página a)hiperlink b)hipertext c)hipercut ___4.- Nombre de un navegador a)Mozilla b) yahoo c)youtube ___5.- Nombre de un servicio de internet a) Chat b) inicio c) favoritos 8
- 9. Internet Explorer como navegador Si ya cuentas con el servicio solo falta usar un navegador, el que usaremos para nuestra clase es el Internet Explorer de Microsoft. Y solo basta con dar doble clic en el icono que aparece en tu escritorio. Entonces te aparecerá ésta ventana Google es un ejemplo de página de inicio, puede ser otra A veces se confunden personas al ver el icono y piensan que tienen Internet, para entenderlo pensemos en una lancha y en el mar, la lancha es el navegador Internet Explorer, y el mar es el Internet, de nada sirve tener una lancha y no tener el mar, o tener el mar y no tener el transporte. Si pones la flecha del mouse unos segundos encima de un icono te aparece el nombre de esa herramienta. Compruébalo! Escribe el nombre de las siguientes herramientas de Internet Explorer 9
- 10. Funciones de las herramientas de Internet Explorer Botón Atrás: haga clic aquí para volver a la página anterior. Botón Adelante: haga clic aquí para ir a la página siguiente de las ya visitadas esta ocasión. Botón Detener: haga clic aquí cuando la página tarda mucho en abrirse. Botón Actualizar: haga clic aquí para actualizar la página en uso si no aparece la información última o la que esperaba. Esto es útil si ve información antigua en una página que se actualiza con frecuencia o si los gráficos no aparecen correctamente. Botón Inicio: haga clic aquí para ir a su página de inicio (la que ve cuando abre el explorador). Botón Búsqueda: haga clic aquí para abrir la barra de Búsqueda, donde puede elegir un servicio de búsqueda y buscar en Internet. Botón Favoritos: haga clic aquí para abrir la barra de Favoritos, donde puede almacenar vínculos (accesos directos) a los sitios Web o documentos que visita con más frecuencia. Botón Historial: tiene una lista de las páginas visitadas y ordenadas de hoy, ayer, hace una semana, hace un mes, etc. Barra de direcciones: escriba aquí las direcciones de las páginas Web (direcciones URL), o rutas de acceso a documentos en su PC. Barra de estado: observe la parte izquierda de la barra para ver el proceso de carga de la página Web. La parte derecha le indica en qué zona de seguridad está la página actual y muestra un icono de candado si está en un sitio seguro. Antes de dar clic a un hiperlink aquí aparece hacia que página te va a conducir. Buscar información en la Web Hay páginas que se llaman buscadores porque te ayudan a encontrar la información que desees, a esa búsqueda se le conoce como navegar. Pero a la hora de conseguir buenos resultados revisa que esté seleccionada La Web (1) de esa forma buscará páginas web que contengan lo que buscas y te mostrará en cada uno una descripción de lo que contiene cada sitio web. Escribe el átomo y dale clic en buscar, en los resultados podemos observar lo siguiente, Si tienes una vacuna instalada que revise el contenido (2) de las páginas web te señalará con un símbolo si es confiable la página (en la siguiente ventana se observa que el AVG antivirus pone una palomita dentro una estrella), el símbolo puede ser diferente y dependerá de la vacuna que tengas. 10
- 11. Cuando el mouse está en forma de manita (3) da clic en el link que más se acerque por su descripción, En el último renglón te aparece www.quimicawe b.net (4) para indicarte que la información se encuentra en otro origen diferente al anterior que era la enciclopedia wikipedia. Si ya realizaste tu trabajo pero ahora deseas ilustrarlo, lo mejor es buscar más imágenes, para ello primero da clic en Imágenes (1), realiza a búsqueda, en los resultados fíjate en su tamaño. La primera es de mejor calidad pues mide 88 kb (2), también observa que tiene un formato el archivo, el segundo es un archivo jpg (3). Antes de copiarla se sugiere le des clic para entrar a su tamaño real. ¿Qué significa kb? y escribe otras medidas de información que existen 11
- 12. AUTOEVALUACION COMPUTACIÓN UNIDAD II I.- Escribe sobre la línea una C si es cierta la afirmación o una F si no lo es. ________ Es el icono para entrar a Internet Explorer ________ Al poner el mouse encima de las herramientas te aparece su nombre ________ Cuando no aparece la página debes darle clic a la herramienta detener ________ En favoritos se guarda una lista de las páginas visitadas ________ Esta herramienta es para ir a mi página de inicio II.- Escribe sobre la línea la letra de la respuesta correcta ___ 1.- Barra donde escribo para entrar a una página web a) de estado b) de inicio c) de direcciones ___ 2.- Barra donde se ve que se esta cargando una página a) de estado b) de inicio c) de direcciones ___ 3.- Si busco información lo mejor en google es buscar en… a) Imágenes b) La Web c) Noticias ___ 4.- Si busco fotos lo mejor en google es buscar en… a) Imágenes b) La Web c) Noticias ___ 5.- Kb es el indicador de tamaño y significa a) kilobits b) kilobots c) kilobytes 12
- 13. Volver fácilmente a los sitios útiles Si alguna página es de gran interés te recomiendo dar clic a Favoritos (1), Agregar (2) y Aceptar (3), para tener un acceso rápido la próxima vez que desees abrirla. Haz una lista de las tuyas. Como hacer tu cuenta de correo electrónico Hotmail es uno de los muchos programas que te ofrecen correo electrónico que puedes utilizar para enviar y recibir mensajes, e incluir archivos con documentos, fotos o canciones. Solo debe escribir en la barra de direcciones el nombre www.hotmail.com Si ya tienes correo debes escribir tu dirección de correo electrónico (1) (email), tu Contraseña (2) (password) y pulsar clic en Iniciar sesión (3) (sign in) Si la computadora la usan varias personas nunca pongas la palomita en Recordar mi contraseña (4) (remember my password) pues podrían entrar a mirar tus correos y eso es privado. 13
- 14. Es importante mencionar que el internet está en frecuente cambio, por lo que este libro te da los pasos a la fecha en que se imprimió, los cambios están sujetos al proveedor del servicio. Si deseas registrarte ubica el cursor del mouse donde está el hipertexto que dice Registrarse (1) (sign up) y dale clic. Se indicará también en inglés por si llegas a necesitarlo. Escribes el nombre que deseas ponerle a tu correo (2), puede llevar números y letras. Dale clic en Comprobar disponibilidad (3), para saber si ya existe uno igual. Escribe tu contraseña (4) (password) de mínimo seis letras o números Vuelve a escribir la misma contraseña (5) para saber que no te equivocaste. Escoge un correo de un amigo o una pregunta de seguridad (6), (Question) por si algún día se te olvida la contraseña, puedas pedirles cambiar tu contraseña. La respuesta debe ser algo fácil de recordar para ti, pero no tan obvio. 14
- 15. Ahora debes poner tus datos personales (7), nombre, apellidos, género (hombre o mujer), con cuatro números tu año de nacimiento, país, estado y código postal, en Tijuana empiezan en 22000. Y por último escribe las 8 letras y números de la imagen para seguridad (8) (picture) y da clic en Acepto (9) (I accept) Escribe la combinación de teclas para sacar el @ 15
- 16. Como mandar un correo electrónico Entra a la página www.hotmail.com y escribe tu correo electrónico en Windows Live ID (1), tu Contraseña (2) y clic en Iniciar Sesión (3) Ahora da clic en Nuevo (4) En Para: (5) pones la dirección de correo de a quien le mandas el correo electrónico, usa un Asunto: (6) más abajo escribe el mensaje (7) que quieres mandar y por último clic en Enviar: (8) Asegúrate de leer que el mensaje se ha enviado (9) 16
- 17. Si al mandar el correo quieres enviar un archivo dale clic en Adjuntar (1), y luego en Archivo (2) En la ventana localiza el archivo (3) y dale clic en Abrir Antes de darle clic a Enviar debes esperar a que termine de Cargarlo… (4) Como revisar mis correos electrónicos Entra a la página www.hotmail.com y escribe tu correo electrónico en Windows Live ID (1), tu Contraseña (2) y clic en Iniciar Sesión (3) 17
- 18. Si recibes un correo de gente desconocida, ponle una palomita (4) y dale clic en Correo no deseado (5) para no volver a recibir correos de esta persona, puede ser que tenga virus, spam o spyware. Observa que los correos ya revisados tiene una cartita abierta y los no revisados tienen una cartita cerrada (6), si ves un clip (7) significa que traen un archivo adjunto Si el correo que recibiste es útil y deseas enviarlo a otros contactos, dale clic en Reenviar (8). Si el correo que recibiste necesitas contestarle a la persona que te escribió, dale clic en Responder. No es bueno leer o reenviar correos cadena pues sirven para recopilar información de personas y posteriormente usados para fraudes. ¿Qué otras páginas ofrecen correo electrónico gratuito? 18
- 19. AUTOEVALUACION COMPUTACIÓN UNIDAD III I.- Escribe sobre la línea una C si es cierta la afirmación o una F si no lo es. ____ Nunca debo poner palomita en recordar contraseña ____ Hotmail es una página de correo electrónico gratuito ____ La contraseña debe tener por lo menos 6 letras o números ____ Cuando te registras debes comprobar la disponibilidad del correo ____ La pregunta de seguridad es para saber quien eres tú II.- Escribe sobre la línea la letra de la respuesta correcta ___ 1.- Es donde se guarda una lista de las páginas que mas uso a) historial b) búsqueda c) favoritos ___ 2.-El código postal en Tijuana empieza en a) 10000 b) 22000 c) 33000 ___ 3.- Para sacar el @ se hace la combinación de teclas… a) ctrl + 64 b) alt + 164 c) alt + 64 ___ 4.- Cuando no conozco quien manda el correo debo a) abrirlo para saber b) borrarlo c) ponerle correo no deseado ___ 5.- Si el correo es interesante puedo darle a) contestar b) reenviar c) adjuntar 19
- 20. Configurar la Página de Inicio Puedes elegir cualquier página Web para que sea la primera que aparece al abrir Internet Explorer. En la mayoría de los casos, la primera vez que se utiliza Internet Explorer la página de inicio ya está elegida de manera predeterminada. Para cambiar a una página de inicio diferente, vaya a la página que desee, haga clic en el menú Herramientas (1) y, a continuación, en Opciones de Internet (2). En la ficha General, escriba delante de Dirección (3) el nombre de la página que deseas como inicio, por último da clic en Aceptar (4) y la próxima vez que abras el Internet Explorer ésta será tu página de inicio. Como Internet genera muchos archivos temporales para tener acceso mas rápido, a veces se genera demasiada información que ya no es útil, por lo que se recomienda cada mes Eliminar cookies (5) y Eliminar archivos (6) temporales Cambia tu página de inicio y pon la de www.esmas.com 20
- 21. Servicio de Chat con Windows Live Messenger Messenger frecuentemente puede ser actualizado y las opciones cambiaran deacuerdo a las necesidades de sus creadores. Para entrar escribe tu cuenta de Correo (1), tu Contraseña (2) secreta, y no olvides que no tenga palomita Recordar mi contraseña (3), por último da clic en Iniciar sesión (4) Si está mal la fecha de la computadora no podrás entrar al Messenger Pasos para agregar un contacto Messenger es un servicio de chat por contactos, en el que para poder tener una conversación solo podrá ser con gente que conozcas, los cuales debes conocer su correo electrónico. Para agregar un contacto da clic en el Icono opciones (1), en el menú elige Contactos (2) y Agregar un contacto...(3) 21
- 22. En la ventana que te aparece, agrega el correo (4) de un amig@, para tener disponible y poderle mandar mensajes a su celular activa México (52) (5), Ahora da clic en Siguiente (6) Activa la opción (7) y dale en Enviar invitación (8) para mandarle un correo a tu amig@, para que te acepte en sus contactos. Dale clic en Cerrar (9) y listo, ya tienes un contacto con el que puedes tener conversaciones privadas o en grupo. Entra a messenger y agrega a todos tus compañeros y maestro 22
- 23. Es común que en ocasiones estés muy ocupado y no puedas contestar inmediatamente así que para que tus contactos lo sepan puedes cambiar Tu estado (1) a Ocupado (2) Chat privado o en grupo Si deseas tener una plática privada con un Contacto (1), dale doble clic y en la ventana que te aparece lo que le Escribas (2) le aparecerá solo a este contacto. Recuerda que si tu contacto dice Ausente, es probable que no esté, o que no te conteste pronto. 23
- 24. Pero si quieres platicar con 2 al mismo tiempo en la misma ventana dale clic en Invitar (1), te aparece una ventana con los contactos conectados, elige el que Quieres invitar (2) y dale clic en Aceptar (3) También dándole clic en Archivos (1), Enviar un archivo o foto…(2) puedes intercambiar fotos Cuidado, cuando alguien te mande un archivo, antes de aceptar pregúntale si te lo mandó, porque una nueva modalidad de los virus es que en la computadora infectada se roba los contactos, les manda aparentemente una foto y en realidad se está mandando el virus solo a tu computadora para infectarte. 24
- 25. AUTOEVALUACION COMPUTACIÓN UNIDAD IV I.- Escribe sobre la línea una C si es cierta la afirmación o una F si no lo es. ___ En opciones de Internet se puede cambiar la página de inicio ___ Para usar Messenger es necesario tener cuenta de correo ___ En messenger solo puedes tener chat con gente conocida ___ Estado ocupado es para que tus contactos sepan que no te hablen ___ Invitar le manda un correo a un contacto porque quieres chatear con él II.- Escribe sobre la línea la letra de la respuesta correcta ___ 1.- Son archivos temporales para tener acceso más rápido a) historial b) cookies c) favoritos ___ 2.- Al darle doble clic a un contacto es para a) abrir chat privado b) mandarle un mail c) abrir chat público ___ 3.-¿Qué pasa cuando mandas un archivo por messenger? b) no lo debe a) mandas virus aceptar c)el contacto debe aceptar ___ 4.-¿Qué pasa cuando te mandan un archivo por messenger? a) no lo aceptas b) lo aceptas c) le preguntas si te lo mandó ___ 5.-Estado donde no puedes invitar a chat en grupo a) desconectado b) ocupado c) ausente 25
- 26. ¿Qué es un virus? Los virus informáticos son programas que se instalan sin permiso en las computadoras, destruyen o duplican información para que los programas dejen de funcionar y pueden reproducirse ocultarse y transportarse a otras computadoras que tengan comunicación con la computadora infectada. Nota los virus descomponen el software, no el hardware, pueden lograr el mal funcionamiento del hardware, pero no dañarlos. ¿Cómo se propagan los virus? La forma de infección es variada y ha ido cambiando a través de los años. Hace décadas, cuando no existía Internet, se contagiaban través de los disquetes. Luego comenzaron a contagiarse por medio de programas piratas y de juegos. En la actualidad el medio más utilizado de propagación son las páginas Web y el email (correo electrónico). El correo es un medio muy rápido y usado por millones de personas, el virus puede propagarse por todo el mundo en cuestión de días… Los virus que usan la Web también son capaces de propagarse muy rápidamente ya que una página Web puede ser visitada por miles de personas en un día, un ejemplo puede ser las páginas que contienen pornografía, no es que su creador te quiera castigar por curioso, sino que existen ciberpolicías que como no tienen a su alcance al creador, y lo que hacen es castigar al que vea esa información. El virus llega por email a tu computadora y se auto envía a todas las direcciones de correo que tengas registradas. Al llegar a otra computadora se vuelve a auto enviar a todas las direcciones que estén registradas en ella. Y así sucesivamente. ¿Haz visto un virus de computadora?, ¿Cuál? _____________________________________________________ _____________________________________________________ 26
- 27. ¿Como sé si mi computadora está infectada? Los virus no siempre existieron en las computadoras, al principio los hacían visibles, que la gente supiera la grandeza del virus, que aunque estuviera protegida con una vacuna, te había infectado. Lo hacían como por ejemplo una pelotita rebotando por toda la pantalla, o las letras que escribían los usuarios se comenzaban a caer, como el comercial de matriz, o una sombra de una mujer bailando, o haciéndote preguntas como si la computadora cobrara vida, etc. Pero en la actualidad los virus no se ven, y también hay varias formas de darnos cuenta si nuestra computadora tiene un virus. Una es, si nuestra computadora se empieza a mostrar con lentitud exagerada, es razón para pensar que el virus esté reproduciéndose, el segundo paso cuando ya está grave el problema es que se empieza a trabar o congelar como comúnmente decimos, significa que el mouse o teclado no responden ordenes y en el peor de los casos hay que apagar la computadora oprimiendo el botón power por tres segundos. La fase terminal del virus es cuando la computadora ya no entra a Windows, no termina de encender, lo que hará más difícil el proceso de desinfección. A veces también podemos darnos cuenta porque la computadora prende el foquito de la unidad de disquetes sin que el usuario haya dado la orden de grabar en disquete. Menciona 4 de los virus más feroces en destrucción que registra el Internet Recomendaciones por si sospechas infección • Es recomendable que al sentir lenta la computadora uses una vacuna. • Otra recomendación es que no leas correo de gente desconocida, por muy tentadora que sea el asunto, como por ejemplo que ganaste un premio, o como el virus “I love you” que mucha gente por curiosidad dañó su computadora. • Cualquier ventana que se abre sola, quítala, no des clic dentro de ella. • No busques pornografía por Internet, está infectada por los ciberpolicías. • Si te aparece un mensaje que tu computadora está infectada, y que des clic para una reparación gratuita, no le creas, ésa ventana es un programa que se llama spyware y al dar clic estás enviando tu IP que es la dirección de tu computadora y ellos podrán acceder a la información de tu computadora sin tu permiso. 27
- 28. • El spam es correo electrónico basura de tipo publicidad, tu proveedor de servicio de correo te da opciones para que indiques que es un correo no deseado y la próxima vez no llegue correo de esa misma persona. • Si usas el servicio de chat, no discutas con nadie, porque no sabes si esa persona adquirió un programa de hackers y por el Messenger te pueden descomponer tu computadora. Si recibes un archivo que te envían primero pregunta si te lo mandaron, existen virus que roban la dirección de contactos y se envían solos diciendo que te mandan unas fotos. Si ya estas infectado, cambia tu Nick a “No reciban el archivo, mi compu esta infectada”, esto mientras solicitas que sea reparada. • Si descargas programas gratuitos por varios días, después no intentes bajar el crack, que es un archivo que detiene el contador de días que te autorizaron a usarlo, porque los que crearon el programa pueden subir un crack que no sirva, y en lugar de tener el programa sin contador, tendrás un Windows lleno de problemas. • Como el virus es información, si se borra toda la información de la computadora, y se vuelve a reprogramar todo, estarás 100% seguro que no quedó rastro del virus. Pero si tienes información importante como una tesis de un hermano mayor (trabajo de meses de investigación), es mejor que pidas ayuda a alguien con experiencia en virus. • Siempre crea copias en discos o cd’s de los documentos importantes. • No prestes o introduzcas tu memoria USB en una computadora de alguien para pasarle alguna información, puede que un virus se grabe, sólo úsala para guardar tu información más importante. 28
- 29. • Actualiza el antivirus regularmente, ya que a diario salen nuevas variantes de virus, así como nuevas formas de detección. Investiga en Internet 10 nombres de las vacunas más efectivas. Páginas recomendadas Si desea buscar un traductor, la página indicada es www.elmundo.es/traductor Si desea buscar una dirección de Estados Unidos o de cómo ir de una dirección a otra la solución más confiable esta en www.mapquest.com 29
- 30. Nota: debe conocer el Zip code y si pulsa clic en Aerial Image obtendrá una foto de satélite. Y si presiona clic en directions to podrá recibir instrucciones detalladas de cómo llegar de un lugar a otro, observa abajo que aparece la distancia que debes recorrer antes de hacer el siguiente paso, y si le das clic en map te muestra una foto de ese paso, te muestra el total de distancia que vas a recorrer y el tiempo estimado que tardas en llegar. Consigue la dirección de una tienda o de un familiar en E.U. para que lo compruebes. 30
- 31. También desde internet puedes descargar e instalar gratuitamente Google Earth, en este programa puedes ver hasta los edificios en tercera dimensión. Si lo que busca es comprar un auto usado entre a www.autotrader.com Para ver videos seguros sin descargarlos a tu computadora en www.youtube.com 31
- 32. Para usar juegos online, gratis!!! En www.msn.es/juegos Si desea estar bien informado www.zetatijuana.com ó www.el-mexicano.com.mx Para vacacionar en lugares paradisíacos en www.huasteca.com.mx/valles 32
- 33. AUTOEVALUACION COMPUTACIÓN UNIDAD V I.- Escribe sobre la línea una C si es cierta la afirmación o una F si no lo es. ____ Virus es un programa que se instala sin permiso y daña tu computadora ____ Los virus hacen lenta la computadora ____ La mayor forma de transmitirse de los virus es por Internet ____ La peor fase de un virus es cuando se bloquea el Windows ____ La información más importante de la computadora es la vacuna II.- Escribe sobre la línea la letra de la respuesta correcta ___ 1.- Es el nombre de un virus a)sasser b) Norton c) Ares ___ 2.- Es el nombre de una vacuna a)sasser b) Norton c) Ares ___ 3.- Página que es seguro que esté infectada a) del FBI b) Pornografía c) de Ciberpolicias ___ 4.- El mensaje de reparación de virus gratuito se llama a) spam b) virus c) spyware ___ 5.- Página para buscar direcciones en EUA a)www.esmas.com b)www.msn.com c)www.mapquest.com 33
- 34. Tareas UNIDAD I Fecha de entrega: Firma de mamá: ¿Qué es Internet? ¿Por qué necesitas contratar el servicio con un CPI? Fecha de entrega: Firma de mamá: ¿Quiénes ofrecen el servicio de Internet en Tijuana? Fecha de entrega: Firma de mamá: ¿Qué hace el MODEM? ¿Qué necesito si voy a conectar muchas computadoras con el mismo MODEM? Fecha de entrega: Firma de mamá: ¿Qué es la Web? Fecha de entrega: Firma de mamá: ¿Qué navegadores de Internet existen? Fecha de entrega: Firma de mamá: ¿Qué es hipertexto? 34
- 35. Tareas UNIDAD II Fecha de entrega: Firma de mamá: ¿Dónde se escribe la dirección de una página que se desea visitar? Fecha de entrega: Firma de mamá: ¿Qué herramienta uso si quiero regresar al principio en mi buscador? Fecha de entrega: Firma de mamá: ¿Qué hago si se traba o tarda mucho en abrir la página? Fecha de entrega: Firma de mamá: ¿Qué hago para facilitar el acceso a sus páginas Web? Fecha de entrega: Firma de mamá: ¿Para qué sirve la herramienta Historial? Fecha de entrega: Firma de mamá: ¿Qué activo si busco puras fotos de un átomo en internet? Fecha de entrega: Firma de mamá: ¿Qué son los kilobytes? 35
- 36. Tareas UNIDAD III Fecha de entrega: Firma de mamá: ¿Qué es el e-mail? Fecha de entrega: Firma de mamá: ¿Por qué no debes revelar a nadie tus contraseñas? Fecha de entrega: Firma de mamá: ¿Qué debes hacer si recibes correo electrónico de gente desconocida? Fecha de entrega: Firma de mamá: ¿Cómo envío un archivo por correo? Fecha de entrega: Firma de mamá: ¿Cómo hago para enviarle a alguien un correo que recibí? Fecha de entrega: Firma de mamá: ¿Qué opción uso para contestar un correo? Fecha de entrega: Firma de mamá: ¿Cómo me doy cuenta que mi correo trae un archivo adjunto? 36
- 37. Tareas UNIDAD IV Fecha de entrega: Firma de mamá: ¿Qué son los cookies? Fecha de entrega: Firma de mamá: ¿Escribe un motivo importante por el cual no se conecta el messenger? Fecha de entrega: Firma de mamá: ¿Cómo agrego un contacto? Fecha de entrega: Firma de mamá: ¿Para qué sirve el estado? Fecha de entrega: Firma de mamá: ¿Cómo abro una chat privado? Fecha de entrega: Firma de mamá: ¿Cómo abro un chat en grupo? Fecha de entrega: Firma de mamá: ¿Cómo envío una foto por messenger? 37
- 38. Tareas UNIDAD V Fecha de entrega: Firma de mamá: ¿Qué son los virus informáticos? Fecha de entrega: Firma de mamá: ¿Cuál es el medio más usado para propagarse un virus? Fecha de entrega: Firma de mamá: ¿Cómo sé en la actualidad si mi computadora está infectada? Fecha de entrega: Firma de mamá: Escribe el nombre de una página del periódico local Fecha de entrega: Firma de mamá: Escribe el nombre de una página para localizar direcciones en E.U. Fecha de entrega: Firma de mamá: Escribe el nombre de una página para traducir en varios idiomas Fecha de entrega: Firma de mamá: Escribe el nombre de una página para ver videos Fecha de entrega: Firma de mamá: Escribe el nombre de una página para jugar online Fin del documento. 38