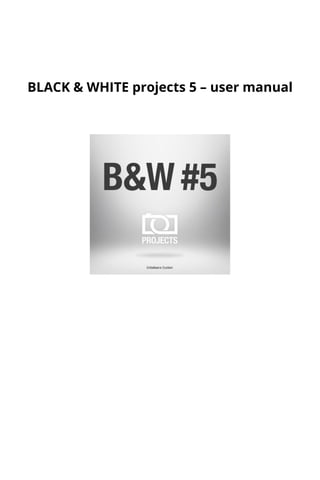
BLACK & WHITE Projects 5 User Manual
- 1. BLACK & WHITE projects 5 – user manual
- 2. BLACK&WHITE projects 5 – user manual 2 Contents 1. What´s New? ................................................................................... 4 2. Photos Done Quickly ....................................................................... 6 3. Configuring the User-Interface........................................................ 8 4. Importing Image Material ............................................................... 9 5. Optional: Image Preparation......................................................... 10 6. Post-Processing: Presets................................................................ 13 7. Post-processing: finalise................................................................ 24 8. Local Adjustments and Selective Drawings ................................... 51 9. Composing-modus......................................................................... 62 10. Workflow................................................................................... 64 11. Selecting and Saving Sections of Images................................... 66 12. RAW-Processing ........................................................................ 68 13. Batch Processing ....................................................................... 71 14. Via GPS coordinates directly to OpenStreetMaps .................... 74 15. Add-ons..................................................................................... 75 16. Plug-In installation .................................................................... 77 17. Keyboard Shortcuts................................................................... 89 18. Integrated list of supporting camera RAW-formats.................. 90
- 3. BLACK&WHITE projects 5 – user manual 3 Activation Upon starting BLACK & WHITE projects 5 for the first time, you will be prompted to activate the program. Proceed as follows: Install BLACK & WHITE projects 5 as described by the installation wizard. Input your serial number. For the box version, this can be found on the accompanying booklet. If you have chosen to download the program, you will have received the serial number by email directly following your purchase. Finally, click on the “Activate” button. The software has now been successfully activated! Note: BLACK & WHITE projects 5 can be installed on up to two computers using the same serial number. A second serial number is not necessary. When installing the program on a second device, simply enter the serial number again and press “Activate”.
- 4. BLACK&WHITE projects 5 – user manual 4 1. What´s New? BLACK & WHITE projects 5 offers many new features. Here is an overview of some of the most important developments: New filter Plug-ins for Adobe® Photoshop (all versions from PS CS6 to CC 2015.5). With several new Presets BLACK&WHITE projects 5 has now a total of 139 presets. On top of that there is a preset browser for all presets The interface design has been completely revised and now supports work with 4K monitors One can now choose the font sizes for menus and titles. A hot key list as well as a list of loadable camera RAW formats were embedded in the program The GPS coordinates of a photo allow you to directly see where the photo was shot in Open-Streetmaps.
- 5. BLACK&WHITE projects 5 – user manual 5 The RAW-module has also several new functions Category “FX“ with 8 extra effects Light diffraction correction in the area of colours dynamic brightness Trapez distorion colour dynamic New: comparison of function in preset browser What´s really practical: the optimisation assistant with different choices of opacity The absolutely novelty in BLACK&WHITE: film grain-module with adjustable ISO number, six different film grain forms, masking the film grain and fractal film grain. Many new effects and functions you can find in the selective drawing module Increasing contrast Reducing contrast Blending in the original image Mask production in optional brightness/colour Smoothing brush Soft-focus effect, reduction, increase on masks optional mask colour automatic adaption of masks from selective drawings onto the distortioncorrection in the RAW - module Composing modus with free downloadable pictures in four levels in the selective drawing module New photographic film emulations
- 6. BLACK&WHITE projects 5 – user manual 6 BLACK&WHITE projects 5 has now 15 new post-processing effects (105 now in total): Dissolving Optimisation of the structure Mist & Fog reduction Abstract painting Denoising optimisation Kaleidoscope Film grain – Analog Frame Film grain – Fractal Ornament Logarithmic gradation Brush marks Optimising the focus Water-reflection Restoring the highlights Optimisation of the post-processing engine. Two fold speed increase and more 2. Photos Done Quickly You can obtain a finished image in just 4 clicks with BLACK & WHITE projects 5. 1. Load Images 2. Post-Processing Preset Selection 3. Optimisation Assistant 4. Select Image Detail and Save
- 7. BLACK&WHITE projects 5 – user manual 7 You can simply drag and drop your images or bracketing series onto the start screen How to get the results you want, and fast - the elaborated presets and looks, individual image adaption and selected drawing allow you to also go the creative route. BLACK & WHITE projects 5 offers both options.
- 8. BLACK&WHITE projects 5 – user manual 8 3. Configuring the User-Interface Optional font size for Menus and titles In the main menu of the program you will find in View -> font size an option to customise the size of the letters in the menu as well as in the titles of the program. The font size can be adjusted to the run time of the program. 4K – monitors gives you the option to enlarge the font size for better readability of the menu.
- 9. BLACK&WHITE projects 5 – user manual 9 4. Importing Image Material To load an image, simply drag and drop the images onto the start screen. Alternatively, you can also use the toolbar buttons or dropdown file menu. As soon as you have chosen a photograph and dragged and dropped it onto the start screen, the dialogue and image preparation will appear.
- 10. BLACK&WHITE projects 5 – user manual 10 5. Optional: Image Preparation Click on Extras/Preparing image… . Here you can precisely configure the image preparation settings or select the standard settings and turn off the image preparation window which pops up upon uploading photos. For the first steps, select the standard settings. Clicking the back arrow at the bottom left restores any changes made here back to the standard settings, so nothing is irreversible.
- 11. BLACK&WHITE projects 5 – user manual 11 a. Colour space conversion: advanced users can choose a colour space here - for all other users, it is recommended to not make any adjustments, to avoid incorrect colour rendering later. b. White balance: corrects colour casts that occur with shots taken, for example, in a warmly lit room. To start, leave this setting unchanged. c. The colour temperature ranges from 1000K to 16500K, which makes for a powerful tool for establishing warm and cool moods. d. The backwards arrow returns all adjustments back to their initial values. e. The checkbox at the bottom edge of the window allows you to choose if you would like to have this window displayed when uploading images or not.
- 12. BLACK&WHITE projects 5 – user manual 12 f. RAW-options: The automatic brilliance optimisation for RAW files can be activated in image preparation under RAW options. Frequently it is with camera RAW formats that the image data will not use all tonal values that are available. The automatic brilliance optimisation compensates this with the uploaded RAW images by amplifying the tonal values so that a meaningful utilised histogram is created for every camera RAW image. g. This arrow exits the image preparation and takes you to post-processing.
- 13. BLACK&WHITE projects 5 – user manual 13 6. Post-Processing: Presets A change from previous versions, we are starting directly with post- processing after uploading the images. Here we can control the picture’s tone mapping and edit the results with filters and effects. Left side of the post-processing screen: the presets show the breakdown of the live preview in categories - “All”, “Natural”, “Land“Landscape”, “Portrait”, “Toning”, “Custom”, “Surreal”, “Architecture”, “Artistic”, and "FX" with the quantity of presets in the appropriate category. To begin, we’ve chosen the “Natural high quality” preset. Clicking on the preview image applies the effect to the image in real time, which will then be displayed in the middle of the screen. Discover the wide variety of different looks by clicking on the 160 different presets. You will be amazed by the intriguing styles in the artistic section!
- 14. BLACK&WHITE projects 5 – user manual 14 Image with “powerful landscape” preset Image after applying the “selenium toning” preset
- 15. BLACK&WHITE projects 5 – user manual 15 All 139 BLACK & WHITE projects 5 presets at a single glance. The “Presets” section can be separated from the rest of the interface by clicking on the "Default settings" bar, which then allows you to adjust the size of the window as you like. Preview Gallery Would you like to see all the previews for the loaded image or series? Click on the “All” category and then on the symbol. BLACK&WHITE projects 5 creates then a browser gallery with all the presets. For a bigger display click on the image.
- 16. BLACK&WHITE projects 5 – user manual 16 This very practical feature is reminiscent of good old contact sheets. You can create proofs to assess how the image with your favourite presets would look when printed. Preset browser: The preset browser allows you to choose from different versions of a function and is primarily operated with the mouse: - shifting the segment: hold down the left mouse button, before moving the mouse - zooming in: scroll up - zooming out: scroll down - choosing the variant: double left click on the image - setting a referent: left click on the image - comparison with referent: hold down the right mouse button over the image The corresponding short cuts you can find under “menu information - > keyboard short cuts”. Click on the symbol and BLACK&WHITE projects 5 will show you the entire preview gallery of that chosen category.
- 17. BLACK&WHITE projects 5 – user manual 17 Zoom in now on the variant that you want to compare and set a reference image. This reference image you will be able to put on any image through a left click of the mouse. You can fade in this reference image into the other image by holding down the right mouse button. The border surrounding the image in a green dashed line shows you the reference image so that you can make the comparison. In this way you can compare any two variants in the browser directly and visually. Example: As a reference image you choose the variant “sulfur toning” and mark the image with a left mouse click. The green dashed line shows that you have chosen this image
- 18. BLACK&WHITE projects 5 – user manual 18 Now you look for a different preview image, in this case Preset “sulfur toning” has been chosen. Here you can see the preset “artistically impressionist” and “artistically vintage” in a direct comparison. Right click on the preset “artistically impressionist” and the reference preset will fade in. As soon as you let go of the mouse button, you will see the “artistically vintage” Preset again. This is how you simply and purposefully compare looks with another before choosing the ones you like the best.
- 19. BLACK&WHITE projects 5 – user manual 19 Selection of your desired variation: With a double click you chose the variant. The relevant program settings will be carried out automatically. Tip: Your current choice will be automatically set as your reference image, when you open the window. Combine presets To merge two looks together use the “Combine default presets" button directly under the categories. These new presets will be saved under "Custom". It’s that easy to expand your numerous options and accumulate new ideas! Name Favourites Have you found certain presets that you love and instantly want to have handy? Click on the top right star in the preset window and add the setting to your favourites. By clicking the button, previews all of your favourite presets will be displayed.
- 20. BLACK&WHITE projects 5 – user manual 20 Comparison View Do you want a comparison to the image without tone mapping? Simply right click on the middle of the image to see the before/after result. A quick check on the editing process is available at any time. For an extensive overview with selectable areas and luminance display, click on the symbol bar. Preview Mode When this option is activated, the result image will appear as a small preview size. If this option is deactivated, the picture will appear in its true size. Please note that processing the preview can take longer when this feature is deactivated.
- 21. BLACK&WHITE projects 5 – user manual 21 Real Time Processing When activated, all of the changes that you have made to the preset settings will be immediately applied to the image and you will see the outcome of your adjustments directly. If this option is deactivated, you will only see the changes to your image once you have clicked on the “calculate anew” button. High-Quality Display Activate this option to see the preview image in high-resolution. If the preview is set at 100%, there will be no difference. If you zoom in on a section of the photo however, there is a noticeable difference in quality. “Original resolution“ symbol With this button you set the zoom factor back to its original resolution. “Setting the zoom factor to screen size” With this symbol you set the zoom factor to the maximum possible screen size.
- 22. BLACK&WHITE projects 5 – user manual 22 Border Pixel Display The border pixel display helps to reveal areas that tend towards maximal light and dark values that is to white and black. Dark border pixels are depicted by blue and light pixels by orange. If you would want to brighten this image, you have to be careful of the orange border pixels. Light surfaces in the sky should not become too white, in order to avoid losing detail. In technical terms, these patches are called “burned highlights”. The border pixel view helps to find these critical image areas. Import/Export from Presets Presets from earlier versions can be easily imported. Do you want to exchange all of your presets with a friend or just secure all of your treasures? Use the practical export function.
- 23. BLACK&WHITE projects 5 – user manual 23 Filter Presets Locating presets can be difficult when you have imported presets or created many additional looks. For example, enter “soft" into the search bar and only presets relating to “soft” will be shown. For example presets with the names “Potrait soft skin” or “tritonus soft”. This makes the search a lot easier.
- 24. BLACK&WHITE projects 5 – user manual 24 7. Post-processing: finalise Now that we have understood the most important part of post- processing, let’s go onto fine-tuning, which can be found on the right side of the screen under “Finalise". These features are intended to only to be used to edit pictures further after selecting a preset. The magnifying glass On the right hand side (at the very top) in Post-processing you will find the 1:1 magnifying glass. The magnifying glass shows you the area under the mouse in a 1:1 pixel view. To keep the magnifying glass on a specific point, press down on the “L“ key, while you move the mouse over the screen.
- 25. BLACK&WHITE projects 5 – user manual 25 Click into the image area of the magnifying glass, to change between the display modus “divided before/after comparison” and “direct before/after comparison”. To free the fixated area of the magnifying glass, press down on the “L” key once more. Point of Interest Activated “Point of Interest” renders the current editing only to a specially defined area of the image. The effects will be applied in their full form, however only visible in the specified spots, the rest of the image will be left unaffected. This effect is intended for very large, high-resolution photos, for example panorama pictures. Greyscale Conversion (Spectral Sensitivity) Here you’ll find the amazing new “spectral sensitivity” feature, which allows you to influence the grey value by selecting a single colour tone to base the conversion on. It sounds complicated, but it is very simple.
- 26. BLACK&WHITE projects 5 – user manual 26 In our example, we have uploaded an image and selected the “naturally neutral” preset to get a natural grey scale conversion. The result is relatively dull, since the red tones have now become a dark grey. The motorcross driver and vehicle do not stand out enough compared to the ground. We can change this by setting the red control to 70% and orange to 50%.
- 27. BLACK&WHITE projects 5 – user manual 27 It looks like hours’ worth of editing, but it isn’t. By specifying the grey values for individual and clearly limited colours, the image’s impression can be completely changed, and save you boring, complicated editing time. Film emulation and preview Browser BLACK&WHITE projects 5 has come up with a photofilm emulation engine that projects film-looks of the legendary days of analogue film onto your digital photos. In this version you will find 12 new fantastic photofilm emulations:
- 28. BLACK&WHITE projects 5 – user manual 28 Adox Silvermax Fotoimpex CHM 400 Agfaphoto APX Pan 400 Lomo Earl Grey 100 Bergger BRF 400 Plus Lomo Earl Grey 400 Caffenol + C Rollei Blackbird Foma Retropan 320 soft Rollei Retro 100 Fotoimpex CHM 100 Rollei RPX 25 Rummage through a box of old photos – it´s worth it! Select a type of film and its specific colour characteristics as well as the grain and contrast film effects, to apply to your picture Since the grain of a photo is a very specific characteristic, one is able to adapt the strength of the grain via a controller. You can regulate the intensity of individual features as well as the overall effect of a film look. X Colour The X Color Effect gradually builds the initial colour image step by step back into the edited black&white photo, so that you can create cool vintage or bleaching effects.
- 29. BLACK&WHITE projects 5 – user manual 29 After you are finished editing, give it a try and blend in the original image about 20-35%. The subtle colour tones create a very modern style. In the above example, the famous Florence Bridge was processed with the “landscape powerful” preset and then 28% colour was brought back into the image with X Color. The original colour image can be seen on the left. Five blending algorithms are also at your disposal. Colour Toning BLACK & WHITE projects 5 offers 8 additional colour toning filters that can be extremely creatively used. Colour filters are applied to the entire image and can be added with just one click. Saturation and opacity can also be set. If you want to make your own filter, simply select a colour from the colour tone spectrum.
- 30. BLACK&WHITE projects 5 – user manual 30 Here is an example of four of the eight colour toning filters. Since the toning is transparent, all of the light information remains intact and the images are not darkened.
- 31. BLACK&WHITE projects 5 – user manual 31 Optimisation Assistant The optimisation assistant is a very efficient tool for fast, fascinating results. When the preset is activated, denoising, tonal value, clarity, dynamic and sharpness settings can all be adjusted by sliding the control to the left or right. The result can be seen live. The optimisation assistant is intelligent; it remembers the values you entered, and applies the same settings to the next image in the same way, but tuning the result to the new motif. If you would like to edit without the assistant, you can simply turn it off. If you would like to turn off the values that have been “learned” so far, click on the Additionally, the assistant can be given optimising specifications for an entire image style: choose between natural, brilliant, fine, soft, intense, sober colours, high key and low key.
- 32. BLACK&WHITE projects 5 – user manual 32 The opacity regulator of the optimisation assistant The opacity regulator in the optimisation assistant activates itself automatically as soon as one optimisation is activated. The opacity regulator works on every effect that optimises the image as well as the optimising pre-settings. Pro Tip: Remember that the preset specifications and Optimisation Assistant are added together. If you select the “landscape powerful" preset and the “Intense” optimisation, you will get strong, saturated colours and dramatic contrast. Not to worry, you can quickly change back to the “Natural” optimisation and have the familiar look of the “landscape powerful" again. On the other hand, you can compile new creative ideas and jump between intense, unsaturated and high and low key looks lightning fast.
- 33. BLACK&WHITE projects 5 – user manual 33 Granulation module a) Natural grain In natural grain the different levels of photographic paper are simulated, which creates a natural irregularity. These following parameters are therefore at your disposal: - Form Choose here from six different variants. - ISO-number The preset value conforms to the average “restless value” on a naturally grey surface. - Size. The maximum size of a simulated grain. - Masking Gives you the opportunity to calculate the granulation in all different types of daylight or alternatively in light, shade or shade and light.
- 34. BLACK&WHITE projects 5 – user manual 34 Here the Masking has only been set for the lights. This way they receive a natural granulation, while at the same time the sky is spared. A Click on the button creates a new random distribution of grain and therefore a whole new look. b) Fractal grain Fractal grain simulates a large scale irregularity, which is created through the storing and deterioration of photo material. Therefor the following parameters are at your disposal:
- 35. BLACK&WHITE projects 5 – user manual 35 - ISO-number The preset value conforms to the average “restless value” of a naturally grey surface. - Quality Determines the accuracy of the calculation (number of iterations for the fractal algorithm) of the fractal granulation. In the granulation module there is no singular best setting, since the ideal grain size, form and quality is 100% dependant on the motif. Here you can try out different things and find new creative paths. A Click on the button creates a new random distribution of grain and therefore a whole new look. Scratch and Sensor Errors Micro-contrast enhancement used in HDR photography unfortunately shows every unwanted sensor imperfection that every photographer, despite internal camera sensor cleaning, knows and dreads. Don’t stress - just eliminate them! With the easy to apply correction function from BLACK & WHITE projects 5, it can even be fun. Pro Tip: This intelligent correction doesn’t only remove sensor spots, but other disturbing things too - a deserted beach has never been so easy to produce. Lightly mark defects in your motif, the program will automatically substitute these areas with other appropriate parts of the image. Here’s how to go about correcting:
- 36. BLACK&WHITE projects 5 – user manual 36 Select the brush tool under (6) and click on the point of the image that you would like to correct. A circle will appear beside it that will serve as a source. Move this circle to a place on the image that can act as a source for the first marking. The selected area will then be improved based on the source. Prior to this, you can reveal sensor spots, which will appear as a bright patch in the image, with (1). (2) allows you to expose or hide the fixed areas. Even when the corrections are still active, even if they have been blended in. Hiding is solely to enable a before and after comparison. You can select multiple areas to correct by simply clicking on the brush symbol (6) and adding another point. The button marked (3) can blend the targeted corrections in and out, which also controls clarity. (5) deletes the added corrections. The section marked (7) controls the size of the area that is to be corrected. You also have the option to automatically search for the best source area for the improvement. Click on the (8) button.
- 37. BLACK&WHITE projects 5 – user manual 37 Button (4) calculates the appropriate correction spots for all of the points automatically set using (8). All currently selected corrections can be deleted with the (9) button. The sensor spots are circled in red. Here, it would have been necessary for a sensor agreement….
- 38. BLACK&WHITE projects 5 – user manual 38 The sensor spot corrector marks all of the patches and determines a source within the image that can be used as a substitute. Post-processing Expert Mode The Post-Processing expert mode can be found on the right side of the screen. Here you can configure all post-processing, try new effects, adjust a selected preset or construct a completely new preset to meet your desires.
- 39. BLACK&WHITE projects 5 – user manual 39 Overview of the Tools: a) Display Finalisation Assistant as active/not active b) Post-Processing Effects (total 105) c) Selected Effects (made up of the preset and your chosen post- processing effects) d) Settings for Selected Effects a) Display Finalisation Assistant It’s worth it to take a moment to see if the changes were made to the settings for the film engine or the optimisation assistant. This way you can check for any unwanted doubled effects.
- 40. BLACK&WHITE projects 5 – user manual 40 b) Post-Processing Effects (105) The list includes 105 different post-processing effects that can be freely applied and combined. The effects are divided into six categories, each with a corresponding background colour. Yellow: border effects Green: geometric effects Turquoise: exposure effects Blue: colour effects Purple: diffusing effects Pink: artistic effects Tip: If you are looking for a certain effect and know its name or part thereof, you can save time by using the search bar. When you are applying new post-processing effects, check to see if the optimising assistant is active. If it is, please remember that effects will act differently, and sometimes more extreme. When constructing or enhancing a preset, it is best to turn it off. (Button above post processing).
- 41. BLACK&WHITE projects 5 – user manual 41 c) Select Effects Have you found an effect that you would like to try out? Simply double click on it in the post-processing effect list. The effect will now be shown in the block below called “Effects you have selected".
- 42. BLACK&WHITE projects 5 – user manual 42 The block of selected effects is the heart of the post-processing area. It includes all of the post-processing effects and the settings for each individual effect. The filters in the example are automatically applied one after the other to the image and lead to the edited result image. - To temporarily deactivate an effect, simply click on the box beside the effect’s name and remove the checkmark. - Double clicking on an effect removes it from the list. - Effects can be sorted at will by dragging and dropping them up or down the list. Tip: The order of the effects within the list can have a substantial effect on the resulting image. It’s worth playing with! Activate the 360° panorama mode in the bottom left box to prepare your images for a perfect panorama stitching. The images will be optimised, so that no borders can be seen when the panorama is assembled. - The context menu for the effects you have selected has numerous functions that allow you to activate, deactivate, move or duplicated effects.
- 43. BLACK&WHITE projects 5 – user manual 43 d) Settings for Selected Effects Settings for the selected effects can be found directly below the block for the effects you have selected. The parameters for the currently selected effects will always be shown here. The available settings and options change depending on the effect you click on. There are sliders, gradation and mask curves, colours and pipettes etc. Alternatively, a numerical value can be entered into the box above the slider. The example shows the parameters for the “focus vignetting” effect, which consist of slide controls and middle-point alignment. Moving the rulers adjusts the radius and soft focus, which will be immediately displayed in your final image. The ruler’s overflow gives you a direct indication of how the new value will affect your image. For a portrait, set the effect’s centre around the model’s nose in order to achieve an accentuated face and a soft background.
- 44. BLACK&WHITE projects 5 – user manual 44 Example Mask Curves This curve regulates the intensity of the effect for particular bright areas of the image. When you pull a point downwards, pixels with this brightness will be impacted less by this specific effect, and vice versa. Here you will find in the top right hand-side a box with several different pre-settings. In this example the pre- setting “bright lights” has been chosen. For the gradation curve in this example, it means that the lights in the picture will be brightened, and the dark areas will exempted in order to create a striking contrast. This is how mask curves give you the opportunity to selectively influence images. During the editing, the preview behind the mask curve immediately shows the effect’s intensity from black (no effect) to white (full effect).
- 45. BLACK&WHITE projects 5 – user manual 45 Layer Processing Methods These features determine the way that an applied effect appears on a layer. Effects can thus be enhanced or reduced, and looks can even be completely changed, which opens up a plethora of opportunities to play with. To apply processing methods, click on the drop down menu beginning with “Normal”. The application of different layer processing methods on a single effect leads to completely different results. So that you don’t have to try out every single effect, we have a layer mode browser. With just one click, you have an overview of all of the processing methods and can comfortably choose which method fits the effect best. Give it a try! The effects that you can generate with layer processing methods are astounding!
- 46. BLACK&WHITE projects 5 – user manual 46 Selective Editing For every single one of the 105 post-processing effects it is possible to apply the selected effect to only a certain area. Furthermore, specified areas of an image can be influenced at different intensities by different effects. The selective editing can be controlled in the parameter area of each effect and you can open the accompanying window with the button at the far left. At the bottom of this window there are three blocks with six, three and two buttons. This example precisely shows the “over exposed gradation curve” effect applied to only the selected area. Since 97% rounding has been selected, the section is almost rectangular. Selective adjustments can be very softly blended in.
- 47. BLACK&WHITE projects 5 – user manual 47 6 Block: add, remove, duplicate, flip and delete the selected areas 3 Block: various display modes for the resulting intensity of the effect 2 Block: choice of selected surfaces, very practical if the specified areas are very small or overlapping You can add up to 32 amplifying (positive) or reducing (negative) areas for the current effect. The size and position can be determined directly in the image, optionally in the corners or on the sides of the area. The roundness of the rectangle as well as the sharpness and severity of the selected area can be adjusted with the three controls at the top of the window. The result will always be instantly displayed upon releasing the mouse button. Selective editing – gradient module You can choose from every post-processing effect in the area of selective editing a course (gradient) of 56 premade models with a single click. To activate the desired post-processing effect from your chosen effects, click in the underlying parameter area on the gradient- slider. A window will open with different types of gradients. From there choose with a left click your desired type of gradient.
- 48. BLACK&WHITE projects 5 – user manual 48 Overview of Certain Keyboard Shortcuts: Cursor Buttons: move the current, active, selected area Ctrl/Alt + Cursor: fast movement of the current, active, selected area 1,2,3: switch the display mode Delete: deletes the current, active, selected area Esc: closes the window Upon closing the window, the chosen effect will only be applied to the selected area and displayed in the middle of the screen. You can transfer other effects to the selected area with the “Copy” and “Paste” buttons, without having to retrace the selection again. This button deletes all selected areas of the active filter, of course with a confirmation prompt first.
- 49. BLACK&WHITE projects 5 – user manual 49 Custom Presets One thing is certain, regardless of which settings you have changed, if you have applied additional filters or adjusted a filter’s settings, the selected preset has been modified and to the right of the preview image is the following symbol: Clicking will reset the preset back to its initial state. Careful: All of the modifications applied up to this point will be undone! Clicking saves all of the changes in a new preset. A dialog box will open where you can enter a new name for your preset or confirm the suggested one. The system will name it “Copy”. The preset will be saved and moved to the “Custom" presets category. The new preset has been additionally generated and the starting preset is preserved. You can also never overwrite a default preset! Let’s switch now to the “Custom" preset category.
- 50. BLACK&WHITE projects 5 – user manual 50 Here we can find our first custom preset. There are a few new symbols to the right of the preview image: Is this the favourite preset that you have made? Mark it to find it right away next time! Have you changed this preset and don’t want to lose this new look? Then create a new one! Reset the most recently changed settings for the newest preset You have readjusted once again? No problem. Save the changes with the disk symbol Change the preset’s name You can also delete your custom preset entirely Use this to enter a search filter. For example, enter the search filter “Frame”, and subsequently type the term into the search filter bar directly under “Import".
- 51. BLACK&WHITE projects 5 – user manual 51 All presets with this search filter will be displayed. You can enter the names of places you’ve holidayed and all of the presets that you used for those specific holiday photos will then be easy to find and to apply to other pictures. The filter drop down menu to the right already contains “Frame", and you can simply select it from the entered search filters. 8. Local Adjustments and Selective Drawings The new highlight tool from BLACK & WHITE projects 5 deserves very special attention. Firstly, this tool selectively edits chosen areas without complicated masks done by hand, like other photo editing programs. BLACK & WHITE projects 5 includes a completely newly developed intelligent border recognition algorithm that independently identifies borders, lines, differentiations and light differences in drawing mode. The boundaries of the area that the mouse skimmed over are saved as a mask. These easily and precisely set masks serve as the basis for 8 important image enhancements: “Shading", “Illuminating”, “Back to previous colour”, “Intensifying colour”, “Reduce colour”, “Strengthen details”, “Reduce details” and “Sharpen”. A mask can even be saved as its own image file and used in other photo editing programs. It’s easiest to see how the whole thing works through an example image. First, let’s open the selective drawing window (post- processing/finalise - bottom right). As example image a single RAW file of a typical flower motif will be used. In this case we want to have the flower petals a lighter shade so that you can differentiate them more easily from the dark leaves.
- 52. BLACK&WHITE projects 5 – user manual 52 1.Select editing objective For this case, select “Illuminating”. Make sure that the selected mask function is activated and the green checkmark is showing. 2. Activate drawing mode 3. Activate filling mode
- 53. BLACK&WHITE projects 5 – user manual 53 4. Run the mouse over the contours without clicking. You can decide and correct the brush size afterwards. 5. Now look at the mask display. The object where the borders were automatically recognised is now depicted. Click and hold, and then trace your mouse along the edges of your chosen object until it is completely selected. In the blink of an eye we will see the effect as well as the overlying mask. 6. Once fully selected, blend the mask out by moving the mask intensity control to the left. 7. Now you only see the effect, that is, the brighter clouds - our objective was “Illuminating”. Now you can adjust the intensity of the effect by sliding the control towards the + or -, according to your preferred strength. 8. Done! The selected areas have been brightened, while rest of the image has not been touched
- 54. BLACK&WHITE projects 5 – user manual 54 9. Click on “Close”. You will be returned to post-processing and the selective change will be applied. 10. Use your quickly made mask for a further effect. Go back to the selective drawing. Our selective mask has remained. Click on and copy the mask to the clipboard. Switch the mask to “Sharpen” and use the to paste the mask back again. Now you have sharpened just the rocks, and the other parts of the image were not influenced. 11. Every selectively applied effect can be activated and deactivated with the green checkmarks. 12. Borders have different intensities in every image. Presets normally do just fine, but sometimes it is necessary to adjust the contour and sharpness settings in order to reach perfect fine- tuned results.
- 55. BLACK&WHITE projects 5 – user manual 55 13. Have you drawn outside of the lines, despite the border recognition? You can easily remove it with the eraser . If you only want to remove a small section, use the eraser with limitation. When set to 50%, you can only remove 50% of the mask, regardless of how much you erase. The limited drawing mode works in the same way, and only draws at a certain opacity. 14. If you want to mask the entire image except for a small object, it is a good idea to mask only the small object and then reverse the mask by clicking on the . Pro Tip: You have two filling modes to choose from when you want to fill a mask. When do you use which mask? We used the normal fill mode (symbol) as in our example for a large surface, which is also preferred for water and sky areas. Ray filling mode (symbol) is very precise and favoured for smaller objects, geometric forms or subjects with straight lines, like in our example here.
- 56. BLACK&WHITE projects 5 – user manual 56 New in BLACK&WHITE projects 5: Optional mask colours Choose for the presentation of the mask as well as the brush one of the ready-made colours. The display will be immediately adjusted to your desired colour. Selective Drawing – Creating Masks Masks can also be created from a colour or brightness. With the button (1) you activate the “Create Mask” modus. You will find yourself in the standard mode “Create Mask out of Colour”(2). If you want to create the mask out of a brightness, chose the (3) button. The tolerance controller decides, how sharp (smaller value) or soft (higher value) the created mask will be. While you are in the “create mask” mode your mouse pointer will turn into a pipette. The colour or brightness in which your mouse pointer is set, will determine the type of mask being created.
- 57. BLACK&WHITE projects 5 – user manual 57 In the above example we can see how a red mask has been created for the sky Tip: If you want to combine several colours in one mask, simply click on the desired colours after each other with the pipette on the screen. The current colour will with every click be added to the current mask. Selective Drawing – Smoothing Brush The smoothing brush (1) gives you the opportunity to draw selective areas of the mask softly. To draw an area even softer, just go over the same area with the smoothing brush several times.
- 58. BLACK&WHITE projects 5 – user manual 58 Global Mask Functions In the area of global mask functions are several special modes that one can use directly.
- 59. BLACK&WHITE projects 5 – user manual 59 1. Reducing the entire mask outline becomes 2. Increasing the entire mask outline becomes 3. Soft-focus effect on the entire mask becomes With global functions there are two buttons – the left button fulfils the function with a lower effect while the one on the right with a bigger effect.
- 60. BLACK&WHITE projects 5 – user manual 60 To reset the function of a mask Every mask can without any influence on the other masks be reset to its original state. You simply click on the waste paper basket button (1). After clicking on the button a security query will follow, so that no important work can be lost by accident. Adaptation of automatic masks onto the “Distortioncorrection” of the RAW module Selective drawing works directly with the RAW module. This includes the “Distortioncorrection” that is part of the RAW module and that is applied completely automatically on several drawn masks. In the example we have an image, where the sky has already been masked.
- 61. BLACK&WHITE projects 5 – user manual 61 When we now subsequently correct in the RAW module the horizon within the image, then the drawn mask will automatically adjust itself to the “Distortioncorrection”.
- 62. BLACK&WHITE projects 5 – user manual 62 9. Composing-modus In the Composing modus of selective drawing you have the opportunity to build up to 4 levels of images into your current motif. To switch into the composing modus, click on the “composing” button (1). From the list of choices (2) you can choose with which composing level you want to work with. With the button (3) you activate the currently chosen mask. Now you can through a click on the frame of the image (4) upload any image you wish to create the next level. You can use RAW images, Jpg, Tiff as well as several other image formats. Underneath the display screen you will find the parameter area that begins with two buttons with the following functions:
- 63. BLACK&WHITE projects 5 – user manual 63 (5) Multiple application Reduce the size of the image on a different level than the one that you´re currently working on. With this option you will be able to stretch the reduced image outwards (up, down, left, right). (6) Determine the width-to-height ratio This function allows you to determine the width-to-height ratio of the uploaded levels, since the width-to-height ratio in an uploaded image level can differentiate from the current image you´re working on. This preserves the proportion of the levels. (7) The Control-parameter Width-to-height ratio: If the width-to-height ratio isn´t fixed with the button (6), you will be able to change the width-to-height ratio however you desire. Zoom: Choose the size of that image level by zooming in or out Shifting horizontally: Move the image level to the left or right Shifting vertically: Move the image of that level up or down. Exposure to light: Regularly the light from your current image does not match with the exposure of your other image levels. Here you can adapt the exposure and darken or brighten the images however you want, so that they match.
- 64. BLACK&WHITE projects 5 – user manual 64 10.Workflow Edit final image further in an external program BLACK & WHITE projects 5 offers interaction with external programs. That way you can take a successful image result to another photo editing program and continue there. Open in other projects programs Click on the “Projects” symbol in the toolbar to open the image in a different program from the projects series. Use the drop-down menu beside the symbol to choose one of the programs that you already have installed on your computer. Open in other photo-editing programs To directly open the image in another photo editing program, such as Adobe Photoshop, click on the corresponding button in the symbol bar. If necessary, go through the settings to show the path to the program. Click on “Extras” in the menu and select “Settings” in the drop-down menu:
- 65. BLACK&WHITE projects 5 – user manual 65 Next, click on the “Export” tab. You can enter the name of a photo editing program here, and save it for later as well. Work with a timeline and restore points This option can be found in the symbol bar at the top edge of the screen: “Create Restore Point” saves an in-between point of the current settings. You can now always return to this stage of your editing. You can save as many editing restore points as you like. The timeline displays the restore points and makes it possible to call up any phase with just a single click:
- 66. BLACK&WHITE projects 5 – user manual 66 This function is especially useful when, for example, you are satisfied with an image, yet want to continue trying out different settings and effects. Simply set a restore point and carry on editing your picture. If you want to go back, simply click on your restore in the timeline. 11.Selecting and Saving Sections of Images To save a final image, click on the button in the toolbar, go through the file menu or use the corresponding keyboard shortcut (Ctrl+S). Cropping and captions As soon as you have initiated to save a file, the cropping and caption window will open.
- 67. BLACK&WHITE projects 5 – user manual 67 At the top are several practical aids for perfect image composition and cropping. You can set the aspect ratio and activate guidelines like the rule of thirds, the golden section or the golden spiral. Practical is also the new photo centre display that you can obtain by simply clicking on this button. The centre of the window shows your final image. Fix the area to be saved by adjusting the corners and borders of the photo. At the bottom is an option to enter a caption. You can determine the size, position and background for the text. The size of the text will be automatically coordinated to the final cropping. You can either crop the image yourself or use one of the 71 provided formats. Please note: If you choose the cropping, e.g. 13 x 18, the final image will not be saved as 13 x 18 cm, rather as a ratio of 13 to 18. As soon as the image has been cropped and captioned, confirm the save and the following window will prompt you to select a file format and name your file.
- 68. BLACK&WHITE projects 5 – user manual 68 12.RAW-Processing You can upload and edit RAW image data with the integrated RAW mode. Numerous tools are available to you here, such as denoising/sharpen, exposure, colour, detail and powerful distortion capabilities. Interfering chromatic aberration can be easily removed in the “colour” category. An overview of the most important RAW functions: White balance: Here you can regulate the colour temperature. Use the pipette to select a white balancing colour directly from the image. Denoising/sharpness: This feature regulates the image’s noise and sharpness. Control the quality and different types of noise such as colour noise, banding or hot pixels.
- 69. BLACK&WHITE projects 5 – user manual 69 Colour balance/white balance: Here it’s all about colour and black/white correction. Modify the general colour mood and neutralise white and black - the icing on the cake for professional colour correction. Exposure: Influence lights, shadows, contrast and brightness in the final image. With the new dynamic exposure you can adapt the brightness to the contents of the image. Detail: Fine-tune clarity and micro-details with lights, shadows and midtones. Colour: These colour settings are all about the luminosity of lights and shadows. You can even reduce the presence of unwanted chromatic aberrations. New is differentiating chromatic aberrations by colours: Green light diffraction Blue light diffraction Red light diffraction These light diffraction corrections allows you to purposefully remove the chromatic aberrations of a certain colour. Thereby a lens curve will be calculated backwards on top of the colour channel. Palate: Adjust the saturation of individual colours.
- 70. BLACK&WHITE projects 5 – user manual 70 Distortion: Take a closer look. These mighty tools can straighten out the horizon, correct camera angles and lens errors. Use “Autofit” to automatically trim any awkward borders. The reference grid can be adapted in the distance between the grids as well as in its transparency. This is how you will always have the maximum overview when you are correcting your settings. New: Category FX This category includes a several new special effects like a mist & fog correction, save highlights, sepia and film grains as well as different gradients. Pro Tip: When you take a landscape shot, shift the controller to “Gradient top” to a dark tone and create in that way a neutral thick (ND) – process filter.
- 71. BLACK&WHITE projects 5 – user manual 71 General: Activate the “360° panorama mode” to optimise matching edges of images in a panorama series. If you have conducted the settings in RAW mode, click on “apply”. Save your settings as a camera profile to save time in the future. This can be reset at any time. 13.Batch Processing BLACK & WHITE projects 5’s batch processing allows for automatic processing of multiple bracketing series. The function can be found in the drop-down menu for “Extras” in the menu bar.
- 72. BLACK&WHITE projects 5 – user manual 72 Note: Remember that looking through folders with several subfolders can require a lot of time. That’s why selecting “C:“ is not recommended Results: Here you can set where the resulting images of the batch processing will be saved. Select the corresponding folder with the “Target directory (. . .)” button or enter the name of the folder directly into the text box.
- 73. BLACK&WHITE projects 5 – user manual 73 Format: You can choose from five different formats to save your resulting images. In form of .jpg and .tif, there are two 8 -bit formats and two 16-bit formats, as well as one png format. JPG images are always the highest quality and TIF files are saved uncompressed and without defects. Editing settings: Choose which filters of the batch you would like to apply. From here you can also access image preparation and select presets to be administered to the image. If you would like to later assemble the edited images into a 360 Panorama, select panorama mode to eliminate exposure and contrast edges in the individual images.. Tip: It is better to select a preset from the “natural” or “landscape” categories if you have a large number of images to process at once. Extreme effects are better suited to individual images.
- 74. BLACK&WHITE projects 5 – user manual 74 14. Via GPS coordinates directly to OpenStreetMaps New: If the GPS coordinates are in your Exif-files (Menu -> Exif information), then you will be able to locate the place where the photo was shot when you click on the button “Open GPS coordinates via Browser”. You will see the place the photo was shot in www.OpenStreetMaps.org.
- 75. BLACK&WHITE projects 5 – user manual 75 15.Add-ons With help from add-ons, you can not only import presets from BLACK&WHITE projects 5, but also entire post-processing modules can be integrated, which can be necessary to create new preset looks. 1. Extract the zipped files that you received with the download 2. Open your BLACK&WHITE projects 5 3. Click on Menu -> Add-ons -> Import Add-ons 4. Select Black&White projects Frames (16) in the following dialog window, open it with a double-click and select the BLACK & WHITE_Frames.praddon. Then click "Open". 5. The add-on will now be imported. A confirmation message will appear: 6. Please close and restart the program to be able to use the add-on with all of the other presets. 7. Open BLACK&WHITE projects 5 and load an image. Select Menu -> Add-ons -> Addons Information, and confirm that your filter package was successfully activated.
- 76. BLACK&WHITE projects 5 – user manual 76 8. Filter selection can be found on the left-hand side, directly under the import/export buttons. Here only the new, recently imported presets are displayed. 9. Click the arrow to open the dropdown menu and select "Frames". Now exclusively the new presets will appear on the left display box. 10. If you would prefer to not filter the presets, the new presets can be found in the "artistic" category.
- 77. BLACK&WHITE projects 5 – user manual 77 16.Plug-In installation BLACK&WHITE projects 5 can also be used as a plug-in for Adobe® Photoshop. Newer versions of Photoshop are automatically detected by BLACK&WHITE projects 5 during installation and the plug-ins are installed in the respective plug-in folder. Older versions of Photoshop might require manual installation. If you purchased your software as a download or if you have lost your CD, the plug-ins are also available for download at: www.projects- software.com/plugins Adobe Photoshop & Adobe Photoshop Elements The following window will appear when installing BLACK&WHITE projects 5: Select the version of Photoshop where you would like to install the BLACK&WHITE projects 5 plug-in. Click on “next” and follow the instructions from the installation assistant. The plug-ins will then be automatically installed. You can conduct the installation of the Plug-In at a later point as well. Please install Photoshop before the project Plug-ins! After the installation of the Plug-Ins, you can open Photoshop again.
- 78. BLACK&WHITE projects 5 – user manual 78 In Photoshop you will find under menu item “Filter” the entry Franzis. Here you will find all of the Plug-Ins listed. Click on BLACK&WHITE projects 5. The image that you have opened and edited in Photoshop will now be opened in BLACK&WHITE projects 5.
- 79. BLACK&WHITE projects 5 – user manual 79 Now you will find the program in Photoshop Filter-Plugin mode. You will be able to edit the image as you´re used to in BLACK&WHITE projects 5. When you´re finished editing the image you can send the image directly back to Photoshop by clicking on the button “apply”. With the button “discard” you finish the filter Plug-in, without sending the changes that you have done to the image back to the Photoshop level. The editing that you have done in BLACK&WHITE projects 5 will be discarded. The project program will then automatically close itself. This mechanism is conducted by Adobe Photoshop and cannot be stopped.
- 80. BLACK&WHITE projects 5 – user manual 80 Using Plug-ins with Mac OS X Adobe Photoshop & Adobe Photoshop Elements Plug-ins can be found on the start screen in the “Plug-ins” folder. Select the appropriate folder for your version of Photoshop (we chose Photoshop CS6 for our example). Double click the .zip file to extract the plug-ins. Next, drag & drop the plug-in BLACKWHITEProjects5Filter_PH6.plugin (PH7 with other Photoshop versions) to the plug-in folder for your version of Photoshop, which is normally labelled as “plug-ins”.
- 81. BLACK&WHITE projects 5 – user manual 81 Start up your version of Photoshop, load an image and navigate to “Menu -> File -> Export-> BLACK&WHITE projects 5“. With a click you start the Plug-In. The image will now be opened in BLACK&WHITE projects 5. Now you will find the program in Photoshop Filter-Plugin mode.
- 82. BLACK&WHITE projects 5 – user manual 82 You will be able to edit the image as you´re used to in BLACK&WHITE projects 5. When you´re finished editing the image you can send the image directly back to Photoshop by clicking on the button “apply”. With the button “discard” you finish the filter Plug-in, without sending the changes that you have done to the image back to the Photoshop level. The editing that you have done in BLACK&WHITE projects 5 will be discarded. The project program will then automatically close itself. This mechanism is conducted by Adobe Photoshop and cannot be stopped.
- 83. BLACK&WHITE projects 5 – user manual 83 Adobe Lightroom Plug-ins with Windows Start the installation program and check in the component selection if “Lightroom Plugin” has been chosen. Copy the plug-in folder “Lightroom Plug-in” from your CD-ROM. If you have no CD, the plug-in is also available for download at: www.projects-software.com/plugins Subsequently open your Lightroom version. Start Lightroom and navigate to “File->Plug-In manager” to check if the plug-in has been activated.
- 84. BLACK&WHITE projects 5 – user manual 84
- 85. BLACK&WHITE projects 5 – user manual 85 LR: BLACK&WHITE projects 5: Installed and executed Mark a bracketing series in your lightroom library. Right-click on the image directly in Lightroom and select „Export -> Export to BLACK&WHITE projects 5“. Or: Choose “File -> Export with Preset -> Export to BLACK&WHITE projects 5“.
- 86. BLACK&WHITE projects 5 – user manual 86 Adobe Lightroom Plug-Ins with Mac OS X The Plug-In for Adobe Lightroom will not be automatically installed with MAC OS X. To integrate it into Lightroom, continue as follows: Install BLACK&WHITE projects 5 to the program link of your Mac. Copy the plug-in .zip file from the “Lightroom Plug-in” folder on your CD-ROM. Double click on the .zip file to extract the plug-in to a folder where you want it to be located. We recommend the folder where also your presets are stored: “Benutzer(Users)/username/BLACK&WHITE Projects 5“. Start Lightroom und navigate to “File ->Plug-In Manager“. Click the “Add” button in the Lightroom Plug-In Manager.
- 87. BLACK&WHITE projects 5 – user manual 87 Choose the relevant Lightroom-Plug-In of BLACK&WHITE projects 5 that you have just copied to your computer, by navigating towards it. If the Plug-in is not instantly marked with a green active dot, close Lightroom and start it again. Now the Plug-In should be installed and be up and running. You have now several options to get your image from Lightroom to BLACK&WHITE projects 5. “File-> export with file-> export to BLACK&WHITE projects 5”. OR: Right-click on the image directly in Lightroom and select „Export -> Export to BLACK&WHITE projects 5“.
- 88. BLACK&WHITE projects 5 – user manual 88
- 89. BLACK&WHITE projects 5 – user manual 89 17.Keyboard Shortcuts Overview of the integrated Keyboard shortcuts In the main menu in the area of information you will find an overview of all available keyboard shortcuts. Click on this item to open the overview. In the overview you will be able to scroll through the different areas, where you can take shortcuts. To have constant access to the overview via a separate window, you can use the function „open in browser“(window bottom left), which will show the list in a standard browser. You will also be able to print the keyboard shortcuts from there.
- 90. BLACK&WHITE projects 5 – user manual 90 18.Integrated list of supporting camera RAW- formats In the main menu in the area information you will find an integrated list of supporting camera RAW-formats sorted by manufacturer. If you chose this menu item a camera RAW-format window will open. In the top area of the window you will find a selection of choices, with which you will be able to filter the list for singular camera manufacturers. This way you will find your camera faster.
- 91. BLACK&WHITE projects 5 – user manual 91 To have constant access to the supporting camera RAW- formats via a separate window, you can use the function „open in browser“(window bottom left), which will show the list in a standard browser. You will also be able to print the supporting RAW-formats from there. Photo credit: Imagery provided by the members of the FRANZIS projects team and the programmers. Special thanks to Mr. Falko Sieker for providing several exposure bracketing series and single images for testing purposes. The majority of the screen shots found in this user manual are results of Mr. Sieker's bracketings.
- 92. BLACK&WHITE projects 5 – user manual 92 Support If you have questions regarding the installation, problems or errors of the software, please contact the FRANZIS customer support team. Contact form: https://www.projects-software.com/ Please understand that your questions can only be answered directly by FRANZIS customer support. This is to give us the opportunity to constantly enhance our customer service for you and to make sure that you receive only the most qualified answers to all of your questions as fast as possible. This is how our customer support works best: Please have the most important details about your computer and about our product at hand when you call our customer support. These include: • Name of the product • Product ISBN (which you can find on the back of the packaging, above the easy to spot barcode). • Operating system of your computer • Technical details of your PC including all your peripheral devices
- 93. BLACK&WHITE projects 5 – user manual 93 Copyright Franzis Verlag GmbH has prepared this product with the greatest possible care. Please read the following conditions: All the programs, routines, controls, etc., contained in this data media or within this download are protected by their respective authors or distributors as mentioned in the respective programs. The purchaser of this data media or of this download is authorised to use those programs, data or data groups that are not marked as shareware or public domain for his/her own purposes within the provisions of their designated use. He/she is authorised to use programs or parts of programs that are marked as shareware, freeware or public domain within the restrictions given by the respective programs or parts of programs. A reproduction of programs with the intent of distributing data media containing programs is forbidden. Franzis Verlag GmbH holds the copyright for the selection, arrangement and disposition of the programs and data on these data media or these downloads. The data and the programs in this data media or within this download have been checked with the greatest possible care. Considering the large quantity of data and programs, Franzis assumes no warranty for the correctness of the data and a flawless functioning of the programs. Franzis Verlag GmbH and the respective distributors do not undertake neither warranty nor legal responsibility for the use of individual files and information with respect to their economic viability or their fault-free operation for a particular purpose. Additionally, there is no guarantee that all the included data, programs, icons, sounds and other files are free to use. Therefore the publisher cannot be held liable for a possible breach of third party copyrights or other rights. Most product designations of hard- and software and company names and labels mentioned in this product are registered trademarks and should be treated as such. The product designations used by the publisher are basically as the manufacturer describes them. © 2016 Franzis Verlag GmbH, Richard-Reitzner-Allee 2, 85540 Haar, München