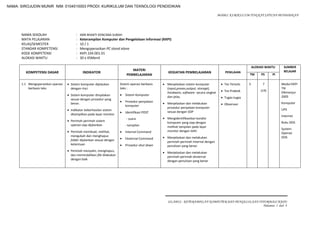
Silabus KKPI SMK; Mengoperasikan PC Stand Alone
- 1. NAMA: SIROJUDIN MUNIR NIM: 0104510003 PRODI: KURIKULUM DAN TEKNOLOGI PENDIDIKAN MODEL KURIKULUM TINGKAT SATUAN PENDIDIKAN NAMA SEKOLAH : SMK BHAKTI KENCANA SUBAH MATA PELAJARAN : Keterampilan Komputer dan Pengelolaan Informasi (KKPI) KELAS/SEMESTER : 10 / 1 STANDAR KOMPETENSI : Mengoperasikan PC stand alone KODE KOMPETENSI : KKPI.104.001.01 ALOKASI WAKTU : 30 x 45Menit ALOKASI WAKTU SUMBER MATERI BELAJAR KOMPETENSI DASAR INDIKATOR KEGIATAN PEMBELAJARAN PENILAIAN PEMBELAJARAN TM PS PI 1.1 Mengoperasikan operasi • Sistem komputer dijelaskan Sistem operasi berbasis • Menjelaskan sistem komputer • Tes Tertulis 3 7 Modul KKPI berbasis teks dengan rinci teks : (input,proses,output, storage), TIK hardware, software secara singkat • Tes Praktek (14) Dikmenjur • Sistem komputer dinyalakan • Sistem Komputer dan jelas. • Tugas-tugas 2005 sesuai dengan prosedur yang • Prosedur penyalaan benar. • Menjelaskan dan melakukan • Observasi Komputer komputer prosedur penyalaan komputer • Indikator keberhasilan sistem UPS • Identifikasi POST sesuai dengan SOP ditampilkan pada layar monitor Internet - suara • Mengidentifikasikan kondisi • Perintah perintah sistem komputer yang siap dengan Buku DOS operasi siap dijalankan - tampilan melihat tampilan pada layar System • Perintah membuat, melihat, • Internal Command monitor dengan teliti Operasi mengubah dan menghapus • Menjelaskan dan melakukan DOS folder dijalankan sesuai dengan • Eksternal Command perintah-perintah internal dengan ketentuan • Prosedur shut down penulisan yang benar. • Perintah menyalin, menghapus, • Menjelaskan dan melakukan dan memindahkan file dilakukan perintah-perintah eksternal dengan baik dengan penulisan yang benar SILABUS - KETERAMPILAN KOMPUTER DAN PENGELOLAAN INFORMASI (KKPI) Halaman 1 dari 4
- 2. MODEL KURIKULUM TINGKAT SATUAN PENDIDIKAN ALOKASI WAKTU SUMBER MATERI BELAJAR KOMPETENSI DASAR INDIKATOR KEGIATAN PEMBELAJARAN PENILAIAN PEMBELAJARAN TM PS PI • Perintah untuk membuat, • Menjelaskan fungsi file konfigurasi menghapus, memperbaharui pada sistem komputer (batch, file konfigurasi sistem dibuat config file) secara benar • Menjelaskan jenis-jenis perangkat • Prosedur shut down sistem keras yang dikonfigurasi dengan dilakukan secara benar menggunakan sistem operasi berbasis teks • Melakukan Prosedur shut down sesuai dengan SOP SILABUS - KETERAMPILAN KOMPUTER DAN PENGELOLAAN INFORMASI (KKPI) Halaman 2 dari 4
- 3. MODEL KURIKULUM TINGKAT SATUAN PENDIDIKAN ALOKASI WAKTU SUMBER MATERI BELAJAR KOMPETENSI DASAR INDIKATOR KEGIATAN PEMBELAJARAN PENILAIAN PEMBELAJARAN TM PS PI 1.2 Mengoperasikan operasi Pointing device (seperti mouse) Sistem Operasi berbasis • Menjelaskan jenis-jenis piranti • Tes Tertulis 6 14 - Modul KKPI berbasis Graphic User dijelaskan secara benar. GUI : pointing device (28) TIK Interface (GUI) • Tes Praktek Dikmenjur Mouse digunakan untuk • Pengetahuan peralatan • Menggunakan peralatan peralatan melakukan perintah pointing device • Tugas-tugas 2005 pointing device sesuai dengan pengelolaan file dan folder, kebutuhan • Observasi Buku seperti melihat isi folder, • Membuat, menyalin, Windows membuat, mengubah, mengubah dan • Menjelaskan dan melakukan menghapus file satu prosedur membuat,menyalin, Internet menghapus, mengganti nama file/folder, menyalin/ persatu, kelompok dan mengubah dan menghapus file Komputer memindahkan folder dan seluruh baik satu persatu, kelompok dan menyeluruh UPS menyalin/memindahkan file • Membuat , menyalin, dari suatu folder ke lokasi lain mengubah dan • Menjelaskan dan melakukan Printer Pointing device dengan cara menghapus folder satu prosedur membuat,menyalin, System “point & click” maupun “click & persatu, kelompok dan mengubah folder baik satu persatu, Operasi drag” dilakukan pada seluruh kelompok dan menyeluruh. Windows lingkungan GUI • Pengaturan tampilan • Menjelaskan dan melakukan System Pengelolaan sistem manajemen window sesuai dengan pengaturan tampilan kerja Operasi menu tampilan, icon dan kebutuhan • Pengoperasian Control Panel untuk Linux tampilan utama dilakukan • Pergoperasian Control mengatur Display, User Account, dengan benar Panel Date and Time, System, Network Control Panel dioperasikan Connection, Add and Remove untuk mengelola sumber daya Program dan lain-lain dan software hardware pada komputer SILABUS - KETERAMPILAN KOMPUTER DAN PENGELOLAAN INFORMASI (KKPI) Halaman 3 dari 4
- 4. MODEL KURIKULUM TINGKAT SATUAN PENDIDIKAN ALOKASI WAKTU SUMBER MATERI BELAJAR KOMPETENSI DASAR INDIKATOR KEGIATAN PEMBELAJARAN PENILAIAN PEMBELAJARAN TM PS PI Device input output diinstalasi • Perintah-perintah • Menjelaskan dan melakukan pada sistem dengan cermat dan untuk mengelola menu, prosedur untuk mengelola menu, teliti icon dan tampilan icon dan tampilan utama utama Program pada sistem operasi • Menjelaskan dan melakukan berbasis GUI dibuka dan • Install printer, scanner, prosedur instalasi printer, scanner, ditutup sesuai prosedur kartu jaringan, kartu jaringan. Proses shutdown dilakukan • Prosedur Shutdown • Menjelaskan dan melakukan secara benar sesuai dengan komputer prosedur shutdown SOP SILABUS - KETERAMPILAN KOMPUTER DAN PENGELOLAAN INFORMASI (KKPI) Halaman 4 dari 4
- 5. KEGIATAN BELAJAR 1 KOMPONEN SISTEM KOMPUTER Pada pokok bahasan ini akan membahas komponen sistem komputer terdiri dari perangkat keras (hardware), perangkat lunak (software), dan pengguna (user/brainware) 2.1Perangkat Keras (Hardware) Perangkat keras (Hardware) yaitu suatu perangkat yang berfungsi melakukan proses input (masukan), proses pengolahan data dan output (keluaran). Secara umum perangkat keras komputer dapat digambarkan seperi blok diagram di bawah ini : Gambar 1.1. Blok diagram komputer 2.1.1. Perangkat Masukan (Input Devices) Perangkat masukan berfungsi untuk memasukkan data atau input untuk diproses menjadi informasi atau keluaran. Adapun perangkat masukan terdiri dari : 2.1.1.1. Mouse Pemakaian mouse merupakan bagian penting dari Sistem Operasi yang menggunakan tampilan Grafik. Pada saat bekerja, penggunaan
- 6. mous sering dipergunak se kan dengan istilah P Pointer (Pe enunjuk) berfu ungsi untuk memindah k hkan dan m mengarahka penunjuk mouse an k pada desktop (ruang kerja) Sistem ope erasi. Mous se terdiri da ari beberap pa jenis sepe erti : Dual button n Three butto on Scroll Butto on Gambar 1.2 Mouse G 2.1.1. .2. Keybo oard board atau papan ketik, merup Keyb pakan perangkat yang sering g diper rgunakan didalam kegiatan se k ehari‐hari. Karakteristik dan susun nan papan ketik ham mpir sama dengan m mesin ketik manual seperti susuna an huruf QWERTY tetapi te erdapat beberapa tamb bahan‐tamb bahan fungs eperti tombol Esc, F1,… si lainnya se …,F12, Gamb 1.3 Keyb bar board
- 7. 2.1.2. Unit Pemrosesan Secara Terpusat (CENTRAL PROCESSING UNIT (CPU)) Didalam proses kerja suatu komputer, processor merupakan bagian terpenting dalam melakukan proses masukan dan keluaran. CPU bisa disebut sebagai otak dari komputer, untuk lebih jelasnya perhatikan gambar berikut ini : C A B Gambar.1.4. Central Processing Unit Gambar 14.A. Masyarakat umum mengenalnya atau sering menyebut dengan nama CPU (Central Processing Unit), gambar 14.B. menunjukkan jika chasing sebuah komputer dibuka sehingga terlihat perangkat yang ada didalamnya, sedang gambar 14.C. menunjukkan bentuk fisik sebuah prosessor yang sesungguhnya berfungsi sebagai CPU. 2.1.3. Perangkat Keluaran (Output Devices) Salah satu perangkat yang berfungsi untuk melihat hasil proses dari masukan, adapun perangkat tersebut adalah sebagai berikut : 2.1.3.1. Monitor Monitor merupakan salah satu perangkat yang berguna menampilkan informasi yang dihasilkan dari proses input Gambar 1.5 Gambar 1.6 2.1.3.2. Printer (Alat Cetak)
- 8. Peranti ini berfungsi untuk mencetak hasil proses dari masukan (Input), berupa teks atau gambar Gambar 1.7. Printer 2.1.3.3. Speaker Peranti ini berfungsi untuk menghasilkan suara yang telah diproses di dalam komputer. Gambar 1.8. Speaker 2.1.4. Media Penyimpanan Data (Storage Devices) Media penyimpanan berfungsi untuk menyimpan data atau informasi yang ada dalam komputer. Media penyimpanan data terdiri berbagai jenis antara lain : 2.1.4.1. Hard Driver (Harddisk) Merupakan suatu media penyimpanan internal yang kapasitasnya besar, untuk saat ini kapasitas harddisk mencapai 120 GB. Harga dari media ini tergolong mahal. Gambar 1.9. Hard Disk
- 9. 2.1.4. .2. Diske et Merupakan suatu media penyimpan nan data yang berbentuk seperti amplop da dapat k a an meny yimpan data antara 700 Kb hing 1,44 7 gga Mb. Gambar 1.1 Disket 10. 2.1.4. .3. CDRO OM/DVD Merupakan med dia penyimp panan berbe entuk piring gan. CD ROM M mamp pu menyimpan data sa ampai 700 M Mb, sementara DVD ma ampu meny yimpan anta ara 4 GB hin ngga 9 GB. Gambar 1.11. CD RO r OM 2.1.4. .4. Flash disk Merupakan med dia penyimp panan data b berbentuk p pena, beruk kuran antara 64 Mb hin ngga 2 Gb = = (2000 Mb) Gamba 1.12 Flash Disk ar h 2. .2. Perangkat Lun nak (Softw ware) Perangka at lunak (software e) adalah suatu perangkat yang berfungsi b menghub bungkan atau menjem mbatani ant tara perang (hardware) dengan gkat keras ( pengguna (user/bra ainware). P Perangkat lunak secara umum terbagi me l enjadi 2 bagian ya aitu : 2.2.1. Perangkat lunak sistem operasi ( (Operating System Sof ftware) Perangkat sistem o operasi me erupakan bagian te erpenting didalam menjalanka suatu p an perangkat komputer. Sistem o operasi merupakan perangkat lunak yang menjemb g batani anta penggu ara una dan pe erangkat
- 10. keras dan sekaligus mengelola perangkat keras dan perangkat lunak yang digunakan komputer. Adapun Sistem operasi tersebut bersifat : - Multiuser : dapat digunakan oleh banyak user dan dapat membedakan hak aksesnya - Multitasking : dapat melakukan banyak tugas dalam waktu yang bersamaan Berdasarkan tampilannya sistem operasi terbagi menjadi dua klasifikasi yaitu : 2.2.1.1. Sistem operasi berbasiskan teks Merupakan sistem operasi yang menggunakan teks sebagai sistem. Ada beberapa contoh dari sistem operasi berbasiskan teks, yaitu : - DOS, (Disk Operating System) yang dikeluarkan oleh Microsoft pada tahun 1981, lihat gambar berikut : Gambar 1.13. DOS - Unix merupakan sistem operasi berbasis jaringan yang dikeluarkan tahun 1960 dan merupakan sistem operasi tertua. Bagian dari Unix yaitu ; 1. Unix 2. OpenBSD Gambar 1.14. FreeBSD 3. FreeBSD Unix pertama kali digunakan oleh komputer jenis IBM, HP dan Sun Solaris. 2.2.1.2. Sistem operasi berbasiskan Unit grafis antar muka (GUI / Graphic Unit Interface)
- 11. Merupakan sistem operasi yang berbasiskan gambar atau grafis unit antar muka, Ada beberapa contoh dari sistem operasi berbasiskan GUI, yaitu : - Windows merupakan sistem operasi berbasis GUI (Graphical User Interface) yang dikeluarkan oleh Microsoft. - Macintosh pertama dikeluarkan pada bulan Januari 1984 sangat mudah digunakan (user friendly) dibandingkan dengan yang lainnya. Versi terakhir yang dikeluarkan Macintosh sistem operasi yaitu sistem X yang digunakan di Apple iMac Desktop ataupun Apple Notebook. Gambar 1.15. Mac OS - Linux pertama kali dikeluarkan tahun 1991 oleh Linus Torvald. Linux ini merupakan salah satu varian dari Sistem Operasi Unix. Linux Generasi I merupakan Sistem Operasi berbasis Teks. Setelah Linux berkembang pesat karena sifatnya open source, maka Linux saat ini telah berbasiskan graifs sebagai antar mukanya. Dan Linux itu terdiri dari beberapa distribusi (distro / Pengembang) : Beberapa contoh distro linux di bawah ini : 1. Mandrake 2. Suse 3. Fedora Core dan sebagainya Gambar 1.16. Distro Linux
- 12. 2.2.2. Perangkat lunak aplikasi Merupakan perangkat lunak yang berfungsi untuk membantu melakukan berbagai bentuk tugas perkantoran seperti pengolah kata (word processor), lembar sebar (spreadsheet), presentasi (presentation), pengolahan halaman web (web design) hingga perangkat media player dan sebagainya, hal ini sudah berkembang sejak sistem operasi tersebut dikembangkan. Perangkat lunak aplikasi terdiri dari : 2.2.2.1. Program bantu (Utility) Merupakan suatu program yang berfungsi untuk membantu sistem operasi seperti yang dijelaskan diatas, seperti, antivirus, defragmenter, format disket, periksa sistem dan sebagainya. 2.2.2.2. Bahasa Pemrograman Merupakan suatu aplikasi yang berguna mengkonversi perhitungan yang bersifat matematis menjadi suatu aplikasi. Sebagai contoh bahasa pemrograman Bahasa BASIC, COBOL, C++ dan sebagainya. 2.3. Pengguna (User/Brainware) Pennguna (user/brainware) dalam hal ini manusia merupakan pemakai perangkat‐ perangkat komputer yang dibedakan atas tiga tingkatan pengguna yaitu : 2.3.1. System Analyst System analyst adalah seseorang yang melakukan rancangan analisa sistem yang akan dikerjakan oleh seorang programmer. 2.3.2. Programmer Programmer adalah orang yang mengerjakan hasil analisa menjadi bahasa program atau program aplikasi 2.3.3. Operator Operator adalah seseorang yang menjalankan atau menggunakan program komputer dalam melaksanakan aktivitasnya sehari‐hari
- 13. KEGIATAN BELAJAR 2 MENJALANKAN KOMPUTER Pada pokok bahasan ini akan membahas tentang bagaimana menjalankan komputer yang dimulai dari mempersiapkan penyalaan komputer, menyalakan komputer, mengoperasikan komputer, mematikan komputer (shut down), restart komputer. 3.1. Mempersiapkan Penyalaan Komputer Hal yang perlu di perhatikan sebelum menyalakan komputer antara lain : 3.1.1. Pastikan perangkat‐perangkat seperti keyboard, mouse, monitor sudah terpasang dengan benar 3.1.2. Pastikan bahwa power supply komputer sdh tersambung ke UPS atau stabiliser atau langsung ke jala‐jala listrik PLN. 3.1.3. Pastikan bahwa komputer tersebut sudah terinstall sistem operasi dari program aplikasi yang dibutuhkan. 3.1.4. Pastikan bahwa disekitar komputer tidak terdapat minuman atau makanan yang mengandung air 3.2. Menyalakan Komputer Langkah‐langkah menyalakan komputer dengan langkah sebagai berikut : 3.2.1. Menekan tombol power pada CPU kemudian diikuti dengan menekan tombol power monitor, lihat gambar 2.1.1 3.2.2. Pastikan gambar tampilan POST (Power On Self Test) sukses sehingga muncul di layar seperti pada gambar 2.1.2 3.2.3. Tunggu hingga tampilan Sistem operasi muncul seperti pada gambar 2.1.3 Gambar 2.1. Proses Penyalaan Komputer
- 14. 3.2.4. Jika sistem operasi yang digunakan terproteksi atau membutuhkan password untuk log in, maka masukkan yang sesuai pada user yang di pilih, tetapi jika tidak membutuhkan tekan salah satu user log in yang tersedia 3.2.5. Selanjutnya tunggu hingga ruang kerja atau dekstop sistem operasi muncul seperti yang terlihat pada gambar di bawah ini : Gambar 2.2. Desktop awal Sistem Operasi 3.3. Mengoperasikan Komputer Megoperasikan komputer dapat menggunakan perintah melalui keyboard (keyboard shortcut) atau menggunakan mouse untuk menekan tombol‐tombol yang telah disiapkan oleh sistem operasi yang digunakan. Perhatikan penjelasan berikut ini : 3.3.1. Menggunakan Start Menu Berfungsi untuk memulai suatu program atau aplikasi. perhatikan tombol ini terletak dibawah sudut kiri desktop. Gambar 2.3. Start Menu
- 15. Untuk menggunakan tombol start menu adalah dengan mengklik satu kali hingga muncul menu kemudian arahkan pointer ke arah yang diinginkan tanpa mengklik, karena dengan sendirinya menu tersebut akan terbuka. Perhatikan gambar berikut : Sebagai latihan, bila ingin menunjuk suatu aplikasi sebagai contoh internet explorer, klik start menu kemudian arahkan pointer ke Programs, lalu arahkan ke Internet Explorer. Perhatikan garis dibawah salah satu huruf di start menu, perintah diatas dapat digunakan dengan mengetik tombol start di keyboard dan huruf yang digaris bawah. Lalu kursor di keyboard untuk memilih menu yang diinginkan. Gambar 2.4 aktivasi start menu Tips : Bila keyboard tidak dilengkapi dengan tombol start, maka lakukan kombinasi tombol CTRL + ESC 3.3.2. Mengenal Taskbar Terdapat di bagian bawah ruang kerja desktop Sistem Operasi, berguna untuk menjalankan aplikasi, dan mengalihkan antar program aplikasi yang aktif. Gambar 2.5. Taskbar 3.3.3. Menggunakan mouse Clik (Klik) dengan cara menekan tombol mouse satu kali dengan cepat. 2.3.3.1 Klik kanan dan kiri Klik kanan dengan cara menekan tombol mouse di tombol sebelah kanan pada mouse penggunaannya sama dengan klik kiri. Gambar 2.6. Klik
- 16. Klik kanan Gambar 2.7. Klik ka r anan Kl kanan d lik dipergunaka untuk m an menampilka menu Shortcut an S at tau menu se ederhana y yang terdapat pada des sktop, aplik kasi, ikon da an taskbar. 2.3.3. .2 Doubble Click Double Click (Klik ganda / klik k dua kali) y yaitu mene ekan tombool mouse dua ka tanpa menggeser mouse, digunakan untuk membuka ali r m file/fold der atau me engeksekusi/menjalan sebuah pro ogram aplikasi mbar 2.8. Do Gam ouble Klik 2.3.3. .3 Drag and Drop Drag an Drop (M nd Menggeser dan meleta akkan) yaitu menekan tombol u mouse pada ikon ttanpa mele epas tombol mouse kemudian me enggeser mouse tersebut dan mele etakkan pa ada posisi yang diinginkan i kemudi ian dilepask kan. Lihat co ontoh pada a layar monitor seperti gambar berikut ini : Gambar 2.9. Drag a Drop r and
- 17. Sebagai latihan : bukalah salah satu aplikasi permainan sebagai contoh solitaire yang terdapat pada aplikasi Sistem Operasi Windows. Klik Start kemudian Program > Games > Solitaire. Perhatikan permainan tersebut dan cobalah untuk berinteraksi dengan permainan tersebut dengan mempergunakan mouse. Seperti drag dan drop maupun klik kiri dan klik kanan. Gambar 2.10. Solitaire 3.4. Mematikan Komputer (Shut Down) Apakah fungsi shutdown tersebut ? Fungsi ini dipergunakan untuk me‐non fungsikan sistem operasi dan perangkat keras lainnya dalam keadaan mati (off). Untuk itu perhatikan langkah‐langkah shutdown yaitu sebagai berikut :
- 18. 3.4.1. Langkah Pertama Klik start menu lalu klik tombol Shut Down atau Turn of Komputer seperti gambar di bawah ini : Gambar 2.11. Shutdown Komputer 3.4.2. Langkah Kedua Setelah mengklik tombol Shutdown, maka menu Shut Down Windows tampil dan langkah selanjutnya klik Ok, seperti pada gambar berikut : Gambar 2.12 Jendela untuk Shutdown Setelah Shut Down aktif maka selanjutnya windows akan menampilkan jendela Log off seperti berikut : Gambar 2.13. Proses Log Off
- 19. 3.5. Restart Komputer Restart berfungsi untuk memulai komputer kembali dari awal, fungsinya hampir sama dengan Shut Down. Tetapi untuk Restart, komputer dalam keadaan hidup tetapi sistem akan berjalan dari awal. Langkah‐ langkahnya sama seperti pada Shut Down, dan menu yang dipilih adalah Restart, lalu klik Ok. Gambar 2.15. Restart Komputer Tips (Untuk Sistem Operasi Windows XP dan Windows 2000) Log Off Komputer Fungsi ini berguna untuk mengganti pengguna (user). Dalam arti kata, apabila komputer ini dipergunakan oleh beberapa orang, data yang bersifat pribadi tidak biisa dibuka oleh pengguna lain. Stand By Komputer Fungsi ini berguna untuk menjaga agar komputer dalam keadaan siaga, atau dalam keadaan hidup bila ingin terus menghubungkan komputer dengan internet, telepon dan sebagainya. Hibernate Komputer Fungsi ini bertugas menyimpan data-data terakhir didalam suatu aplikasi, sehingga bila komputer dimatikan dalam proses ini, dan komputer dihidupkan kembali, data atau aplikasi akan terlihat seperti sebelum dimatikan. 3.6. SOAL‐SOAL 1. Sebutkan langkah‐langkah untuk menyalakan komputer 2. Apakah yang muncul pertama sekali muncul di layar pada saat menyalakan komputer 3. Jelaskan mematikan komputer secara benar. 4. Jelaskan cara melakukan drag and drop. 5. Jelaskan merestart komputer secara benar.
- 20. K KEGIAT BELAJA TAN B AR 3 PERINTAH H‐PERINT TAH DAS SAR KOM MPUTER P PADA SIS STEM OPERASI W O WINDOW WS Paada pokok b bahasan ini akan membahas tenta ang Mempe ersiapkan si istem opera asi dan engenalan perintah m pe menu (Ikon),mengelola jendela ap ngelolaan file dan plikasi, pen fo older, Meng ggunakan co ontrol panel (Panel Ken ndali) 4. Mempe .1 ersiapkan Sistem O Operasi & P Pengenala an Perinta ah Menu ( (Ikon) Pa ada saat me enyalakan k komputer, pastikan sis stem opera asi telah ter rinstal dan berjalan no ormal sesua ai dengan p petunjuk ata au langkah penggunaa an sistem op perasi yang g berlaku (sebagai con ntoh Windows). Pada ruang ke a erja (deskt top) sistem operasi terdapat m t to ombol‐tomb yang ak sering dipergunak dalam pekerjaan sehari‐hari Fungsi bol kan kan i. da ari ikon dan n lainnya y yang cukup beragam se elain untuk membuka aplikasi jug ga untuk pe engaturan s sistem. Untu uk lebih jela asnya perha atikan gamb bar berikut. Gambar 3 3.1. Ba tampilan desk ta skto
- 21. Tabel–01 : Ikon‐Ikon pada desktop Windows Objek ( Ikon ) Keterangan My Computer Digunakan untuk menampilkan seluruh drive, folder dan file yang ada pada komputer. Recycle Bin Digunakan untuk menyimpan file yang telah dihapus, sampai file tersebut benar‐benar dihapus secara permanen. My Documents Pada umumnya berfungsi untuk melihat dan menyimpan data yang digunakan sehari‐hari. Internet Explorer Sebagai browser standar windows yang digunakan untuk mencari dan menampilkan informasi dari suatu situs atau web. Network Neighbourhood / My Network Places Berfungsi untuk melihat dan menampilkan seluruh komputer yang terhubung dengan sistem jaringan. Tabel – 02 : Tombol perintah standar Sistem Operasi Windows dan fungsinya TOMBOL KOMBINASI FUNGSI Tombol Atau Memunculkan start menu Ctrl + Esc Tombol + E Berfungsi untuk mengaktifkan My Computer atau Windows Explorer Tombol + D Meminimalkan ukuran Jendela aplikasi Tombol + F Mengaktifkan modus pencaharian data Alt + F4 Menutup aplikasi dan shutdown komputer Alt + Tab Berfungsi untuk berpindah jendela yang
- 22. 4.2Mengelola Jendela Aplikasi Jendela aplikasi adalah suatu jendela yang terdapat pada suatu program aplikasi yang sedang dibuka. Untuk lebih jelasnya perhatikan penjelasan berikut dibawah ini : 4.2.1. Baris Menu (Menu Bar) Menu Bar adalah jajaran perintah berupa menu yang terletak dibawah baris judul, seperti jendela Windows Explorer. Gambar 3.2 Menu Bar 4.2.2. Baris Toolbar Baris Toolbar berisi sederatan tombol‐tombol yang akan digunakan untuk menjalankan perintah dengan cepat dan mudah. Gambar 3.3 Toolbar 4.2.3. Address Box Address Box digunakan untuk mengetikkan nama folder, driver dan alamat situs. Gambar 3.4 Address Box
- 23. 4.2.4. Tombol Ukuran (Sizing Button) Berfungsi untuk merubah ukuran jendela yang aktif. Adapun fungsi‐fungsi dari jendela tersebut adalah sebagai berikut : Close Berfungsi untuk menutup dan mengakhiri suatu aplikasi Minimize Berfungsi untuk memperkecil jendela hingga membentuk icon aktif di taskbar Restore Berfungsi untuk mengembalikan jendela ke ukuran yang sebelumnya atau ke ukuran semula Maximize Berfungsi untuk memperbesar ukuran jendela ke ukuran layar penuh 4.3. Pengelolaan Folder dan File 4.3.1. Windows Explorer Fasilitas didalam Sistem operasi Microsoft Windows untuk mengatur /membuat Folder dan File adalah Windows Explorer. Windows Explorer menampilkan secara lengkap isi dan hirarki suatu File dan folder serta menampilkan keseluruhan isi dari file tersebut. Untuk membuka aplikasi tersebut klik tombol Start Menu, lalu arahkan pointer ke Program > Accessories > Windows Explorer. Gambar 3.5 Windows Explorer
- 24. Windows Explorer juga dapat diaktifkan dengan mengklik kanan mouse tepat pada tombol Start Gambar 3.6 Cara Buka Explorer dgn klik kanan Tampilan dari Windows Explorer ini terbagi dua, pada sisi sebelah kiri berisi seluruh nama driver, folder, dan sub folder, sedangkan pada sisi kanan berisi rincian isi dari semuanya. Contoh lihat gambar dibawah : Disk Drive Harddisk CD, DVD Harddisk Gambar 3.7 Direktory/ Drive yang tampil pd windows explorer 4.3.2. Mengubah Tampilan Isi Folder Dalam keadaan tetap, windows hanya memperlihatkan keterangan singkat tentang isi dari windows explorer. Bila ingin mengubah tampilan isi folder tersebut yaitu dengan mengklik menu View atau tombol toolbar, Gambar 3.8. Tampilan isi Folder seperti yang terlihat pada gambar.
- 25. Setelah melihat isi dari menu view, klik sala satu per ah rintah terse ebut dan berikut keterangannya. b 3.3.2.1. Thumbnails dipergunak untuk m T kan menampilkan file gam mbar dan data dalam b d bentuk gam mbar‐gamba ar kecil (preview). 3.3.2.2. Ic cons diperg gunakan unt tuk menam mpilkan nam ma folder, data dan drive dalam bentuk ikon d n. 3.3.2.3. List dipergunakan untu menamp uk pilkan nama folder, da dan a ata drive berdas d sarkan nama dan uruta annya. 3.3.2.4. Detail diperg D gunakan un ntuk menam mpilkan nam ma folder, data dan drive berdas d sarkan infor rmasi secara a lengkap. .3.3. Meng 4. gubah Uruta an Tampilan Folder Apabila folde A er dan drive e tidak bera aturan se ecara abjad d, maka lang gkah yang dilakukan ag gar terlihat r rapi adalah mengklik me m enu View lalu arahkan pointer ke A p Arrange Icon ns by. Gambar 3 urutan isi Folder 3.9. si Adapun fung A gsi perintah h tersebut adalah sebag gai berikut : 4.3.3.1. 4 Name, Folde N er dan data a dapat dita ampilkan be erurut berd dasarkan nama. n 4.3.3.2. 4 Size, Folder dan data dapat ditampilkan be erurut berd dasarkan ukuran file. u 4.3.3.3. 4 Type, Folder dan data dapat dita T ampilkan be erurut berd dasarkan je enis File. 4.3.3.4. 4 Modified, Folder da M an data dapat dit tampilkan berurut berdasarkan ukuran tanggal terakhir pembuatan atau b n n diperbaharu d ui.
- 26. 4.3.4. Membuat, Menghapus dan Mengganti nama Folder Folder berfungsi diumpamakan rak yang dilengkapi dengan lacinya. Kegunaan lainnya adalah untuk tidak membingungkan pada saat penyimpanan data yang tergolong banyak jenis filenya. Panduan : Untuk memilih file atau folder lebih dari satu, dapat dilakukan dengan cara memilih salah satu file atau folder yang dipilih, lalu pindahkan pointer mouse pada file atau folder yang lain, tekan tombol Shift kemudian klik mouse pada file atau folder yang akan dikopi. Cara yang lain adalah dengan menggunakan tombol Ctrl, lalu pilih file atau folder sambil menahan tombol Ctrl. 4.3.4.1. Membuat Folder Untuk membuat folder, langkah‐langkah yang harus dilakukan adalah sebagai berikut. - Pada Windows Explorer, klik File arahkan pointer ke New > Folder atau dengan mengklik ruang kosong di sisi kanan Windows Explorer. Gambar 3.10. Membuat Folder - Pada sisi kanan dari windows Explorer, folder akan muncul dengan nama New Folder. Nama folder tersebut dapat diketik dengan menekan tombol back space. - Setelah mengetikkan nama folder tersebut, tekan Enter. Gambar 3.11. Memberi Nama Folder
- 27. Gambar 3.12. New Folder 4.3.4.2. Mengganti nama folder Pilih folder yang akan diganti lalu klik menu File lalu arahkan pointer ke Rename lalu klik. Gambar 3.13. Rename Folder Maka folder tersebut, terblok dan siap diganti dengan nama yang lain. Gambar 3.14. Folder dgn nama lain Tips: Folder dapat diganti namanya dengan cara pilih folder lalu tekan tombol F2.
- 28. 4.3.4.3. Menghapus Folder Pilih folder yang akan dihapus, lalu klik menu File lalu arahkan pointer ke Delete lalu klik. Kotak dialog konfirmasi untuk menghapus, tetapi folder yang dihapus sebenarnya akan dipindahkan dulu ke Recycle Bin. Lalu klik Yes. Gambar 3.15. Menghapus Folder dan file 4.3.4.4. Mengkopi folder Sebagai latihan buat dua folder, lalu berikan nama. Kopi folder berguna untuk menggandakan folder, file ke tempat yang lain. Pilih salah satu folder yang hendak dikopi, klik kanan folder yang dipilih, maka sub menu akan tampil lalu pilih Copy atau dengan combinasi tombol keyboard Ctrl + C. Lalu pilih Paste atau Ctrl + V. Gambar 3.16. Copy dan Paste Folder / File
- 29. 4.3.4.5. Memindahka M an folder da an File Folder atau file dapa dipindah u at hkan ke lo okasi yang diinginkan untuk n, memindahka m an folder te ersebut gunakan langka ah sebagai b berikut : - Pi ilihlah folde er atau file y yang ingin d dipindahkan n - Kl lik Edit lalu klik Cut atau dengan k kombinasi to ombol Ctrl + + X. - Pi drive, fo ilih older atau tempat dim mana file at folder tersebut tau t ak kan dipindahkan. - Se milih tempa tujuan, k Edit kemudian pilih Paste etelah mem at klik at tau kombina asi tombol Ctrl + V. Gambar 3.17. Cut dan Paste cara 1 3 n a La angkah memindahkan file atau fo older ini dap pat dilakuka an dengan m mengklik kanan file at tau folder yang akan di ipindahkan. u pilih Cut, lalu pilih . Setelah itu te empat tujua an dan klik Paste. Gam mbar 3.18. Cut dan Paste cara 2 C te
- 30. 4.3.4.6. Mengubah atribut Folder dan File Folder dapat diubah atributnya sesuai dengan keinginan. Adapun atribut pada folder adalah sebagai berikut : - Read Only, berfungsi untuk menutup akses penulisan ulang, atau hanya sekedar dibaca atau dilihat. - Hidden, berfungsi untuk menyembunyikan folder. Perhatikan langkah‐langkah berikut didalam mengubah attribut file dan folder. Mengaktifkan Read Only pada Folder - Pilih Folder yang akan diubah attributnya dengan mengklik kanan folder tersebut. - Kemudian arahkan penunjuk dan klik Properties. - Check pada kotak check Read Only kemudian klik OK, erhatikan gambar berikut ini : Gambar 3.19. Atribut File dan Folder (Read Only) Mengaktifkan Hidden pada Folder - Pilih Folder yang akan diubah attributnya dengan mengklik kanan folder tersebut. - Kemudian arahkan penunjuk dan klik Properties. - Check pada kotak check Hidden kemudian klik OK, perhatikan gambar berikut :
- 31. Gambar 3.20. Atribut File dan Folder (Hidden) 4.4. Menggunakan Panel Kendali (Control Panel) Control Panel adalah suatu aplikasi yang berfungsi mengatur sistem komputer, seperti pengaturan perangkat keras (Hardware), perangkat lunak (software), tanggal dan waktu, jenis huruf yang sudah terinstal, dan sebagainya. Untuk mengaktifkannya, klik start menu kemudian arahkan ke Setting > Control Panel. Jendela Control Panel diperlihatkan seperti gambar berikut ini : Gambar 3.21. Control Panel
- 32. 4.4.1. Display Properties Untuk mengaktifkan jendela Display properties adalah sebagai berikut : - Klik dua kali ikon Display, lalu perhatikan proses selanjutnya. Gambar 3.22. Display Ikon - Perhatikan kotak dialog Properties dibawah ini Gambar 3.23. Display Properties Untuk perhatikan fungsi tab sebagai berikut : Themes berfungsi untuk mengatur kulit (skin) Desktop dan mengaturnya sesuai dengan keinginan. Arahkan pointer pada menu Themes bertanda panah kebawah untuk memilih skin apa yang akan dipilih lalu klik Ok.
- 33. 4.4.1.1 Desktop berfungsi untuk menampilkan gambar sebagai latar belakang desktop. Arahkan pointer pada daftar Background, telah tersedia daftar gambar yang dapat digunakan untuk latar belakang desktop, atau klik Browse untuk mengambil gambar dari media penyimpanan lainnya. Gambar 3.25. Desktop 4.4.1.2 Screen Saver berfungsi untuk menampilkan screen saver atau animasi bergerak yang akan tampil pada saat komputer tidak dipergunakan, pengaturan menit dari screen saver dapat diatur sesuai dengan keinginan. Gambar 3.26. Screen Saver 4.4.1.3 Appearance berfungsi untuk mengatur kulit (skin) tampilan dan mengaturnya sesuai dengan keinginan. Gambar 3.27. Appearance
- 34. Untuk itu ikuti langkah‐langkah untuk mengubah tampilan windows XP : Pada menu Windows and Buttons klik tanda panah kebawah, tampilan pilihan skin windows XP akan terbuka. - Terdapat dua pilihan yaitu Windows Classic dan Windows XP, sebagai contoh pilih Windows XP. - Langkah berikutnya adalah memilih Color scheme, terdapat 3 pilihan skin, pilih sesuai dengan selera. - Pilih ukuran huruf Font Size. Terdapat 3 pilihan ukuran, pilih salah satu sesuai dengan keinginan. - Terdapat fungsi‐fungsi tombol yaitu Effects dan Advanced untuk pengaturan skin lebih lanjut. Setting berfungsi untuk mengatur kedalaman warna dan resolusi dari tampilan windows XP. Dalam hal ini windows XP mendukung penggunaan dua monitor sekaligus, tegantung dari kualitas video graphicnya. Gambar 3.28. Setting
- 35. Pengaturan resolusi dilakukan dengan cara menggeser tombol kekiri dan kekanan (sebagai catatan : semakin tinggi resolusi yang diatur, maka huruf dan font akan berubah ukurannya, batas maksimal untuk monitor 15 “ adalah 1024 by 768 pixel, tidak disarankan melebihi batas tersebut) Kedalaman warna dapat disetting hingga 32 bit. Disarankan untuk mengambil kedalaman warna terkecil karena akan mempengaruhi kinerja komputer secara keseluruhan
- 36. DAFTAR PUSTAKA Cisco Networking Academy Program, IT Essentials II, http://www.cisco.netacad.net, 2011 Romi Satria Wahono, Apa itu Komputer, www.ilmukomputer.com, 2011 Romi Satria Wahono, Ivan Sudirman Sejarah Komputer , www.ilmukomputer.com, 2011 www.kkpi.or.id
