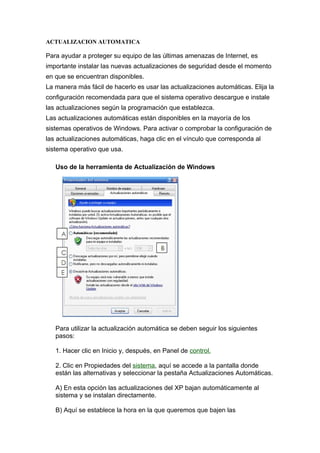
Actualizacion automatica
- 1. ACTUALIZACION AUTOMATICA Para ayudar a proteger su equipo de las últimas amenazas de Internet, es importante instalar las nuevas actualizaciones de seguridad desde el momento en que se encuentran disponibles. La manera más fácil de hacerlo es usar las actualizaciones automáticas. Elija la configuración recomendada para que el sistema operativo descargue e instale las actualizaciones según la programación que establezca. Las actualizaciones automáticas están disponibles en la mayoría de los sistemas operativos de Windows. Para activar o comprobar la configuración de las actualizaciones automáticas, haga clic en el vínculo que corresponda al sistema operativo que usa. Uso de la herramienta de Actualización de Windows Para utilizar la actualización automática se deben seguir los siguientes pasos: 1. Hacer clic en Inicio y, después, en Panel de control. 2. Clic en Propiedades del sistema, aquí se accede a la pantalla donde están las alternativas y seleccionar la pestaña Actualizaciones Automáticas. A) En esta opción las actualizaciones del XP bajan automáticamente al sistema y se instalan directamente. B) Aquí se establece la hora en la que queremos que bajen las
- 2. actualizaciones. C) Con esta alternativa la actualización baja de internet y solo se instalará cuando nosotros lo deseemos. D) Esta opción avisa las publicaciones que Microsoft realiza ante una nueva actualización, pero no se baja al sistema. E) Haciendo un clic aquí se desactivan las actualizaciones automáticas AGREGAR HARDWARE El panel de control Agregar nuevo hardware sirve para resolver aquellos casos en que un componente conectado a la máquina no es reconocido e instalado automáticamente por Windows. Al darle un doble clic inicia un asistente. Si Windows detecta componentes que no están funcionando por falta de drivers, le mostrará una lista como la que se ve en la segunda imagen de arriba. Si no, le preguntará si quiere que Windows detecte el nuevo hardware o si prefiere encontrarlo a mano. Aunque la primera opción es la que Microsoft recomienda, lo cierto es que uno apela a este panel precisamente cuando hubo problemas en la detección. Si elige Deseo seleccionar el hardware se le ofrecerá una lista de categorías.
- 3. Seleccione la que corresponde y luego apriete Siguiente . Ahora elija la marca y el modelo. Si su nuevo equipo no figura, no se preocupe. Ponga el diskette o CD-ROM del fabricante en la lectora y apriete Utilizar disco , dele la ruta (el diskette es A: y el CD podría ser D: o E:). Ahora presione Aceptar y empezará la instalación de su hardware. AGREGAR O QYUITAR PROGRAMAS Cómo cambiar un programa instalado No puede modificar todos los programas utilizando esta característica. Puede usar esta característica para cambiar la instalación de programas basados en Windows Installer, como Microsoft Office XP. Los programas basados en Windows Installer incluyen una opción Modo de mantenimiento con la que puede agregar o quitar características, cambiar el estado de instalación del programa o los componentes individuales, o reparar y restaurar la instalación. Para cambiar un programa, siga estos pasos: 1. Haga clic en Inicio y en Panel de control y, a continuación, haga doble clic en Agregar o quitar programas.
- 4. 2. En el cuadro Programas actualmente instalados, haga clic en el programa que desee quitar y, después, haga clic en Cambiar o en Cambiar o quitar. 1. Siga las instrucciones que aparecerán en la pantalla para realizar los cambios que desee. Cómo quitar un programa instalado Para quitar un programa instalado en el equipo, siga estos pasos: 1. Haga clic en Inicio y en Panel de control y, a continuación, haga doble clic en Agregar o quitar programas. 2. En el cuadro Programas actualmente instalados, haga clic en el programa que desee quitar y, después, haga clic en Quitar. 3. Si se le pide que confirme la eliminación del programa, haga clic en Sí. ASISTENTE PARA CONFIGURACION DE RED PASOS 1) Para empezar necesitas una red domestica. 2) Debes tenet un modem de niternet que tenga router (para conectar mas computadoras en el mismo modem) como los de telmex. 3) Si tines xp solo ve a inicio - panel de control - asistente para red sigues los pasos. reinicia y listo. (hazlo en cada maquina que quieras poner en red)
- 5. si tienes vista te recomiedo instalar el bussiness vas a inicio - panel de control - centro de redes y recursos compartidos. marcas las casillas que quieras tener en la red como uso de impresoras, archivos, etc. 4) ´Para cambiar el nombre de tu pc o de tu red da click derecho en mi pc o en equipo - propiedades - haces los cambios y reinicia Nota: tus computadoras deben tener diferente nombre. Pero la red o grupo de trabajo debe tener el mismo nombre. BARRA DE TAREAS Y MENU INICIO En esta ventana encontramos cuatro pestañas para acceder a las diferentes zonas y configurarlas. La primera de ellas es la Barra de tareas, donde podemos marcar las opciones principales de esta barra. Las opciones que configuramos en esta ventana son: - Bloquear la barra de tareas. - Ocultar automáticamente la barra de tareas. - Conservar la barra de tareas siempre visible.
- 6. - Agrupar los botones similares de la barra de tareas. - Mostrar Inicio rápido. - Mostrar vistas previas de la ventana (en miniatura). Esta última opción solo está disponible en equipos compatibles con Aero de Windows Vista. CENTRO DE SEGURIDAD Es dentro de esta categoría que se puede configurar la forma de cómo Windows administra las opciones de seguridad de Internet contra virus y contra ataques en la red. El Centro de seguridad de Windows puede ayudar a proteger el equipo comprobando el estado de varios aspectos esenciales de la seguridad del equipo, como la configuración del firewall, actualizaciones automáticas de Windows, configuración del software antimalware, configuración de seguridad de Internet y configuración del Control de cuentas de usuario. Para activar Firewall de Windows 1. Para abrir Centro de seguridad, haga clic en el botón Inicio , en Panel de control, en Seguridad y, finalmente, en Centro de seguridad. 2. Haga clic en Firewall y luego haga clic en Activar ahora. Si se le solicita una contraseña de administrador o una confirmación, escriba la contraseña o proporcione la confirmación.
- 7. CONEXIONES DE RED Dentro del Panel de Control seguimos examinando las diferentes categorías que podemos personalizar, en esta ocasión nos vamos a centrar en "Conexiones de red e Internet". Abrimos esa categoría y vemos las diferentes tareas y subcategorías en las que podemos entrar. Comenzamos a explicar las tareas: - Configurar o cambiar su conexión a Internet: Si pulsamos esta opción nos abrirá una ventana con las propiedades de Internet, que como veremos más adelante se trata de la misma ventana que nos aparece si pulsamos "Opciones de Internet". Este apartado nos sirve para configurar nuestra conexión de internet, como página principal, historial que se guarda, programas que se usan por defecto... Nos adentraremos profundamente cuando hablemos de las conexiones de red e Internet, en otro capítulo. - Crear una conexión a la red de su trabajo: Esto nos permitirá crear una conexión de acceso telefónico nueva, o bien de VPN, que es una conexión de red privada virtual, es decir, podemos, con esta opción, crear una red entre nuestros pcs aunque unos esten en un sitio y otros en la otra parte del mundo, por poner un ejemplo. - Cambiar o modificar su red doméstica o de oficina pequeña: Esta opción nos permite crear de manera muy sencilla una red interna entre nuestros ordenadores. - Configurar una red inalámbrica doméstica o de oficina pequeña: Haría lo mismo que la opción anterior con la diferencia de que en esta opción se hará utilizando la conexión inalámbrica y la opción anterior sería para conexiones por cable. - Cambiar la configuración del Firewall de Windows: Esto nos permite modificar que programas queremos que tengan acceso a internet, o si queremos deshabilitar el Firewall. El Firewall (Cortafuegos), podemos definirlo como una aplicación que controla las conexiones entrantes y salientes de Internet y LAN(Red de Área Local), de esta manera podemos evitar que ciertos
- 8. programas tengas acceso a Internet, o que desde Internet se puedan ejecutar ciertas aplicaciones. CONFIGURACION REGIONAL Y DE IDIOMA Cuando se elige una configuración regional y de idioma para el equipo, como el idioma de entrada o la distribución del teclado predeterminados, dicha configuración se puede aplicar a cuentas especiales de Windows, denominadas cuentas reservadas. Las cuentas reservadas incluyen la cuenta de usuario predeterminada y las cuentas del sistema. Estas cuentas se describen más abajo. 1. Para abrir Configuración regional y de idioma, haga clic en el botón Inicio, en Panel de control, en Reloj, idioma y región, y, finalmente, en Configuración regional y de idioma. 2. Haga clic en la ficha Administrativo y, a continuación, haga clic en Copiar en las cuentas reservadas. Se requiere permiso de administrador Si se le solicita una contraseña de administrador o una confirmación, escriba la contraseña o proporcione la confirmación. 3. Realice una de estas acciones: • Para copiar la configuración actual en la cuenta de usuario predeterminada,
- 9. active la casilla Cuenta de usuario predeterminada (nuevos usuarios). La cuenta predeterminada se usa como plantilla para crear nuevas cuentas de usuario. Esta opción permite a los administradores configurar el formato predeterminado, la distribución del teclado y el idioma para mostrar para los nuevos usuarios. Estas opciones de configuración se aplican a cualquier cuenta de usuario que se cree en el equipo después de haber copiado la configuración en la cuenta de usuario predeterminada. Las cuentas de usuario existentes no resultan afectadas. • Para copiar la configuración actual en las cuentas del sistema, active la casilla Cuentas del sistema (sistema local, servicio local y servicio de red). Las cuentas del sistema son cuentas especiales que usan los servicios de Windows . Esta configuración permite a los administradores especificar un idioma para mostrar y una distribución del teclado para la pantalla de bienvenida. También configura el idioma para mostrar para los usuarios que no han especificado ningún idioma. CONFIGURARA RED INALAMBRICA
- 10. Una red inalámbrica es la conexión que se establece entre dos o más dispositivos en los que la transmisión de información se realiza sin intervención de cables. Generalmente este tipo de comunicación se realiza a través de ondas de radio CUENTAS DE USUARIO Se pueden agregar, borrar o modificar las cuentas de los usuarios. Entre las modificaciones que se pueden realizar en esta sección están: Cambiar dibujo que identifica al usuario Cambiar clave Cambiar el tipo de usuario (cuenta limitada o de administrador) Habilitar o deshabilitar la cuenta de “Visitante” para dar acceso a personas que ocasionalmente utilicen la computadora
- 11. DISPOSITIVOS DE JUEGOS El puerto de juegos (game port) es la conexión tradicional para los dispositivos de control de videojuegos en las arquitecturas x86 de los PC's. El puerto de juegos se integra, de manera frecuente, en una Entrada/Salida del ordenador o de la tarjeta de sonido (sea ISA o PCI), o como una característica más de algunas placas base.
- 12. DISPOSITIVOS DE SONIDO Y AUDIO Aparecerán las propiedades de los dispositivos de sonido, altavoces y equipos especiales de voz. Inclusive, si la computadora dispone de otros equipos de sonido adicionales a los que están incorporados en la computadora, también se pueden administrar en esta sección.
- 13. ESCANERS Y CAMARAS Un escáner de computadora (escáner proviene del idioma inglés scanner) es un periférico que se utiliza para convertir, mediante el uso de la luz, imágenes impresas o documentos a formato digital. Los escáneres pueden tener accesorios como un alimentador de hojas automático o un adaptador para diapositivas y transparencias. Al obtenerse una imagen digital se puede corregir defectos, recortar un área específica de la imagen o también digitalizar texto mediante técnicas de OCR. Estas funciones las puede llevar a cabo el mismo dispositivo o aplicaciones especiales. Hoy en día es común incluir en el mismo aparato la impresora y el escáner. Son las llamadas impresoras multifunción.
- 14. FECHA Y HORA El icono Fecha y hora del Panel de control permite fijar la fecha y hora actuales en el reloj interno del ordenador. Además es posible despreocuparse de los ajustes horarios de verano, ya que se presenta una opción que realiza los cambios necesarios de forma automática. Al hacer doble clic sobre dicho icono se visualiza el cuadro de diálogo que muestra la siguiente figura: En la ficha Fecha y hora del cuadro de diálogo, se puede establecer el mes actual seleccionándolo en el cuadro de lista correspondiente a la sección Fecha, introducir el año en el cuadro de texto contiguo y seleccionar el día haciendo clic sobre su número en el calendario. Si es preciso ajustar la hora hay que hacer clic sobre el cuadro de texto de la sección Hora y escribir el valor de las horas, minutos y segundos en la posición correspondiente. La ficha zona horaria, permite seleccionar la zona horaria en la que se encuentra el usuario, de este modo Windows 95 puede realizar automáticamente los ajustes necesarios cuando se producen cambios horarios.
- 15. No hay mas que seleccionar la zona horaria adecuada del cuadro de lista desplegable, o hacer clic sobre el mapa, y activar la casilla de verificación Cambiar la hora automáticamente según el horario de verano. FIREWALL DE WINDOWS El firewall es la parte del sistema red que está diseñado para bloquear el acceso no autorizado, permitiendo al mismo tiempo comunicaciones autorizadas. En resumen, que dice quien o que puede y no puede acceder al sistema o red. Windows trae por defecto un firewall que puede ser configurado, para ello accedemos al Panel de Control y seleccionamos la opción "Firewall de Windows". Entonces veremos a una nueva ventana con tres pestañas. La primera de ellas nos permite configurar si queremos o no usar el Firewall de Windows. En muchas ocasiones suites de seguridad traen antivirus y firewall incorporado por lo que no es necesario usar el que trae Windows. Si es este tu caso olvidate de este post ya que configurarás el Firewall desde la interfaz de la suite de seguridad. Si no dispones de dicha suite entonces sigue leyendo, ya que la
- 16. configuración deberá estar activada tal y como se muestra en la siguiente imagen. En la segunda pestaña configuraremos las excepciones, es decir, aquellos programas en los que confiamos, es decir, sabemos que acceden a Internet y a nuestro sistema libremente pero como somos conscientes de ello le dejamos. Podemos añadir y quitar programas de la lista según queramos. La mayoría de programas que están en esta lista nos han preguntado si queremos darles acceso o no la primera vez que fueron ejecutados. Nos muestran una ventana similar a la siguiente en la que elegimos si darles permiso o no, lo normal si nosotros hemos instalado el programa es "Desbloquear" el programa, en caso de que no hayamos instalado nada y no nos suene el nombre del programa lo mejor es dejar al programa bloqueado.
- 17. La última pestaña es la que se muestra en la imagen y es para configuraciones avanzadas, la cual no recomiendo tocar si no sabemos exactamente lo que estamos haciendo. Con las dos pestañas anteriores se configura el Firewall de Windows perfectamente.
- 18. FUENTES Las carpeta de "Fuentes" en el panel de control es la carpeta que almacena todos los tipos de "letras" disponibles ya sean las que ocupas en el Messenger, Microsoft Word o Excel o cualquier otro programa donde puedas escribir. Tú puedes añadir nuevos tipos de letras o borrarlos evidentemente. Existen paginas donde descargas las fuentes, y luego las añades a esa carpeta y quedan instaladas.
- 19. HERRAMIENTAS ADMINISTRATIVAS Herramientas administrativas es una carpeta del Panel de control que contiene herramientas para los administradores del sistema y para usuarios avanzados. Las herramientas de la carpeta pueden variar dependiendo de la versión de Windows que se use.
- 20. IMPRESORAS Y FAXES Esta subcategoría nos muestra las impresoras y faxes instaladas. Desde aquí también podremos agregar una impresora, pulsando "Agregar una impresora" en el menú de la izquierda, o configurar la opción de fax en caso de tener un módem instalado en nuestro equipo que tenga la particularidad de poder funcionar como fax, lo haremos también desde el menú de la izquierda pulsando la opción "Configurar la opción de fax" y siguiendo los pasos que se irán indicando. MOUSE
- 21. Es la configuración del ratón en la que tenemos varios aspectos configurables. La primera pestaña que nos aparece es "Botones", aquí podemos intercambiar el botón primario por el secundario y viceversa, especialmente útil si somos zurdos y lo manejamos con la izquierda. Un poco más abajo estableceremos la velocidad con que tendremos que hacer doble clic en el ratón para que ejecute un programa o abra una carpeta o archivo , es decir, la sensibilidad del mismo cuando actuamos sobre él. Por último en esta pestaña podremos activar el bloqueo de clic, esto nos sirve para no tener que mantener el botón primario del ratón pulsado, por ejemplo, cuando queremos desplazar un icono por la pantalla. En la pestaña "Punteros" podremos establecer el icono que se muestra en las diferentes acciones que realiza el ratón y también hacer que este tenga o no sombra. La pestaña "Opciones de puntero" no spermite primeramente seleccionar la velocidad con que este se desplaza por la pantalla cuando movemos el ratón, es decir, la sensibilidad del ratón a los movimientos. Si marcamos la casilla "Mover automáticamente el puntero al botón predeterminado en un cuadro de diálogo" cuando nos aparezcan preguntas en ventanas de, por ejemplo, si estamos seguros de que queremos cerrar la ventana, el ratón se pondrá encima de la opción predeterminada. Podemos mostrar un rastro del puntero del ratón si marcamos la casilla un poco más abajo, esto es útil si nos cuesta saber donde esta, podemos ocultar el puntero mienstras escribimos, para que no nos estorbe, y mostrar su ubicación pulsando la tecla "CTRL" si marcamos esta última casilla. La siquiente pestaña "Rueda" nos permite establecer el número de líneas que desplazara el ratón cuando giremos la rueda del mismo una vez, o podemos marcar que se baje una pantalla completa. La última pestaña nos muestra información del hardware del ratón y tenemos el botón "Solucionar problemas" que nos puede ser útil si tenemos problemas con el mismo.
- 22. OPCIONES DE ACCESIBILIDAD Nos abre la ventana con ese nombre, que consta de las siguientes pestañas: + Teclado: Tenemos varios apartados, "StickyKeys", activar esta opción nos permite utilizar las teclas de mayúsculas, control, alt, y logotipo de Windows pulsándolas solo una vez, esto nos permite hacer más facilmente secuencias de teclas, cuando debemos pulsar varias a la vez. "FilterKeys" sirve para que Windows omita pulsaciones que hacemos por error, por ejemplo al tocar una tecla cuando íbamos a pulsar otra, y también omite las repeticiones. "ToggleKeys", esta opción reproducirá un sonido cuando pulsemos, bloq num, bloq mayus, bloq despl. Las tres opciones tienen su propia configuración, si pinchamos el correspondiente botón en cada apartado. + Sonido: "SoundSentry", esto hará que el Windows emita un aviso visual cuando se reproduzca un sonido determinado, por ejemplo cuando falla un programa. "ShowSounds" esto hace que los programas presente una leyenda de los sonidos que reproducen y las situaciones en que lo hacen. + Pantalla: Se corresponde con lo visto en la tarea "Ajustar el contraste de texto y color en su pantalla", del apartado anterior. + Mouse: "MouseKeys", si activamos esta opción podremos manejar el ratón con el teclado numérico. En el botón de configuración podemos modificar la velocidad a la que se moverá el puntero, la aceleración... + General: Esta última pestaña permite modificaciones generales que afectan a todas las opciones antes vistas, como desactivarlas si no se utilizan en un periodo de tiempo, ejecutar un sonido cuando se activa una de estas características.
- 23. PANTALLA Utilice Pantalla en el Panel de control para personalizar el escritorio y la configuración de la pantalla. Esta configuración controla la apariencia del escritorio y cómo se muestra la información en el monitor. Puede personalizar por completo los colores y las fuentes que se utilizan en la pantalla en Windows. También puede especificar una imagen, un diseño o un documento HTML como el papel tapiz, o configurar un protector de pantalla con una contraseña para proteger su trabajo. Están disponibles efectos visuales para suavizar fuentes o mejorar la apariencia de menús y comandosde archivo al abrirlos y cerrarlos. Con Pantalla, también puede cambiar la configuración de la pantalla del equipo. Puede especificar la configuración de los colores, cambiar la resolución de pantalla y establecer la velocidad de actualización del monitor. Si utiliza varios monitores, puede especificar una configuración individual para cada pantalla. La característica Active Desktop de Windows 2000 hace que el escritorio se parezca y funcione como una página Web. Mediante la ficha Web en el cuadro de diálogo Propiedades de pantalla, puede agregar elementos de Active Desktop para mostrarlos en la pantalla o para trabajar sin conexión. Debe iniciar la sesión como administrador en el equipo local para realizar determinados cambios en Pantalla. FUENTES
- 24. Las carpeta de "Fuentes" en el panel de control es la carpeta que almacena todos los tipos de "letras" disponibles ya sean las que ocupas en el Messenger, Microsoft Word o Excel o cualquier otro programa donde puedas escribir. Tú puedes añadir nuevos tipos de letras o borrarlos evidentemente. Existen paginas donde descargas las fuentes, y luego las añades a esa carpeta y quedan instaladas.
