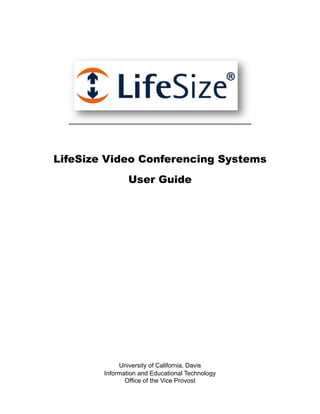
LifeSize_VC_Cheat_Sheet28May08
- 1. LifeSize Video Conferencing Systems User Guide University of California, Davis Information and Educational Technology Office of the Vice Provost
- 2. LifeSize Video Communications System Quick-Start Guide Making a Video Call Calling a Recently Dialed Site 1. From the main menu, navigate through the Redial list in the center of the screen using the arrow buttons on the remote. The list will contain the last 10 successful connections. 2. If the party that you are calling is on this list, scroll down to their name and click OK on the remote to connect. Calling a Site from the Directory 1. If the party you are looking for is not on the Redial list (see above), you may find the address in the Directory. To access the Directory go to the main menu (because the buttons on the remote do different things in different menus/screens), THEN press the yellow triangle on the remote. This gets you to the Directory. 2. Scroll through entries in the directory using the arrow keys on the remote until the desired address/connection is highlighted. Press the OK button to connect to that address. 3. The system will dial the other party. 4. To hang up, press the OK button again. Calling a New Site: 1. Using the arrows on the remote, select the ‘Video Call’ image. 2. Type in the IP address (xxx.xxx.xxx.xxx) of the party you are calling. 3. Press OK on the remote to select the IP address. 4. Press the Call button at the top of the remote to place your call. 5. The system will dial the other party. 6. To hang up, press the OK button again. 7. Note: This IP address (if the call is successful) will be added to the “redial” list temporarily. If you want to save this IP address for future calls, you will need to enter it into the Address Book. Making a Voice Call 1. Make sure the phone cord has been properly plugged into the codec AND phone jack. 2. If the telephone number is not on the Redial list or in the Directory, then using the remote’s arrow keys, select the ‘Voice Call’ image from the main menu and press OK. 3. Enter the telephone number using the number keys on the remote, and then press the OK button. 4. Press the Call button at the top of the remote to place your call. 5. To disconnect, press the OK button. Adding Another Location to the Call Once You Are Already on a Call (Video or Voice): 1. Navigate away from the screen showing the current participants by pressing the orange back/ cancel button on the remote. 2. Select ‘Video Call’ (or ‘Voice Call’) on the menu and press OK on the remote. The Call Manager screen will appear. 2
- 3. 3. Select ‘Add Call’ on the menu and press OK on the remote. You will be returned to the Main Menu. 4. Follow steps for calling a recently dialed site or a new site (above), as appropriate. 5. To add additional participants, repeat the above process. Up to six participants may participate at one time, including you. A laptop counts as one participant. Adding/Accepting Incoming Calls: 1. For the first call (i.e. when you are not already connected with another site), the system will automatically answer. When the call has connected, press the mute/unmute button on the microphone/speaker system to allow audio. 2. For additional calls once you are already connected with another site, select the “Answer Call” option that will appear at the bottom of the screen and press OK. 3. To disconnect, select the “Hang-Up” option at the bottom of the screen and press OK. Adding a Video Presentation to a Meeting: 1. Connect a VGA cable from the codec to the VGA output on your laptop. 2. Make sure that your laptop is set to display video out from its VGA port. 3. Test your computer’s connection by pressing the ‘Near’ button on the remote; the ‘Primary Input Menu’ will appear. Your desktop or presentation should appear in the PC display window. 4. Once the videoconferencing units of the other participants have connected, begin your presentation by pressing the green button. 5. When the presentation is complete, press the green button again to exit. 3
- 4. Table of Contents System Components . . . . . . . . . . . . . . . . . . . . . . . . . . 4-5 Remote Control Diagram . . . . . . . . . . . . . . . . . . . . . . 6 System Set-Up . . . . . . . . . . . . . . . . . . . . . . . . . . . . . . . . 7-9 Powering Up the System . . . . . . . . . . . . . . . . . . . . . . 10 Taking Down the System . . . . . . . . . . . . . . . . . . . . . . 11-12 Transporting the System . . . . . . . . . . . . . . . . . . . . . . 13 How to Make a Video Call . . . . . . . . . . . . . . . . . . . . . 14 To a previous site To a new site How to Make a Voice Call . . . . . . . . . . . . . . . . . . . . . . 15 Adding another call Adding incoming calls How to Add a Video Presentation . . . . . . . . . . . . . . 16 Changing the primary display source Using the Directory . . . . . . . . . . . . . . . . . . . . . . . . . . . 17-18 Accessing the Directory Adding entries Removing entries Frequently Asked Questions . . . . . . . . . . . . . . . . . . . 19 4
- 5. LifeSize Video Communications System Components HD Camera: LifeSize high definition video communications system. LifeSize Phone: A high definition audio conferencing speakerphone with 16 microphones in a circular array to capture sound is also integrated with the LifeSize video communication system. It doubles as the microphone for the video system. LifeSize Codec : The codec unit compresses outgoing video, audio, and data content, and then transmits this information to the remote caller. It also decompresses incoming transmissions. (Image does not represent actual unit.) LifeSize Remote Control: Remote control provides wireless control of all LifeSize video communications system functions. It enables you to navigate the user interface, place and receive calls, and control the camera. 5
- 6. LifeSize Video Conferencing Remote Control Diagram 6
- 7. 7
- 8. LifeSize Video Communications System Setup 1. Position the case so that the JELCO logo is facing the front. 2. Lock one wheel at the bottom of the case to prevent movement. (You may need to get behind the unit to do so.) 3. Open the four case locks by pulling the lever down and twisting it counter-clockwise. Once the lock is open, pull the locking tab towards you. Repeat these steps for all four locks. 4. Standing in front of the unit, locate the camera (stored upside down) in the far right corner of the case. 8
- 9. 5. Connect the white firewire to the camera before mounting it. 6. Mount the camera on top of the frame facing the front. Secure the camera with the screw from under the base plate. Remove the lense cap. 7. Pull the release handle behind the monitor; the plasma screen and frame will slowly rise. 8. Plug the LifeSize unit and monitor power cords into the power strip. There is an ON switch located at the top of the power strip. 9
- 10. 9. Plug in the phone unit and network cable to the codec unit located behind the monitor. The end of the phone unit’s cable is orange. The network cable is blue at both ends. 10. Attach the dress cloth and clips (if desired). 11. Make sure everything is setup and plugged in before clicking the ON switch on the power strip. Powering Up the System 10
- 11. 1. It will take a few minutes to boot the system. 2. Make sure the monitor input is set to 3 Color Stream HD1. The button is located on the right side of the monitor. 3. You will then see the default welcome screen. 4. Once the system is ready, the welcome screen will switch over to the screen below. Taking the System Down 11
- 12. 1. Power the system down by pressing the OFF switch on the power strip. Unplug the codec and monitor’s power cables. 2. Disconnect the network cable from the codec and NAM. 3. Disconnect the phone unit form the codec. 4. With assistance from others, pull the display unit down. Be sure to only put pressure on the frame and not the monitor. Stand behind the case and pull down on the areas of the frame that are circled in red until the frame has locked in place. 12
- 13. 5. Remove the camera by unscrewing the screw from under that mounting plate. Disconnect the firewire cable. 6. Place the lens cap on the camera and place it upside down in the camera storage container. 7. Remove the dress cloth and clips. 8. Place the top cover on. Make sure the X’s on the top and bottom covers are aligned. The X’s are located towards the front of the case. 9. Lock the case. Transporting the LifeSize Video Communications System 13
- 14. Wrong Correct Side view of the deployed conferencing unit: How to Make a Video Call 14
- 15. Calling a Previous Site: 1. From the main menu, navigate through the Redial list in the center of the screen using the arrow buttons on the remote. The list will contain the last 10 successful connections. 2. If the party that you are calling is on this list, scroll down to their name and click OK on the remote to connect. 3. If the party you are looking for is not on the Redial list, you may also consult the Directory. To access the Directory, press the yellow button with the white triangle on the remote. Scroll through entries using the arrow keys on the remote and select the desired connection. Press the OK button to connect. 4. The system will dial the other party. 5. If the call is not successful, make sure that the system has an active network connection, your VLAN firewall is set up correctly, and that the remote party is set up to receive your call. 6. To hang up, press the OK button again. Calling a New Site: 1. Using the remote, select the Video Call image. 2. Type in the IP address (xxx.xxx.xxx.xxx) of the party you are calling. 3. Press OK to save the IP address. 4. Press the Call button at the top of the remote to place your call . 5. The system will try to dial the other party. 6. If the call is not successful, make sure that you have your VLAN firewall set up correctly and the remote party is set up to receive your call. 15
- 16. 7. To hang up, press the OK button again. How to Place a Voice Call 1. Make sure the phone cord has been properly plugged into the codec and phone jack. 2. Using the remote’s arrow keys, select the Voice Call image from the main menu and press OK. 3. If the telephone number is not on the Redial list or in the Directory, enter the telephone number using the number keys on the remote, and then press the OK button. 4. Press the Call button at the top of the remote to place your call. 5. To disconnect, press the OK button. Adding Another Call (Video or Voice): 1. Navigate away from the screen showing the initial participant by pressing the orange Back/ Cancel button on the remote. 2. Select Video Call (or Voice Call) and press OK. The Call Manager screen will come up. 3. Select Add Call and press OK. You will be returned to the Main Menu. 4. Follow steps for calling a previous site or new site, as appropriate. 16
- 17. 5. To add additional participants, repeat the above process. Up to six connections may participate at one time. A laptop counts as one connection. How to Add Incoming Calls: 1. For a single party call, this particular system has been configured to answer automatically. When the call has connected, simply press the Mute key on the speakerphone unit to allow audio. 2. When additional parties call in, select “Answer Call” from the menu that will appear at the bottom of the screen and press OK. 3. To disconnect, select “Hang-Up Call” at the bottom of the screen and press okay. (If the menu has disappeared from the screen, press the yellow button with the white triangle to bring it back up.) Adding a Video Presentation to a Meeting 1. Boot up the LifeSize Video Communications System and your laptop. 2. Connect the VGA cable from the codec to the VGA output on your laptop. 3. Make sure that your laptop is set to display video out from the VGA port. To do this on most laptops, press the Function key and F7 simultaneously. 4. To test your PC connection, press the Near button on the remote; this will bring up the Primary Input menu. You should see your desktop or presentation displayed in the PC connection window. If no video appears, make sure your laptop is set to send video out to an external monitor and verify that the VGA cable is securely connected to the codec and your computer. If the problem persists, contact Admin Support. 5. Press the orange button to exit the Primary Input menu. 6. Once you are connected to the video conferencing unit(s) of the other party(ies) and ready to begin your presentation, press the green button to display your presentation.* 17
- 18. 7. When your presentation is complete, press the green button again to return to the camera display. * If a PC is calling the videoconferencing unit, follow these instructions to begin your presentation: a) Press the Near button. Select the PC input option and press OK. b) When the presentation is complete, press the Near button again. This brings you back to the Primary Input menu. Select the HD Camera 1 display and press OK. Changing Primary Display Source Between the HD Camera and Computer Display: 1. While in the conference call, press the Near button . 2. This will bring up all of the different sources you can choose from. 3. Use the remote to navigate to the PC source and press OK. 4. This should allocate more bandwidth to the PC source. Using the Directory To Access the Directory: 1. From the main menu, click the yellow button with the white triangle on the remote to access the directory list. Alternatively, you can also access the Directory by selecting the Directory icon at the bottom of the main menu screen and press OK. 2. The Directory will come up. Use the arrow keys on the remote to navigate the entries. 18
- 19. 3. Click the orange button to go back to the main menu. Adding Entries from the Redial Menu to the Directory: 1. From the main menu, use the remote to navigate the Redial menu. 2. Scroll to the IP address or telephone number you want to add. 3. Click the # button on the remote. 4. A menu will pop up allowing you to Save, Remove, or Lock. 5. Select the Save option and click OK. 6. This address will now appear in your Directory. 19
- 20. To Remove an Entry from the Directory: 1. From the main menu, press the yellow button with the white triangle . 2. The Directory list will come up. 3. Scroll to the IP address or telephone number you want to remove and press the # button . . 4. A menu will pop up. Select Remove and click OK. 5. Click the orange button to return to the main menu. 20
- 21. Frequently Asked Questions 1. How many connections does the LifeSize Video Communications System accommodate? 6 connections total, including you. A laptop connection counts as one connection. 2. When connecting to the LifeSize Video Communications System via web cam, which software works best? For Macs: X Meeting For PCs (assuming use of Windows XP): Net Meeting 3. Who do I contact if I’m having trouble using the Video Communications System? Primary Contact: Leng Thao in Room 205. His telephone number is 754-5728. Secondary Contact: John Azevedo, ATS. His telephone number is 754-8885. 4. Are there any video conferencing units on campus available for use? Yes. Stationary video conferencing units are available to rent in Olson Hall, Rooms 230 and 250. Two portable units are also available for rent. Contact ATS to make reservations. We can be reached by phone at 530-752-2133 or by email at videoconference@ucdavis.edu. 21