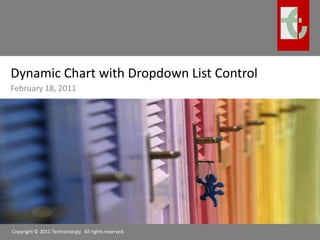
Excel charts witcher
- 1. Dynamic Chart with Dropdown List Control February 18, 2011
- 2. Overview We will create a chart in Microsoft Excel that updates automatically based on a selection from an in-cell dropdown list This chart will function based on quarterly figures as its data source The main purpose is to show users the dynamic functionality of Microsoft Excel without using macros Copyright © 2011 Techronology. All rights reserved.
- 3. Quick Glance The components Dropdown selection list Categories and data Dynamic chart The idea To be able to change the chart's data source based a user's selection Again, we will not show you how to create the dropdown list itself, which is covered in a separate lesson Copyright © 2011 Techronology. All rights reserved.
- 4. Requirements Microsoft Excel 2007 You may be able to apply the instructions in this tutorial to other versions of Microsoft Excel Optional Check out the tutorials below on creating dropdown lists in Microsoft Excel(We will not cover the creation of dropdown lists in this tutorial) Copyright © 2011 Techronology. All rights reserved. Tutorial Links http://www.slideshare.net/techron/incell-interactivity-dropdown-box-in-excel http://www.techronology.com/index.php?pageID=007002&lessonID=excel0001&lessonType=pres
- 5. Get the Data Ready This data refers to the amount of money spent on business supplies and stationary for a particular business Below is the data you should use in this lesson Copyright © 2011 Techronology. All rights reserved. We have our data organized in cells D5 to H8, as shown below
- 6. Enter the Data Enter the data (in cells D5 to H8) for your chart using the same numbers as below Copyright © 2011 Techronology. All rights reserved.
- 7. Create the In-cell Dropdown List In cell B6, create an in-cell dropdown list with four choices 1st Quarter 2nd Quarter 3rd Quarter 4th Quarter Copyright © 2011 Techronology. All rights reserved.
- 8. Select Your Data and Prepare to Create Chart Copyright © 2011 Techronology. All rights reserved. 1 1 Select cells D5 to E8, which will serve as your initial data for your chart Click on the Insertmenu 2 2
- 9. Create a Standard Pie Chart Click on the Pie icon Click on the first pie icon in the 2-D Pie section Copyright © 2011 Techronology. All rights reserved.
- 10. Chart Display You can move the chart around, resize it, etc., but it is time to make the chart more dynamic Now that the chart is created, let's make some named ranges that will work with the chart Copyright © 2011 Techronology. All rights reserved.
- 11. Create the Named Ranges for First Two Quarters Copyright © 2011 Techronology. All rights reserved. 1 1 Select cells E6 to E8 Type qtrData1 in the Name Box and press Enter Select cells F6 to F8 Type qtrData2 in the Name Box and press Enter We cover named ranges in a previous tutorial, which is listed on the Requirements page in the beginning of this tutorial 2 2
- 12. Finish Creating the Named Ranges Copyright © 2011 Techronology. All rights reserved. 1 1 Select cells G6 to G8 Type qtrData3 in the Name Box and press Enter Select cells H6 to H8 Type qtrData4 in the Name Box and press Enter 2 2
- 13. Test the Dropdown List We now want to supply a number based on the user's selection Below are the index values we want to use for the dropdown list 1st Quarter = 1 2nd Quarter = 2 3rd Quarter = 3 4th Quarter = 4 So, when a user selects 3rd Quarter, for example, the value 3 should be applied Copyright © 2011 Techronology. All rights reserved.
- 14. Match Up Your Choice Type the formula shown above in cell B8 and press Enter The MATCH function searches for a specified item in a range and then returns the relative position of that item in the range In our case, the range is {"1st Quarter","2nd Quarter","3rd Quarter","4th Quarter"} Copyright © 2011 Techronology. All rights reserved.
- 15. Our Match Formula Breakdown Copyright © 2011 Techronology. All rights reserved. =MATCH($B$6,{"1st Quarter","2nd Quarter","3rd Quarter","4th Quarter"},0) This is the value in cell B6 we want to lookup These are the range of values to check B6 against The zero value in MATCH looks for an exact match The final result should be 1, 2, 3, or 4 in cell B6 If a match cannot be found, an error is displayed Our dropdown list should only allow the values listed in the match range; therefore, an error should not occur
- 16. Creating the Series Names from User Selections We can now append the number produced in B6 to the text "qtrData" For example, if the user selects "2nd Quarter" then B6 will equal 2 and the text "qtrData" will become "qtrData2" Below are the text values that we want to create based on the user selection 1st Quarter = "qtrData1" 2nd Quarter = "qtrData2" 3rd Quarter = "qtrData3" 4th Quarter = "qtrData4" Copyright © 2011 Techronology. All rights reserved.
- 17. Test the Series Text Name In cell B9, enter the follow formula (including the quotations)… ="qtrData"&B8 …which will produce qrtData1, qrtData2, qrtData3, or qrtData4 Copyright © 2011 Techronology. All rights reserved. Remember, cell B8 is the same as… =MATCH($B$6,{"1st Quarter","2nd Quarter","3rd Quarter","4th Quarter"},0)
- 18. Finalize Series Name In cell B10, combine cell B8 and B9 using the following formula… ="qtrData"&MATCH($B$6,{"1st Quarter","2nd Quarter","3rd Quarter","4th Quarter"},0) This will become our master named range for the chart series Copyright © 2011 Techronology. All rights reserved.
- 19. Get the Formula for the Series Name Copyright © 2011 Techronology. All rights reserved. 1 1 Click on cell B10 Press function key 2 (F2) to go into edit more Select all the text, including the equal sign Press Ctrl-C to copy the formula Or… Select and copy the formula from the formula toolbar 2 2
- 20. Create the Series Named Range Copyright © 2011 Techronology. All rights reserved. 1 1 Click Formulas from the menu Click Define Name from the Formulas ribbon Type seriesData as the Name Paste in the formula you copied from cell B10 to the Refers to box Press Enter or click OK You may need to try this twice or type in the formula directly to get use to the procedure 2 2
- 21. Make the New Range Name an Indirect Range Open the Name Manager by pressing Ctrl-F3 or by clicking Name Manager from the Formulas ribbon (see previous page) Click on seriesData In the Refers to box, enclose everything in parenthesis Before the first parenthesis, type INDIRECT See the complete formula below Copyright © 2011 Techronology. All rights reserved. =INDIRECT("qtrData"&MATCH(Sheet1!$B$6,{"1st Quarter","2nd Quarter","3rd Quarter","4th Quarter"},0))
- 22. INDIRECT Function Note INDIRECT returns the reference specified by a text string. References are immediately evaluated to display their contents. Use INDIRECT when you want to change the reference to a cell within a formula without changing the formula itself. Copyright © 2011 Techronology. All rights reserved.
- 23. Apply Your New Range Name to the Chart Right-click on a white area on the chart to view the shortcut menu Click Select Data from the shortcut menu You can also click on the chart, select Design from Chart Tools, and click on the Select Data icon Copyright © 2011 Techronology. All rights reserved.
- 24. Create New Data Source Copyright © 2011 Techronology. All rights reserved. 1 1 Click on 1st Qtr and then click the Edit option Under Edit Series, type Sheet1!seriesData in the Series values box Press Enter or click OK Basically, what you are doing is typing the name of your sheet, the exclamation point, and the named range If your sheet's name is not "Sheet1" replace "Sheet1" with the name of your sheet 2 2
- 25. Test Your Chart Now when you select an option from the dropdown, the chart will update automatically according to your selection On the other hand, the series name or title will not change because you did not create a dynamic range name for them yet You really do not need to unless you plan on displaying a chart or series title Simply click on the chart title and press delete Copyright © 2011 Techronology. All rights reserved.
- 26. End Notes You can now delete the contents of the test cells (B8, B9, and B10) This technique can work with almost any kind of chart Once you get really good, you can create charts that automatically adjust to the size of a range You can get the supporting Microsoft Excel file from the following site: http://www.techronology.com/products.php?prodID=less002 Copyright © 2011 Techronology. All rights reserved.