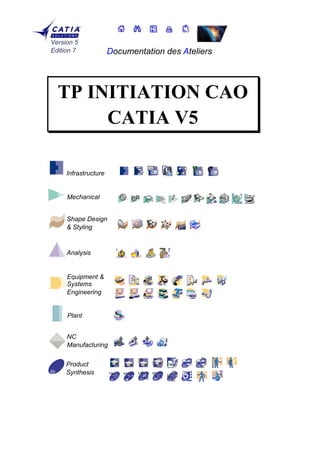
0 Catia Tools.pdf
- 1. Documentation des Ateliers Infrastructure Mechanical Shape Design & Styling Analysis Equipment & Systems Engineering Plant NC Manufacturing Product Synthesis Version 5 Edition 7 TP INITIATION CAO CATIA V5
- 2. 1 - Le menu DEMARRER Avec la liste des ateliers et les domaines d'utilisation 2 - L'icône de l'atelier courant ( elle se trouve en haut à droite) 3 - FICHIER / NOUVEAU 4 - Passage d'un atelier à l'autre Le changement d'atelier peut s'effectuer rapidement en sélectionnant l'icône de l'atelier courant ( Ex : ) ce procédé permet d'ouvrir la fenêtre du paragraphe 2 Il existe différents ateliers de travail pour chaque domaine d'utilisation. Ces ateliers peuvent être activés de trois façons. Ouverture d'un atelier Par la boussole La rotation et la translation des objets peu s'effectuer autour et le long des 3 axes X, Y, Z Par les icônes et menus Centrer tout, visualisation de l'ensemble des objets Déplacement de l'affichage des objets Rotation autour de l'axe des Z Translation le long de l'axe Z Rotation autour de l'axe des X Rotation de l'affichage Zoom automatique + Zoom automatique - Remet la boussole dans sa position par défaut Visualiser le document suivant la normale au plan sélectionné Zoom dynamique par déplacement de la souris (menu déroulant "fenêtre") "Centrer sur" permet d'effectuer un zoom fenêtre (menu déroulant "fenêtre")(icône à construire) Affichage des objets Manipulation de la souris Si vous voulez utiliser la souris pour... Procédez comme suit... Centrer l'affichage à un emplacement particulier Cliquez sur le bouton médian de la souris. Déplacer l'image Faites glisser la souris en maintenant le bouton médian enfoncé. Faire tourner une image Appuyez sur le bouton médian et maintenez-le enfoncé, puis appuyez sur le bouton gauche (ou droit) et faites glisser la souris (toujours en maintenant les deux boutons enfoncés). Effectuer un zoom Appuyez sur le bouton médian de la souris et maintenez-le enfoncé, puis cliquez avec le bouton gauche et faites glisser la souris (tout en maintenant le bouton médian enfoncé). 1/6 2/6
- 3. COMMENCER UNE ESQUISSE Pour travailler dans une esquisse il est nécessaire de définir un plan de travail Activer l'icône d'esquisse Sélectionner un plan de travail ( 3 possibilités ) - Sélectionner un plan dans l'arbre de spécifications - Sélectionner la représentation d'un plan dans la zône géométrique - Sélectionner une face plane d'un objet. - Possibilité d'utiliser une grille Outils / Option / Pièce / Esquisse - Utilisation des points aimantés en rendant active l'icône ci-contre - Sélectionner l'icône "fermeture" pour vous retrouver dans l'atelier de départ de votre travail. UTILISATION D'UNE GRILLE FERMETURE D'UNE ESQUISSE Esquisse Après avoir sélectionné le contour, 3 actions correctives sont possibles Transformer en élément de construction Fermer un contour ouvert Suppression d'un élément Analyse d'une esquisse Votre esquisse étant terminée, vous avez la possibilité d'en effectuer une analyse vous permettant d'identifier les défauts éventuels. 1 - Activer la fonction Outils/Analyse de sketch. - la boite de dialogue ci-dessous s'affiche - les points d'ouverture éventuels sont entourés en bleu Arbre des spécifications L'arbre des spécifications permet de visionner l'ensemble des opérations appliquées à un objet La sélection des différentes étapes de la construction de l'objet, peut être effectuée directement dans l'arbre. En sélectionnant un élément de cet arbre il est possible de lui affecter des effets de zoom. La touche de fonction F3 permet de faire disparaître/apparaître l'arbre de l'écran. La barre de contrôle des objets actifs permet d'accéder aux différentes étapes de la création de l'objet. Edition / parcours ou définition de l'objet Au cours de cette navigation dans l'arbre chacune des étapes devient active (soulignée), il est alors possible de travailler sur cette étape après avoir sélectionné le carré noir (quitter) NAVIGATION DANS L'ARBRE 3/6 4/6
- 4. Ouvrir le fichier de l'objet concerné Outils / images / capture Choix de l'option (ici un fond blanc ) Mode pixels Sélection fenêtre de l'image Copier le document dans le presse papier Vous avez aussi la possibilité d'enregistrer l'image dans différents formats. Vous pouvez dans votre mise en plan créer une vue vide, dans laquelle vous placerez votre image Utiliser le menu Insertion / objet Choisissez le logiciel qui vous servira d'intermédiaire pour intéger votre image dans le plan UTILISATION DE L'IMAGE DANS LA MISE EN PLAN Remarque : la commande "coller" ne fonctionne pas directement dans la mise en plan. D'ou l'obligation Images Objectif : Capturer une image de CATIA pour la placer dans un document quelconque ou dans une mise en plan. CAPTURE DE L'IMAGE Elle s'effectue dans la fenêtre des propriétés - sélectionner l'objet concerné dans l'arbre des spécifications - ouvrir le fenêtre des propriètés ALT + entrer ou Edition / propriétés Notez cette possibilité d'affecter aux objets une proprièté de transparence. Gestion des couleurs de passer par insertion objet. GESTION DES COULEURS DES OBJETS : - Sélectionner l'icône "decalage" - Sélectionner l'élément que vous souhaitez décaler. - Sélectionner le point de décalage PROJECTION d'ELEMENTS 3D sur le PLAN d'ESQUISSE - Sélectionner l'icône "projection d'éléments 3D" - Sélectionner la face à projeter Opérations sur la géométrie - Sélectionner l'icône "coupe" - Sélectionner l'élément que vous souhaiter couper - Sélectionner la zône de coupe Nous obtenons des contraintes de coïncidence sur les 2 éléments - Sélectionner l'icône "Translation" qui se trouve avec l'icône symétrie - Dans la fenêtre de définition choisissez éventuellement le mode "duplication" - Sélectionner l'objet à translater - Sélectionner le point de départ de la translation - Porter dans la fenêtre la valeur de la translation - Pointer dans la zône graphique la direction de la translation. COUPE d'ELEMENTS (séparer une entité en 2 entités) TRANSLATION DECALAGE DROITE BITANGENTE - Sélectionner l'icône "droite bi-tangente" - Sélectionner les 2 éléments sur lesquels vous souhaitez effectuer la tangente. 5/6 6/6
- 5. 1/4 LES DIFFERENTES ETAPES DE LA REALISATION D’UN GUIDE RAME OUVERTURE d'une ESQUISSE CONTOUR du PLATEAU VERTICAL EXTRUSION du CONTOUR PLATEAU HORIZONTAL 2 CYLINDRES ALESAGE CENTRAL RAINURE 4 PERCAGES BOSSAGE + PERCAGE CONGES 2/4 1 - Ouverture d'un nouveau fichier choisir l'atelier "PART" dans la fenêtre qui s'affiche. 2 - Ouverture du plan d'esquisse • Sélectionner votre plan de travail dans • l'arborescence ( plan x,y ) • Sélectionner l'icône d'esquisse les axes se transforment en Horizontal, Vertical 3 - Préparation de l'esquisse • Vérifier la présence de la barre d'outil "OUTILS" • rendre actif l'icône" contraintes" et l'icône "contraintes dimensionnelles" • ( les icônes deviennent oranges") 4 - Tracé du contour de la plaque verticale avec les outils d'esquisse. Remarque : éviter la symétrie 2D qui ne reporte pas les contraintes. Porter les cotes du contour et éventuellement les contraintes supplémentaires pour obtenir un contour "VERT" (totalement contraint. 5 – Extrusion Extruder le contour d'une hauteur de 5mm 6 - Contour du plateau horizontal • Remettre l'objet en situation d'esquisse • Avec l'outil rectangle, dessiner la base du plateau. 7 - Extrusion du plateau - Après être revenu dans l'atelier 3D - Réaliser l'extrusion du plateau (40 mm) 109 40 D 300 80 80 40 10
- 6. 3/4 7 - Extrusion du plateau - Après être revenu dans l'atelier 3D - Réaliser l'extrusion du plateau (40 mm) 8 - Arrondi du plateau • Sélectionner l'icône "arrondi" • Entrer la valeur 5 • Sélectionner les lignes concernées 9 - Réalisation du cylindre de diamètre 22 • Repasser en mode "esquisse" • Dessiner le cercle de diamètre 22 • Repasser en mode 3D • Réaliser l'extrusion sur 40mm • Réaliser par le même procédé le cylindre de la face arrière sur une profondeur de 6 mm 10 - Réalisation de l'alésage central • Sélectionner le cercle de la face avant pour réaliser un alésage concentrique à ce cercle. • Sélectionner l'icône "trou" • Dans la fenêtre prendre un diamètre de 16mm • et pour la profondeur "jusqu'au dernier". 11 - Réalisation de la rainure • Placez-vous à nouveau dans l'atelier d'esquisse • Dessiner l'esquisse de la rainure avec un rectangle de 5 mm situé à 10mm de l'axe horizontal • Utiliser l'outil "poche" pour extruder la rainure 12 - Réalisation des 4 perçages • Sélectionner l'icône "trou" • Sélectionner les 2 lignes qui serviront de référence aux cotes de positionnement • Sélectionner la surface supérieure du plateau • Dans la fenêtre porter le Ø 8 • Dans l'arbre de création ouvrir l'esquisse et donner aux 2 distances les valeurs 17.5 et 11 • Le 2eme trou peut être réalisé par symétrie3D Utiliser la même procédure pour les deux derniers trous 4/4 13 - Réalisation du bossage • Se placer dans le plan de la vue de dessus ( XY ) • Dessiner un cercle de 12 à 20mm du bord • Se remettre en 3D • Extruder le cercle en utilisant l'option suivant de la fenêtre de définition de l'extrusion ce qui permet d'accéder aux 2 limites. 14 - Perçage • En prenant comme référence le cercle qui est au sommet du bossage • Réaliser le perçage de 6mm • Utiliser l'option "jusqu'au suivant" 15 - Congés Terminer votre travail en réalisant des congés d'arête R=1.5 17,5 11 20 D 12 4 5 2,5 10
- 7. LES DIFFERENTES ETAPES DE LA REALISATION D'UNE BIEILLETTE OUVERTURE d'une ESQUISSE TRACE du PREMIER CONTOUR CREATION du VOLUME 1 INSERTION d'un CORPS de PIECE CREATION du VOLUME 2 OPERATION d'INTERSECTION REALISATION des PERCAGES Cet exercice va nous permettre d'aborder les opérations booléennes dans CATIA 1 - Ouverture d'un nouveau fichier choisir l'atelier "PART" dans la fenêtre qui s'affiche. 2 - Ouverture du plan d'esquisse • Sélectionner votre plan de travail dans l'arborescence (plan x, y) • Sélectionner l'icône d'esquisse les axes se transforment en Horizontal, Vertical 3 - Préparation de l'esquisse • Vérifier la présence de la barre d'outil "OUTILS" • rendre actif l'icône" contraintes" et l'icône "contraintes dimensionnelles" (les icônes deviennent oranges") 4 - Tracé du contour • Utiliser l'icône contour "forme oblongue" • Porter les cotes du contour • Eventuellement les contraintes supplémentaires pour obtenir un contour "VERT" (totalement contraint). 5 - Extrusion Sélectionner l'icône "extrusion" et compléter la fenêtre de définition. CORPS de PIECE : Le fait de créer des nouveaux corps de pièce permet d'obtenir plusieurs solides qui peuvent ensuite être assemblés pour créer la pièce finale. Le corps de pièce ainsi créé devient actif et par défaut les futurs créations se feront dans ce corps de pièce. 6 - Insertion d'un corps de pièce l'insertion d'un corps de pièce peut se faire par la fonction "Insertion/Corps de pièce" Dans l'arbre de création apparaît un nouveau corps de pièce (corps de pièce.2) dessous le Corps principal 1/3 2/3 45 15 22,5 0
- 8. 7 - Création d'un volume 2 - Nous allons créer une nouvelle esquisse qui sera perpendiculaire au profil précédent. - Il est possible d'effectuer un "caché" du volume 1 pour rendre le travail plus aisé. Puis nous mettrons cette esquisse en volume, pour obtenir deux volumes superposés. Nous possédons maintenant 2 volumes, le volume 1 (corps principal) et le volume 2 (corps de pièce) Nous allons effectuer une opération Booléenne d'intersection pour réaliser le volume final. 8 - Opération Booléenne Prendre l'icône "intersection" dans la barre d'outil des opérations Booléennes et sélectionner le Corps de pièce dernièrement créé. Nous obtenons le volume final. 9 - Réalisation des perçages - Sélectionner un arc de cercle (il devient rouge) pour positionner un perçage. - Avec l'icône "trou" réaliser le perçage. - procéder de la même manière de l'autre coté en prenant comme option "jusqu'au dernier" pour obtenir un perçage qui débouche sur les 2 branches de la chape. 3/3 4 6 17,5 30 60 7 6 22,5 4
- 9. 1/5 Utilisation du logiciel CATIA V5 Exemple « pas à pas » : conception simplifiée d’une bielle. A la fin du scénario, vous aurez réalisé la pièce représentée ci-dessous : Démarrez CATIA et ouvrez un nouveau fichier de type Part (à partir de la barre des menus ou de l’icône de la barre standard ). Avant toute chose, prenez l’habitude de renommer votre arbre : Actions à réaliser Résultats à l’écran - Cliquez sur la tête de l’arborescence (en face du symbole ) à l’aide du bouton droit de la souris - Choisissez Propriétés puis Produit - Remplacez Part... par bielle - Cliquez sur OK - L’arbre ressemble à la figure de droite. 1ère étape : on va créer le grand cylindre. Il faut d’abord dessiner le profil dans le sketcher. - Sélectionnez le plan xy (à partir de l’arbre ou du repère) et cliquez sur . Un grille apparaît. - Dessinez un cercle de dimension quelconque - Sélectionnez le cercle et cliquez sur pour insérer une contrainte de dimension - Cliquez deux fois sur la marque verte et entrez un rayon de 27mm - Cliquez sur pour revenir dans l’environnement 3D (Part Design). 2/5 Ensuite, on va extruder le profil et créer un évidemment. - Sélectionnez le profil, cliquez sur l’icône d’extrusion et attribuez-lui une longueur de 9mm - Sélectionner les deux faces planes du cylindre en maintenant la touche CTRL enfoncée - Cliquez sur l’icône de coque et modifiez les paramètres de la fenêtre comme indiqué à droite. 2ème étape : on va créer le petit cylindre en procédant exactement comme dans la 1ère étape. - On va d’abord insérer un nouveau corps dans l’arbre. Dans la barre des menus, choisissez Insert Æ Body - Sélectionnez le plan xy (à partir de l’arbre ou du repère) et cliquez sur pour créer une nouvelle esquisse - Dessinez un cercle à proximité de celui créé à l’étape 1 - Sélectionnez le cercle et cliquez sur - Cliquez deux fois sur la marque verte et entrez un rayon de 12mm - Sélectionner les centres des deux cercles (en gardant la touche CTRL enfoncée) et cliquez sur l’icône de contraintes prédéfinies - Cochez Distance dans la fenêtre qui s’ouvre et imposer 150mm comme valeur - Cliquez sur pour revenir dans Part Design - L’extrusion et l’évidement se font de la même manière que dans l’étape précédente, avec les paramètres suivants : longueur d’extrusion : 10mm ; épaisseur extérieure de la coque : 4mm.
- 10. 3/5 3ème étape : on va unir le petit et le grand cylindre pour ne former qu’un seul corps. - Sélectionnez le deuxième corps dans l’arbre (dans le cas de la figure, il s’agit de Body.2) - Cliquez sur l’icône d’union pour l’unir au corps principal. PS : Dans cet exemple, deux corps ont été créé, puis assemblé. Cette manière de faire était nécessaire car sinon, en réalisant la coque sur la deuxième extrusion, la première aurait aussi été modifiée. Avant union Après union 4ème étape : on va construire la partie qui relie les deux cylindres. Cette pièce étant symétrique, nous ne nous occuperons dans un premier temps que d’une moitié. - Il faut d’abord insérer un nouveau corps dans l’arbre (Insert Æ Body) - Sélectionnez le plan xy (à partir de l’arbre ou du repère) et cliquez sur - Cliquez sur et créez le profil (illustré sur la figure) constitué des segments de droite. Commencez par exemple par le point A et terminez au point B - L’arc de cercle est tracé à l’aide de la fonction arc avec limites (qui est une sous-option de l’icône ). Sélectionnez les 2 points limites et choisissez le rayon pour que l’arc soit tangent au niveau du point B. Le profil doit être bien fermé - Cliquez sur pour revenir dans Part Design - Faites une extrusion du profil de 7mm. Il faut faire une poche dans la partie que l’on vient de créer. - Sélectionnez la face supérieure, puis allez dans le sketcher - Faites le profil de la poche indiqué sur la figure en procédant de la même manière que précédemment - Retournez dans Part Design - Choisissez la fonction poche avec comme profil celui que vous venez de créer - Fixez une profondeur de 4mm et appliquez. Par symétrie, on va créer le reste de la pièce. A B 4/5 - Choisissez la fonction miroir et ensuite la face latérale comme indiqué dans la figure à droite. Le corps intermédiaire est créé. 5ème étape : on va maintenant assembler le corps intermédiaire avec les deux cylindres en utilisant la fonction relimitation partielle (Union Trim). Lors de cette union, on va pouvoir garder ou retirer certaines parties des corps. - Sélectionnez le corps intermédiaire dans l’arbre et cliquez sur l’icône (relimitation partielle) qui fait partie de la barre des opérations booléennes - Il faut éliminer les parties du corps intermédiaire situées à l’intérieur des deux cylindres. Pour cela, choisissez comme faces à éliminer les deux surfaces indiquées sur la figure - Faites un aperçu en appuyant sur Apply. - Confirmez avec la touche OK si le résultat correspond à ce que vous désirez. 6ème étape : la face avant de la pièce est presque finie ; il reste à mettre un congé de raccordement sur certains bords. - On va d’abord mettre un congé d’arête sur les bords du corps intermédiaire. Pour cela, choisissez la fonction filet - Sélectionnez les 4 bords comme indiqué sur la figure - Entrez une valeur de 5mm comme rayon - Validez.
- 11. 5/5 - Enfin, on va mettre un filet aux raccords entre le grand cylindre et le corps intermédiaire. Il y a deux segments à sélectionner (un de chaque côté). N’hésitez pas à zoomer pour faciliter la sélection. - Prenez aussi une valeur de 5mm comme rayon - Validez 7ème étape : on va créer par symétrie l’arrière de la bielle. - Cliquez sur l’icône symétrie (miroir) - Sélectionnez la face arrière comme miroir. Un aperçu de l’action est visible en vue filaire - Validez . La conception de la bielle est finie. L’arbre final a l’allure suivante :
- 12. LES DIFFERENTES ETAPES DE LA REALISATION D'UN LAVABO OUVERTURE de l'ATELIER SURFACE CREATION DU CORPS SURFACIQUE INTERIEUR CREATION DU CORPS SURFACIQUE EXTERIEUR CREATION DES SURFACES PLANES ARRIERES DECOUPE DES SURFACES CREATION DU PLAN SUPERIEUR ET DECOUPE RACCORDEMENTS INTERIEURS ET EXTERIEURS CREATION DES OUVERTURES 1/4 Lavabo 1/3 1 - Ouverture de l'atelier surfacique Sélectionner l'atelier surfacique intitulé "Générative Shape Design" La réalisation du lavabo sera réalisée dans 3 corps surfaciques nommés respectivement : forme intérieure forme extérieure forme enveloppe 2 - Insertion des corps surfaciques Insérer / Corps surfaciques Nommer dans l'arbre des spécifications chacun de ces corps. (accéder aux propriètés par le menu contextuel) 3 - Corps surfacique "intérieur" Rendre actif le corps surfacique "intérieur" bouton droit sur son nom / définir l'objet de travail (Quand il est actif le nom est souligné.) Ouvrir une esquisse dans le plan YZ Dessiner la forme intérieure Retour dans le surfacique - Utiliser l'icône "révolution" - Effectuer une rotation de 360° Sélectionner le dessin pour le zoomer et obtenir la cotation de la forme intérieure. 2/4
- 13. Lavabo 2/3 4 - Corps surfacique "extérieur" Même procédure que pour la forme intérieure. Le centre de la sphère R580 est concentrique avec celui de la sphère R500 Le point de départ se trouve sur le point le plus bas de la forme intérieure. 4 - Surfaces planes arrières Rendre visible les corps surfaciques "intérieur" et"extérieur" Rendre actif le corps surfacique "lavabo" Se placer dans le plan d'esquisse Tracer une ligne verticale à 50mm de l'axe central Effectuer une extrusion de cette ligne Effectuer la même opération pour la ligne à 100mm. 5 - Decoupe Utiliser l'icône "découpe assemblée" Procéder au découpage du plan intérieur avec la forme "intérieure" Procéder au découpage du plan extérieur avec la forme "extérieure" 3/4 Lavabo 3/3 6 - Surface du dessus Ouvrir une nouvelle esquisse Tracer une ligne horizontale à 170mm de l'axe H Extruder cette ligne Effectuer avec l'icône "découpage/assemblage" le découpage des surfaces extérieures et intérieures Utiliser l'icône "congé sur arête" Remarque : si cette icône n'est pas visible il faut la prendre dans la liste des commandes Affichage/barre d'outils/personnaliser/ commande Sélectionner les arêtes devant recevoir un raccordement de 20mm. 8 - Ouvertures Ouvrir une esquisse Dessiner les 3 cercles Effectuer une opération de découpage - Ouvrir une nouvelle esquisse - dessiner la forme oblongue - Effectuer une opération de découpage. 4/4
- 14. TRACE DE LA 1/2 SECTION AA TRACE DU 1/2 PROFIL SUPERIEUR TRACE DES ARCS R400 ET R750 TRACE DE LA SECTION BB SURFACES TANGENTES SURFACE GUIDEE REALISATION DES 2 FORMES CREUSES FOND DU FLACON RACCORD EVOLUTIF BOUCHON 1/5 OUVERTURE de l'ATELIER SURFACE LES DIFFERENTES ETAPES DE LA REALISATION D'UN FLACON Flacon 1/4 1 - Ouverture de l'atelier surfacique Sélectionner l'atelier surfacique intitulé "Générative Shape Design" ou le menu : Demarrer/Conception mécanique/Wireframe and surface Design Cet objet étant parfaitement symétrique, nous n'en dessinerons dans un premier temps que la moitié. 2 - Tracé de la section AA Créer une esquisse dans le plan XY Représenter la 1/2 section 3 - Tracé du 1/2 cercle de 34 Revenir au surfacique Créer un plan d'esquisse décalé du plan XY de 228mm. Utiliser l'icône "plan" Prendre ce plan comme nouveau plan d'esquisse Tracer le 1/2 cercle supérieur, décalé de 13.6mm par rapport à la section AA 2/5 13,6 D34 D36 D36 94,8
- 15. Flacon 2/4 4 - Tracé des 2 arcs R400 et R750 Ouvrir une esquisse dans le plan XZ Effectuer une rotation des profils pour les visionner en 3D Utiliser l'icône "arc par 3 pt" COINCIDENCE : - entre extrêmités 1/2 cercle et extrêmités des arcs - entre extrêmités section AA et arcs ( les extrêmités dépassent ) 5 - Tracé de la section BB Pour le tracé de la section BB, il nous manque une cote de largeur . Nous allons donc dans un premier temps, effectuer une recherche des points extrêmes en tracant l'intecsection des 2 rayons R400 et R750 avec une horizontale de cette section BB. Prendre XZ comme plan d'esquisse Tracer une ligne horizontale à 143mm Rechercher l'intersection de cette ligne avec les 2 arcs R400 et R750 Les 2 points obtenus permettent sont les points d'extrêmités de la section qui peut alors être tracée. 6 - Création des 2 surfaces guides A partir des 2 rayons R750 et R400, réaliser l'extrusion des 2 profils. 3/5 7 - Surface guidée Sélectionner l'icône "surface guidée" Sélectionner les 3 sections ( attention au sens des flèches, elles doivent être dans le même sens) Sélectionner le R400 et sa surface tangente Sélectionner le R750 et sa surface tangente Dans l'onglet "armature" décocher la case "relimitation" pour que la surface créée descende jusqu'en bas des 2 rayons. 8 - 2 Formes creuses Cacher les 2 surfaces extrudées Tracer une ligne horizontale à 195 de l'axe H Obtenir l'intersection entre cette droite et les 2 grands rayons Tracer un arc R50 par 3 points en coïncidence avec la ligne horizontale, en coïncidence avec les extrêmités de la section BB. Extrusion des 2 arcs Découpage-assemblage Congé d'arête R2 9 - Fond du flacon Tracer une ligne horizontale à 18mm de l'axe H Extruder cette ligne Effectuer une opération de découpage-assemblage Flacon 3/4 4/5 750 400 60,2 D36 D36
- 16. 10 - Raccordement évolutif Dans cette phase, nous allons créer un congé à rayon variable ( R14 et R4 ) Sélectionner l'icône "congé variable" Sélectionner la ligne recevant le congé Sélectionner les 2 points d'extrêmité R14 Enlever les points intermédiaires existants ( sélectionner les points ) Rajouter un point dans le plan médian au rayon R4 en sélectionnant simplement le plan médian ( YZ ) REMARQUE : Vérifier que dans la fenêtre de définition du congé, la ligne "point" est sélectionnée 11 - Bouchon Ouvrir une esquisse pour tracer le profil du bouchon Placer un axe vertical Effectuer une rotation de 180° Effectuer un congé de raccordement 12 - Symétrie Utiliser l'icône "symétrie" pour compléter l'autre moitié du flacon. Flacon 4/4 5/5 11 20 17
- 17. LES DIFFERENTES ETAPES DE LA REALISATION D'UN RESSORT OUVERTURE d'une ESQUISSE PREPARATION de L'HELICE TRACE de L'HELICE PLAN NORMAL A LA COURBE EXTRUSION LE LONG DE L'HELICE SURFACES D'EXTREMITE COUPER LES SUPERFLUS 1/4 Ressort 1/3 1 - Ouverture d'un nouveau fichier choisir l'atelier "PART" dans la fenêtre qui s'affiche. 2 - Ouverture du plan d'esquisse Sélectionner votre plan de travail dans l'arborescence ( plan x,y ) Sélectionner l'icône d'esquisse les axes se transforment en Horizontal, Vertical 3 - Préparation de l'esquisse Tracer le point de départ du ressort avec l'icône "point" à 12,5 de l'axe vertical Tracer l'axe du ressort avec une simple ligne 4 - Passer en surfacique Demarrer / Conception méca. / wireframe and surf design Prendre l'icône "hélice" ( elle se trouve derrière le menu déroulant "courbe") Renseigner l'hélice - pt de départ - Axe - Pas = 10 - Hauteur = 50 2/4 12,5
- 18. Ressort 2/3 5 - Créer un plan normal à la courbe Toujours en surfacique, prendre l'icône de création de plan - Type de plan : normal à la courbe - Courbe : sélectionner l'hélice - Point : sélectionner le point de départ 6 - Création du ressort Revenir au volumique sélectionner l'icône de surfacique en haut à droite et prendre l'option "Part" dans le menu proposé. Prendre comme plan d'esquisse le plan normal à la courbe Créer dans ce plan un cercle de diamètre 4mm. Prendre comme plan d'esquisse le plan normal à la courbe Créer dans ce plan un cercle de diamètre 4mm Utiliser l'outil "nervure" pour réaliser le ressort 3/4 Ressort 3/3 7 - Création des 2 plats d'extrêmité Dessiner dans l'esquise les 2 lignes droites figurant les plans de coupe Passer en surfacique Effectuer une extrusion de ces lignes ( toujours dans le surfacique ) Retour dans le volumique Effectuer une découpe des zônes à enlever Avec l'icône "cacher/montrer" faire disparaître les zones superflues après les avoir sélectionnées dans l'arbre de création. 4/4 D4 LIM1 =15mm LIM2 =15mm