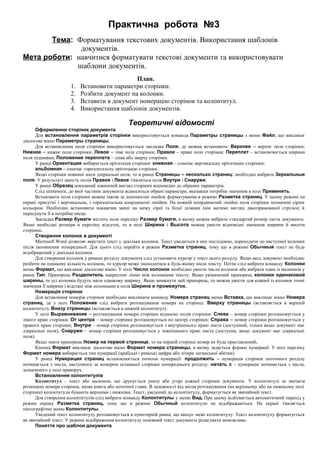
практична робота №3
- 1. Практична робота №3 Тема: Форматування текстових документів. Використання шаблонів документів. Мета роботи: навчитися форматувати текстові документи та використовувати шаблони документів. План. 1. Встановити параметри сторінки. 2. Розбити документ на колонки. 3. Вставити в документ номерацію сторінок та колонтитул. 4. Використання шаблонів документів. Теоретичні відомості Оформлення сторінок документа Для встановлення параметрів сторінки використовується команда Параметры страницы з меню Файл, що викликає діалогове вікно Параметры страницы. Для встановлення поля сторінки використовується закладка Поля, де можна встановити: Верхнее – верхнє поле сторінки; Нижнее – нижнє поле сторінки; Левое – ліве поле сторінки; Правое – праве поле сторінки; Переплет – встановлюється ширина поля підшивки; Положение переплета – зліва або зверху сторінки. У рамці Ориентация вибирається орієнтація сторінки: книжная – означає вертикальну орієнтацію сторінки; альбомная – означає горизонтальну орієнтацію сторінки. Якщо сторінки повинні мати дзеркальні поля, то в рамці Страницы – несколько страниц: необхідно вибрати Зеркальные поля. У результаті замість полів Правое і Левое з'являться поля Внутри і Снаружи. У рамці Образец показаний зовнішній вигляд сторінки відповідно до обраних параметрів. Слід зазначити, до якої частини документа відносяться обрані параметри, вказавши потрібне значення в полі Применить. Встановити поля сторінки можна також за допомогою лінійок форматування в режимі Разметка страниц. У цьому режимі на екрані присутні і вертикальна, і горизонтальна координатні лінійки. На кожній координатній лінійці поля сторінки позначені сірим кольором. Необхідно встановити покажчик миші на межу сірої та білої ділянки (він матиме вигляд двоспрямованої стрілки) й пересунути її в потрібне місце. Закладка Размер бумаги містить поле переліку Размер бумаги, в якому можна вибрати стандартнй розмір листа документа. Якщо необхідні розміри в переліку відсутні, то в полі Ширина і Высота можна увести відповідні значення ширини й висоти сторінки. Створення колонок в документі Microsoft Word дозволяє верстати текст у декілька колонок. Текст уводиться в них послідовно, переходячи до наступної колонки після заповнення попередньої. Для цього слід перейти в режим Разметка страниц, тому що в режимі Обычный текст не буде відображений у декілька колонок. Для створення колонок у рамках розділу документа слід установити курсор у текст цього розділу. Якщо весь документ необхідно розбити на однакову кількість колонок, то курсор може знаходитися в будь-якому місці тексту. Потім слід вибрати команду Колонки меню Формат, що викликає діалогове вікно. У полі Число колонок необхідно увести число колонок або вибрати один із малюнків у рамці Тип. Прапорець Разделитель накреслює лінію між колонками тексту. Якщо увімкнений прапорець колонки одинаковой ширины, то усі колонки будуть мати однакову ширину. Якщо вимкнути цей прапорець, то можна увести для кожної із колонок точні значення її ширини і відстані між колонками в поля Ширина и промежуток. Номерація сторінок Для вставлення номерів сторінок необхідно викликати команду Номера страниц меню Вставка, що викликає вікно Номера страниц, де у полі Положение слід вибрати розташування номера на сторінці: Вверху страницы (вставляється в верхній колонтитул); Внизу страницы (вставляється в нижній колонтитул). У полі Выравнивание – розташування номера сторінки відносно полів сторінки: Слева – номер сторінки розташовується у лівого краю сторінки; От центра – номер сторінки розташовується по центрі сторінки; Справа – номер сторінки розташовується у правого краю сторінки; Внутри – номер сторінки розташовується з внутрішнього краю листа (доступний, тільки якщо документ має дзеркальні поля); Снаружи – номер сторінки розташовується у зовнішнього краю листа (доступна, якщо документ має дзеркальні поля). Якщо зняти прапорець Номер на первой странице, то на першій сторінці номер не буде проставлений. Кнопка Формат викликає діалогове вікно Формат номера страницы, в якому задається формат нумерації. У полі переліку Формат номера вибирається тип нумерації (арабські і римські цифри або літери латинської абетки). У рамці Нумерация страниц встановлюється початок нумерації: продолжить – нумерація сторінок поточного розділу починається з числа, наступного за номером останньої сторінки попереднього розділу; начать с – нумерація починається з числа, зазначеного у полі праворуч. Встановлення колонтитулів Колонтитул – текст або малюнок, що друкується унизу або угорі кожної сторінки документа. У колонтитулі за звичаєм розміщені номера сторінок, назва книги або поточної глави. В залежності від місця розташування (на верхньому або на нижньому полі сторінки) колонтитули бувають верхніми і нижніми. Текст, уведений до колонтитулу, форматується як звичайний текст. Для створення колонтитулів слід вибрати команду Колонтитулы у меню Вид. При цьому відбувається автоматичний перехід у режим екрану Разметка страниц, тому що в режимі Обычный колонтитули не відображаються. На екрані з'являється піктографічне меню Колонтитулы. Уведений текст колонтитулу розташовується в пунктирній рамці, що вказує межі колонтитулу. Текст колонтитулу форматується як звичайний текст. У режимі відображення колонтитулу основний текст документа редагувати неможливо. Поняття про шаблон документа
- 2. Шаблон – це порожній бланк, в якому користувач заповнює потрібні поля своєю інформацією. Шаблони можуть викликати деякі попередньо заповнені поля які є спільним для всіх документів донного типу. При роботі над документом, як правило, використовуються настроювання, збережені в шаблоні, приєднаному до даного документа, чи в шаблоні Normal.dot. Щоб мати можливість використовувати настроювання, що зберігаються в інших шаблонах, можна завантажити інший шаблон в якоста загального шаблону. Після завантаження шаблону елементи, збережені в цьому шаблоні, доступні в будь-якому іншому документі до закінчення поточного сеансу роботи з Word. Після того як робота з даними настроюваннями буде закінчена, переконайтеся в тому, що шаблон вивантажений, що допомагає раціонально використовувати ресурси системи. Надбудови, які завантажуються, і шаблони вивантажуються при завершенні роботи з Word. Щоб надбудова чи шаблон завантажувалася при кожному запуску Word, скопіюйте надбудову чи шаблон у папку автозавантаження, розміщення якої зазначене на вкладці Розташування (меню Сервіс, команда Параметри). Для створення нового документа, з використанням шаблону, слід у меню Файл вибрати команду Создать (у правій частині вікна з’явиться область завдань Создание документа де у розділі Шаблоны потрібно вибрати На моем компьютере…. У діалоговому вікні, що розкрилося, вибрати спочатку укладку, а потім шаблон, на основі якого буде створено документ; після чого натиснути кнопку OK. Шаблони документів Microsoft Word мають розширення dot і відповідні значки. Звичайні документи створюються на основі шаблону Новий документ. Для створення документа на основі шаблону Новий документ можна натиснути кнопку . Хід роботи Завдання 1. 1. Запустити програму текстового процесора Microsoft Word. 2. Встановити масштаб документа 75%. 3. Ознайомитись з діалоговим вікном Параметры страницы (для цього у меню Файл потрібно вибрати команду Параметры страницы) та почергово відкриваючи вкладки перегляньте всі параметри, які можна змінювати на сторінці. Назви вкладок та їх розділів запишіть у звіт. 4. Відкрити у вікні програми файл ШЛТ.doc (папка 4kurs43grupa на диску С:). 5. Встановити слідуючі Параметри сторінки документа: Розмір сторінки: 14,8×21,0 см. Орієнтація сторінки – альбомна. Поля сторінки: Верхнє, Нижнє, Ліве і Праве – 2,0 см. 6. Розташувати текст на сторінці у дві колонки (для цього потрібно виділити текст Правка – Выделить все та вибрати команду Колонки у меню Формат, ввести потрібне число колонок у полі розділу Число колонок та натиснути ОК). Назви розділів діалового вікна Колонки запишіть у звіт. 7. Відформатувати текст таким чином, щоб він помістився на двох сторінках. 8. Вставити номер сторінки у нижній частині сторінки (для цього слід вибрати команду Номера страниц меню Вставка). Назви розділів діалового вікна Номера страниц запишіть у звіт. 9. Зверху сторінки створити колонтитул «Практична робота №3» (для цього слід вибрати команду Колонтитулы у меню Вид). Назви кнопок панелі Колонтитулы запишіть у звіт. 10. Продемонструвати створений документ викладачу (використавши функцію Попереднього перегляду). Завдання 2. 11. Переглянути шаблони, які можна використати для створення документів (для цього у меню Файл потрібно вибрати команду Создать). Після чого у правій частині вікна з’явиться область завдань Создание документа, де у розділі Шаблоны потрібно вибрати На моем компьютере…. У діалоговому вікні Создание документа почергово відкриваючи вкладки перегляньте всі доступні шаблони. Назви вкладок запишіть у звіт. 12. Створити новий документ використавши шаблон Стандартное резюме (після вибору шаблону натиснути кнопку OK). Зробіть відповідні записи у звіт. 13. Продемонструвати створений документ викладачу (використавши функцію Попереднього перегляду). 14. Завершіть роботу з програмою та документами (документи не зберігати). 15. Вимкніть комп’ютер (з дозволу викладача). Оформіть та здайте звіт. Контрольні запитання: 1. Які параметри сторінки можна змінювати і як це зробити ? 2. Як встановити номерацію сторінок ?
- 3. 3. Що таке колонтитули і як їх встановити ? 4. Як розмістити текст на сторінці в декілька колонок ? 5. Які є режими перегляду документів ?