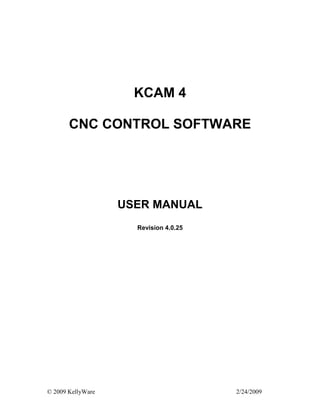
KCam CNC control software user manual
- 1. © 2009 KellyWare 2/24/2009 KCAM 4 CNC CONTROL SOFTWARE USER MANUAL Revision 4.0.25
- 2. KCam User Manual - 2 - Table of Contents: Introduction......................................................................................................................... 4 Quick Start with KCam....................................................................................................... 5 Pull down Menus ................................................................................................................ 6 File .................................................................................................................................. 6 New Gcode File .......................................................................................................... 6 Open Gcode File ......................................................................................................... 6 Save Gcode File.......................................................................................................... 7 Import.......................................................................................................................... 7 Import DXF file ...................................................................................................... 7 Import HPGL .......................................................................................................... 7 Import Excellon ...................................................................................................... 7 Import Gerber.......................................................................................................... 8 Export.......................................................................................................................... 8 Export DXF file ...................................................................................................... 8 Export HPGL file.................................................................................................... 8 Recent File List........................................................................................................... 8 Print............................................................................................................................. 8 Exit.............................................................................................................................. 8 EDIT ............................................................................................................................... 9 Find ............................................................................................................................. 9 Replace........................................................................................................................ 9 VIEW.............................................................................................................................. 9 Plot.............................................................................................................................. 9 Gcode........................................................................................................................ 10 CNC Control............................................................................................................. 11 Parallel I/O Display................................................................................................... 15 Save Form View ....................................................................................................... 15 Load Default Form Positions.................................................................................... 15 MACHINE SETUPS .................................................................................................... 15 Create New Machine Setup ...................................................................................... 15 Load Machine Setup ................................................................................................. 15 Machine Setup definition:..................................................................................... 15 Setup ............................................................................................................................. 15 Options...................................................................................................................... 15 System Timing.......................................................................................................... 20 Table Setup ............................................................................................................... 20 Port Setup.................................................................................................................. 24 Macro Files ............................................................................................................... 26 Tool List.................................................................................................................... 27 Event Sounds: ........................................................................................................... 27 FUNCTIONS................................................................................................................ 27 Scale Gcode .............................................................................................................. 27 Offset Gcode............................................................................................................. 27 Convert Gcode to Absolute....................................................................................... 27 Convert Gcode to Incremental.................................................................................. 27
- 3. KCam User Manual - 3 - WINDOW..................................................................................................................... 28 Window List.............................................................................................................. 28 HELP............................................................................................................................. 28 Help Contents............................................................................................................ 28 About......................................................................................................................... 28 Registration............................................................................................................... 28 Supported G Codes ........................................................................................................... 29 Supported M Codes........................................................................................................... 29 User Defined M codes ...................................................................................................... 29 Supported DXF version R12 Formats .............................................................................. 30 Hardware Connections...................................................................................................... 30 Glossary ............................................................................................................................ 31 Registering KCam............................................................................................................. 31 Shareware.......................................................................................................................... 31
- 4. KCam User Manual - 4 - Introduction Thank you for choosing KCam. KCam is designed to make your CNC experience simple and enjoyable. A wide variety of features are available to perform functions typically only found in more expensive CNC packages. Typical CNC applications for KCam include Routing, Signage, 3D Milling, PCB Milling and Drilling, and Plasma Cutting. KCam is designed to read files created by your design applications and control the CNC equipment attached to your PC Printer port. Features File formats supported: GCode, DXF, HPGL, Excellon, Gerber Parallel Port motor controller access Serial Port motor controller access( MaxStepper hardware only) 2D and 3D graphical plots of data Gcode data entry Gcode data conversions Gcode macro sub programs Manual jogging controls Keyboard jogging controls Manual gcode input Estimated CNC processing calculation Tool position status indicators Dual cutting depths for sign engraving Multiple motor enabling options PCB Isolation Plots from Gerber(RS274X)
- 5. KCam User Manual - 5 - Quick Start with KCam There are 4 steps to setting up your CNC table for use with KCam. Step 1 allocates a file for KCam to store your custom parameters. Step 2 includes entering in your machine axis parameters in the Table Setup window. Step 3 includes entering your communication port information in the Port Setup window. Step 4 is determining the timing parameters using the System Timing window. Step 1 Create a New Machine Setup Select the Machine drop down menu Select Create New Machine Setup Select a folder on your hard drive to store your machine setups Enter a name for your CNC machine setup in the File Name box Select the Save button Step 2 Table Setup window Select the Units of Measurement you use (Metric or Imperial). Select the Numerical Format (ex. 000.0000). Enter the Steps per in for each Axis (ex 4000 IPM). Enter the Lengths for each Axis (ex. 10 Inches). Enter the Backlash distance(ex. .0125 Inches) for each axis(optional). Enter the Feed Rates. (Traveling, Cutting and Jogging). Enter a Travel Depth for the Z Axis(ex. 0.50 for 2D DXF and HPGL importing). Enter a Normal Cut Depth for the Z Axis(ex. 0.125 for 2D DXF and HPGL importing). Enter a Deep Cut Depth for the Z Axis(ex. 0.00 for 2D DXF and HPGL importing). Select Backlash to True if the Backlash distances are known(optional). Select Ramping to True if you wish Ramp Up/Down function to occur. Enter a Ramp Start IPM (5 recommended). Select a Ramp Rate (50 recommended). Enter the Maximum Feed Rates for each axis. Select the OK button. Step 3 Port Setup window Select the Port I/O Controls Tab. Select Port Type (LPT or Serial Port) depending on your controller type. Select Parallel Port I/O DLL (InpOut32 or DLPort) depending on your Operating System. Select the Apply button. Select the LPT Setup Tab. Select the Pin Setup option. Select the Pin Address(typically &H378 for LPT 1). Enter the Output Pins associated with your motor controller step functions. Invert each Pin as necessary to acquire the desired normal state when not moving an axis. Enter the Input Pins associated with your limit switches. Invert each Pin as necessary to acquire the desired normal state when Limit/E-Stop switches are not engaged. Select the OK button. Step 4 System Timing window Select the Start Button. Wait until the timing is complete and select OK. Press the Esc key on the keyboard if the process takes longer than 2 minutes. Open the CNC Controls window and select the Manual tab. You can test the motors by using the Jog Arrow buttons.
- 6. KCam User Manual - 6 - Pull down Menus File New Gcode file Open Gcode file Save Gcode file Import DXF HPGL Excellon Gerber Export DXF HPGL Recent File List Print Exit Edit Find Replace View Plot(F4) Gcode(F5) CNC Controls(F6) Parallel I/O Display Save Form View Load Default Form Positions Machine Setups Create New Machine Setup Load Machine Setup Setup Options System Timing Table Setup Port Setup Macro Files Tool List Event Sounds Functions Scale Gcode Offset Gcode Convert to Absolute Convert to Incremental Window Window List Help Help Contents About File New Gcode File Erases current GCode data in the GCode window. A message box window will appear to confirm your intentions to erase all the current data loaded in KCam’s Gcode window. This function will only erase data in memory, not any data stored in gcode file on the storage media. Open Gcode File Opens an ASCII file which contain G and M codes. A browsing window will appear to enter the file name and location.
- 7. KCam User Manual - 7 - Save Gcode File Saves the current GCode data in the editor window to an ASCII file. A browsing window will appear to enter the file name and location. Import Import DXF file Imports a DXF ASCII file using the R12 format from AutoCAD. A browsing window will appear to enter the file name and location. See Supported DXF Formats for further DXF import information Import HPGL Imports a HPGL ASCII file. A HPGL ASCII file contains 2D plotting data. A browsing window will appear to enter the file name and location. Import Excellon Imports an Excellon ASCII drill file. Excellon ASCII drill files contain data for drilling holes in printed circuit boards. Excellon ASCII files contain drill hole location and bit sizes. A browsing window will appear to enter the file name and location. Some programs do not add the Drill Size header. If your files are missing the header, check for options to add it in your CAD software. Below is a sample file with the header and drill position coordinates: M48 INCH,LZ T01F00S00C0.125 [drill size header for tool 1, bit size=.125] T02F00S00C0.028 [drill size header for tool 2, bit size=.028] T03F00S00C0.035 [drill size header for tool 3, bit size=.035] T04F00S00C0.042 [drill size header for tool 4, bit size=.042] % G90 T01 [select drill size 1(.125)] X+03851Y+04226 [move to coordinate X,Y and drill] X+03851Y+01163 [move to coordinate X,Y and drill] T02 [select drill size 2(.028)] X+02456Y+03415 [move to coordinate X,Y and drill] X+02556Y+03415 [move to coordinate X,Y and drill] T03 [select drill size 3(.035)] X+03469Y+02238 [move to coordinate X,Y and drill] X+03569Y+02238 [move to coordinate X,Y and drill] T04 [select drill size 4(.042)] X+03171Y+01538 [move to coordinate X,Y and drill] X+03371Y+01538 [move to coordinate X,Y and drill] T00 M30
- 8. KCam User Manual - 8 - Import Gerber Imports a Gerber ASCII file. An Isolation Plot will be created if the Isolation option is Checked in Options(Gerber Tab). A Gerber ASCII file contains 2D plotting data. A browsing window will appear to enter the file name and location. If the file contains more than one layer, a layer selection window will appear. In that window you can select which layers you want to import. See Gerber Options Note: The Gerber Import function only works with Gerber(RS274X) single layer files. A Gerber(RS274X) file has the aperture list in the file included with the line data. If a file is imported without a correct aperture list the resultant gcode data will not be correct. Note: For trial purposes the Gerber entities will be limited to 100. Please send us comments and suggestions pertaining to the isolation import process. Known Issues with Isolation Imports: 1) Speed, the isolation import function is slow. The number of calculations are exponential with polygon count. 2) When a corner or side of a polygon is inside two or more other polygons, extra cut lines are produced. 3) When two intersecting lines have the same slope, extra cutting lines are produced. Export Export DXF file Exports a DXF ASCII file from the data in the GCode editor. The exported DXF file format will be AutoCAD R12. A browsing window will appear to enter the file name and location. Line and arc elements in the DXF file will be represented by line segments. See Supported DXF Formats for further DXF Export information Export HPGL file Exports a HPGL ASCII file from the data in the GCode editor. A browsing window will appear to enter the file name and location. Recent File List The Recent File List is located in the File pull down menu. Files which have been opened before can be quickly accessed by selecting them in the Recent File List. Print Prints the current window. Note: Currently only the Plot and Gcode windows are supported. Exit Exits KCam.
- 9. KCam User Manual - 9 - EDIT Find Finds a text string in the Gcode Editor window. Replace Replaces text strings in the Gcode Editor window. VIEW Plot This function opens the Plot Window for viewing your gcode graphically. The Plot window has additional buttons for changing the viewpoint of your graphical plot. The Zoom Tools allow changes to the way the plot is displayed. The button functions are Zoom In, Zoom Out, Zoom Window, Zoom Table, Zoom All, Pan, Refresh Plot. The Zoom In tool will decrease the view point distance from the plot. To use it, select the function button and click the mouse on a desired point in the plot window. The area of interest will appear larger in the plot window and show a smaller area of the table. The Zoom Out tool will increase the view point distance from the plot. To use it, select the function button. The plot elements will appear smaller in the plot window and show a wider view of elements and the table. The Zoom Window tool will allow exact selection of the area of interest to be displayed in the plot window. To use it, select the function button and draw a rectangle on the plot window over the area of interest. The plot window will zoom in to the area you selected. The Zoom Table tool will force the zoom level to show the whole table dimensions. To use it, select the function button. The plot display will be adjusted to show the whole table. The Zoom All tool will adjust the zoom level so the plot window shows all the elements. To use it, select the function. The plot display will adjust its zoom level to the extents of all the elements. The Pan tool allows sliding the view point on the X and Y axis. To use it, select the function and click on the center of the area of interest in the plot window. The plot will be adjusted so that the location selected will now be in the center of the plot window. The Refresh Plot tool will erase and draw all the elements back onto the plot window. To use it, select the function button. The plot window display will be refreshed. The 3D Viewpoint Tools allow the plot view to be displayed in a 3 dimensional fashion. The button functions are Top View, Bottom View, Front View, Rear View, Left Side View, Right Side View, Isometric Right View, Isometric Left View. There are also 3 rotational parameters that can be adjusted by using the associated up/down buttons. These will change to 3D view axis’.
- 10. KCam User Manual - 10 - GCode Highlighting Another feature of the Plot window is the GCode Highlight function. If no zoom functions are selected and the plot viewpoint is in Top View mode, a line may be drawn using the mouse that intersects one plot line or arc. This will line will tell KCam which element you are interested in and KCam will highlight the GCode in the Gcode window that corresponds with the intersected element. Conversely, you can double click on GCode in the GCode window to highlight the corresponding plot element. Gcode This function opens the Gcode Editor window. The Gcode Editor window allows viewing and editing of the gcode data. The text window operates similar to a normal windows text editor. Functions like Cut, Paste, Find and Replace work in the text box. As described in the Plot section, double clicking on Gcode in the Gcode Editor window will enable the highlighting function in the Plot window. The line or arc element corresponding the selected code will be shown in a different color (black). Find Function This function will open a text search box to allow searching through the Gcode for similar text Reset to Beginning of Gcode This function resets the Graphic Test Pointer to the beginning of the Gcode. Advance to Next Gcode This function advances the Graphic Test pointer to the next Gcode line and plots the associated Gcode. Feed Rates These entry boxes allow feed rates to be adjusted prior to compiling the Gcode. Remove Nxx This function removes line numbers from all of the Gcode lines in the Gcode text box. Add Nxx This function adds line numbers to all of the Gcode lines in the Gcode text box. Compile This function Compiles all of the Gcode lines in the Gcode text box. This needs to be done prior to scaling, plotting or executing the Gcode. Decimal Format This function formats all of the Gcode data in the Gcode text box to conform with the decimal format parameter. The decimal format parameter can be modified in the Table Setup window. Cnvrt Metric This function converts all of the Gcode data in the Gcode text box to Metric data by multiplying the data with the metric scale parameter. The metric scale parameters can be modified in the Options window. Cnvrt Imperial This function converts all of the Gcode data in the Gcode text box to Imperial data by multiplying the data with the imperial scale parameter. The imperial scale parameters can be modified in the Options window.
- 11. KCam User Manual - 11 - CNC Control This function opens the CNC Control window. The CNC control window allows manual and automatic motion control for your axis along with specific information about motion characteristics. CNC CONTROLS WINDOW – MANUAL TAB Arrow buttons The Arrow buttons will move the Axis when pressed. If the Single Step button is engaged, the moves will continue for a distance equal to the distance box. Single Step button When the Single Step button is engaged, the Arrow button movements will continue for the distance specified. The distance is specified in the Distance Entry box. Distance Entry combo box The distance entered in this box is used for Single Step moves. You can use the predetermined numbers or type in your own. Move to Home button When the Move to Home button is pressed, the CNC tool will move to the Home position for all axis .The Home position is specified in the Table Setup window. If the Home position entry boxes are blank, those axis will not move from their current position. Move to Re-Tool button When the Move to Re-Tool button is pressed, the CNC tool will move to the Re-Tool position for all axis. The Re-Tool position is specified in the Table Setup window. If the Re-Tool position entry boxes are blank, those axis will not move from their current position. Keyboard Jog button The Keyboard Jog button will open the Keyboard Jog window. When the Keyboard Jog window is open, the arrow keys allow jog movements while those keys are depressed. See the Keyboard Jog window for more details. Goto button When the Goto button is pressed, the Gcode data in the Goto Data Entry box will be immediately processed. Goto Data Entry box The Goto Data Entry box is used for entering Gcode commands to be performed when the Goto button is pressed. Only single line commands are allowed to be entered.
- 12. KCam User Manual - 12 - Feed box The Feed Rate box displays the feed rate the motors are moving at. This value is calculated from the timing signals sent out the ports. Override box The Throttle Override box adjusts the feed rate the motors are moving at in real time. This can be used to slow down cutting feed rates during an operation. Auto Tune button The Auto tune button performs "on the fly" System Time Constant adjustments for parallel port users. It should only be used when the tool is not cutting material. Make sure it is not engaged while cutting materials or motor positions may be compromised. After use the axis positions should be Zeroed for accuracy. Motor Enable button The Motor Enable button is a software E-Stop. It will halt all movements immediatly. E-Stop Switch The E-Stop Switch indicator displays the current status of the external E-Stop input. CNC CONTROLS WINDOW – AUTO TAB Starting Step This is the first Gcode line that will be executed when the automatic process is started. Ending Step This is the last Gcode line that will be executed when the automatic process is running. CNC Start Process This buttons starts the automatic CNC process. CNC Pause Process This buttons pauses the automatic CNC process. CNC Step Process This buttons steps the automatic CNC process after a pause. CNC Stop Process This buttons stops and resets the automatic CNC process. CNC Process Status Box This indicates the current CNC process. AUTO RETOOL This buttons pauses the automatic CNC process and moves the axis to the ReTool position. Step Status This displays the current step number to be
- 13. KCam User Manual - 13 - executed. Step Gcode This displays the current step Gcode to be executed. Spindle Status This displays the current Spindle state. Enable TMR This displays the motor enable timer values. Feed Rate box The Feed Rate box displays the feed rate the motors are moving at. This value is calculated from the timing signals sent out the ports. Auto Tune button The Auto tune button performs "on the fly" System Time Constant adjustments. It should only be used when the tool is not cutting material. Make sure it is not engaged while cutting materials or motor positions may be compromised. After use the axis positions should be Zeroed for accuracy. Motor Enable button The Motor Enable button is a software E-Stop. It will halt all movements immediately. E-Stop Switch The E-Stop Switch indicator displays the current status of the external E-Stop input. CNC CONTROLS WINDOW – TIMING TAB Get Time Constant button This function determines the necessary time constant for the current feed rate. Time Constant box This displays the current Time Constant. Clicking on this box allows manual changing of the Time Constant. Time Constant +/- buttons Clicking on these buttons increments or decrements the Time Constant. Feed Rate box The Feed Rate box displays the feed rate the motors are moving at. This value is calculated from the timing signals sent out the ports. Auto Tune button The Auto tune button performs "on the fly" System Time Constant adjustments. It should only be used when the tool is not cutting material. Make sure it is not engaged while cutting materials or motor positions may be compromised. After use the axis
- 14. KCam User Manual - 14 - positions should be Zeroed for accuracy. Motor Enable button The Motor Enable button is a software E-Stop. It will halt all movements immediately. E-Stop Switch The E-Stop Switch indicator displays the current status of the external E-Stop input. CNC CONTROLS WINDOW – PROCESS STATUS TAB Timer This displays the current process timer value. The process time value is reset when the CNC Process is started. Estimated Material Process Time This displays the estimated process completion time for the current Gcode. The estimated time is calculated during a plot redraw. Feed Rate box The Feed Rate box displays the feed rate the motors are moving at. This value is calculated from the timing signals sent out the ports. Auto Tune button The Auto tune button performs "on the fly" System Time Constant adjustments. It should only be used when the tool is not cutting material. Make sure it is not engaged while cutting materials or motor positions may be compromised. After use the axis positions should be Zeroed for accuracy. Motor Enable button The Motor Enable button is a software E- Stop. It will halt all movements immediately. E-Stop Switch The E-Stop Switch indicator displays the current status of the external E-Stop input.
- 15. KCam User Manual - 15 - Keyboard Jog Window While this window is open, arrow key presses will move the axis. The Axis will only move while the keys are depressed. When the keys are released the axis will stop immediately. Parallel I/O Display This function opens the Parallel I/O Display window. The Parallel I/O Display shows the current logic states of the parallel port pins. This function may be helpful when diagnosing I/O problems. Save Form View This function saves the current Plot, Gcode and CNC Controls window size and positions. When KCam is started again, the forms will be loaded at the save size and position. Load Default Form Positions This function loads the default form size and positions. This may be useful if a form is positioned out of reach after a screen resolution change. MACHINE SETUPS Create New Machine Setup This function saves the machine setup to a storage file for later use. Load Machine Setup This function loads a saved machine setup file. Machine Setup definition: Machine setup files are the parameter files for different machines. An unlimited number of Machine setups can be stored and reloaded. All parameter information like Table Setup, Port Setup, Options, and Tool Lists are stored in the machine setup ASCII file. An example use would be to store parameters for two different CNC machines. Another use would be to store different parameters for different uses on the same machine, like drilling and routing PCB's. Setup Options Options General tab Arc Resolution The number of individual lines in a 360 degree arc. A higher number yields an arc or circle with a smoother edge but slower plot updates.
- 16. KCam User Manual - 16 - Force Plot Bit Radius When checked the radius of plot lines will be forced to Bit radius (below) regardless of the Tool size currently selected in the GCode. If unchecked the GCode and the Tool Size setup will determine the plot radius of cutting lines in the Plot window.. Bit Radius The width of the default tool bit. This is used in displaying line width on the Plot window. If tool bits are specified in the Tool List window and tool commands are used in Gcode, this default value is not used unless the Force Plot Bit Radius(above) is selected. Plot Fast Draw When checked, the Plot window data is drawn quickly. If Unchecked, the tool path can be viewed more easily as the data is slowly redrawn. Plot after Load/Import When checked, the Plot window data is drawn following a Load, Import, or process function. If Unchecked, the tool path will not be plotted automatically. This setting is useful for very large programs where plotting time can be an issue. Execute Dwells When checked, the Plot window redraw functions will execute dwell commands. This function should be left unchecked except when verifying dwell times for plasma cutting or similar applications. Plot Table Grid When checked, the Plot window will show the CNC table in the form of a grid. When unchecked the Plot window will only show the GCode plot lines. The Z axis display is also effected by this setting. Display Line Nodes When checked, the Plot window data will show small circles at the end of each line. This is designed for diagnostic purposes where adjoining lines must be detected. Normally this should remain unchecked for plot speed purposes. Def. X Offset The default axis offset value used when the Offset Gcode function is performed. Def. Y Offset The default axis offset value used when the Offset Gcode function is performed. Def. Z Offset The default axis offset value used when the Offset Gcode function is performed. Duplicate When Checked, creates duplicate Gcode at the offset position when the Offset Gcode function is performed. Def. X Scale The default axis scale value used when the Scale Gcode function is performed. Def. Y Scale The default axis scale value used when the Scale Gcode function is performed. Clear Error Log File on Startup Clears the contents of the Error Log File every time KCam is started. The Error Log file contains information about any errors that may have occurred in KCam’s functions. Error File button This button opens the error log file in NotePad.exe for viewing. Reset Parameters
- 17. KCam User Manual - 17 - This button resets all parameters to factory values. Options Gcode tab Add Dwell Commands When Checked, import functions will insert dwell time and dwell execution commands into the Gcode. Add Spindle On/Offs When Checked, import functions will insert M03 and M05 commands into the Gcode to control the spindle before and after each Z axis plunge. This feature is designed for torch users to engage the torch prior to each cut. Default Dwell Time This is the dwell time parameter that importing functions use for inserting dwell instructions into the Gcode. Cnvrt Metric These X,Y and Z values are used to scale the Gcode from Imperial to Metric. Cnvrt Imperial These X,Y and Z values are used to scale the Gcode from Metric to Imperial. I and J are Incremental When Checked the Gcode Arc commands use the I and J values in an incremental format. This effects importing DXF, HPGL files and plotting Gcode data. Colors The Plot window colors can be modified by setting the color values for the associated color boxes. Options DXF tab Sort Entities When Checked, Entities are sorted by position prior to generating the Gcode data during a DXF file import process. Using this feature with large files will severely increase the import time, but the Gcode will be more efficient. Sort Layers When Checked, layers are sorted alphabetically prior to generating the Gcode data during a DXF file import process. Ignore Z Depth When Checked, Z axis coordinates in the DXF file are ignored and parameters from the Multi Depth are used for setting the depths. If unchecked, Z coordinates from the DXF file are used if they are present. Line Tolerance This parameter joins non connected lines together during a DXF Import. Lines with adjacent end points that are closer than this parameter will be joined together. This function is useful when CAD programs used to create the DXF files do not snap the end points together, but instead leave very small gaps between lines. If this parameter if too small (.000001) it will not join lines. If it is too large(.1), it may join unwanted lines together. It is recommended that its value be small until it is needed.
- 18. KCam User Manual - 18 - Multi Depths Are parameters that allow you to set the depths at which different DXF entities are cut. Layer Name Is used to match the entities you wish to set certain depth values. Passes to Depth This is the number of times or passes the entities are cut into the material. When set to 1, only one pass is used to get to final depth. When set to 3, three passes are done incrementally to get to final depth. Starting Depth This is the z position for the first cut pass Final Depth This is the z depth used in the last cut pass. All Rows When checked, changing any cell of data will change all values in the column. Options Excellon tab Sort by Size When Checked, drill holes are sorted by size prior to generating the Gcode data during a Excellon file import process. Sort by Location When Checked, drill holes are sorted by position prior to generating the Gcode data during a DXF file import process. When both size and location sorts are selected, holes will be sorted by location first and then size. Example: all .028 holes will be drilled first(sorted by location) and then the .040 holes will be drilled(sorted by location)... Default Bit Size This is the tool size that will be used if no tool sizes are available in the files tool header. Leading Zeros This parameter sets the numeric format for reading the coordinates from the excellon file. When selected it will expect a leading zero format from the data coordinates. Trailing Zeros This parameter sets the numeric format for reading the coordinates from the excellon file. When selected it will expect a trailing zero format from the data coordinates. Integers and Decimals These two parameters set numerical format of the coordinate data from the Excellon data file. Typically Excellon files use 2:3 format which represents 2 digits for the integer portion and 3 digits for the decimal portion of the data. Leading and Trailing Zero formats work with this to assign the proper numerical format for the imported data. Check the output options in your CAD application to determine the proper settings for these parameters.
- 19. KCam User Manual - 19 - Options HPGL tab Def. Pen Size This is the default pen size when importing a HPGL file. Sort Entities When Checked, Entities are sorted by position prior to generating the Gcode data during a HPGL file import process. Using this feature with large files will severely increase the import time, but the Gcode will be more efficient. Ignore Z Depth When Checked, Z axis coordinates in the HPGL file are ignored and parameters from the Table Setup are used for setting the depths. If unchecked, Z coordinates from the HPGL file are used if they are present. Passes to Depth This is the number of times or passes the entities are cut into the material. When set to 1, only one pass is used to get to final depth. When set to 3, three passes are done incrementally to get to final depth. Multiple Pen Support When Checked, this parameter allows unique cutting parameters to be applied to lines from specific HPGL pens. Retool Pen Change When Checked, the spindle will go to the retool position and pause when the Gcode processor completes executing data from one pen and is ready to change to another HPGL pens data. Pen Number This is used to match HPGL pen data with particular cutting parameters. Cutting IPM When matching pen data is read, the generated Gcode with cut at this velocity. Plunge Depth When matching pen data is read, the generated Gcode with plunge to this depth. Plunge IPM When matching pen data is read, the generated Gcode with plunge at this velocity. Options Gerber tab Cleanup Gerber Data When selected the Gerber Import will remove redundant and overlapping objects. Trace Isolation When selected the Gerber Import will convert Gerber(RS274X) photo plot lines to grouped polygons for PCB trace milling. Cleanup Lines This option will remove some unwanted lines the polygon isolating program leaves behind. It can also reduce poly lines to single lines when the slopes match.
- 20. KCam User Manual - 20 - Sort Entities When selected the Gerber Import function will sort the isolated polygons by location. This option reduces cutting time. Multipass When Checked, the path will be copied with an increasing radius from the original path. # of Passes The number of increasing radius passes. Multi Cut Gap The value of the radius increase from the previous pass. Tool Radius This option adds a tool radius to the Gerber polygon diameters. It can enlarge the plot entities to increase pad and line thickness. changing this value can also reduce the isolation imperfections on some Gerber files. Minimum Line Size Line sizes the same or smaller than this parameter are processed using the following functions. Discard Minimum Lines option This option forces the isolation process to ignore objects this diameter and smaller. It decreases import time by ignoring small entities such as text. Draw as Lines option This option forces the isolation process convert objects this diameter and smaller to single line entities not outlined entities. Note: Gerber(RS274X) format is the only gerber format supported. If your files do not import properly, check to ensure they have a valid aperture header. System Timing This function opens the System Timing window. The System Timing window determines calibration data specific to the PC in use. This calibration data adjusts the axis velocities for accurate motion. Table Setup This function opens the Table setup window. The Table setup window allows editing of CNC table parameters. Table Setup Parameters: Units Of Measurement The numerical measurement type. Millimeters or Inches Numeral Format Pre and Post zeros used in formatting numbers in the Gcode Editor.
- 21. KCam User Manual - 21 - Steps/Inch or Steps/mm The number of steps required to move an axis one inch or one millimeter. Axis Length The maximum mechanical travel of an axis. Axis Invert The axis direction is normal when set to False. The axis direction is reversed when set to True. Backlash The distance necessary to overcome play or errors in the axis mechanics due to wear or looseness of components. Backlash errors are most visible when an axis changes direction. Travel Depth The default Z axis depth for rapid movements. Used in engraving for rapid movements without cutting material. Normal Cut Depth The default Z axis depth for cutting with 2D imported files. Used in engraving for cutting letters and designs. Deep Cut Depth The default Z axis depth for cutting through the material with 2D imported files. Used in engraving for cutting holes and borders. Backlash option When set to False, backlash compensation is not used. When set to True, backlash compensation is used. Ramping When set to false, the axis start and run at the specified feed rate. When set to true, the axis start slowly, increase speed, and finish slowly. This functions allows greater axis speeds, due to inertial limits of steppers and axis mechanics. Ramp Start This sets the starting and ending speed of the axis if ramping is enabled. The number represents an absolute feed rate. Ramp Rate This sets the ramp up and down time or velocity envelope. This number represents the amount of IPM change in an Inch or mm of movement. Feed Rates These are the default feed rates for moving the axis. Travel Feed Rate is for high speed moves such as G00 commands. The Cutting Feed Rate is for G01 commands. The Jogging Feed Rate is for Jog buttons or keyboard movements. Note: The Cutting Feed Rate is overridden when Gcode program feed rate commands specify the feed rate. Maximum Feed Rates These are the maximum Feed Rates allowed per axis. These parameters are useful when certain axis are unable to operate at the same rate as the rest. For example, the Z axis may not operate as fast as the X and Y. In this case the Z axis Maximum Feed Rate would be set lower the X and Y.
- 22. KCam User Manual - 22 - Invert Z Coordinates This reverses the Z axis coordinate system. Hide Axis Cursor When Checked the milling cursor will not be displayed on the Plot window. This function improves the step pulse train uniformity. Disable Position Update When Checked the axis positions will not update until the movement is complete. This function improves the step pulse train uniformity. Enable Z Axis Jog Step When Checked the Z axis can be jogged specific distances. When unchecked the Z axis can only be jogged while the jog keys are pressed. This is a safety feature to avoid jogging the Z axis into the table when using Jog Distances. Hide A Axis Position When Checked the A axis will not be shown in the CNC Controls window. This feature allows the use of lower screen resolutions (800 by 600) when the A Axis is not needed. Otherwise a screen resolution of 1024 x 768 or greater is recommended DRO Format This parameter changes the CNC Controls window DRO (digital read out) format. This feature allows the user to customize how numerals are displayed on the DRO for axis positions. Limit Switches Disabled When Checked the Limit Switches are not polled during operation and will not stop the Axis. It will speed up the maximum step rate. This function is useful when you do not have limit switches available or want faster step rates. When it is set or reset(changed) the System Timing function should be performed. Limits Stop CNC Run When Checked, the Limit Switches will stop the CNC run mode if tripped. Application Priority These options determine how KCam operates within the Microsoft Windows environment. When normal priority is selected, KCam operates like any standard window. When high priority is selected, KCam will operate with more priority than other programs and step pulse streaming may improve. When Realtime priority is selected, KCam will have much more priority than other applications or processes within Windows. Be aware that Realtime mode can make KCam seem unresponsive while axis are in motion. . Table Setup Parameters: Home Position The position the axis will return to when the Home Button has executed. If the Home position is blank, the axis will remain in its current position for the Home function. The Homing(without validation) axis sequence is as follows: Z axis moves to the Travel position X and Y move to their Home position Z moves to its Home position
- 23. KCam User Manual - 23 - Home Validation: Validate Position checkbox enables the home validation process. Direction Parameters are the positions the axis will travel towards. Target Parameters are the positions the axis will be set to. Fast IPM is the rate the axis will find the limit switches at. Slow IPM is the feed rate the axis will recheck the limit positions. Home Validation is the process of reseting the position counters by finding the limit switches. When selected the axis will validate their positions using the limit switches when the Home button is pressed. Typically the Direction positions should be -1,-1,4 for the X,Y,Z axis and the Target positions are 0,0,3 for the X,Y,Z axis. Below is an explanation of what happens during validation process using the above settings: 1) The "Validate Position" option must be checked. 2) The user presses the "Home" button in the CNC Control window. 3) The Z axis moves towards position 4(Direction) at the Fast IPM rate until a limit switch is found. 4) It taps the limit switch 3 times using the Slow IPM rate and sets the current Z position to 0(Target). 5) The X axis moves towards position -1(Direction) at the Fast IPM rate until a limit switch is found. 6) It taps the limit switch 3 times using the Slow IPM rate and sets the current X position to 0(Target). 7) The Y axis moves towards position -1(Direction) at the Fast IPM rate until a limit switch is found. 8) It taps the limit switch 3 times using the Slow IPM rate and sets the current Y position to 0(Target). 9) The Z axis moves to the Home Position 10) The X and Y axis move towards the Home Position Re-Tool Position The position the axis will return to when a tool change command is executed. If the Re-Tool position is blank, the axis will remain in its current position for the tool change. The Re-Tool axis sequence is as follows: Z axis moves to the Travel position X and Y move to their Re-Tool position Z moves to its Re-Tool position Table Setup Parameters: Jog Key Assignment: The Manual Jog Keys can be reassigned for custom keyboard. To assign a new key, select an axis direction button and press the key to activate that axis direction. A Key Test window opens during the key assignment to grab the desired key press and determine its ASCII value. Restore Defaults This function will return the Jog Keys to the Numerical Keypad keys for jogging. Default Keys: Numerical Keypad Arrows move the X and Y axis. Keys 7,9,1,3 move the X and Y axis together. The Numerical Keypad - and + keys move the Z axis up and down respectively. The < and > keys change the feed rate.
- 24. KCam User Manual - 24 - Check Key Value This function will open a test window that shows the ASCII value of keys pressed. Port Setup This function opens the port setup window. The Port setup window allows editing of the communication port parameters. Port I/O Controls: Port Type The Port Type selects the communication port for accessing the stepper motor controllers. Parallel Port I/O DLL used The Parallel Port I/O DLL used selects to DLL windows uses to access the parallel port. Either can be used under Windows 95 and 98. If Windows NT operating system is used then DlPort.dll must be used. MaxStepper Setup: Port Status: MaxStepper Com Port: Determines which serial port KCam uses to communicate with MaxStepper. The serial port choices are 1 through 15. Model Type: Sets which model of MaxStepper is connected. SASF: Sets secondary axis smoothing factor. This value can be used to smooth secondary axis step aliasing. The higher the value, the lower the maximum frequency MaxStepper can produce. Use with caution! The default value is one. Communication: Displays the status of the serial connection to MaxStepper. Comms: Total number of communication attempts by KCam to MaxStepper. Errors: Number of erroneous communication attempts by KCam to MaxStepper. CS Er: Number of Check-Sum type communication errors. Len Er: Number of bad length type communication errors. Buffer: Number of motion command strings waiting in the command buffer. Rev: Firmware revision in MaxStepper Date: Date of firmware in Maxstepper Hz: Current pulse rate in Hertz that Maxstepper is applying to the stepper motors.
- 25. KCam User Manual - 25 - CByte1: Displays the control byte for Axis X,Y,Z and A CByte2: Displays the control byte for future axis. Watchdog: Is reserved for future use. SASF: Displays the secondary axis smoothing factor. Status Message: Information on Maxstepper Communication status Ramp Rate: The hz per step increment used when ramping Min Arc Length: The smallest arc length allowed. Set to a value that reduces buffer overrun with Gcode programs containing extremely short arcs. Maximum Spindle Value: This is the Gcode value used to set a 100 percent duty cycle scale on the PWM output. LPT Setup: Pin Setup Port: Bit Setup When this option is selected, the bit setup parameters are enabled. Pin Setup When this option is selected, the pin setup parameters are enabled. Pin Address The address of the LPT port used to communicate to the stepper motor controllers for Pin Setup. The address is used to convert the Pin Setup to the more advanced Bit Setup. Output Setup: Pin The pin number on the 25 pin D-Sub LPT connector used to perform the specified motor controller function. Port The port address of the bit used to access the specified controller function. Bit The Bit used to access the specified controller function. Inverted Specifies the normal state of the output pins. Input Setup: Pin The pin number on the 25 pin D-Sub LPT connector used to perform the specified Limit or E- Stop switch function. Port The port address of the bit used to access the specified controller function.
- 26. KCam User Manual - 26 - Bit The Bit used to access the specified controller function. Inverted This function inverts normal state of the bit for the controller. Auxiliary MCode Output Setup: Pin The pin number on the 25 pin D-Sub LPT connector used to perform the specified motor controller function. Port The port address of the bit used to access a user defined controller function. Bit The Bit used to access the a user defined controller function. Motor Enable: This function defines how the motor controller axis enable bits are controlled. On with Step turns the enable bits on only while a stepping process is in progress. Always On turns on the enable bits with the first stepping process and leaves them on until KCam is exited. Timed (off delay) turns the enable bits on during stepping process and turns the bits off a specified time ( in seconds) after the last stepping process has completed. LPT Info: This window gives general information on the parallel port. This information can be used for determining how to connect a stepper motor controller to a PC. Macro Files This function opens the Macro Files window. The Macro Files window allows editing of the macro file names and macro file numbers. Macro Files are used for sub program calls within your main gcode program to perform repetitive functions with code efficiency. Macro files are called using M98 in the gcode file. The format is M98 x, where x is the macro file number stored in the Macro File list. Example: N001 [MACRO EXAMPLE] N002 [DRAW THE SERIAL NUMBER 99633524] N003 [USING MACROS] N004 G90 N005 G00 Z1.000 N006 X0 Y0 N007 M98 9 [CALL MACRO FILE 9] N008 X.11 N009 M98 9 [CALL MACRO FILE 9] N010 X.11 N011 M98 6 [CALL MACRO FILE 6] N012 X.11 N013 M98 3 [CALL MACRO FILE 3] N014 X.11 N015 M98 8 [CALL MACRO FILE 8]
- 27. KCam User Manual - 27 - N016 X.11 N017 M98 5 [CALL MACRO FILE 5 N018 X.11 N019 M98 2 [CALL MACRO FILE 2] N020 X.11 N021 M98 4 [CALL MACRO FILE 4] N022 X.11 N023 G00 X0 Y0 Tool List The Tool List allows editing of tool bit diameters. Tool bits are accessed through the Gcode by using the T command. A maximum of 200 tool sizes can be saved in each file. When Importing an Excellon file, tool diameters are automatically generated from the aperture list. Tool Offsets are also edited here. The Tool Offset function is not yet implemented. Clear All The Clear All button clears all the tool diameters in the list. When the tool list is cleared, the Plot window uses the Bit Radius in Options (General Tab) for displaying plot lines Using the Load or Save buttons, different tool files can be stored and reloaded for various machine setups. Event Sounds: The list shows the available events that sounds can be assigned to. To change a sound for an event, double click on the event to open a browse window for file selection. You can right click on a selected event to hear the assigned sound. FUNCTIONS Scale Gcode This function scales the gcode in the editor window. A pop up entry box will appear to enter X and Y scale data. If the X or Y Scale data is blank or 0, no scaling will be performed. Offset Gcode This function offsets the gcode in the editor window. A pop up entry box will appear to enter offset data for each axis. If the offset data is blank or 0, no offset will be performed for that axis. Convert Gcode to Absolute This function converts the gcode in the editor window to absolute format. Convert Gcode to Incremental This function converts the gcode in the editor window to incremental format.
- 28. KCam User Manual - 28 - WINDOW Window List Displays the open child windows. If a window is underneath another, it can be brought forward by selecting it from the window list. HELP Help Contents Opens the help contents file. About This function opens the About window. The About window shows the software version, Registration button and System Information button. Registration Registration information can be entered to allow full use of the software and remove time limits. In order to register your version of KCam you must obtain a Key Code from Kellyware.
- 29. KCam User Manual - 29 - Supported G Codes G Code Description G00 Rapid Traverse G01 Normal Traverse G02 CW Arc G03 CCW Arc G04 Execute Dwell Time G17 XY Plane Selection G18 XZ Plane Selection G19 YZ Plane Selection G40 Cancel Cutter Diameter Compensation G41 Start Cutter Diameter Compensation Left G42 Start Cutter Diameter Compensation Right G45 Normal Traverse G73 Drill Cycle G80 End Drill Cycle G81 Drill Cycle G82 Drill Cycle with Dwell G83 Drill Cycle G90 Sets Absolute Mode G91 Sets Incremental Mode Pxxx Sets Dwell Time to xxx (example: P2.125 will set dwell to 2.125 seconds ) Fxxx Sets Feed Rate to xxx (example: F45 will set the feed rate to 45 IPM ) Supported M Codes M Code Description M00 Program Stop M01 Optional Program Stop M02 Program End M03 Engage Spindle CW M04 Engage Spindle CCW M05 Disengage Spindle Relays M06 Tool Change M07 Mist Coolant On M08 Flood Coolant On M09 Mist and Flood Coolant Off M13 Engage Spindle CW and Coolant Mist M30 Program End and Reset M60 Program Stop M98 Call Macro subroutine User Defined M codes Mxx Engage user defined output Mxx Disengage user defined output xx is the number given by the user
- 30. KCam User Manual - 30 - Supported DXF version R12 Formats Entity Description Line Single Line X1,Y1,Z1 TO X2,Y2,Z2 Poly-line Multiple Line X1,Y1,Z1 to following vertexes Vertex Multiple Line to X2,Y2,Z2 Point Single Point X1,Y1,Z1 Arc CCW Arc Entity Circle Full Circle Entity Note: Text items do not import. TurboCAD v5.0 and v6.0 have a text property call FLEXIBLE which will convert the text entity into poly-lines. Some CAD programs have a Save-Option to explode text. Some newer DXF formats are compatible with KCam but not guaranteed. Hardware Connections KCam has two motor control port options, Parallel and Serial. In Parallel Port mode KCam requires step and direction motor drivers. In order to get movements from the PC to the CNC table KCam pulses or changes the state of pins on the parallel port on your PC. In Serial Port mode the MaxStepper needs to be connected to the serial port and step and direction motor drivers to MaxStepper. Parallel Mode Information: Each motor controller needs to have a Step input connected to a Pin on the parallel port. This input on the controller advances(rotates) the stepper motor when pulsed. A Direction input is also required to tell the controller which direction to move when the step input is pulsed. An Enable input is used to tell the controller to apply current to the motor. The Enable function is optional and some controller don't use it. If you have a controller that has an Enable input, you should use it. It will shutdown the motors when they are not in use and protect them from overheating. Parallel port mode can be used with port cards other than just a parallel port. The Parallel Port Setup allows Bit Mode for assigning access for the step and direction addresses in a unique card. Each brand of I/O Card has different port addressing schemes and correct settings in KCam must be determined by the end user using documentation for the card. Typical Parallel Port Connections
- 31. KCam User Manual - 31 - Glossary Axis Backlash CNC Ramp Rate IPM An Axis is a motorized portion of a machine. Backlash is the play in the threads between the drive nut and threaded rod on an axis. This play causes a loss of distance in a movement when the direction changes. CNC is the abbreviation of Computer Numerical Control. Or simplified its the computer control of machines. The Ramp Rate is the acceleration and deceleration rate of the stepping velocity. Its value is given in change of IPM per Inch. IPM is the measurement of velocity or speed for an axis. It is the abbreviation of Inches Per Minute which is a rate of movement. Registering KCam To register your copy of KCam please visit our web site www.kellyware.com for details. To obtain your registration code, open http://www.kellyware.com/kcam/kcam_registration.htm in an internet browser. Click on the Purchase hyperlink and select a payment option for an KCam. You can enter your credit card information and a VALID email address. Please make sure your Email Address is correct and that there or no spam blocking settings in your email client that will interfere with receiving your registration information. Once Kellyware has received notice of your payment a personal registration code will be generated and sent to the email address given to PayPal. You need to enter the user name and registration code into KCam's Registration form. You can find this form by clicking on "Help/About/Registration". Your registration code is typically sent to you in about 1 to 5 business days. Registration response times may vary due to business activity and holidays. Note: If PayPal does not support your country, you can try a nearby country or mail payment to Kellyware. Details on sending payment are available at http://www.kellyware.com/kcam/kcam_registration.htm Shareware KCam is shareware until a valid registration code is entered. Until KCam is registered, a user has a 60 day or 60 execution trial period until the software becomes limited. During the trial period KCam has no limitations. After the trial period has finished, some functions are disabled or limited. After Trial Limitations include: Gcode saving is disabled Gcode lines are limited to 500 Gerber Isolation lines are limited to 100