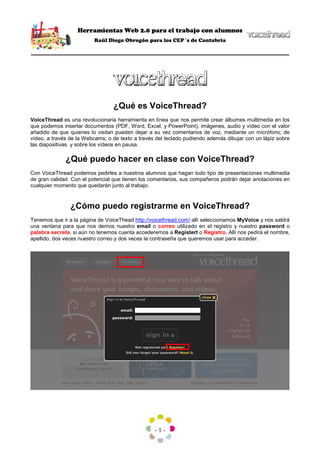
Voicethread
- 1. Herramientas Web 2.0 para el trabajo con alumnos Raúl Diego Obregón para los CEP´s de Cantabria ________________________________________________________________________________________________ ¿Qué es VoiceThread? VoiceThread es una revolucionaria herramienta en línea que nos permite crear álbumes multimedia en los que podemos insertar documentos (PDF, Word, Excel, y PowerPoint), imágenes, audio y vídeo con el valor añadido de que quienes lo visitan pueden dejar a su vez comentarios de voz, mediante un micrófono; de vídeo, a través de la Webcams; o de texto a través del teclado pudiendo además dibujar con un lápiz sobre las diapositivas y sobre los vídeos en pausa. ¿Qué puedo hacer en clase con VoiceThread? Con VoiceThread podemos pedirles a nuestros alumnos que hagan todo tipo de presentaciones multimedia de gran calidad. Con el potencial que tienen los comentarios, sus compañeros podrán dejar anotaciones en cualquier momento que quedarán junto al trabajo. ¿Cómo puedo registrarme en VoiceThread? Tenemos que ir a la página de VoiceThead http://voicethread.com/ allí seleccionamos MyVoice y nos saldrá una ventana para que nos demos nuestro email o correo utilizado en el registro y nuestro password o palabra secreta, si aún no tenemos cuenta accederemos a Registert o Registro. Allí nos pedirá el nombre, apellido, dos veces nuestro correo y dos veces la contraseña que queremos usar para acceder. -1-
- 2. Herramientas Web 2.0 para el trabajo con alumnos Raúl Diego Obregón para los CEP´s de Cantabria ________________________________________________________________________________________________ ¿Cómo puedo configurar mi VoiceThread? Una vez en VoiceTheread vamos a la fecha que está junto a nuestra dirección de correo y desplegamos para configurar: My Account, My Identities, Groups & Contact y Sign out. My Account o Mi Cuenta. • Configuraremos nombre, correo, contraseña, zona horaria… y veremos las limitaciones de la cuenta libre (free). Siempre que se nos acabe el límite podemos optar por sacarnos otra cuenta con otro correo. En la web 2.0 no hay que olvidar tener un cuaderno con los datos de acceso de todas nuestras cuentas. Si queremos una cuenta educativa ilimitada lo que tenemos que hacer es, una vez tengamos nuestra cuenta activada, ir a http://voicethread.com/pricing/k12/ e acceder donde dice VT Educator, aplicamos, rellenamos todos los datos y nos enviarán un vínculo a nuestro correo para que activemos la opción ilimitada. Este sería el resultado antes y después. Antes Después -2-
- 3. Herramientas Web 2.0 para el trabajo con alumnos Raúl Diego Obregón para los CEP´s de Cantabria ________________________________________________________________________________________________ My Identities o Mi Identidad. • Allí podremos Edit o Editar el nombre de usuario y poner una imagen o avatar. Se pueden crear más identidades. Groups & Contact o Grupos y Contactos • Allí podremos crear grupos y contactos. Sign out o Cerrar Sesión, la propia palabra lo dice. ¿Cómo crear una presentación con VoiceThread? En la pantalla central tenemos tres botones. My Voice (para ver “Mis Voces” o “Mis presentaciones hechas con VoiceThread”), Browse o Navegar para buscar otras presentaciones si públicas y Create para Crear. Vamos a Create para crear una presentación. Nos pedirá siempre que: • Upload from, que carguemos, contenido multimedia (documentos en PDF, Word, Excel, y PowerPoint; imágenes, audio y vídeo) desde; My Computer (Mi Ordenador), Media Sources (Fuentes con Medios: mi Flickr, mi Facebook…), o desde URL (que de la dirección de Internet del recurso). • Comment, lo comento. • Share y lo salvo. -3-
- 4. Herramientas Web 2.0 para el trabajo con alumnos Raúl Diego Obregón para los CEP´s de Cantabria ________________________________________________________________________________________________ • Upload from 1. En la carga, puedo seleccionar varios archivos a la vez y se irán cargando poco a poco. 2. Una vez subidos los puedo mover o eliminar. 3. Puedo poner un título a cada archivo vinculado a un link o enlace (estos pasos son opcionales), me aparecerá en la parte inferior para ir a ese sitio. 4. Podemos hacer zoom en cada página (el efecto es muy visual). 5. Si subimos documentos con varias páginas (pdf, doc…), nos creará una imagen por cada página. 6. La función de colocar la url es cuando se da la dirección exacta del fichero. Eso quiero ecir que si colocamos la dirección exacta de un vídeo en Internet nos lo cargará, pero que si metemos la dirección o url de una página que contiene un vídeo, no lo cargará, dará fallo. 7. El audio y el vídeo se tiene que dar al botón de reproducir cuando estamos viéndolo. Descargar vídeos de Internet Si queréis bajaros los vídeos en formato FLV (Flash Vídeo) o MP4 (Archivo de datos de vídeo) lo podéis hacer en: www.clipnabber.com Sólo tenéis que copiar la dirección del vídeo y listo. Buscar documentos en Google de determinada extensión o tipo Una forma de buscar documentos de en formato *.pdf, *.doc, *.ppt…para nuestras clases es utilizar la función avanzada de búsquedas de Google. Nos colocamos en la barra del buscador de Google, escribimos el término a buscar y junto a la barra, a mano derecha tenemos el texto “Búsqueda avanzada”, allí en la casilla “Formato de archivo” seleccionamos del desplegable, el tipo de archivo que queremos buscar. -4-
- 5. Herramientas Web 2.0 para el trabajo con alumnos Raúl Diego Obregón para los CEP´s de Cantabria ________________________________________________________________________________________________ Esto es un vídeo Las puedo mover en cualquier momento La puedo girar o Replade – Sustituir por otra La puedo vincular o eliminar Esto es una canción, sólo aparece el título • Comment 1. Una vez que hemos seleccionado la opción Comment la seleccionamos otra vez en cada archivo que queramos comentar y podremos hacer los comentarios a cada archivo de varias maneras, dando a Save cuando lo queramos Salvar. a. Por medio de vídeo, saltará la Webcams, antes nos pide la autorización. b. Por llamada, tenemos un crédito inicial de 30 segundos (no aconsejable). c. Record, o grabándolo con el micrófono, lo mismo, nos pedirá acceso al micrófono. d. Type o escribiéndolo con el teclado. e. O subiendo un fichero del ordenador, donde hablemos hecho el comentario. f. Para salir de los comentarios damos al último icono (fechas hacia la izquierda). Avanzamos o vemos todas las imágenes Para hacer los comentarios, vamos haciéndolos poco a poco y salvándolos. -5-
- 6. Herramientas Web 2.0 para el trabajo con alumnos Raúl Diego Obregón para los CEP´s de Cantabria ________________________________________________________________________________________________ • Share 1. Para guardar la presentación, le daremos un Title and description, un Título y descripción (esto lo podremos hacer en cualquier momento), nos pedirá título –obligatorio-, descripción y etiquetas, para buscarlo si lo hago público. 2. Lo podré agregar a un grupo, si he creado algún grupo. 3. O se lo podré mandar a mis contactos. Si quiero agregar contactos doy a Add+ (Adjuntar). 4. En Get a Link podré copiar la dirección de mi presentación. a. Ahí también puedo decir si and allow anyone to view todo el mundo lo puede ver (por defecto), por si la quiero hacer privada. b. Si permito comment comentarios (por defecto). Si quiero cerrar los comentarios para que nadie más haga comentarios lo desactivaré. c. Si quiero moderate comments moderar comentarios. Las opciones se guardan una vez doy a Copy the Link, Copiar el enlace. _______________ Para terminar, abajo en la parte inferior, en Playback Options; podemos hacer algún otro cambio que viene por defecto como es el tiempo que transición entre archivos dentro de la presentación, por defecto 4. En el apartado Embed podremos encontrar el código para embeber la presentación en nuestro blog (recordad que en la sección texto, en el apartado HTML) o la dirección para vincular. Ver ejemplo: https://voicethread.com/#u733077.b879680.i4687810 -6-