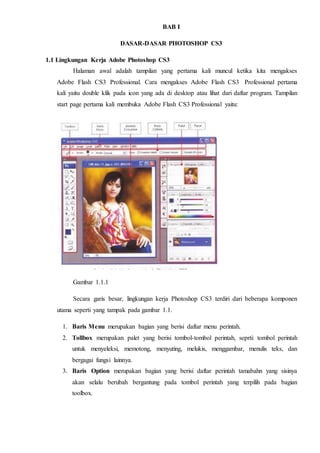
BAB I DASAR-DASAR PHOTOSHOP
- 1. BAB I DASAR-DASAR PHOTOSHOP CS3 1.1 Lingkungan Kerja Adobe Photoshop CS3 Halaman awal adalah tampilan yang pertama kali muncul ketika kita mengakses Adobe Flash CS3 Professional. Cara mengakses Adobe Flash CS3 Professional pertama kali yaitu double klik pada icon yang ada di desktop atau lihat dari daftar program. Tampilan start page pertama kali membuka Adobe Flash CS3 Professional yaitu: Gambar 1.1.1 Secara garis besar, lingkungan kerja Photoshop CS3 terdiri dari beberapa komponen utama seperti yang tampak pada gambar 1.1. 1. Baris Menu merupakan bagian yang berisi daftar menu perintah. 2. Tollbox merupakan palet yang berisi tombol-tombol perintah, seprti: tombol perintah untuk menyeleksi, memotong, menyuting, melukis, menggambar, menulis teks, dan bergagai fungsi lainnya. 3. Baris Option merupakan bagian yang berisi daftar perintah tamabahn yang sisinya akan selalu berubah bergantung pada tombol perintah yang terpilih pada bagian toolbox.
- 2. 4. Dokumen merupakan file lembar kerja utama yang berisi gambar, objek atau teks yang sedang diolah. 5. Panel merupakan bagian yang terdiri dari beberapa palet. Palet-palet tersebut memuat beberapaperintah untuk memenipulasi dokumen. Saat bekerja dengan dokumen, kadang-kadang kita membutuhkan ruang kerja yang cukup luas. Gunakan salah satu perintah di bawah ini untuk memperluas ruang kerja photoshop: 1. Tekan tab untuk menyembunyikan semua komponen kecuali jendela dokumen. 2. Tekan shift+tab untuk menyembunyikan semua komponen kecuali jendela dokumen dan toolbox. 1.2 Mengenal Toolbox Di dalam Photoshop CS3 terdapat Tool Box yang terletak di sebelah kiri canvas yang biasanya digunakan untuk membantu dalam mengedit atau membuat objek gambar yang diinginkan. Disini kami akan memb ahas fungsi dan kegunaan dari masing-masing tool tersebut. Adapun tanda segitiga kecil hitam yang terletak di sebelah kanan tool memberi arti masih ada lagi tool yang lain di dalamnya. Untuk melihatnya klik dan tahan tool tersebut (Alt+klik tool tsb). Tapi tidak semua tool memiliki tanda ini. 1. Move Tool (V), Untuk memindahkan objek gambar Prakteknya : Aktifkan tombol ini dengan cara menekan tombol V pada keyboard. Saat di canvas, move tool digunakan untuk memindahkan objek, dan menyeleksi layer-layer (klik kanan pada objek) juga meng-copy dan memindahkan objek secara bersamaan (alt+layer yang bersangkutan). Kombinasi lain, move tool dipakai saat melakukan perputaran objek, klik dan tekan tombol ctrl untuk mendapatkan putaran per 45 derajat. Saat di window layers, move tool digunakan untuk menyeleksi objek (ctrl+klik layer).
- 3. 2. Rectangular Marquee Tool (M), Untuk membuat seleksi berbentuk kotak persegi empat. Prakteknya : Pilih menu Select -> Transform Selection untuk mengubah seleksi dan menu Select -> Feather untuk mengatur ketajaman pinggiran potongan. 3. Polygonal Lasso Tool (L), Untuk membuat seleksi lurus Prakteknya : Digunakan untuk menyeleksi bagian dari suatu objek. Jika tombol Alt ditekan maka Polygonal Lasso Tool akan berfungsi seperti Lasso Tool biasa. 4. Crop Tool (C), Untuk memotong gambar Prakteknya : Crop tool juga bisa digunakan untuk menghilangkan bagian yang tidak diseleksi. Contoh yang sering dilakukan adalah untuk memperbaiki hasil scan yang miring. 5. Slice Tool (K), Untuk membuat pembagian gambar 6. Brush Tool (B), Untuk menggambar atau mewarnai dengan bentuk kuas. Prakteknya : Brush Tool digunakan sebagai kuas dalam mengambar dengan mouse. Atur besar kecilnya brush, hardness, opacity, dan flow dalam Option. 7. Spot Healing Brush Tool (J), Untuk memperbaiki kerusakan gambar. Prakteknya : Di sini Anda tidak perlu menentukan area yang akan digunakan sebagai patokan, karena akan secara otomatis terpilih dari area di sekitarnya. 8. Clone Stamp Tool (S), Untuk melakukan duplikasi/copy area tertentu pada sebuah gambar atau biasa disebut cloning.
- 4. Prakteknya : Tekan ALT pada objek yang akan dikloning, kemudian gerakkan mouse pada area tempat objek baru mau diletakkan. 9. Magic Wand Tool (W), Untuk menyeleksi gambar yang memiliki warna sama. 10. Gradient Tool (G), Untuk menghasilkan warna gradasi. Prakteknya : Saat ingin memberikan warna gradasi sebaiknya lakukan seleksi terlebih dahulu bagian mana yang akan diisi warna gradasi. Jika tidak, maka seluruh kanvas terisi dengan gradasi. 11. Eraser Tool (E), Untuk menghapus gambar yang tidak kita inginkan. 12. Blur Tool (R), Untuk mengaburkan area atau memburamkan gambar. Prakteknya : Klik atau klik + drag untuk mendapatkan hasil blur yang di inginkan. Contoh :dapat di gunakan untuk menghilangkan bintik-bintik pada wajah. 13. Dodge tool (O), Untuk membuat area menjadi lebih terang. 14. Horizontal Type Tool (T), untuk membuat teks secar horisontal. Prakteknya :Buat area (klik + drag) agar tulisan tidak terus memanjang ke kanan. Hasil teks dapat diatur alignment-nya juga dapat dipindahkan dengan Move Tool. 15. Pen Tool (P), Untuk membuat gambar (garis lurus dan lengkung) dalam bentuk path/vektor. Prakteknya : Klik sekali untuk membuat anchor point, kemudian jika kurva telah terbentuk, drag anchor point untuk membuat direction point. Path yang dibuat oleh Pen Tool dapat diubah menjadi selection. 16. Custom Shape Tool (U), Untuk membentuk bebas. Prakteknya : Pilih di bagian Option bentuk-bentuk shape yang di inginkan. Untuk menambah bentuk lain, klik segitiga kecil hitam di sebelah kanan. 17. Direct Selection Tool (A), Untuk merapikan alur path 18. Eyedropper Tool (I), Untuk memilih warna dari sebuah objek. 19. Notes Tool (N), Untuk membuat catatan pada image seperti copyright. Prakteknya : Klik sekali saja untuk membuat notes. Notes tidak akan terlihat di layer. Jadi untuk menggagalkannya lakukan undo (ctrl + alt + Z) 20. Hand Tool (PH), Untuk menggeser tampilan (canvas) pada layar. Prakteknya : Ada shortcut lain yang bisa digunakan selain PH yaitu tombol spasi pada keyboard. Tekan spasi lalu gerak-gerakkan dengan mouse untuk menggeser tampilan canvas. 21. Zoom Tool (Z), Untuk memperbesar tampilan gambar. Prakteknya : Klik objek yang akan diperbesar. Zoom juga bisa di gunakan untuk memperkecil gambar. Gambar yang akan di perbesar secara terus-menerus dapat di
- 5. lakukan sambil meng-klik shift sebaliknya jika ingin memperkecil gambar lakukan klik + alt. 22. Set Background Color, Untuk merubah warna baik depan maupun belakang. Prakteknya : Isi warna pada area yang tersedia dengan cara, pilih Edit > Fill > Use pilih Background Color atau shift + F5 > Use pilih Background Color atau aktifkan tool ini dengan memilih tool Move Tool terlebih dahulu lalu klik ctrl + del. Jika anda ingin mengisi warna pada suatu area itu saja tanpa mempengaruhi area lain lakukan dengan cara menekan tombol shift + ctrl + del bersamaan. 23. Set Forefround Color, Untuk merubah warna baik depan maupun belakang. Prakteknya : Isi warna pada area yang tersedia dengan cara, pilih Edit > Fill > Use pilih Foreground Color atau shift + F5 > Use pilih Foreground Color atau aktifkan tool ini dengan memilih tool Move Tool terlebih dahulu lalu klik alt + del. Jika anda ingin mengisi warna pada suatu area itu saja tanpa mempengaruhi area lain lakukan dengan cara menekan tombol shift + alt + del bersamaan. Supaya default tekan tombol D maka warna foreground dan background menjadi putih dan hitam. Untuk menukar warna background dan foreground tekan tombol X. 24. Edit in Quick Mask Mode (Q), Untuk pengeditan menggunakan efek mask. Prakteknya : Digunakan untuk menyeleksi dengan menggunakan Brush Tool. Aktifkan tool ini dengan menekan tombol Q pada keyboard. 25. Change Screen Mode (F), Untuk merubah tampilan layar Kali ini kami akan membahas tool-tool yang tersembunyi dalam tool lain yang bisa di panggil apabila kita menekan salah tool dalam Tool Box yang bertanda segitiga kecil hitam. Tanda tersebut antara lain berada pada: 1. Marquee Tool (M) Ada empat macam bentuk, yaitu: 1. Rectangular Marquee Tool: Untuk membuat seleksi berbentuk kotak persegi empat. 2. Elliptical Marquee Tool: Untuk membuat seleksi bentuk lingkaran. 3. Single Row Marquee Tool: Untuk membuat seleksi garis horizontal. 4. Single Colomn Marquee Tool: Untuk membuat seleksi garis vertical. Dan pada pengaturannya kita dapat mengeluarkan Option pada menu window, berikut tampilannya.
- 6. 2. Lasso Tool (L) Ada 3 macam bentuk, yaitu: 1. Lasso Tool: Untuk membuat seleksi bebas 2. Polygonal Lasso Tool: Untuk membuat seleksi lurus 3. Magnetic Lasso Tool: Digunakan untuk membuat area selection dengan cara menempelkan tepi selection pada area tertentu pada image. Dan pada pengaturannya kita dapat mengeluarkan Option pada menu window, berikut tampilannya dengan menggunakan Polygonal Lasso Tool. 3. Magic Wand Tool (W) Ada 2 macam bentuk, yaitu: 1. Quick Selection Tool: Untuk membuat seleksi berdasarkan warna yang sama 2. Magic Wand Tool: Untuk menyeleksi gambar yang memiliki warna sama. Perbedaan toleransi warna dapat diatur pada tool option bar, kita dapat mengeluarkan Option pada menu window, berikut tampilannya dengan menggunakan Magic Wand Tool. 4. Slice Tool (K) Ada 2 macam bentuk, yaitu: 1. Slice Tool: Untuk membuat pembagian gambar berupa potongan-potongan image 2. Slice Select Tool: Digunakan untuk memilih potongan pada suatu image
- 7. 5. Healing Brush Tool (J) Ada 4 macam bentuk, yaitu: 1. Spot Healing Brush Tool: Untuk memperbaiki kerusakan gambar. 2. Healing Brush Tool: Digunakan untuk mengecat/melukis image dengan pola atau sample tertentu. Cocok untuk memperbaiki image yang agak rusak. 3. Patch Tool: Digunakan untuk mengecat/melukis pada area tertentu image dengan pola (pattern) atau sample tertentu. Cocok untuk memperbaiki/edit image yang rusak. 4. Red Eye Tool: Untuk menghilangkan warna merah pada mata akibat dari pantulan cahaya kamera. Dan pada pengaturannya kita dapat mengeluarkan Option pada menu window, berikut tampilannya dengan menggunakan Red Eye Tool. 6. Brush Tool (B) Ada 3 macam bentuk, yaitu: 1. Brush Tool: Untuk menggambar atau mewarnai dengan bentuk kuas 2. Pencil Tool: Untuk menggambar atau mewarnai dengan goresan pencil 3. Color Replacement Tool Dan pada pengaturannya kita dapat mengeluarkan Option pada menu window, berikut tampilannya dengan menggunakan Brush Tool. 7. Stamp Tool (B) Ada 2 macam bentuk, yaitu: 1. Clone Stamp Tool: Untuk melakukan duplikasi/copy area tertentu pada sebuah gambar atau biasa disebut cloning. 2. Pattern Stamp Tool: Untuk melukis image dengan menggunakan pola tertentu
- 8. 8. History Brush Tool (Y) Ada 2 macam bentuk, yaitu: 1. History Brush Tool: Untuk menormalkan gambar yang telah mengalami perubahan 2. Art History Brush Tool: untuk melukis image menggunakan snapshot atau state history dari image, dengan model artistik tertentu. Untuk Pengaturannya menggunakan Brush Tool, sehingga pilihan Option-nya sama. 9. Eraser Tool (E) Ada 3 macam bentuk, yaitu: 1. Eraser Tool: Untuk menghapus gambar yang tidak kita inginkan 2. Background Eraser Tool: Untuk menghapus area tertentu image menjadi transparan. 3. Magic Eraser Tool: Untuk menghapus area tertentu image yang memiliki warna yang serupa menjadi transparan dengan satu kali klik. Untuk Pengaturannya menggunakan Brush Tool, sehingga pilihan Option-nya sama. 10. Gradient Tool (G) Ada 2 macam bentuk, yaitu: 1. Gradient Tool: Untuk menghasilkan warna gradasi. 2. Paint Busket Tool: Untuk mengecat area yang dipilih dengan warna foreground atau pola tertentu. Dan pada pengaturannya kita dapat mengeluarkan Option pada menu window, berikut tampilannya dengan menggunakan Gradient Tool. 11. Blur Tool (R) Ada 3 macam bentuk, yaitu: 1. Blur Tool: Untuk mengaburkan area atau memburamkan gambar. 2. Sharpen Tool: Untuk menajamkan area tertentu pada image. 3. Smudge Tool: Untuk menggosok/mencoreng area tertentu pada image. Untuk Pengaturannya menggunakan Brush Tool, sehingga pilihan Option-nya sama.
- 9. 12. Dodge Tool (O) Ada 3 macam bentuk, yaitu: 1. Dodge Tool: Untuk membuat area menjadi lebih terang. 2. Burn Tool: Untuk membuat area menjadi lebih gelap. 3. Sponge Tool: Untuk mengubah saturation di area tertentu pada image. Untuk Pengaturannya menggunakan Brush Tool, sehingga pilihan Option-nya sama. 13. Pen Tool (P) Ada 5 macam bentuk, perhatikan tanda pada masing-masing tool pada saat penggunaan, yaitu: 1. Pen Tool: Untuk membuat gambar (garis lurus dan lengkung) dalam bentuk path/vektor. 2. Freeform Pen Tool: Untuk membuat path berbentuk bebas. 3. Add Anchor Point Tool (+) : Untuk menambah anchor point atau titik editor pada path. 4. Delete Anchor Point Tool (-) : Untuk menghapus anchor point atau titik editor pada path. 5. Convert Point Tool: Untuk mengubah anchor dan direction point tertentu pada path Dan pada pengaturannya kita dapat mengeluarkan Option pada menu window, berikut tampilannya dengan menggunakan Pen Tool. 14. Horizontal Type Tool (T) Ada 4 macam bentuk, yaitu: 1. Horizontal Type Tool: Untuk membuat teks/tulisan secara horisontal. 2. Vertical Type Tool: Untuk membuat teks/tulisan secara vertikal. 3. Horizontal Type Mask Tool: Untuk membuat selection berbentuk tulisan secara horizontal. 4. Vertical Type Mask Tool: Untuk membuat selection berbentuk tulisan secara vertikal.
- 10. Dan pada pengaturannya kita dapat mengeluarkan Option pada menu window, berikut tampilannya dengan menggunakan Horizontal Type Tool. 15. Direct Selection Tool (A) Ada 2 macam bentuk, yaitu: 1. Path Selection Tool: Untuk memilih titik pada sebuah path. 2. Direct Selection Tool: Untuk merapikan alur path dengan cara mengubah anchor dan direction point dari path. Option hanya ada pada Path Selection Tool, berikut tampilannya: Option akan muncul jika kita sudah membuat image/gambar dengan Pen Tool. 16. Custom Shape Tool (U) Ada 6 macam bentuk, yaitu: 1. Rectangle Tool: Untuk menggambar bentuk segi empat. 2. Rounded Rectangle Tool: Untuk menggambar bentuk segi empat melengkung. 3. Ellipse Tool: Untuk menggambar benuk lingkaran/ellipse. Untuk menghasilkan bentuk bulat lakukan dengan menekan shift. 4. Polygon Tool: Untuk menggambar bentuk polygon. Pilih jumlah sisi polygon pada menu Option. 5. Line Tool: Untuk menggambar bentuk garis lurus. Lakukan dengan menekan shift agar garis yang dihasilkan benar-benar lurus. 6. Custom shape Tool: Untuk membentuk bebas/ bentuk tertentu. Dan pada pengaturannya kita dapat mengeluarkan Option pada menu window, berikut tampilannya dengan menggunakan Custom Shape Tool.
- 11. Pilih bentuk-bentuk shape yang di inginkan dari daftar, caranya klik segitiga kecil hitam pada shape maka akan muncul window kecil yang berisi bentuk-bentuk shape. Untuk menambah bentuk lain, klik segitiga kecil hitam di sebelah kanan. 17. Notes Tool (N) Ada 2 macam bentuk, yaitu: 1. Notes Tool: Untuk membuat catatan pada image seperti copyright. 2. Audia Annotation Tool: Untuk membuat suara/audio pada image Dan pada pengaturannya kita dapat mengeluarkan Option pada menu window, berikut tampilannya dengan menggunakan Notes Tool. Untuk mengaktif-nonaktifkan notes pada canvas, klik saja yang bergambar notes, sekali untuk aktif dan sekali lagi untuk non-aktif, dan seterusnya. Untuk membuka/melihat isi notes, klik 2x pada notes, Anda juga dapat meng-edit langsung isi notes tersebut. Untuk menutup window notes, klik kotak kecil di sebelah kanan atas. 18. Eyedropper Tool (I) Ada 3 macam bentuk, yaitu: 1. Eyedropper Tool: Untuk memilih warna dari sebuah image/gambar. 2. Color Sampler Tool: Untuk mengambil berbagai sample warna pada image/gambar. 3. Ruler Tool: Untuk mengukur jarak atau sudut pada image Dan pada pengaturannya kita dapat mengeluarkan Option pada menu window, berikut tampilannya dengan menggunakan Ruler Tool. Untuk mengaktifkkan Option ini, pilih warna dari image/gambar yang akan di ukur. Gerakkan mouse ke kiri/kanan/atas/bawah untuk menghasilkan garis, itulah area yang akan di ukur. Default angkanya adalah 0.
- 12. 1.3 Mengenal Palet Palet adalah bagian yang berisi informasi - informasi dari dokumen aktif atau beberapa perintah - perintah untuk memanipulasi objek gambar atau text dokumen. 1. Palet Navigator Palet ini untuk mengatur presentase ukuran tampilan gambar dalam dokumen aktif, yaitu dengan cara menggeser slider Zoom, mengeklik tombol Zoom out dan Zoom in, atau mengetikan ukuran presentase gambar pada kotak Zoom. 2. Palet Hiztogram Palet ini berisi untuk informasi tonal warna yang di miliki sebuah gambar. 3. Palet Info
- 13. Palet ini berisi untuk informasi - informasi posisi mouse dalam dokumen, nilai - nilai warna, ukuran area gambar yang tersleksi dan ukuran file dokumen 4. Palet Color Palet ini untuk mengganti warna foreground antau background dengan cara mengeklik kotak foreground / background kemudian geser slinder - slinder untuk memilih warna 5. Palet Swatches Palet ini untuk mengganti warna foreground antau background dengan cara mengeklik kotak warna untuk memilih warna foreground, atau tekan Ctrl dan klik kotak warna untuk memilih warna background 6. Palet Styles Palet ini berfungsi untuk memilih dan memasang Styel pada objek gambar atau layer yang terpilih
- 14. 7. Palet Layer Palet ini berisi tumpukan layer yang berisi objek gambar atau teks atau lapisan transparan yang memuat objek gambar atau teks. Palet ini juga dilengkapi banyak fasilitas dan tombol perintah untuk memanipulasi layer. 8. Palet Channels Palet ini berisi deretan layer yang membuat channel - channel warna pembentuk gambar
- 15. 9. Palet Paths Palet ini berisi deretan layer yang berisi objek - objek path yang terdapat dalam dokumen 10. Palet History Palet History menyimpan semua perintah yang telah di kerjakan. salah satu fungsi yang sering digunakan dalam palet - palet ini adalah perintah untuk membatalkan perintah yaitu dengan cara mengeklik item perintah yang di batalkan 11. Palet Actions Palet ini berfungsi untuk merekam, memainkan, mengubah, menghapus sederetan aksi atau perintah yang sedang dikerjakan saat memanipulasi objek gambar atau teks dalam jendela dokumen.
- 16. 1.4 Mengenal Layer Yang dimaksud dengan layer di dalam sebuah aplikasi Adobe Photoshop. Layer merupakan sebuah element yang ada pada photoshop sering digunakan untuk menggabungkan beberapa gambar menjadi satu gambar, dapat juga diartikan beberapa gambar tersebut ditumpuk/ disatukan sehingga terlihat menjadi sebuah obyek atau gambar yang bagus. Setiap obyek gambar yang diletakan dalam satu lapisan layer dan digabungkan dengan lapisan layer lainnya sehingga membentuk sebuah obyek gambar. Gambar yang berada pada layer atas akan berada pada tumpukan yang paling atas. Sehingga gambar yang berada dibawah tidak akan terlihat karena tertutup oleh tumpukan obyek layer yang berada diatas. Dengan adanya sebuah layer di dalam aplikasi photoshop memungkinkan Anda untuk mengedit sebuah obyek gambar atau teks tanpa mengganggu obyek yang lainnya. Untuk Lebih jelasnya mengenai pengaturan dan Fungsi layers pada photoshop, silahkan Anda lihat gambar dan penjelasan tentang Fungsi layers pada photoshop di bawah ini : Layer Mode : berfungsi untuk mengatur proses yang terjadi pada pixel-pixel layer dan warna layer terhadap layer yang ada, secara default mode layer adalah Normal Mode yang menyebabkan layer yang diatas menutupi layer yang berada di bawahnya Locking Controls : sebuah panel yang berisi menu lock transparent pixel, lock image pixel, lock position, dan lock all. Visibility Toogle : berfungsi untuk menunjukkan atau menyembunyikan sementara layer yang aktip.
- 17. Layer Thumbnail: merupakan tampilan mini dari sebuah obyek gambar. Jika layer yang berisi tulisan atau teks maka gambar mini yang akan terlihat adalah sebuah huruf T. Background Layer : adalah latar belakang dari layers. Link Layer: berfungsi untuk membuat agar bisa mengelompokkan banyak layer sekaligus. Add Layer Style: berfungsi untuk menambahkan effek pada layer. Add Layer Mask: berfungsi untuk menutupi sebagian/ seluruh lapisan gambar dari proses pengeditan. Create Adjustment Layer: berfungsi untuk memberikan effek maupun menggubah warna pada layer. New Grup: berfungsi untuk mengelompokkan beberapa layer menjadi suatu kumpulan layer, fungsi ini untuk mempermudah Anda dalam proses pekerjaan yang menggunakan banyak layer. New Layer: berfungsi untuk membuat dan menambahkan layer baru. Delete Layer: untuk menghapus layer dan effek layer yang aktip. Layer Lock: untuk mengunci layer agar tidak bisa diubah, sebuah obyek yang berektensi jpg biasanya selalu terkunci. Cara untuk membuka kunci pada layer background ini, yaitu dengan melakukan klik 2 kali pada layer tersebut, kemudian klik OK. Active Layer: pemberitahuan untuk sebuah layer dalam keadaan aktip, artinya anda dapat mengubah dan mengedit layer tersebut. Group Layer: pemberitahuan layer dalam keadaan pengelompokan, ini akan aktip jika Anda menggunakan menu New Grup. Layer Name: nama sebuah layer, untuk mengubah nama layer klik 2x pada nama layer. Layer Menu: menu dari semua layer yang berisi tools yang bermanfaat.
- 18. Layer Opacity: berfungsi untuk mengatur tingkat transparansi sebuah layer. Semakin kecil nilai presentase yang dipilih, maka layer yang aktip akan semakin transparan. Sepintas foto itu tampak seperti satu kesatuan yang utuh, padahal sebenarnya foto tersebut tersusun dari 3 Layer yang berbeda-beda yakni pada Layer pertama yakni gambar Background, Layer kedua gambar orang sedang memegang pistol dan Layer yang ketiga berupa Teks. Seperti inilah tampilan Palette/Panel Layernya:
- 19. Membuat Layer Baru Membuat Layer baru bisa dilakukan dengan cara klik icon “creat a new layer” pada bagian bawah Palette Layer atau dengan cara tekan Ctrl + Shift + N pada keyboard. Duplicate Layer Duplicate Layer berarti layer yang kita inginkan akan kita gandakan untuk melakukan pengeditan. Caranya dengan menyeret layer yang ingin diduplicate ke icon “creat a new layer” atau dengan cara aktifkan layer yang ingin di duplicate lalu tekan Ctrl + J pada keyboard. Mengubah nama Layer Untuk memudahkan kita dalam menggunakan Layer ada baiknya jika setiap Layer diberikan nama yang sesuai dengan Objek yang ada pada Layer tersebut. Bagaimana cara mengubahnya?
- 20. caranya aktifkan Layer yang ingin diubah namanya, lalu double klik pada nama Layer maka kita bisa merubah namanya (Rename). image: http://photoshopdesain.com/wp-content/uploads/2013/09/layer4.jpg 1.5 Mengenal Jenis dan Parameter Brush Hampir sebagian besar dari tombol perintah pada bagian Toolbox. memiliki beberapa parameter tambahan yang ditampilkan pada baris Options. Berikut ini adalah penjelasan umum dari parameter-parameter yang sering dijumpai saat bekerja dengan tombol Brush (kuas) dan beberapa tombol perintah lain:
- 21. 1.6 Mengubah Bentuk Area Seleksi 1. Retangular Marquee Tool Berfungsi untuk membuat seleksi berbentuk kotak 2. Elliptical Marquee Tool Berfungsi untuk membuat seleksi berbentuk opal dan bulat, jika ingin membuat bulat tekan Shitf 3. Single Row dan Column Marquee Tool Kedua tool ini berperan untuk membuat bentuk seleksi 1 arah/garis , jika membuat seleksi garis vertikal gunakan Single row marquee tool, dan Single row marquee tool untuk horizontal, contoh penggunaanya jika kita membuat seleksi pola papan catur maka gunakan kedua tool ini 4. Lasso Tool Membuat bentuk seleksi secara bebas, untuk menggunakannya klik kiri tahan dan bentukan sesuai daerah yang akan diseleksi, jangan melepas klik kiri jika belum terbentuk objek yang diseleksi. karena jika dilepas akan menutup sendiri secara otomatis. 4. Polygonal Lasso Tool
- 22. Sama dengan Lasso tool , pollygonal juga untuk membuat seleksi bentuk bebas, yang beda adalah cara menggunaknnya.. jika menggunakan polygonal anda harus melakukan klik pada setiap sudut atau garis seleksi, dan jika sudah dibentuk cara menutupnya dengan klik kiri 2x. maka seleksi akan tertutup. 4. Magnetic Lasso Tool Sesuai dengan namanya Magnetic, dengan tool ini kita membuat bentuk seleksi dengan cara mengikuti garis pada objak dan dengan otomatis seleksi akan menempel pada garis, yang harus anda lakukan adalah melakukan klik pada setiap garis dan belokan sudut. jika terjadi kesalahan cukup tekan delete. menggunakan tool ini menajdi kurang bebas dalam membuat bentuk seleksi. Quick Selection Tool Tool ini digunakan untuk melakukan seleksi pada warna dan bentuk yang sama, anda cukup klik pada daerah yang akan di seleksi, secara otomatis akan menyeleksi area yang warnanya sama atau bentuknya sama. dan jika di klik yang berikutnya maka area seleksi akan membesar mengikuti pola warna dan bentuk 6. Magic Wand Tool Tool yang sering digunakan akan melakukan editing pada warna yang sama, klik lah pada daerah yang berwarna, maka secara otomatis akan melakukan seleksi pada warna yang sama misal pink dekat kle warna merah, maka jika kita melakukan klik di warna merah secara otomatis warna pink akan ikut terseleksi, tapi itu disesuikan dengan besar Tolerance nya. 6. Pen Tool terakhir menggunakan Pen tool, jika kita terbiasa menggunakan tool yang ada di coreldraw untuk membuat suatu bentuk, maka gunakanlah Pen tool karena cara menggunakannya sama dengan tool yang ada di coreldraw. dan cara penggunaanya sama dengan Pollygonal lasso tool.
- 24. BAB II TEKNIK UNTUK TINGKAT PEMULA 2.1 Membuat Dokumen Baru Pada Photoshop CS3 Cara Membuat Dokumen Baru Pada Photosop CS3 sangatlah mudah. Ada beberapa tahapan yang dilakukan untuk membuat dokumen baru ini.Untuk pemula yang baru mengenal Photoshop, berikut langkah-langkah Membuat Dokumen Baru Pada Photoshop. 1. Buka Photoshop CS3 lalu pilih Menu - File - New 2. Kemudian akan keluar gambar seperti yang tampak pada gambar dibawah ini, 3. Ketikan nama dokumen, misal “Belajar Photoshop” 4. Atur ukuran dan resolusi dokumen, atau pilih salah satu tatanan ukuran dokomen pada bagian Preset dan Size 5. Pilih mode warna dan warna background lalu Klik Ok Maka akan terdapat tampilan seperti berikut, 1 2 3
- 25. Catatan : Preset memuat berbagai ukuran Dokumen standar. Misalnya kita Pilih Photo untuk menggunakan ukuran standar cetak foto standar studio , kemudian pilih dokumen pada bagian Size seperti 4X6 ( ukuran 4 R ) , 5X7 ( ukuran 5R ) dan sebagainya. Cara lain untuk membuat dokumen baru pada photoshop yaitu setelah program adobe photoshop dijalankan, kemudian tekan CTRL + N, maka akan keluar jendela yang sama dengan cara yang sudah dijelaskan di atas. 2.2 Membuka Dokumen Baru pada Photoshop CS3 Pertama yang akan kita lakulan jika ingin mengedit sebuah gambar menggunakan Photoshop adalah memanggil foto yang ingin kita edit. Memanggil bukan dalam artian yang sebenarnya tapi membrowsing file foto yang ada di momory komputer kita dan meletakannya kedalam jendela Photoshop. Bagaimana cara memanggilnya? berikut ada beberapa cara yang sering dilakukan para user Photoshop sebelum mengedit foto mereka. Cara membuka file foto untuk dimasukan kedalam lembar kerja Photoshop ada 3 cara. Cara pertama dengan cara pilih menu File > Open, maka akan muncul tampilan seperti berikut, Pilih Photo Pilih 4 x6
- 26. Lalu akan muncul jendela baru untuk mencari dimana kita menyimpan file foto yang ingin diedit. Jika sudah menemukan file fotonya, langkah selanjutnya klik pada foto lalu klik buka. Maka foto itu akan masuk kedalam lembar kerja Photoshop dan siap untuk diedit. Cara kedua untuk membuka file foto dan dimasukan kedalam lembar kerja Photoshop adalah dengan cara Double klik (klik 2 kali) pada lembar kerja photoshop yang kosong, lalu kita akan dibawa ke jendela Open, lalu cari dimana file foto itu berada.
- 27. Cara ketiga lebih mudah dilakukan hanya dengan cara tekan Ctrl + O pada keyboard, secara otomatis akan terbuka jendela Open. 2.3 MENGUBAH UKURAN GAMBAR Ada beberapa cara untuk merubah ukuran gambar/foto di photoshop, kita bisa menggunakan crop tool, setting image size atau melalui lembar baru. Ketiga cara ini bisa digunakan di versi photoshop CS berapa saja termasuk CS3. Berikut penjelasannya masing-masing, Cara 1 Merubah Ukuran Foto dengan Crop Tool Langkah-langkah untuk merubah ukuran foto menggunakan crop tool adalah sebagai berikut: 1. Pilih foto atau gambar di komputer yang ingin anda potong dengan photoshop. Caranya, tempelkan kursor di gambar yang dimaksud, lalu klik kanan >> open with >> adobe photoshop cs3. 2. Setelah gambar masuk ke dalam photoshop, silakan klik Crop Tool (C) yang ada di deretan menu sebelah kiri. Lihat gambar dibawah ini.
- 28. 3.Selanjutnya; * Tempelkan kursor pada gambar, kemudian klik kiri dan tahan, lalu gerakkan kursor di area gambar untuk memilih bagian gambar yang ingin disisakan. * Klik kanan pada area gambar yang telah terpilih, lalu klik Crop. Lebih jelasnya lihat gambar dibawah ini.. 4. Maka gambar langsung terpotong dan hanya tersisa gambar yang anda maui. Hasilnya seperti dibawah ini. 6. Silakan simpan gambar karya anda dan selesai.
- 29. Cara 2 Merubah Ukuran Foto dengan Menentukan Ukuran Kanvas Cara kedua yang dapat digunakan untuk merubah ukuran gambar/foto yaitu dengan menentukan terlebih dahulu ukuran kanvas yang tidak lain adalah ukuran gambar yang akan kita simpan. Langkah-langkahnya sebagai berikut: Buka program photoshop Buat dokumen baru dengan meng-klik menu File -> New Tentukan ukuran lebar dan tinggi gambar/foto yang akan kita buat. (Lebih jelasnya baca di cara membuat dan menyimpan dokumen baru di photoshop). Setelah kanvas baru dibuat, buka gambar yang akan dirubah dengan meng-klik menu File -> Open Pindahkan gambar yang akan dirubah ukurannya ke kanvas baru yang dibuat tadi. Caranya klik select Tool lalu seret gambar ke kanvas baru. Atau bisa juga dengan menyeleksi gambarnya (Ctrl + A, untuk menyeleksi semua) lalu Paste (Ctrl + V) ke kanvas yang baru tadi. Setelah tercopy, tampilkan Transform Tool dengan cara pilih layer gambar yang baru dicopy dan aktifkan Select Tool. Jika belum muncul, coba ceklist pada bagian Options bar. Sesuaikan gambar pada area kanvas, jika sudah sesuai tekan Enter. Jika sudah save gambar. Kelemahan dari cara ini yaitu pada saat memperkecil ukuran biasanya dimensi gambar tidak sesuai lagi dengan yang sebenarnya, selain itu jika resolusi gambar yang akan dirubah terlalu besar dan yang hendak dibuat kecil maka kita akan banyak menggeser gambar. Cara 3 Merubah Ukuran Gambar dengan Setting Image Size Cara ini benar-benar hanya untuk mengubah ukuran gambar, kita tidak bisa menyesuaikan letak dan batasnya. Cara ini tidak direkomendasikan jika gambar/foto yang akan dirubah ukurannya belum rapi dan sesuai dengan keinginan. Cara merubah ukuran gmbar dengan Setting image size sebagai berikut: Buka program Photoshop lalu buka gambar/foto yang akan kita rubah ukurannya. Klik menu Image -> Image Size atau tekan Ctrl + Alt + I
- 30. Untuk mengubah ukuran gambar, Anda tinggal mengganti saja satuan ukur pada kotak dialog tersebut, misalnya diganti dengan pixels atau dengan percent. Kemudian ubah nilai angka pada Width ataupun Height. Jika yang ingin dilakukan hanyalah mengubah ukuran resolusi gambarnya saja, maka hilangkan dulu tanda cek pada Resample Image, kemudian ubah ukuran resolusinya. Dengan cara ini maka resolusi dapat diubah namun ukuran panjang dan lebar foto akan tetap. Beberapa pilihan Resample Image Ada beberapa mode pilihan resample image, pilihan ini sudah ada pada Photoshop versi CS maupun sebelumnya. Pada versi CS3, ada keterangan tambahan di belakang nama-nama tiap mode ini.
- 31. Nearest Neighbor (preserve hard edges) Digunakan untuk mengubah ukuran gambar secara cepat, dengan cara membuat duplikat pixel-pixel yang berdekatan letaknya. Mode ini akan efektif digunakan pada gambar- gambar yang pada bagian tepiannya berbentuk lurus. Bilinear Digunakan untuk mengubah ukuran gambar / foto dengan cara menambahkan beberapa pixel secara otomatis yang warnanya didapat dari warna rata-rata tiap pixel yang berdekatan. Bicubic (best for smooth gradients) Digunakan untuk mengubah ukuran foto dengan cara yang lebih halus dari pada dua mode tersebut diatas. Pengubahan pixel yang digunakan lebih rumit dan menggunakan perhitungan nilai-nilai pixel yang berdekatan. Mode ini cocok digunakan untuk mendapatkan hasil gambar yang halus. Bicubic Smoother (best for enlargement) Digunakan untuk memperbesar ukuran foto dengan hasil yang lebih akurat. Mode ini menggunakan cara yang mirip dengan Bicubic. Bicubic Sharper (best for reduction) Digunakan untuk memperkecil ukuran foto dengan hasil yang lebih akurat. Sama seperti mode sebelumnya, mode ini juga menggunakan perhitungan pixel dalam mode Bicubic. Catatan Gambar yang sudah diubah-ubah ukurannya akan selalu mengalami penurunan kualitas, dan hal ini memang tidak bisa diantisipasi. Oleh karena itu, usahakan untuk menggunakan gambar dengan ukuran yang lebih sesuai ukurannya saat kita membuat sebuah desain gambar. Sehingga pengubahan ukuran, jika perlu dilakukan, tidaklah terlalu banyak dilakukan. Seperti halnya jika kita akan membeli sebuah barang, dengan dua pilihan: barang yang asli dari pabrik, dan barang bekas yang hasil diservis. Tentu secara umum kita akan memilih barang yang dari pabrik. Seperti itu juga gambar / foto yang akan kita edit.
- 32. Saat kita mengubah ukuran gambar dengan Photoshop, jika pengubahan tersebut adalah memperkecil ukuran gambar / foto maka akan ada beberpa informasi pixel gambar yang dihilangkan. Sedangkan jika pengubahan tersebut adalah memperbesar ukuran gambar, maka akan ada beberpa pixel yang ditambahkan secara otomatis oleh Photoshop. Akan lebih baik jika gambar yang akan diubah resolusinya tersebut dipindai (scan) ulang saja dengan ukuran resolusi yang lebih sesuai. Namun jika tidak bisa dipindai, gunakan saja Photoshop seperti keterangan diatas. 2.4 Mengubah Ukuran Kanvas Saat kita pertama kali membuat lembar kerja baru atau kanvas baru dalam photoshop ( CTRL + N ) maka akan muncul jendela tampilan seperti ini: Keterangan: 1. Nama adalah nama dari kanvas 2. Preset adalah ukuran (standart) yang disediakan oleh photoshop seperti gambar berikut. 1 2 3 4
- 33. 3. Setelah memilih ukuran maka langkah selanjutnya yaitu mengisi width (lebar) dan height (tinggi) Gunakan move tool dan transform tool untuk memindahkan / mengedit dan mengepaskan ukuran gambar dengan kanvas 2.5 Memotong Gambar dengan Crop 1. Pilih foto atau gambar di komputer yang ingin anda potong dengan photoshop. Caranya, tempelkan kursor di gambar yang dimaksud, lalu klik kanan >> open with >> adobe photoshop cs3. 2. Setelah gambar masuk ke dalam photoshop, silakan klik Crop Tool (C) yang ada di deretan menu sebelah kiri. Lihat gambar dibawah ini.
- 34. 3. Selanjutnya; Tempelkan kursor pada gambar, kemudian klik kiri dan tahan, lalu gerakkan kursor di area gambar untuk memilih bagian gambar yang ingin disisakan. 4. Klik kanan pada area gambar yang telah terpilih, lalu klik Crop. Lebih jelasnya lihat gambar dibawah ini.. 5. Maka gambar langsung terpotong dan hanya tersisa gambar yang anda maui. Hasilnya seperti dibawah ini.
- 35. 6. Silakan simpan gambar karya anda dan selesai 2.6 Memutar dan Membalik Kanvas 1. Cara memutar photo ke kanan a. Buka program Adobe Photoshop yang mana saja boleh Cs2, cs3, cs4, cs5, Cs6, atau berapapun. b. Bukalah foto anda : Klik File > Open. Akan terbuka sebuah foto. Pada contoh ini saya ambil sebuah foto suasana di jalan Malioboro Yogyakarta. Terlihat pada gambar di bawah tampak miring ke kiri. Agar foto menjadi tegak maka kita perlu memutar foto ke arah kanan yaitu memutarnya searah dengan jarum jam. Caranya adalah ikuti langkah 3.
- 36. c. Klik Image > Rotate Canvas > 90 CW. Dapat juga dengan cara tekan Alt + I > E > 9. Dengan langkah ini foto akan terputar ke kanan atau terputar searah jarum jam sebesar 90 derajad, sehingga terlihat tegak seperti di bawah ini: 2. Cara memutar foto ke kiri Untuk memutar foto ke kiri dengan Photoshop atau memutar foto dengan arah berlawanan dengan arah jarum jam maka langkah-langkahnya adalah : Klik Image > Rotate Canvas > 90 CCW atau tekan Alt + I > E > 0. Dengan langkah ini foto yang miring ke kanan akan menjadi tegak.
- 37. 3. Cara memutar image 180 derajad atau setengah putaran. Untuk memutar foto setengah putaran dengan Photoshop langkah-langkahnya adalah : Klik Image > Rotate Canvas > 180 atau tekan Alt + I > E > 1. 4. Cara memutar foto dengan kemiringan tertentu Untuk memutar foto dengan besar putaran tertentu dapat juga kita lakukan. Caranya adalah Klik Image > Rotate Canvas > Arbritary > Isi berapa besar derajad putaran pada Dialog angle > Pilih CW untuk putar kekanan, CCW untuk putar ke kiri.
- 38. 5. Cara Membalik foto Disamping dapat memutar foto dengan photoshop kita juga dapat membalik foto. Langkah-langkahnya adalah : a. Cara membalik foto secara vertikal : Klik Image > Flip vertically b. Cara membalik foto secara horizontal : Klik Image > Flip horizontally
- 39. DAFTAR PUSTAKA Dewo. Cara Merubah Ukuran Gambar. http://mbahdewo.com/2008/05/mengubah-ukuran- gambar/, diakses tanggal 15 Maret 2015 pukul 13.10. Kudo, Sairi. 2013. Mengatur Ukuran Kanvas atau Lembar Kerja. http://blajar- pscs3.blogspot.com/2013/11/mengatur-ukuran-kanvas-atau-lembar-kerja.html, diakses tanggal 18 Maret 2015 pukul 12:00. Lidiawati, Indri. Cara Memotong (Crop) Foto/Gambar di Adobe Photoshop. http://juragancipir.com/cara-memotong-crop-fotogambar-di-adobe-photoshop/, diakses tanggal 18 Maret 2015 pukul 13.00. Nanto. 2011. Cara Memutar Foto di Photoshop. http://www.pakdenanto.com/2011/07/cara- memutar-foto-di-photoshop.html, diakses tanggal 18 Maret 2015 pukul 12:30. Nunoknasuha. Cara Membuat Dokumen Baru di Adobe Photoshop. https://nunoknasuha.wordpress.com/2012/05/16/membuat-dokumen-baru-di-adobe- photoshop/, diakses tanggal 15 Maret 2015 pukul 13.00. Nur Rokim. Lingkungan Kerja Adobe Flash Cs3. http://www.prowebpro.com/articles/pengenalan_tool_box_adobe_photoshop_cs3_dan_ cara_kerjanya.php. diakses 17 Maret 2015 pukul 11:30 Rahman. Cara-Membuka-File-Pada-Photoshop. https://rahmanhistory.wordpress.com/2013/05/30/cara-membuka-file-pada-photoshop/, diakses tanggal 15 Maret 2015 pukul 13.05.