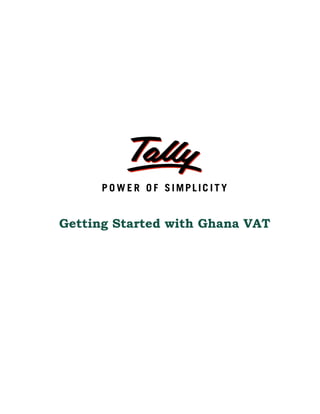
Getting started with ghana vat | Tally Corporate Services | Web Based Fixed asset Software | Tally Downloads
- 1. Getting Started with Ghana VAT
- 2. The information contained in this document is current as of the date of publication and subject to change. Because Tally must respond to changing market conditions, it should not be interpreted to be a commitment on the part of Tally, and Tally cannot guarantee the accuracy of any information presented after the date of publication. The information provided herein is general, not according to individual circumstances, and is not intended to substitute for informed professional advice. This document is for informational purposes only. TALLY MAKES NO WARRANTIES, EXPRESS OR IMPLIED, IN THIS DOCUMENT AND SHALL NOT BE LIABLE FOR LOSS OR DAMAGE OF WHATEVER NATURE, ARISING OUT OF, OR IN CONNECTION WITH THE USE OF OR INABILITY TO USE THE CONTENT OF THIS PUBLICATION, AND/OR ANY CONDUCT UNDERTAKEN BY PLACING RELIANCE ON THE CONTENTS OF THIS PUBLICATION. Complying with all applicable copyright and other intellectual property laws is the responsibility of the user. All rights including copyrights, rights of translation, etc., are vested exclusively with TALLY SOLUTIONS PRIVATE LIMITED. No part of this document may be reproduced, translated, revised, stored in, or introduced into a retrieval system, or transmitted in any form, by any means (electronic, mechanical, photocopying, recording, or otherwise), or for any purpose, without the express written permission of Tally Solutions Pvt. Ltd. Tally may have patents, patent applications, trademarks, copyrights, or other intellectual property rights covering subject matter in this document. Except as expressly provided in any written licence agreement from Tally, the furnishing of this document does not give you any licence to these patents, trademarks, copyrights, or other intellectual property. © 2011 Tally Solutions Pvt. Ltd. All rights reserved. Tally, Tally 9, Tally9, Tally.ERP, Tally.ERP 9, Shoper, Shoper 9, Shoper POS, Shoper HO, Shoper 9 POS, Shoper 9 HO, TallyDeveloper, Tally Developer, Tally.Developer 9, Tally.NET, Tally Development Environment, Tally Extender, Tally Integrator, Tally Integrated Network, Tally Service Partner, TallyAcademy & Power of Simplicity are either registered trademarks or trademarks of Tally Solutions Pvt. Ltd. in India and/or other countries. All other trademarks are properties of their respective owners. Version: Getting Started with Ghana VAT/Release 3.0/February 2011
- 3. Contents Contents Introduction General Terminologies of VAT ................................................................................................................ 1 Features of VAT in Tally.ERP 9 .............................................................................................................. 3 Lesson 1: Enabling Ghana VAT in Tally.ERP 9 1.1 Creating a Company ......................................................................................................................... 4 1.2 Enabling Value Added Tax ............................................................................................................... 6 Lesson 2: Processing Transactions 2.1 Purchase of Taxable Goods .............................................................................................................. 9 2.2 Sale of Taxable Goods .................................................................................................................... 23 2.3 Sale of Taxable Goods with Additional Ledger ............................................................................. 34 2.4 Exempted Purchases ....................................................................................................................... 38 2.5 Exempt Sales ................................................................................................................................... 43 2.6 Zero Rated Sales ............................................................................................................................. 46 2.7 Import .............................................................................................................................................. 51 2.8 Purchase Returns ............................................................................................................................. 60 2.9 Sales Returns ................................................................................................................................... 62 2.10 Adjustment of Input against Output Tax & Payment of Tax ........................................................ 64 2.10.1 Journal Voucher – Adjusting Input VAT against Output VAT .............................................................. 64 2.10.2 Payment of VAT ..................................................................................................................................... 67 2.10.3 Payment Voucher – Adjusting Input against Output Tax & Paying VAT .............................................. 71 Lesson 3: VAT Reports 3.1 VAT & NHIL Invoice ..................................................................................................................... 75 3.2 VAT Computation Report .............................................................................................................. 78 3.3 VAT Classification Vouchers ......................................................................................................... 83 3.4 VAT & NHIL Return ...................................................................................................................... 85 3.5 VAT Commodity Report ................................................................................................................ 88 3.6 VAT Registers ................................................................................................................................ 91 3.6.1 VAT Purchase Register ............................................................................................................................ 91 3.6.2 VAT Sales Register .................................................................................................................................. 93 i
- 4. Introduction The Value Added Tax (VAT) of Ghana is a tax on general consumption expenditure levied as per the Value Added Tax Act, 1998 (Act 546) and the Value Added Tax Regulations 1998, (L.I 1646). VAT is levied at every stage of production and distribution of goods as a percentage charge based on assessable value that is added by the value additions done by each dealer. It is also imposed on goods imported into Ghana. The collection of VAT commenced in Ghana from December 30, 1998 by replacing the Sales and Service tax collected by Customs Excise and Preventive Service (CEPS) and Internal Revenue Service (IRS) respectively. The VAT collected is paid into the Consolidated Fund as per the provi- sions of the VAT Act. Another form of general tax on consumption expenditure is National Health Insurance Levy (NHIL). It is imposed under the National Health Insurance Act, 2003 (Act 650). The NHIL is imposed on supply of goods, services and imports. It acts as a source of money for National Health Insurance Fund established under the National Health Insurance Act. Under the VAT Act and Regulations all Registered persons have to file The VAT & NHIL Return. It is a monthly return showing details of VAT/NHIL transactions for the calendar month. The excess of output tax remaining after off-setting the input tax is payable to the Department while filing the return. General Terminologies of VAT Input Tax It is the VAT/NHIL paid: On taxable purchases made for resale On purchase of office equipment for use in the business As Telephone bills of the business enterprise As fees for services of accountants and solicitors. Output Tax It is the tax charged on taxable sales. 1
- 5. Introduction Tax Rates The two rates of taxes levied are standard rate and zero rate. The tax rates are bifurcated as: Standard Rate: VAT - 12.5% and NHIL - 2.5% Zero Rate: VAT and NHIL at 0%. The VAT and NHIL is chargeable on import of goods and services. The export of taxable goods and services are considered as zero rated supplies. Taxable Turnover It is the total value of taxable supplies made by a business entity. Exempt Supplies The levy of VAT and NHIL is exempt on: Foodstuffs like rice, millet, cassava, yam, guinea corn, plantain, vegetables and meat pro- duced in Ghana and sold in their raw state. Agricultural and fishing inputs. Petrol, diesel and kerosene. Essential drugs approved by the Ministry of Health. Transport fares – land, sea and air. Educational services approved by the Ministry of Education. Electricity consumed for Domestic purposes. Water excluding distilled and bottled water. Printed matter like books, newspapers, atlas, charts, maps and music. Zero Rated Supplies Zero rated supplies are taxable supplies with a tax rate of zero percent. Zero tax rate is applicable on: Exports. Goods shipped as stores on ships or aircrafts leaving the territories of Ghana. Locally produced textbooks and exercise books. Locally manufactured agricultural machinery or implements. TIN Tax Identification Number (TIN) is the Registration Number given by the department to the dealer at the time of Registration. This needs to be quoted at all required places where the regis- tration details are to be provided. 2
- 6. Introduction Tax Invoice This is the approved VAT/NHIL invoice issued for taxable supplies to a Registered person. This invoice needs to be produced for the claim of input tax credit by the purchasing dealer. Taxable Person This term is used to identify a dealer who is registered either under Voluntary Registration or Compulsory Registration under the VAT Act. Taxable persons include Sole Proprietor, Partner- ship, limited liability company, government institutions and non-profit organizations. Features of VAT in Tally.ERP 9 The salient features provided for VAT in Tally.ERP 9 are as follows: Quick, easy to setup and use. Pre-defined VAT/Tax Classifications for Purchase and Sale of goods Facility to create separate VAT ledgers with VAT/Tax Classifications for input as well as out- put VAT Facility to generate and print VAT & NHIL invoice and Return Complete tracking of each transaction till generation of returns Better VAT-returns management Facility to generate VAT Computation report with details pertaining to The value of transactions recorded using the classifications available for VAT VAT Payable or refundable Provision to generate “VAT Classification Vouchers” report for each of the VAT/Tax classifi- cations Facility to drill-down the various VAT classifications from VAT Computation report till the last level of voucher entry Greater tax compliance 3
- 7. Lesson 1: Enabling Ghana VAT in Tally.ERP 9 Lesson Objectives On completion of this lesson, you will be able to Create Company in Tally.ERP 9 Enable Value Added Tax 1.1 Creating a Company It takes a one-time configuration in Tally.ERP 9, to enable VAT. Let us take an example of a Regis- tered person - Premier Enterprise to illustrate the same. Example: Premier Enterprise is a company engaged in trading of goods. On 1-4-2010, Premier Enterprises registers under the Ghana VAT Act as dealer of goods. Step 1: Let us create a Company and enable VAT. Go to Gateway of Tally > Alt + F3: Cmp Info > Create Company In the Company Creation screen The Directory path appear by default which can be changed as per requirement Enter the Name of the company as Premier Enterprise In the Mailing & Contact Details section specify the details as given below: The Name entered under Directory gets captured as the Mailing Name. Enter the Address details of the Premier Enterprise 4
- 8. Enabling Ghana VAT in Tally.ERP 9 In the Statutory compliance for field select the Country as Ghana from the List of Coun- tries Figure 1.1 Company Creation - Selection of Country Specify the Telephone and Mobile number Enter the E-mail address that will be used to e-mail documents, reports and data from Tally.ERP 9 Set Enable Auto Backup to Yes for enabling the automatic backup of Tally.ERP 9 data (per company). Else, set this to No. The data backup automated using this option gets stored in the data folder of the respective company. Enter the TallyVault Password if required to secure the data. This basically results in the creation of an encrypted company whose information is not accessible to users other than the password holder. Under Company Details, The Currency symbol will be set to GH₵ on selecting the Statutory Compliance for Ghana. The Maintain field select Accounts with Inventory from the Type of Company as it a trading company. In the Financial Year from and Books beginning from fields, the first day of the cur- rent financial year (of 12 months) for e.g., 1-4-2010 will be displayed by default, which can be changed as per requirement. Set Use Security Control to Yes for a password-protected system, else set it to No. Set- ting it to Yes will control access to Tally.ERP 9 data. In Base Currency Information section set Show Amount in Millions to Yes and accept the other details. 5
- 9. Enabling Ghana VAT in Tally.ERP 9 The completed Company Creation screen displays as shown: Figure 1.2 Company Creation screen Press Y or Enter to accept and save. 1.2 Enabling Value Added Tax To enable VAT, Go to F11: Features > F3: Statutory & Taxation Features Figure 1.3 F11: Features Press Enter on the Statutory & Taxation option In the Statutory & Taxation section: Set Enable VAT to Yes 6
- 10. Enabling Ghana VAT in Tally.ERP 9 Select the Type of Business as Regular Enter the VAT Applicable from date as 1-4-2010 Enter the VAT registration number in VAT TIN field Enter the name of the Authorised Signatory The completed Company Operations Alteration screen displays as shown: Figure 1.4 F3: Statutory & Taxation Features Press Y or Enter to accept and save the Company Operations Alteration screen. 7
- 11. Lesson 2: Processing Transactions Lesson Objectives On completion of this lesson, you will be able to Record Purchase and Sales transactions Account for Purchase and Sales Returns Record Payment of VAT and NHIL In this section, the procedure of recording transactions using Tally.ERP 9 as per the Ghana VAT is explained. Consider the example of Premier Enterprise a registered person under Value Added Tax to record VAT transactions such as Purchase of Taxable Goods Imports Taxable Sales Exempt Sales Sale of Zero Rated Goods Purchase Returns Sales Returns Payment of VAT and NHIL On completing the transactions, the VAT & NHIL invoice and the Return can be generated as per statutory requirements. 8
- 12. Processing Transactions 2.1 Purchase of Taxable Goods Example 1: On 3-1-2011, Premier Enterprise purchased the following items taxable at 12.5% VAT Rate from Fabric House vide invoice number FH/001: Item Description Quantity (in Nos) Rate Amount Commodity/Item Code Kente Print Fabric 500 80 40,000 T-1209 Kente Dashiki 800 25 20,000 C-U920 Step 1: Let us create the required Masters to record the above transaction. Creating Masters i. Purchase Ledger Go to Gateway of Tally > Accounts Info > Ledgers > Create Click on F12: Configure button and set the field Use ADDRESSES for Ledger Accounts to NO as the address details are not required for purchase ledgers. 1. Enter the Name as Purchases @ 12.5% 2. Select Purchase Accounts as the account group in the Under field 3. Set Inventory values are affected to Yes 9
- 13. Processing Transactions 4. Set the option Used In VAT Returns to Yes to display the VAT/Tax Class sub-screen. Figure 2.1 Purchase Ledger – Used In VAT Returns 10
- 14. Processing Transactions 5. Select Purchases @ 12.5% as the VAT/Tax Class from the list of VAT/Tax Class as shown: Figure 2.2 Purchase Ledger – Used In VAT Returns 6. Press Enter to return to the Purchases @ 12.5% ledger creation screen and set the option Use for Assessable Value Calculation to No 11
- 15. Processing Transactions The completed Purchases @ 12.5% Ledger Creation screen displays as shown: Figure 2.3 Purchase Ledger – Completed 7. Press Y or Enter to accept and save. In the VAT/Tax class screen, the Activated From column will display the date of activation of particular classification in the current financial year. The Deac- tivated From column will show the date of deactivation irrespective of the financial year. ii. Input VAT Ledger To create an Input VAT ledger, Go to Gateway of Tally > Accounts Info. > Ledgers > Create 1. Enter the Name as Input VAT @ 12.5% 2. Select Duties & Taxes as the group name in the Under field 3. Select VAT from the Type of Duty/Tax list in the field Type of Duty/Tax 12
- 16. Processing Transactions 4. Set the VAT Sub Type as Input VAT Figure 2.4 Input VAT - Input VAT Sub Type The field - VAT Sub Type is introduced in ledger masters grouped under Duties & Taxes with Type of Duty/Tax as VAT. Based on selection of VAT Sub Type as Input VAT or Output VAT, the VAT/Tax classifications are listed in VAT/Tax Class field. Also the VAT payable amount gets auto calculated in Payment voucher on using Stat Payment based on the VAT Sub Type selected in ledger master. 13
- 17. Processing Transactions 5. Select Input VAT @ 12.5% in the VAT/Tax Class field from the VAT/Tax Class list displayed Figure 2.5 Input VAT – VAT/Tax Class Selection 6. The option Inventory values are affected is set to No by default as it is a VAT ledger 7. The Percentage of Calculation and Method of Calculation will be displayed based on the VAT/Tax Class selected 14
- 18. Processing Transactions 8. Enter the Opening Balance if any carried forward from the previous period Figure 2.6 Input VAT - Ledger Completion 9. Press Y or Enter to accept and save. iii. Input NHIL Ledger To create an Input NHIL ledger, Go to Gateway of Tally > Accounts Info. > Ledgers > Create 1. Enter the Name as Input NHIL @ 2.5% 2. Select Duties & Taxes as the group name in the Under field 3. Select VAT from the Type of Duty/Tax list in the field Type of Duty/Tax 4. Set the VAT Sub Type as Input VAT 15
- 19. Processing Transactions 5. Select Input NHIL @ 2.5% in the VAT/Tax Class field from the VAT/Tax Class list displayed Figure 2.7 Input NHIL – VAT/Tax Class Selection 6. The option Inventory values are affected is set to No by default. 16
- 20. Processing Transactions 7. The Percentage of Calculation and Method of Calculation is displayed based on the VAT/ Tax Class selected Figure 2.8 Input NHIL Ledger 8. Press Y or Enter to accept and save. iv. Sundry Creditor Ledger To create a Sundry Creditor (Supplier) ledger, Go to Gateway of Tally > Accounts Info. > Ledger > Create Click on F12: Configure button and set the field Use ADDRESSES for Ledger Accounts to Yes. In the Ledger creation screen, 1. Enter the Name as Fabric House 2. Select Sundry Creditors in the Under field 3. Set Maintain balances bill-by-bill to Yes and enter the Default Credit Period if any 4. In the Mailing Details section The Name will be displayed as Fabric House Enter the Address details 17
- 21. Processing Transactions 5. In the Tax Information section enter the VAT TIN Number Figure 2.9 Sundry Creditor Ledger 6. Press Y or Enter to accept the party ledger screen. v. VAT Commodity To create a VAT Commodity Go to Gateway of Tally > Inventory Info. > VAT Commodity > Create 1. Enter the Name of VAT Commodity as Kente Print Fabric 2. In the Used for field, select VAT 3. In the VAT section, enter the Commodity Code which can also be the item code 18
- 22. Processing Transactions 4. Enter the details about the VAT Commodity in Notes if required Figure 2.10 VAT Commodity Creation screen 5. Accept the VAT Commodity Creation screen. Similarly, create the VAT Commodity Kente Dashiki with Commodity Code – C - U920. The completed Commodity Creation screen displays as shown: Figure 2.11 VAT Commodity - Kente Dashiki vi. Stock Items To create a stock item, Go to Gateway of Tally > Inventory Info. > Stock Items > Create 1. Enter the Name as Kente Print Fabric 2. Select the group as Primary in the Under field 3. Select the unit of measurement as Nos in the Units field. (The Unit of Measure can be cre- ated by using the key combination Alt+C in the Units field) 4. In the Commodity field, select the VAT Commodity as Kente Print Fabric. 19
- 23. Processing Transactions The VAT Commodity Code will also be displayed along with the Commodity Name in the List of VAT Commodities as shown: Figure 2.12 Stock Item Creation – Selection of VAT Commodity 5. Enter the Rate of VAT as 12.5%. 6. Set NHIL Exempted to No as it is taxable at 2.5%. The completed stock item creation screen displays as shown: Figure 2.13 Stock Item Creation screen 20
- 24. Processing Transactions 7. Press Y or Enter to accept and save. The VAT Commodity and Stock Item need not be the same. Multiple Stock items can be tagged to a single VAT Commodity. Similarly create the stock item Kente Dashiki by selecting the VAT Commodity - Kente Dashiki and setting the field NHIL Exempted to No as shown: Figure 2.14 Stock Item - Kente Dashiki Step 2: Let us now enter the purchase transaction in Tally.ERP 9 To create Purchase Voucher, Go to Gateway of Tally > Accounting Vouchers > F9: Purchase In F12: Purchase Invoice Configuration, set the options as given below: Use Common Ledger A/c for Item Allocation to Yes as single classification is selected for all stock items. Allow selection of VAT/Tax Class during entry to No as the VAT/Tax class is defined in the ledger master and need not be selected again while invoicing. 1. Select As Invoice mode (use key combination Ctrl+V if the screen is displayed in voucher mode. The invoice mode will be displayed) 2. Enter the reference number in Ref field 3. Select Fabric House in the Party’s A/c Name field from the List of Ledger Accounts 4. In the Party Details screen, enter/modify the required details 5. Select Purchases @ 12.5% ledger from the List of Ledger Accounts 21
- 25. Processing Transactions 6. On selecting the Purchase @ 12.5% ledger, the VAT/Tax Class - Purchases @ 12.5% appears as it is defined in the ledger master 7. Select the Name of Item as Kente Print Fabric from the List of Items 8. Enter the Quantity as 500 and Rate as 80. The amount is automatically displayed in the Amount field 9. Select the next stock item Kente Dashiki from the List of Items 10.Enter the Quantity as 800 and Rate as 25. The amount is automatically displayed in the Amount field 11. Select the ledger Input VAT @ 12.5%. The value will be automatically calculated. 12. Select the ledger Input NHIL @ 2.5% and the value will be calculated on the assessable value and displayed. 13. The field Show Statutory Details will be set to No which can be enabled to view the breakup of assessable value and tax amount. 14. Accept the default Bill allocations in the Bill-wise Details screen 15. Enter the Narration if required Figure 2.15 Purchase Invoice - Purchase of Taxable Goods 22
- 26. Processing Transactions 16.Press Y or Enter to accept the Purchase Invoice. In a transaction where Cash Ledger is selected in the Party’s A/c Name field, the required party ledger can be selected in the Supplementary Details screen by using the Alt+M: Party List button. On selecting the party ledger, the Address and the TIN/Sales Tax Number will be captured from the ledger master and displayed in the printed invoice format. 2.2 Sale of Taxable Goods Example 2: On 6-1-2011, Premier Enterprise sold 400 nos of Kente Print Fabric at GH₵ 160 to Apparel Enter- prise vide invoice number PE/001. The stock item attracts VAT @ 12.5% and NHIL @ 2.5%. Step 1: Let us create the required Masters to record the above transaction. Creating Masters i. Sales Ledger To create a sales Ledger Go to Gateway of Tally > Accounts Info > Ledgers > Create 1. Enter the Name as Sales @ 12.5% 2. Select Sales Accounts as the account group in the Under field 3. Set Inventory values are affected to Yes 23
- 27. Processing Transactions 4. Set the option Used In VAT Returns to Yes to display the VAT/Tax Class sub-screen Figure 2.16 Sales Ledger – Used In VAT Returns 24
- 28. Processing Transactions 5. Select Sales @ 12.5% as the VAT/Tax Class from the list of VAT/Tax Class Figure 2.17 Sales Ledger – VAT/Tax Class Selection 6. Press Enter to return to the Sales @ 12.5% ledger creation screen. 7. Set the option Use for Assessable Value Calculation to No 8. Press Ctrl+A to accept and save the ledger. ii. Output VAT Ledger To create an Output VAT ledger, Go to Gateway of Tally > Accounts Info. > Ledgers > Create 1. Enter the Name as Output VAT @ 12.5% 2. Select Duties & Taxes as the group name in the Under field 3. Select VAT from the Type of Duty/Tax list in the field Type of Duty/Tax 25
- 29. Processing Transactions 4. Select the VAT Sub Type as Output VAT Figure 2.18 Output VAT - Output VAT Sub Type 26
- 30. Processing Transactions 5. Select Output VAT @ 12.5% in the VAT/Tax Class field from the VAT/Tax Class list displayed Figure 2.19 Output VAT – VAT/Tax Class Selection 6. The option Inventory values are affected is set to No by default 27
- 31. Processing Transactions 7. The Percentage of Calculation and Method of Calculation will be displayed based on the VAT/Tax Class selected Figure 2.20 Output VAT @ 12.5% Ledger 8. Press Y or Enter to accept and save the output VAT Ledger. iii. Output NHIL Ledger To create an Output NHIL ledger, Go to Gateway of Tally > Accounts Info. > Ledgers > Create 1. Enter the Name as Output NHIL @ 2.5% 2. Select Duties & Taxes as the group name in the Under field 3. Select VAT from the Type of Duty/Tax list in the field Type of Duty/Tax 4. Select the VAT Sub Type as Output VAT 28
- 32. Processing Transactions 5. Select Output NHIL @ 2.5% in the VAT/Tax Class field from the VAT/Tax Class list displayed Figure 2.21 Output NHIL – VAT/Tax Class Selection 6. The option Inventory values are affected is set to No by default 29
- 33. Processing Transactions 7. The Percentage of Calculation and Method of Calculation will be displayed based on the VAT/Tax Class selected Figure 2.22 Output NHIL Ledger 8. Accept to save the output NHIL Ledger. iv. Customer Ledger To create a Sundry Debtor (Customer) ledger, Go to Gateway of Tally > Accounts Info. > Ledger > Create Ensure that in F12: Master Configuration the option Use ADDRESSES for Ledger Accounts is set to Yes. In the Ledger creation screen, 1. Enter the Name as Apparels Enterprise 2. Select Sundry Debtors in the Under field 3. Set Maintain balances bill-by-bill to Yes and enter the Default Credit Period if any 4. In the Mailing Details section The Name will be displayed as Apparel Enterprise Enter the Address details 30
- 34. Processing Transactions 5. In the Tax Information section enter the VAT TIN Number Figure 2.23 Sundry Debtor Ledger 6. Accept the Sundry Debtor ledger. v. VAT & NHIL Invoice or Tax Invoice To create a VAT & NHIL Invoice, Go to Gateway of Tally > Account Info. > Vouher Types > Create 1. Enter the Name as VAT & NHIL Invoice. 2. Select Type of Voucher as Sales and enter the Abbreviation for it as per requirement. 3. Enter the Default Print Title as VAT & NHIL Invoice. 4. Set Is Tax Invoice to Yes. 5. Under Declaration enter the terms of payment 31
- 35. Processing Transactions 6. Retain the other default fields. Figure 2.24 VAT & NHIL Invoice 7. Press Y or Enter to accept the VAT & NHIL Invoice Voucher Type. Step 2: Let us enter the transaction in Tally.ERP 9. Go to Gateway of Tally > Accounting Vouchers > F8: Sales > Select VAT & NHIL Invoice as the Voucher Type 1. Enter the reference in the Ref. field 2. Select Apparel Enterprise in the Party’s A/c Name field from the List of Ledger Accounts 3. In the Party Details screen, enter/modify the required details 4. Select Sales @ 12.5% ledger from the List of Ledger Accounts 5. On selecting the Sales @ 12.5% ledger, the VAT/Tax Class appears as Sales @ 12.5% auto- matically as it is defined in the ledger master 6. Select the Name of Item as Kente Print Fabric from the List of Items 7. Enter the Quantity as 400 and Rate as 160. The amount is automatically displayed in the Amount field 8. Select the ledger - Output VAT @ 12.5% and the value will be automatically calculated 9. Select the Output NHIL @ 2.5% ledger. The output NHIL will be calculated on the assessable value. 10. The field Show Statutory Details will be set to No which can be enabled to view the breakup of assessable value and tax amount 32
- 36. Processing Transactions 11. Accept the default Bill allocations in the Bill-wise Details screen 12. Enter the Narration if required Figure 2.25 Taxable Sales Invoice 13. Press Y or Enter to accept the sales invoice. 33
- 37. Processing Transactions 2.3 Sale of Taxable Goods with Additional Ledger Example 3: On 12-1-2011, Premier Enterprise sold the following items to Apparel Enterprise vide invoice number PE/002: Item Description Quantity (in Nos) Rate Amount Commodity/Item Code Kente Print Fabric 90 160 14,400 T-1209 Kente Dashiki 790 70 55,300 C-U920 The stock items attract 12.5% VAT and 2.5% NHIL. An amount of GH₵ 7,500 was charged as packing charges which was included in the invoice. Step 1: Let us create the required Masters to record the above transaction. Creating Masters i. Packing Charges To create a ledger for packing charges, Go to Gateway of Tally > Accounts Info > Ledgers > Create 1. Enter the Name as Packing Charges 2. Select Indirect Income or Indirect Expenses as the group name in the Under field 3. The option Inventory values are affected is set to No by default 4. Set the option Use for Assessable Value Calculation to Yes 34
- 38. Processing Transactions 5. In the Apportion for field select VAT and set the Method of Apportion to Based on Value Figure 2.26 Packing Charges Ledger 6. Press Ctrl+A to accept and save. In the ledgers grouped under Direct/Indirect Expenses, Direct/Indirect Incomes, Purchase Accounts and Sales Accounts, the fields Use for Assessable Value Calculation will be displayed. On enabling this field, the options Apportion for and Method of Apportion appears. On selecting the Method of Apportion as VAT, the value of these ledgers apportioned towards assessable value will be considered for VAT calculation. Step 2: Let us enter the transaction in Tally.ERP 9. Go to Gateway of Tally > Accounting Vouchers > F8: Sales > Select VAT & NHIL Invoice as the Voucher Type 1. Enter the reference in the Ref. field, if required. 2. Select Apparel Enterprise in the Party’s A/c Name field from the List of Ledger Accounts. 3. In the Party Details screen, enter/modify the required details 4. Select Sales @ 12.5% ledger from the List of Ledger Accounts 35
- 39. Processing Transactions 5. On selecting the Sales @ 12.5% ledger, the VAT/Tax Class appears as Sales @ 12.5% auto- matically as it is defined in the ledger master 6. Select the Name of Item as Kente Print Fabric from the List of Items 7. Enter the Quantity as 90 and Rate as 160. The amount is automatically displayed in the Amount field 8. Select the stock item - Kente Dashiki from the List of Items. 9. Enter the Quantity as 790 and Rate as 70. The amount is automatically displayed in the Amount field 10. Select Packing Charges ledger and enter the amount as 7,500 11. Select the ledger - Output VAT @ 12.5% and the value will be automatically calculated 12. Select the Output NHIL @ 2.5% ledger. The output NHIL will be calculated on the assessable value. 13. Set the field Show Statutory Details as Yes to view the breakup of assessable value inclu- sive of additional incomes/expenses, the output VAT and output NHIL for each stock item Figure 2.27 Sales Invoice – Show Statutory Details Field 36
- 40. Processing Transactions 14. In the Statutory Details click on F1: Detailed button (Alt+F1) and the screen displays as shown: Figure 2.28 Sales Invoice – Statutory Details screen 15. Accept the Statutory Details screen 16. Accept the default Bill allocations in the Bill-wise Details screen 17. Enter the Narration if required 18. Accept the sales invoice. 37
- 41. Processing Transactions 2.4 Exempted Purchases Example 4: On 15-1-2011, Premier Enterprise purchased Audio CDs from Melody Music Paradise, vide invoice number MP/002. The stock item details are given below: Item Description Quantity (in Nos) Rate Amount Commodity/Item Code Audio CD 180 100 18,000 T-1209 Step 1: Let us create the required Masters to record the above transaction. Creating Masters i. Exempt Purchase Ledger To create a Purchases – Exempt Ledger Go to Gateway of Tally > Accounts Info > Ledgers > Create 1. Enter the Name as Purchases - Exempt 2. Select Purchase Accounts as the account group in the Under field 3. Set Inventory values are affected to Yes 4. Set the option Used In VAT Returns to Yes to display the VAT/Tax Class sub-screen 38
- 42. Processing Transactions 5. Select Purchases - Exempt as the VAT/Tax Class from the list of VAT/Tax Class Figure 2.29 Purchase Exempt Ledger – VAT/Tax Class Selection 6. Press Enter to return to the Purchases - Exempt ledger creation screen 7. Set the option Use for Assessable Value Calculation to No 8. Press Ctrl+A to accept and save. ii. Supplier Ledger To create a Sundry Creditor (Supplier) ledger, Go to Gateway of Tally > Accounts Info. > Ledger > Create Ensure that in F12: Master Configuration the option Use ADDRESSES for Ledger Accounts is set to Yes. In the Ledger creation screen, 1. Enter the Name as Melody Music Paradise 2. Select Sundry Creditors in the Under field 3. Set Maintain balances bill-by-bill to Yes and enter the Default Credit Period if any 4. In the Mailing Details section The Name will be displayed as Melody Music Paradise Enter the Address details 39
- 43. Processing Transactions 5. In the Tax Information section enter the VAT TIN Number Figure 2.30 Sundry Creditor Ledger 6. Accept the Sundry Creditor ledger. iii. VAT Commodity To create a VAT Commodity Go to Gateway of Tally > Inventory Info. > VAT Commodity > Create 1. Enter the Name of VAT Commodity as Audio CD 2. In the Used for field, select VAT 3. In the VAT section, enter the Commodity Code which can also be the item code 40
- 44. Processing Transactions 4. Enter the details about the VAT Commodity in Notes if required Figure 2.31 VAT Commodity Creation screen 5. Accept the VAT Commodity Creation screen. iv. Stock Items To create a stock item, Go to Gateway of Tally > Inventory Info. > Stock Items > Create 1. Enter the Name as Audio CD 2. Select the group as Primary in the Under field 3. Select the unit of measurement as Nos in the Units field. (The Unit of Measure can be cre- ated by using the key combination Alt+C in the Units field) 4. In the Commodity field, select the VAT Commodity as Audio CD. 5. Enter the Rate of VAT as 0. 6. Set NHIL Exempted to Yes as it is exempt. The completed stock item creation screen displays as shown: Figure 2.32 Stock Item Creation screen Press Y or Enter to accept and save. 41
- 45. Processing Transactions Step 2: Let us enter the transaction in Tally.ERP 9. Go to Gateway of Tally > Accounting Vouchers > F9: Purchase 1. Enter the reference number in the Ref field 2. Select the Party’s A/c Name as Melody Music Paradise from the List of Ledger Accounts 3. Select Purchases – Exempt ledger from the List of Ledger Accounts 4. On selecting the Purchases – Exempt Ledger, the VAT/Tax Class appears as Purchases – Exempt automatically 5. Select the Name of Item as Audio CD from the List of Items 6. Enter the Quantity as 180 and Rate as 100. The amount is automatically displayed in the Amount field 7. The field Show Statutory Details will be set to No 8. Accept the default bill allocations in the Bill-wise Details screen 9. Enter the Narration if required The completed Purchase Invoice displays as shown: Figure 2.33 Purchase – Exempt Invoice 10. Press Y or Enter to accept and save. 42
- 46. Processing Transactions 2.5 Exempt Sales Example 5: On 18-1-2011, Premier Enterprise sold 150 nos of Audio CDs at GH₵ 140 each to Supreme Music World, vide invoice number PEN/001. The Audio CDs are exempt from VAT and NHIL. Step 1: Let us create the required Masters to record the above transaction. Creating Masters i. Exempt Sales Ledger To create a Sales – Exempt Ledger Go to Gateway of Tally > Accounts Info > Ledgers > Create 1. Enter the Name as Sales - Exempt 2. Select Sales Accounts as the account group in the Under field 3. Set Inventory values are affected to Yes 4. Set the option Used In VAT Returns to Yes to display the VAT/Tax Class sub-screen 5. Select Sales - Exempt as the VAT/Tax Class from the list of VAT/Tax Class Figure 2.34 Sales Ledger – VAT/Tax Class Selection 43
- 47. Processing Transactions 6. Press Enter to return to the Sales - Exempt ledger creation screen 7. Set the option Use for Assessable Value Calculation to No 8. Press Ctrl+A to accept and save. ii. Customer Ledger To create a Sundry Debtor (Customer) ledger, Go to Gateway of Tally > Accounts Info. > Ledger > Create Ensure that in F12: Master Configuration the option Use ADDRESSES for Ledger Accounts is set to Yes. In the Ledger creation screen, 1. Enter the Name as Supreme Music World 2. Select Sundry Debtors in the Under field 3. Set Maintain balances bill-by-bill to Yes and enter the Default Credit Period if any 4. In the Mailing Details section The Name will be displayed as Supreme Music World Enter the Address details 5. In the Tax Information section enter the VAT TIN Number Figure 2.35 Sundry Debtor Ledger 6. Accept the Sundry Debtor ledger. 44
- 48. Processing Transactions Step 2: Let us enter the transaction in Tally.ERP 9. Go to Gateway of Tally > Accounting Vouchers > F8: Sales > Select Sales as the Voucher Type 1. Enter the reference number in the Ref field 2. Select the Party’s A/c Name as Supreme Music World from the List of Ledger Accounts. 3. Select Sales – Exempt ledger from the List of Ledger Accounts. 4. On selecting the Sales – Exempt Ledger, the VAT/Tax Class appears as Sales – Exempt automatically 5. Select the Name of Item as Audio CD from the List of Items 6. Enter the Quantity as 150 and Rate as 140. The amount is automatically displayed in the Amount field 7. The field Show Statutory Details will be set to No 8. Accept the default bill allocations in the Bill-wise Details screen 9. Enter the Narration if required The completed Sales Voucher screen displays as shown: Figure 2.36 Sales – Exempt Invoice 10. Press Y or Enter to accept and save. 45
- 49. Processing Transactions 2.6 Zero Rated Sales Example 6: On 21-1-2011, Premier Enterprise sold 200 nos of Exercise Books (out of the opening stock of 250 nos) to Excel Book House vide invoice number PEN/002. The stock item details are given below: Item Description Quantity (in Nos) Rate Amount Commodity/Item Code Exercise Books 200 35 7,000 4820.2000 Step 1: Let us create the required Masters to record the above transaction. Creating Masters i. Zero Rated Sales Ledger To create a Sales – Zero Rated Ledger Go to Gateway of Tally > Accounts Info > Ledgers > Create 1. Enter the Name as Sales - Zero Rated 2. Select Sales Accounts as the account group in the Under field 3. Set Inventory values are affected to Yes 4. Set the option Used In VAT Returns to Yes to display the VAT/Tax Class sub-screen 46
- 50. Processing Transactions 5. Select Sales - Zero Rated as the VAT/Tax Class from the list of VAT/Tax Class Figure 2.37 Sales Zero Rated Ledger – VAT/Tax Class Selection 6. Press Enter to return to the Sales - Zero Rated ledger creation screen 7. Set Use for Assessable Value Calculation to No. 8. Press Ctrl+A to accept and save. ii. Customer Ledger To create a Sundry Debtor (Customer) ledger, Go to Gateway of Tally > Accounts Info. > Ledger > Create Ensure that in F12: Master Configuration the option Use ADDRESSES for Ledger Accounts is set to Yes. In the Ledger creation screen, 1. Enter the Name as Excel Book House 2. Select Sundry Debtors in the Under field 3. Set Maintain balances bill-by-bill to Yes and enter the Default Credit Period if any 4. In the Mailing Details section The Name will be displayed as Excel Book House Enter the Address details 47
- 51. Processing Transactions 5. In the Tax Information section enter the VAT TIN Number Figure 2.38 Sundry Debtor Ledger – Excel Book House 6. Accept the Sundry Debtor ledger. iii. VAT Commodity To create a VAT Commodity Go to Gateway of Tally > Inventory Info. > VAT Commodity > Create 1. Enter the Name of VAT Commodity as Exercise Books 2. In the Used for field, select VAT 3. In the VAT section, enter the Commodity Code which can also be the item code 48
- 52. Processing Transactions 4. Enter the details about the VAT Commodity in Notes if required Figure 2.39 VAT Commodity Creation screen 5. Accept the VAT Commodity Creation screen. iv. Stock Items To create a stock item, Go to Gateway of Tally > Inventory Info. > Stock Items > Create 1. Enter the Name as Exercise Books 2. Select the group as Primary in the Under field 3. Select the unit of measurement as Nos in the Units field. (The Unit of Measure can be cre- ated by using the key combination Alt+C in the Units field) 4. In the Commodity field, select the VAT Commodity as Exercise Books 5. Enter the Rate of VAT as 0 6. Set NHIL Exempted to Yes as it is zero rated 7. Enter the opening balance as 250 nos and rate as 22 The completed stock item creation screen displays as shown: Figure 2.40 Stock Item – Excercise Books 8. Press Y or Enter to accept and save. 49
- 53. Processing Transactions Step 2: Let us enter the transaction in Tally.ERP 9. Go to Gateway of Tally > Accounting Vouchers > F8: Sales > Select Sales as the Voucher Type 1. Enter the reference number in the Ref field 2. Select the Party’s A/c Name as Excel Books House from the List of Ledger Accounts. 3. Select Sales – Zero Rated ledger from the List of Ledger Accounts. 4. On selecting the Sales – Zero Rated Ledger, the VAT/Tax Class appears as Sales – Zero Rated automatically 5. Select the Name of Item as Exercise Books from the List of Items 6. Enter the Quantity as 200 and Rate as 35. The amount is automatically displayed in the Amount field 7. The field Show Statutory Details will be set to No 8. Accept the default bill allocations in the Bill-wise Details screen 9. Enter the Narration if required 10.The completed Sales Voucher screen is displayed as shown: Figure 2.41 Zero Rated Sales Invoice 11. Press Y or Enter to accept. 50
- 54. Processing Transactions 2.7 Import Example 7: On 25-1-2010, Premier Enterprise imported 350 nos of Boubou for CFA Franc XOF 30,000 each from Opulent Apparels, Togolese Republic vide invoice number OA/003. The conversion factor per GH₵ is “GH₵ 1 = XOF 302.67”. The stock item attracts VAT and NHIL. Item Description Quantity (in Pcs) Rate (in ‘XOF’) Commodity/Item Code Boubou 350 30,000 00230625 Step 1: Let us create the necessary masters to account for Imports. Creating Ledgers i. Imports Ledger To create a Purchase Ledger for Import of goods, Go to Gateway of Tally > Accounts Info > Ledgers > Create 1. Enter the Name as Purchases - Imports @ 12.5% 2. Select Purchase Accounts as the account group in the Under field 3. Set Inventory values are affected to Yes 4. Set the option Used In VAT Returns to Yes to display the VAT/Tax Class sub-screen. 51
- 55. Processing Transactions 5. Select Purchases - Imports @ 12.5% as the VAT/Tax Class from the list of VAT/Tax Class as shown: Figure 2.42 Purchase Imports – Used In VAT Returns 6. Press Enter to return to the Purchases - Imports @ 12.5% ledger creation screen. 7. Set Use for Assessable Value Calculation to No. 8. Press Ctrl+A to accept and save the ledger. ii. Input VAT on Imports To create an Input VAT on imports ledger, Go to Gateway of Tally > Accounts Info. > Ledgers > Create 1. Enter the Name as Input VAT @ 12.5% on Imports 2. Select Duties & Taxes as the group name in the Under field 3. Select VAT from the Type of Duty/Tax list in the field Type of Duty/Tax 4. Set the VAT Sub Type as Input VAT 52
- 56. Processing Transactions 5. Select Input VAT @ 12.5% on Imports in the VAT/Tax Class field from the VAT/Tax Class list displayed Figure 2.43 Input VAT on Imports – VAT/Tax Class Selection 6. The option Inventory values are affected is set to No by default 53
- 57. Processing Transactions 7. The Percentage of Calculation and Method of Calculation will be displayed based on the VAT/Tax Class selected Figure 2.44 Input VAT Imports – Ledger Completion 54
- 58. Processing Transactions 8. The opening balance can be entered if input VAT is carried forward from previous year. As an illustation enter the Opening Balance as 500. Ensure that it is a debit balance. Figure 2.45 Input Imports - Opening Balance 9. Press Ctrl+A to accept and save. iii. Sundry Creditor Ledger To create a Sundry Creditor (Supplier) ledger, Go to Gateway of Tally > Accounts Info. > Ledger > Create Click on F12: Configure button and set the field Use ADDRESSES for Ledger Accounts to Yes. In the Ledger creation screen, 1. Enter the Name as Opulent Apparels 2. Select Sundry Creditors in the Under field 3. Set Maintain balances bill-by-bill to Yes and enter the Default Credit Period if any 4. In the Mailing Details section The Name will be displayed as Opulent Apparels Enter the Address details 55
- 59. Processing Transactions 5. In the Tax Information section enter the VAT TIN Number Figure 2.46 Sundry Creditor Ledger 6. Press Y or Enter to accept the party ledger screen. iv. VAT Commodity To create a VAT Commodity Go to Gateway of Tally > Inventory Info. > VAT Commodity > Create 1. Enter the Name of VAT Commodity as Boubou 2. In the Used for field, select VAT 3. In the VAT section, enter the Commodity Code which can also be the item code 56
- 60. Processing Transactions 4. Enter the VAT Commodity details in Notes if required Figure 2.47 VAT Commodity Creation screen 5. Accept the VAT Commodity Creation screen. v. Stock Item To create a stock item, Go to Gateway of Tally > Inventory Info. > Stock Items > Create 1. Enter the Name as Boubou 2. Select the group as Primary in the Under field 3. Select the unit of measurement as Nos in the Units field. (The Unit of Measure can be cre- ated by using the key combination Alt+C in the Units field) 4. In the Commodity field, select the VAT Commodity as Boubou. 5. Enter the Rate of VAT as 12.5%. 6. Set NHIL Exempted to No as it is taxable at 2.5%. The completed stock item creation screen displays as shown: Figure 2.48 Stock Item – Boubou 7. Press Y or Enter to accept and save. 57
- 61. Processing Transactions vi. Foreign Currency Creation In F11: Features > F1: Accounting Features set Allow Multi-Currency to Yes To create a foreign currency, Go to Gateway of Tally > Accounts Info. > Currencies > Create 1. Enter the currency symbol as XOF in Symbol field. 2. Enter the name of the currency as CFA Franc in Formal Name. 3. Enter the number of decimal places as 2. 4. Set Show Amount in Millions to Yes. 5. Set Is Symbol SUFFIXED to Amounts to Yes for the symbol to appear after the amount. 6. Set Put a SPACE between Amount and Symbol to Yes to apply a space between amounts and symbol. Figure 2.49 Foreign Currency Creation 7. Press Ctrl+A to accept the Currency Creation screen. Step 2: Let us enter the transactions in Tally.ERP 9. Go to Gateway of Tally > Accounting Vouchers > F9: Purchase 1. Enter the reference number in Ref field 2. Select Opulent Apparels in the Party’s A/c Name field from the List of Ledger Accounts 3. In the Party Details screen, enter/modify the required details 4. Select Purchases - Imports @ 12.5% ledger in the Purchase Ledger field from the List of Ledger Accounts 5. On selecting the Purchases Ledger, the VAT/Tax Class field displays Purchases - Imports @ 12.5% as it is defined in the ledger master 6. Select the Name of Item as Boubou from the List of Items 7. Enter the Quantity as 700 and Rate as XOF 30,000.The Forex Rate of Exchange screen will be displayed for entering the conversion factor. Enter the details as shown: Figure 2.50 Forex Rate of Exchange screen 58
- 62. Processing Transactions 8. The amount is automatically displayed in the Amount field 9. Select the ledger - Input VAT @ 12.5% on Imports. The exchange rate and the resultant value will be automatically calculated and displayed 10.Select Input NHIL @ 2.5% ledger. The exchange rate and the resultant value will be calcu- lated on the assessable value and displayed 11. The field Show Statutory Details will be set to No 12. Enter the details in the Narration field if required Figure 2.51 Purchase Invoice – Imports 13. Press Accept button (Ctrl+A) to accept and save. 59
- 63. Processing Transactions 2.8 Purchase Returns In cases where the purchasing dealer has returned the goods to the seller for any reason, the input tax credit already claimed on the purchase by the dealer shall be liable to reversal of tax credit on such goods returned, in the manner as may be prescribed. Example 8: On 27-1-2011, Premier Enterprise returned 100 nos of Boubou to Opulent Apparels as it was not as per the specifications, against the purchase dated 25-1-2011 vide invoice number DN/001. The exchange rate was “GH₵ 1 = XOF 302.67”. Step 1: Let us record the transaction in Tally.ERP 9 To create a debit note for purchase returns, In F11: Features > F1: Accounting Features, set the following options to Yes: Use Debit/Credit Notes Use Invoice mode for Debit Notes Figure 2.52 F11: Accounting Features – Enabling Debit Note Invoice 60
- 64. Processing Transactions Go to Gateway of Tally > Accounting Vouchers > Ctrl+F9: Debit Note 1. Press the toggle key Ctrl+V to select the option As Invoice. 2. Enter the reference number in the Ref. field. 3. Select the Purchase Returns Or Rejected flag from list of VAT Adjustments in the field Used For Figure 2.53 Used for – Purchase Returns or Rejected 4. Select Opulent Apparels in the Party’s A/c Name field from the List of Ledger Accounts 5. In the Party Details screen, enter/modify the required details 6. Select Purchases - Imports @ 12.5% ledger in the Purchase Ledger field from the List of Ledger Accounts 7. On selecting the Purchases Ledger, the VAT/Tax Class displays Purchases - Imports @ 12.5% as it is defined in the ledger master 8. Select the Name of Item as Boubou from the List of Items 9. Enter the Quantity as 100. The Rate appears as 80. 10.Select the ledger - Input VAT @ 12.5%. The exchange rate and the resultant value will be automatically calculated and displayed 11.Select Input NHIL @ 2.5% ledger. The exchange rate and the resultant value will be calcu- lated on the assessable value and displayed 12.The field Show Statutory Details will be set to No 13. Accept the default Bill allocations in the Bill-wise Details screen 61
- 65. Processing Transactions 14. Enter the Narration, if required Figure 2.54 Debit Note – Purchase Returns 15. Press Y or Enter to accept the debit note. 2.9 Sales Returns Where a selling dealer has received back the goods as a result of sales return the output tax collected thereon will be reduced, adjusted or refunded in the manner as may be prescribed. Example 9: On 8-1-2011, Premier Enterprise received 20 nos of Kente Print Fabrics returned by Apparels Enterprise against the sales dated 6-1-2011 vide invoice number CN/001. Step 1: Let us record the transaction in Tally.ERP 9 To create a credit note for sales returns, In F11: Features > F1: Accounting Features, set the option Use Invoice mode for Credit Notes to Yes 62
- 66. Processing Transactions Go to Gateway of Tally > Accounting Vouchers > Ctrl+F8: Credit Note 1. Enter the reference number in the Ref. field. 2. Select the Goods Sold Returned from list of VAT Adjustments in the field Used For 3. Select Apparels Enterprise in the Party’s A/c Name field from the List of Ledger Accounts 4. In the Party Details screen, enter/modify the required details 5. Select Sales @ 12.5% ledger in the Sales Ledger field from the List of Ledger Accounts 6. On selecting the Sales Ledger, the VAT/Tax Class field displays Sales @ 12.5% as it is defined in the ledger master 7. Select the Name of Item as Kente Print Fabric from the List of Items. Enter the Quantity as 20, the Rate and Amount will be displayed automatically 8. Select Output VAT @ 12.5% and the value will be automatically calculated and displayed 9. Select Output NHIL @ 2.5% ledger and the value will be displayed 10.The field Show Statutory Details will be set to No 11. Accept the default Bill allocations in the Bill-wise Details screen 12. Enter the Narration, if required Figure 2.55 Credit Note – Sales Returns 13. Press Y or Enter to accept the voucher. 63
- 67. Processing Transactions 2.10 Adjustment of Input against Output Tax & Payment of Tax At the end of every tax period it is advisable to set off the output tax with Input tax. The excess of output tax has to be paid to the Department. For any tax period if input tax is in excess of output tax, the input tax needs to be adjusted only to the extent of output tax liability and balance of tax credit can remain in the respective ledgers. The Input Tax can be adjusted towards output tax using: Journal voucher for recording adjustment entry and then a payment entry for paying VAT dues Recording a payment voucher using Stat Payment button with Auto-fill option to adjust input against output VAT and make the payment. 2.10.1 Journal Voucher – Adjusting Input VAT against Output VAT Example 10: On 31-1-2011, Premier Enterprise recorded an adjustment entry in journal voucher to set-off the input tax credit against the VAT liability. Step 1: Let us create the VAT Payable Ledger. Creating Ledgers i. VAT Payable To create a VAT Payable Ledger Go to Gateway of Tally > Accounts Info > Ledgers > Create 1. Enter the Name as VAT Payable 2. Select Current Liabilities as the account group in the Under field 3. The Currency of Ledger field will be displayed as multi-currency feature is enabled 64
- 68. Processing Transactions 4. The Inventory values are affected field will be set to No as it is a liability ledger Figure 2.56 VAT Payable Ledger 5. Press Y or Enter to accept and save. Step 2: Let us record the transaction in Tally.ERP 9. To create a journal voucher for adjusting the output tax against input tax, Go to Gateway of Tally > Accounting Vouchers > F7: Journal To display the Dr and Cr instead of By and To in Journal voucher, press F12: Configure and set Use Cr/Dr instead of To/By during entry to Yes. 1. Debit Output VAT @ 12.5% ledger and enter the corresponding ledger balance to nullify the liability 2. Similarly, select Output NHIL @ 12.5% and enter the ledger balance 3. Credit the Input VAT @ 12.5% ledger and enter the amount of credit available 4. Similarly, select Input VAT @ 12.5% on Imports and Input NHIL @ 2.5% with their respective tax credits available for adjusting against output VAT 5. Credit VAT Payable ledger. The balance amount will be displayed automatically in credit field 65
- 69. Processing Transactions 6. Enter the Narration if required Figure 2.57 Journal Voucher - Entry to set-off the Output VAT dues against Available Input Tax Credit 7. Press Y or Enter to accept and save. In case the aggregate of input vat ledgers is less than the debit values of output tax, transfer the balance amount to VAT Payable ledger by selecting it in the credit field. VAT Payable ledger can be grouped under Current Liabili- ties or Duties & Taxes with Type of Duty/Tax as Others. 66
- 70. Processing Transactions 2.10.2 Payment of VAT Example 11: On 1-2-2011, Premier Enterprise paid VAT liability of GH₵ 7,483.07 using Payment Voucher. Step 1: Let us record the transaction in Tally.ERP 9 Go to Gateway of Tally > Accounting Vouchers > F5: Payment Press F12: Configure and set Use Single Entry mode for Pymt/Rcpt/Contra to Yes In the Payment voucher screen, 1. Click the Stat Payment button or press Alt + S to display the Statutory Payment sub-screen. Figure 2.58 VAT Payment – Statutory Payment 2. In Statutory Payment sub-screen, provide the details given below: Type of Duty/Tax: Select VAT as the payment is being made towards VAT dues. 67
- 71. Processing Transactions Auto Fill Statutory Payment: Set it to No as the input tax is already adjusted towards out- put tax and the balance amount is transferred to VAT Payable ledger. Figure 2.59 Statutory Payment In the Payment Voucher, select the Bank ledger in Account field. (use Crtl+A key combi- nation and create a bank ledger grouped under Bank Accounts. Enter the opening balance if any). 3. Under Particulars, select the VAT Payable ledger and enter the corresponding ledger bal- ance. 4. Set Provide Details to Yes to display the VAT Payment Details screen. Figure 2.60 Payment Voucher – Provide Details 68
- 72. Processing Transactions 5. In the VAT Payment Details screen enter the details pertaining to period of return, date on which amount is deposited, name of the bank and the cheque number. The VAT Payment Details screen displays as shown: Figure 2.61 VAT Payment sub-screen 6. Press Enter to accept the VAT Payment Details screen. 7. In the Bank Allocations screen, enter the Favouring Name of the person or organisations in whose favour the cheque is being issued, the Cheque number and Cross Instrument Using details: Figure 2.62 Payment Voucher - Bank Allocation 69
- 73. Processing Transactions 8. Enter the Narration if required Figure 2.63 VAT Payment Voucher 9. Press Y or Enter to accept the payment voucher. Marking Vouchers as Optional to Illustrate Second Scenario of Recording Payment Entry In F11: Features > F1: Accounting Features set the option - Use Reversing Journals & Optional Vouchers to Yes and accept the screen. Go to Gateway of Tally > Display > Daybook. Press F2: Period button (Alt+F2) and set the period as 1-1-2011 to 31-1-2011. Select the Journal Voucher and press enter. Press L: Optional button (Ctrl+L) and then accept the voucher using Ctrl+A key combination. Then select Payment voucher and mark it as optional by selecting L: Optional button and accept using Ctrl+A key combination. 70
- 74. Processing Transactions 2.10.3 Payment Voucher – Adjusting Input against Output Tax & Paying VAT Example 12: On 1-2-2011, Premier Enterprise recorded a payment entry after adjusting the input tax against output tax. Step 1: Let us record the transaction in Tally.ERP 9. To create a VAT payment voucher, Go to Gateway of Tally > Accounting Vouchers > F5: Payment Press F12: Configure button and ensure that Use Single Entry mode for Pymt/Rcpt/Contra is set to Yes In the Payment voucher screen, 1. Click the Stat Payment button or press Alt + S to display the Statutory Payment sub-screen. 2. In Statutory Payment sub-screen, provide the details given below: Type of Duty/Tax: Select VAT as the payment is being made towards VAT dues. Auto Fill Statutory Payment: Set it to Yes to automate display of tax payable amount. Adjust Input VAT for Payment: This field gets displayed only when - Auto Fill Statutory Payment is enabled. On setting this field to Yes, the tax payable amount gets calculated by offsetting output tax against the available tax credit. Period From: Enter the return period in From and To fields. Figure 2.64 Statutory Payment The tax payable is auto-calculated and displayed in payment voucher on: Paying only the output VAT amount using Statutory Payment button by setting Auto Fill Statutory Payment to Yes and Adjust Input VAT for Payment to No Setting options - Auto Fill Statutory Payment and Adjust Input VAT for Payment to Yes when there is balance amount remaining after offsetting tax credit. 3. In the Payment Voucher, select the Bank ledger in Account field (use Crtl+A key combination and create a bank ledger grouped under Bank Accounts). 71
- 75. Processing Transactions 4. In the Payment Voucher, the output and Input tax amount will be automatically set-off and the tax payable amount gets calculated and displayed. Select the Bank ledger in Account field. 5. On using Stat Payment button, the Provide Details option is displayed. 6. Set Provide Details to Yes to display the VAT Payment Details screen. Figure 2.65 Payment Voucher – Provide Details 7. In the VAT Payment Details screen, enter the details as shown Figure 2.66 VAT Payment sub-screen 8. Press Enter to accept the VAT Payment Details screen. 72
- 76. Processing Transactions 9. In the Bank Allocations screen, enter the name in whose favour the cheque is being issued under Favouring Name. Enter the Cheque number and Cross Instrument Using details: Figure 2.67 VAT Payment - Bank Allocation 73
- 77. Processing Transactions 10.Enter the Narration if required Figure 2.68 VAT Payment - Auto Fill 11.Press Y or Enter to accept the payment voucher. 74
- 78. Lesson 3: VAT Reports Lesson Objectives On completion of this lesson, you will be able to generate VAT & NHIL Invoice VAT Computation Report VAT & NHIL Return VAT Commodity Report VAT Registers The VAT system is based on self-assessment and transparency at every stage of transaction. Hence, accurate record maintenance is of critical importance. In Tally.ERP 9, the statutory returns can be generated as prescribed in the statues. In this lesson, the method of generating necessary invoices, reports and registers will be discussed. These reports help in better management of business and compliance of VAT. 3.1 VAT & NHIL Invoice The VAT & NHIL invoice needs to be generated from the sales invoice configured to be used as Tax Invoice. Go to Gateway of Tally > Display > Day Book Press F2: Period and change the period from 1-1-2011 to 31-1-2011. Select the invoice dated 12- 1-2011. Else press F2: Date and enter the date as 12-1-2011. 1. Press Enter to display the sales Invoice in Alteration mode. 75
- 79. VAT Reports 2. Click on P: Print button (Alt+P) and select Yes in the Voucher Printing screen to print the invoice Figure 3.1 Voucher Printing – VAT & NHIL Invoice 76
- 80. VAT Reports 3. The print preview of the VAT & NHIL invoice displays as shown: Figure 3.2 Print Preview of VAT & NHIL Invoice The explanation on VAT & NHIL Invoice is given below: From: The Mailing Name entered in Company Creation screen is captured here. Supplier’s TIN: The VAT TIN entered in Company Operations Alterations screen of F3: Statutory & Taxation features is captured here. Customer’s TIN: The VAT TIN predefined in the party ledger master selected while record- ing the tax invoice is captured here. Date of Invoice: The voucher date of the transaction is captured here. To: The name of party ledger selected in the tax invoice is captured here. QTY: The quantity of items invoiced along with the unit of measure is captured here. DESCRIPTION: The names of stock items invoiced is captured here. Also if any additional ledgers are selected, the same will be displayed here. UNIT PRICE (Excluding VAT & NHIL): The Rate per unit entered against each stock item invoiced in the tax invoice is captured here. Amount: The value of each stock item, i.e., the quantity multipled by the rate, and the amount entered for the additional ledger selected while invoicing is captured here. (I) Total Amount (excluding VAT & NHIL): The total of item value and additional ledger amount is captured here. (II) VAT (12.5%): The output tax computed by using the VAT/Tax class - Output VAT @ 12.5% is captured here. 77
- 81. VAT Reports (III) NHIL (2.5%): The output NHIL computed by using the VAT/Tax class - Output NHIL @ 2.5% is captured here. (IV) TOTAL VAT + NHIL (II + III): The total of output tax and output NHIL is captured here [box (II) VAT (12.5%) + box (III) NHIL (2.5%). TOTAL AMOUNT PAYABLE (Including VAT & NHIL) (I + IV): The invoice value is cap- tured here [box (I) + box (IV)] Terms of Payment: The Declaration entered in the Sales Invoice Voucher type set with the option - Is Tax Invoice to Yes is captured here. 3.2 VAT Computation Report To view the VAT Computation Report, Go to Gateway of Tally > Display > Statutory Reports > VAT Reports > VAT Computation The VAT Computation reports provide the Assessable Value and the Tax Amount of the sales and purchase transactions entered using different VAT/ Tax classifications. The VAT Computation report displays as shown: Figure 3.3 VAT Computation Report The above screen displays the total of tax payable on sales and input tax available on purchases made during the specified period. 78
- 82. VAT Reports The essence of VAT is the offsetting of Input tax against Output tax. The VAT computation report shown above precisely indicates the value of Tax Payable after offsetting the input tax against the output tax. Assessable Value The Assessable Value is the total value of goods at which they are purchased and sold. This assessable value is the value on which VAT and NHIL is calculated. Tax Amount The total Tax Amount calculated on Assessable value using the respective Tax percentage is the Tax Amount. Show All VAT Classifications From the VAT Computation screen, click on F12: Configure and set Show All VAT Classifica- tions to Yes. Figure 3.4 VAT Computation Configuration – VAT Classifications 79
- 83. VAT Reports The VAT Computation screen displays as shown: Figure 3.5 VAT Computation – Break-up of All VAT Classifications Show VAT Analysis In VAT Computation screen, click on F12: Configure and set Show VAT Analysis to Yes. Figure 3.6 VAT Configuration - Show VAT Analysis The VAT Analysis section is introduced in the VAT Computation report to provide information on VAT Payable, amount paid and refund amount for the current period along with the details of input tax credit and VAT liability carried forward to the next return period. Separate sections are provided for tax Liability and tax Payments. Under VAT Liability, the VAT Payable amount and the Current Period VAT Payable amount will be displayed. Under VAT Payment, the amount Paid through Challan/cheque will be shown. The VAT Payable will not show any amount if the payment of VAT dues is done fully. 80
- 84. VAT Reports The VAT Computation with VAT Analysis displays as shown: Figure 3.7 VAT Computation with VAT Analysis 81
- 85. VAT Reports Detailed VAT Computation Report Click on Alt+F1: Detailed button to view the detailed VAT Computation report as shown: Figure 3.8 VAT Computation – Detailed 82
- 86. VAT Reports Figure 3.9 VAT Computation – Detailed The report also provides drill down facility for each VAT classification listed in it. To drill down, select the required classification and press Enter. 3.3 VAT Classification Vouchers To view the VAT Classification vouchers, select any one the VAT Classifications from the VAT Computation report and press Enter. 83
- 87. VAT Reports The VAT Classification Vouchers report displays as shown: Figure 3.10 VAT Classification Vouchers screen 84
- 88. VAT Reports 3.4 VAT & NHIL Return Every Dealer who is liable to pay tax under Ghana VAT are required to file a monthly return in VAT & NHIL Return not later than the last working day of the subsequent month. Go to Gateway of Tally > Display > Statutory Reports > VAT Reports > VAT Return Press S: Select Printer button (Alt+S), select the required printer and set the Paper Type as A4. In the Print Report screen of VAT & NHIL Report enter the Status/Designation of the Author- ised person, Place, Date and Due Date for filing return. The Print Report screen displays as shown: Figure 3.11 Print Report screen – VAT & NHIL Return 85
- 89. VAT Reports The VAT & NHIL Return for Premier Enterprise displays as shown: Figure 3.12 VAT Monthly Return in Form I 86
- 90. VAT Reports The explanation on VAT & NHIL Return is given below: DUE DATE FOR SUBMISSION OF RETURN: The date entered in Due Date for Submission field of VAT & NHIL Return Print Report screen is captured here. TAX IDENTIFICATION NUMBER (TIN): The VAT TIN entered in Company Operations Altera- tions screen of F3: Statutory & Taxation features is captured here. 1. IF THE RETURN FOR THE PERIOD IS NIL TICK HERE: If there are no purchases or sales for the return period, a tick mark will be displayed here. 2. VALUE OF TAXABLE SUPPLIES (OUTPUT) (EXCLUDING VAT & NHIL): The net assessa- ble value of sales made using the VAT/Tax class - Sales @ 12.5% is captured here. 3. VAT + NHIL: The aggregate value of output tax and output NHIL of all taxable sales recorded using the VAT/Tax class - Output VAT @ 12.5% and Output NHIL @ 2.5% is captured here. The net value is captured after considering sales returns. 4. ZERO RATE: The net assessable value of sales made using the VAT/Tax class - Sales - Zero Rated is captured here. 5. EXEMPT: The net assessable value of sales made using the VAT/Tax class - Sales - Exempt is captured here. 6. VAT + NHIL REMITTED: The VAT and NHIL paid to the Department is captured here. The pay- ment entry needs to be recorded in Payment Voucher using Stat Payment button. The pay- ment details need to be entered in VAT Payment Details screen to capture information in appropriate fields of the return form. 7. LOCAL INPUTS: The net assessable value of sales made using the VAT/Tax class - Pur- chases @ 12.5% is captured here. 8. VAT + NHIL: The aggregate value of input tax and input NHIL of all taxable purchases recorded using the VAT/Tax class - Input VAT @ 12.5% and Input NHIL @ 2.5% is captured here. The net value is captured after considering purchase returns. 9. IMPORTS: The net assessable value of purchases made using the VAT/Tax class - Pur- chases - Imports @ 12.5% is captured here. 10.VAT + NHIL: The aggregate value of input tax and input NHIL of all taxable purchases recorded using the VAT/Tax class - Input VAT @ 12.5% on Imports with Input NHIL @ 2.5% is captured here. The net value is captured after considering purchase returns. 11.TOTAL INPUT (VAT + NHIL): The total of input VAT on purchases within Ghana and Imports along with input NHIL is captured here [box 8 (VAT + NHIL) + box 10 (VAT + NHIL)] 12.DEDUCTIBLE INPUT (VAT + NHIL) FOR THE PERIOD: The total input tax as per box 11 is displayed here. 13.EITHER-NET PAYMENT DUE FOR THE PERIOD (Box 3 minus box 12): The net output VAT amount is captured here [box 3 (VAT + NHIL) - box 12 (DEDUCTIBLE INPUT (VAT + NHIL) FOR THE PERIOD)]. 14.OR NET CREDIT FOR THE PERIOD (Box 12 minus box 3): The excess of input tax remain- ing after making adjustments against the output tax for the return period is captured here [box 12 (DEDUCTIBLE INPUT (VAT + NHIL) FOR THE PERIOD) - box 3 (VAT + NHIL)]. 15.CREDIT BROUGHT FORWARD FROM LAST MONTH: The opening balance entered in input VAT ledger master or input tax brought forward from previous return period is displayed here. 87
- 91. VAT Reports DECLARATION: The details captured here are given below: Name: The name of Authorised Person entered in Company Operations Alteration screen of F3: Statutory & Taxation features I ATTACH Cheque NO.: The Cheque number entered in VAT Payment Details of pay- ment voucher recorded using Stat Payment button. NAME OF BANK: The Name of the Bank entered in VAT Payment Details of payment voucher recorded using Stat Payment button. DATED: The Deposit Date entered in VAT Payment Details of payment voucher recorded using Stat Payment button. 3.5 VAT Commodity Report In the VAT Commodity Computation report, the commodity-wise break-up assessable value and tax amount of stock items invoiced using the respective VAT/Tax classification will be displayed. To view the Commodity-wise Computation report, Go to Gateway of Tally > Display > Statutory Reports > VAT Reports Click on VAT Commodity. The Commodity Report menu displays as shown: Figure 3.13 VAT Commodity Menu Select Purchases to view the Commodity-wise break-up of stock items invoiced as shown: Figure 3.14 VAT Commodity Report – Purchases 88
- 92. VAT Reports Similarly, select Sales from the Commodity Report menu to view Commodities purchased as shown: Figure 3.15 VAT Commodity Report – Sales The Commodity-wise Computation report can also be generated from VAT Computation screen. Generating Commodity-wise Computation Report from VAT Computation In VAT Computation screen, click on F4: Commodity Report button. Figure 3.16 VAT Computation – VAT Commodity Button 89
- 93. VAT Reports Select Purchase or Sales from the Commodity Reports list and press Enter key to view the report. Figure 3.17 VAT Commodity - Selection of Reports The explanation on VAT Commodity Report on Purchase and Sales is given below: Description: The VAT/Tax classification of sales/purchase, output/input VAT and output/ input NHIL is captured along with the list of stock items selected in the invoice. Code: The Commodity Code entered for the VAT commodity tagged to stock item selected while invoicing is captured here. Rate: The rate at which the stock item tagged to VAT Commodity invoiced is captured here. Total Value: The total value of each stock item tagged to the VAT Commodity selected in the invoice inclusive of VAT and NHIL is displayed here along with the total output VAT amount. Inventory Value: The aggregate value of each item value and the breakup of VAT Com- modity linked to the selected stock item is captured here. Additions/Deductions: The value of expenses/incomes apportioned (by setting Use for Assessable Value Calculation to Yes in ledger master of additional ledgers) to assessable value of purchase/sales is captured here. Assessable value: The asessable value of each commodity invoiced is captured here. Tax Amount: The output or input VAT amount entered for respective sales and purchase ledgers is captured here. NHIL: The NHIL calculated on the assessable value of purchases/sale of each commodity invoiced is captured here. 90
- 94. VAT Reports 3.6 VAT Registers The VAT Sales/Purchase Register provides complete details of all the Sales/Purchases made in a particular tax period. It is a register which captures the invoice-wise Sales/Purchases with voucher number, VAT registration number, stock items invoiced, invoice value, assessable value, apportioned additional incomes/expenses, VAT/Tax classifications, VAT and NHIL amount. 3.6.1 VAT Purchase Register To view the VAT Purchase Register, Go to Gateway of Tally > Display > Statutory Reports > VAT Reports > VAT Register > Vat Purchase Register Figure 3.18 VAT Register - Purchase 91
- 95. VAT Reports Figure 3.19 VAT Register - Purchase 92